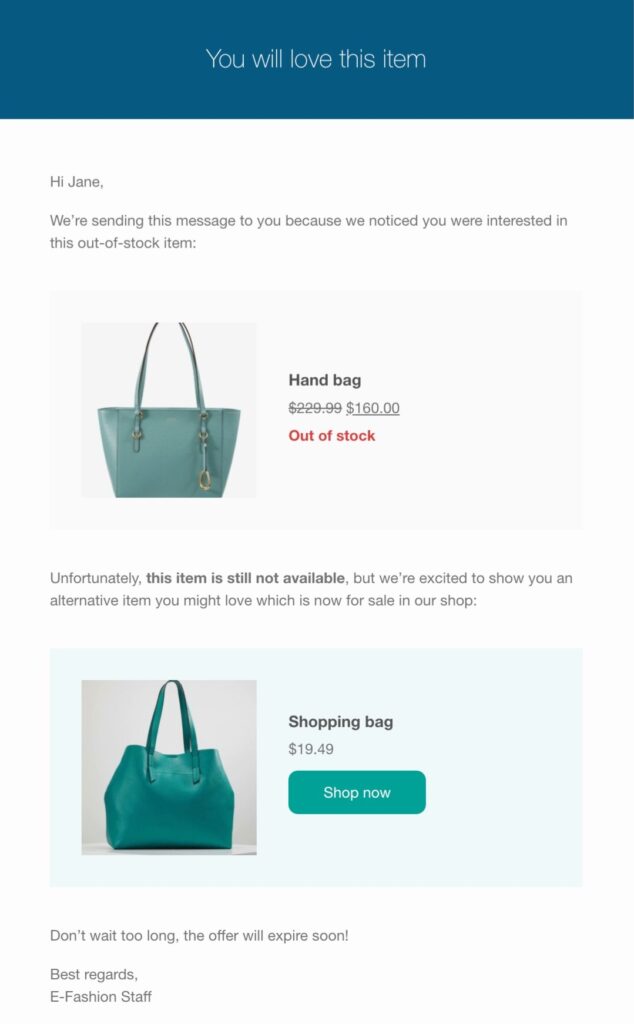From the waitlists table, you can view all the users subscribed to every waitlist by hovering over the dots icon and clicking on View users.
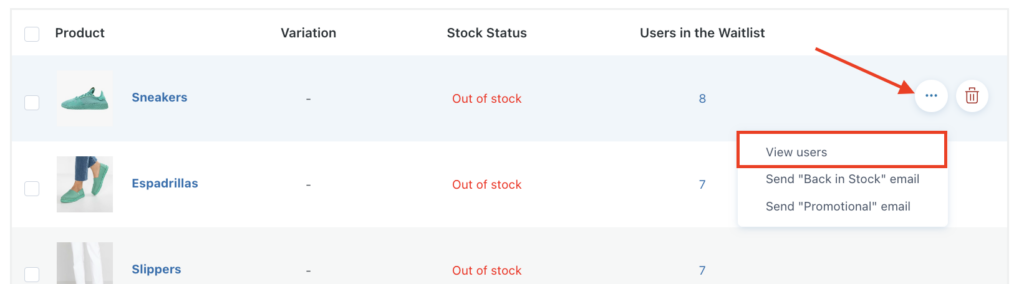
Here, you can easily spot whether the users are already registered on your site or not under the column Is customer.

Additionally, you can remove each user from the waitlist (also with bulk actions if needed) and send the product back-in-stock or promotional email. Let’s see how:
Send back in stock email
When selecting the option Send “Back in stock” email, you will be asked to confirm this action through a popup as shown below.
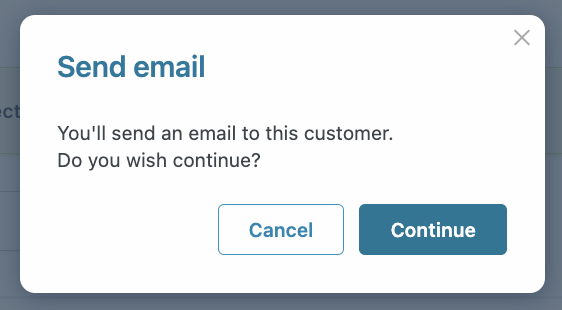
By clicking on Continue, the email will be automatically sent to the user and a notice will show.
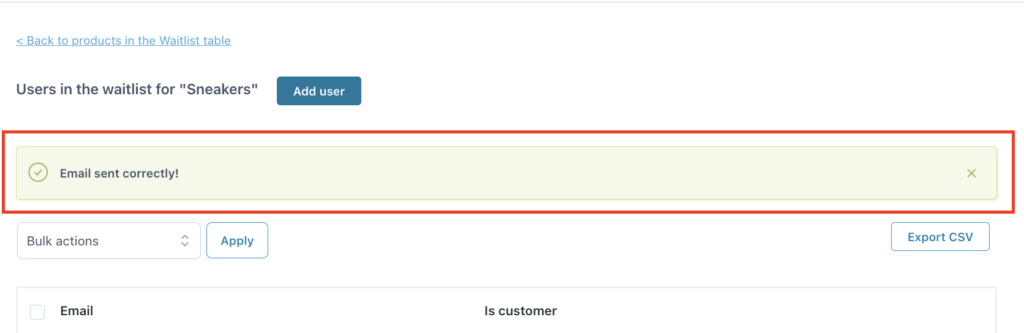
Send “Promotional” email
When selecting the option Send “Promotional” email, you will be able to set up the email content through the dedicated modal.
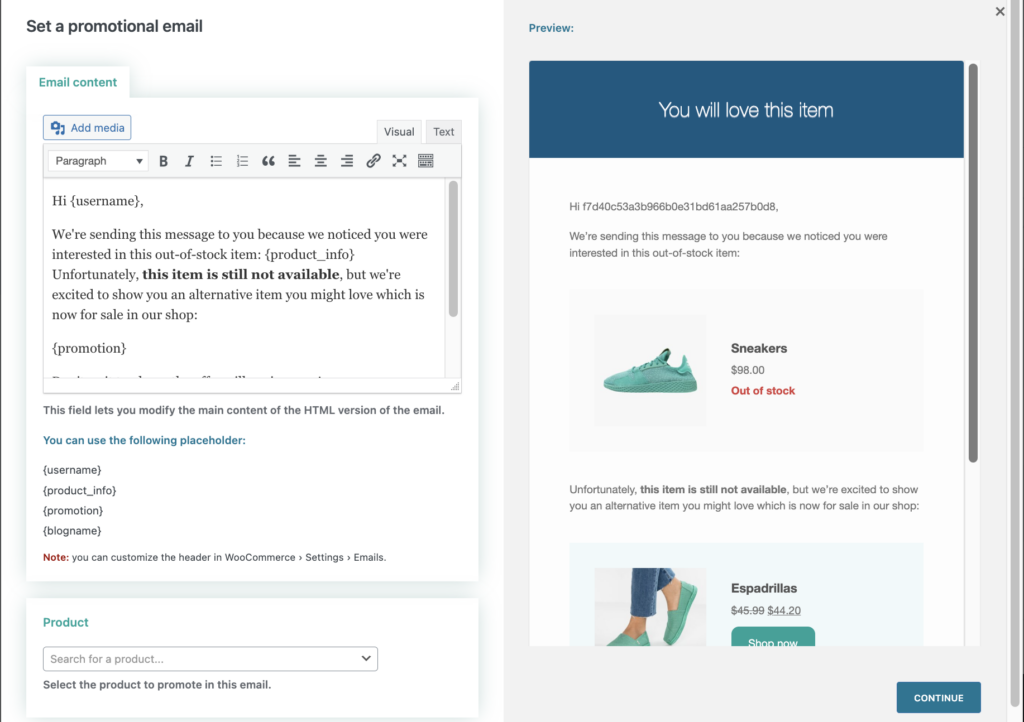
The email content can be customized by taking advantage of the advanced built-in editor, while the header can be customized in WooCommerce › Settings › Emails.
For the content, you can use the available placeholders which are:
- {username}: the name of the user;
- {product_info}: the product information;
- {promotion}: the item promoted as the alternative product;
- {blogname}: the name of the blog
The item promoted in the email can be searched and selected through a specific field.
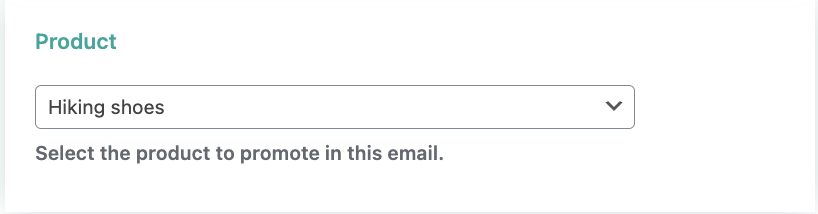
While setting up your promotional email, you will dynamically get a preview of it from the box on the right.
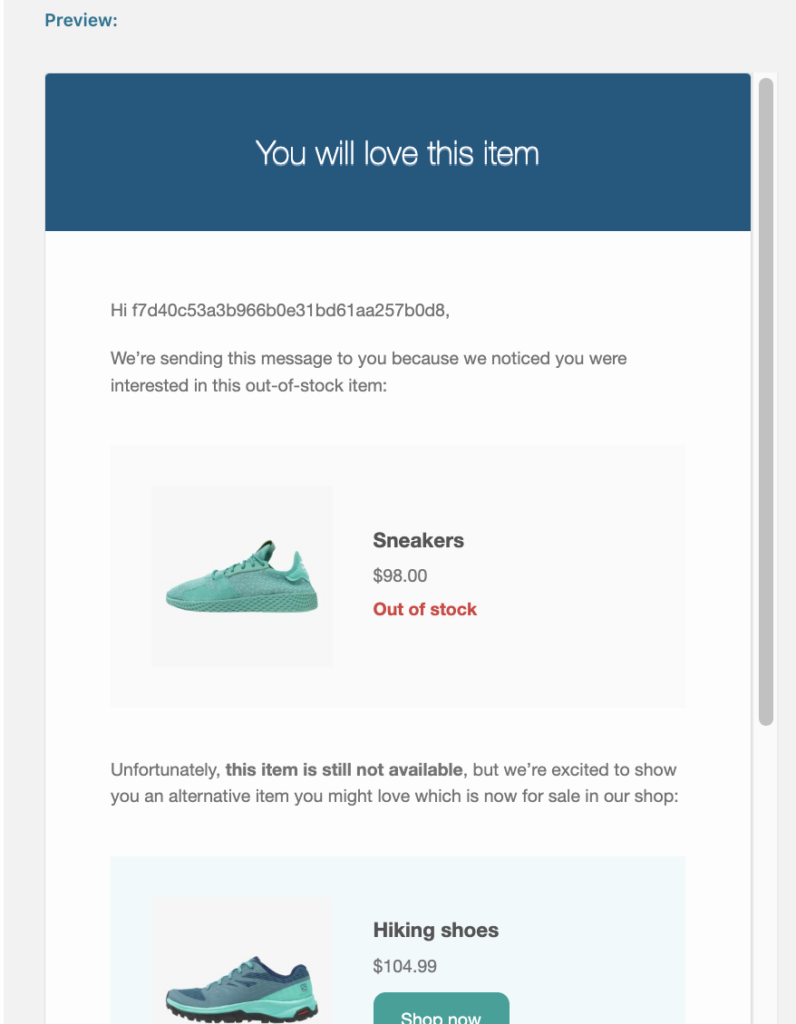
After completing the email configuration, click on the Continue button and confirm the email sending.
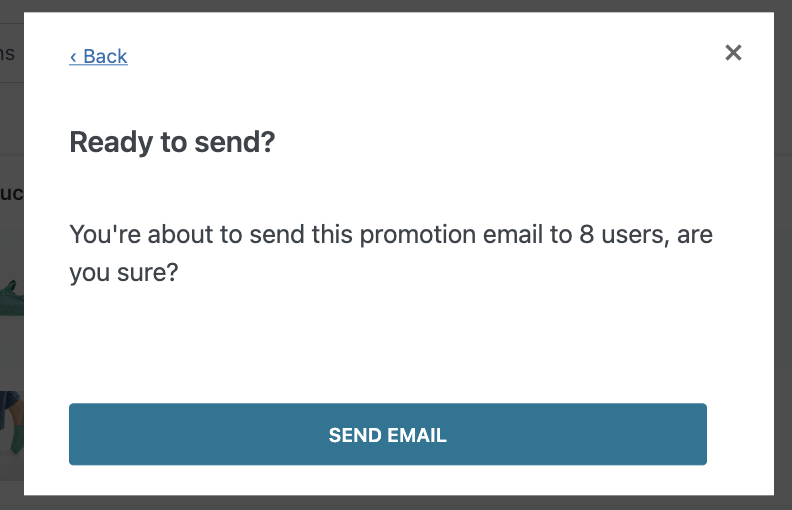
The users will now receive your promotional email.