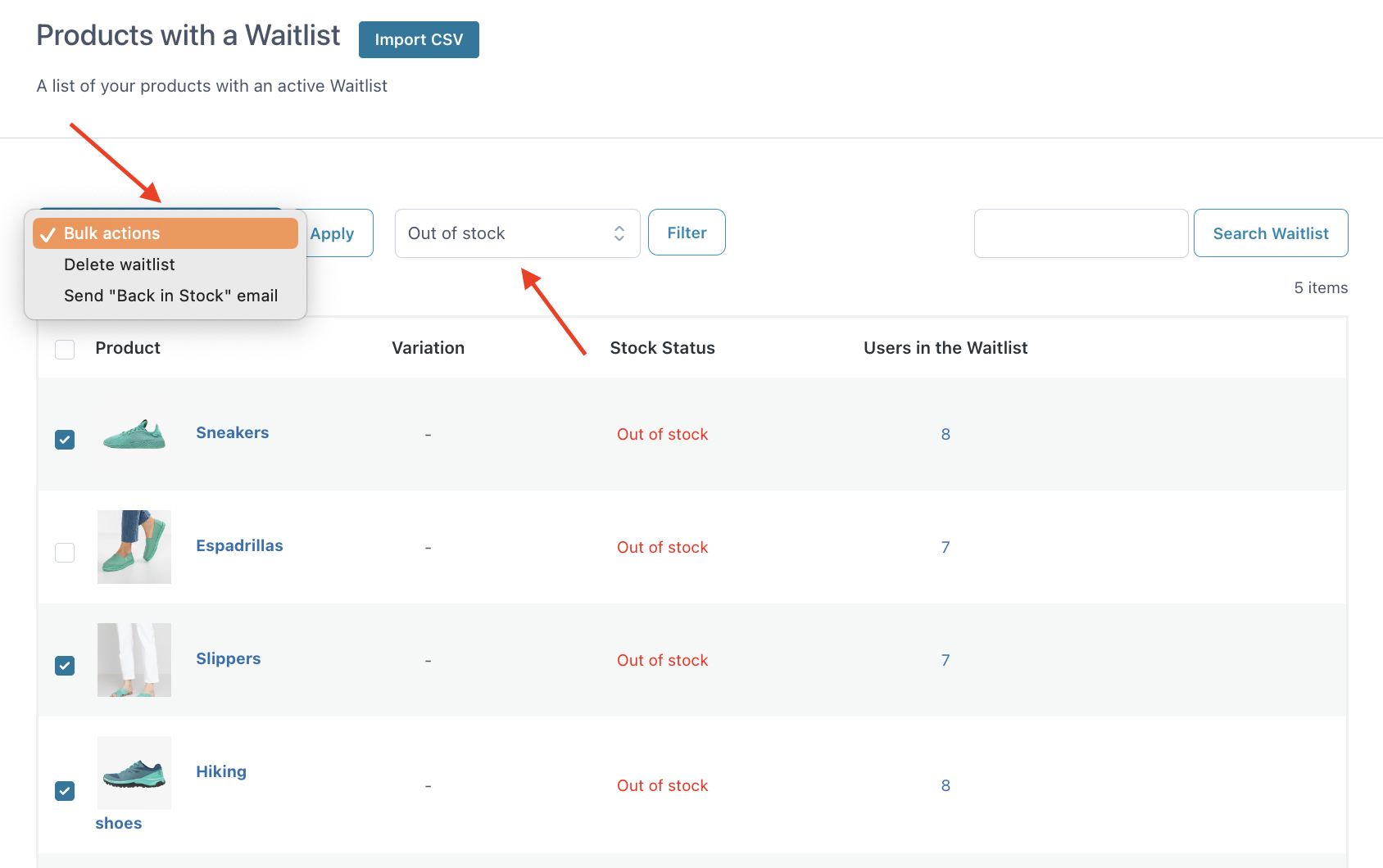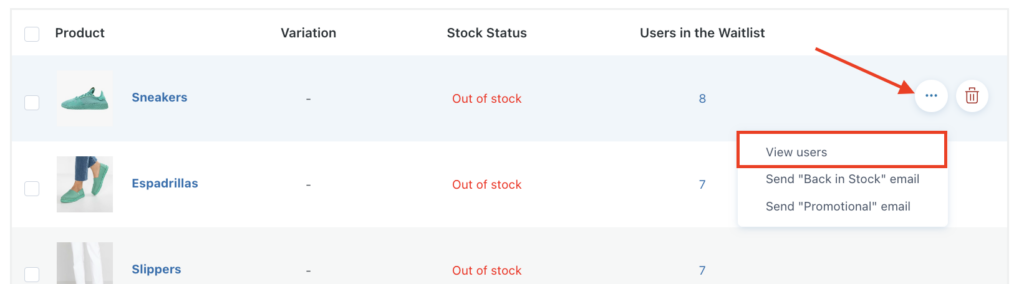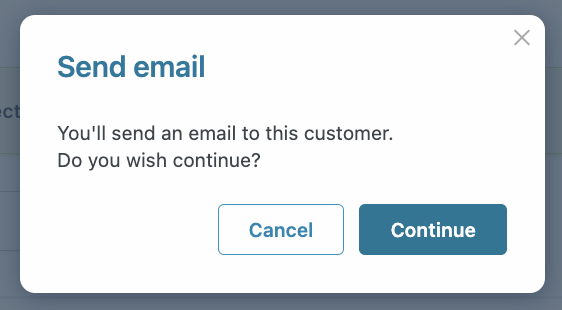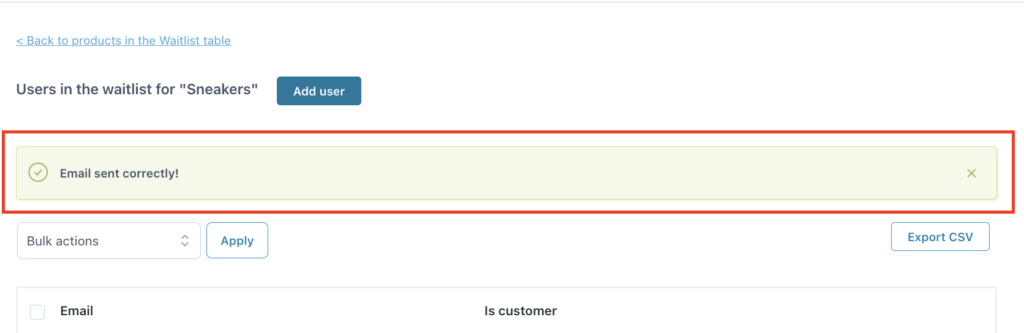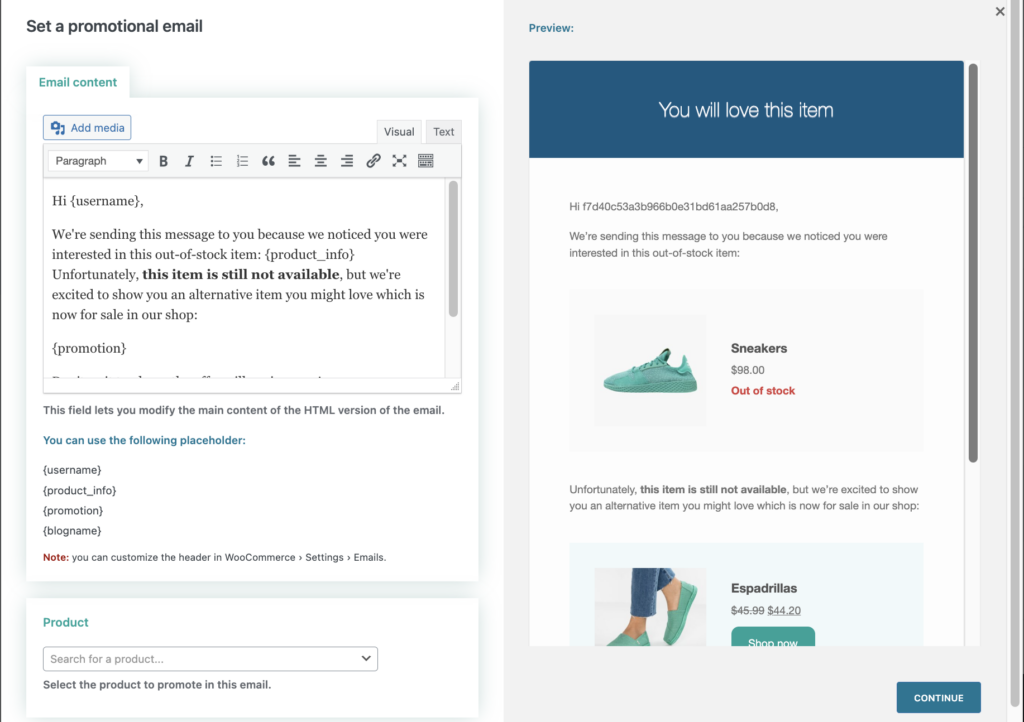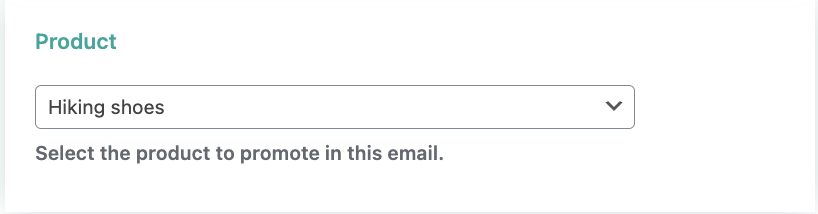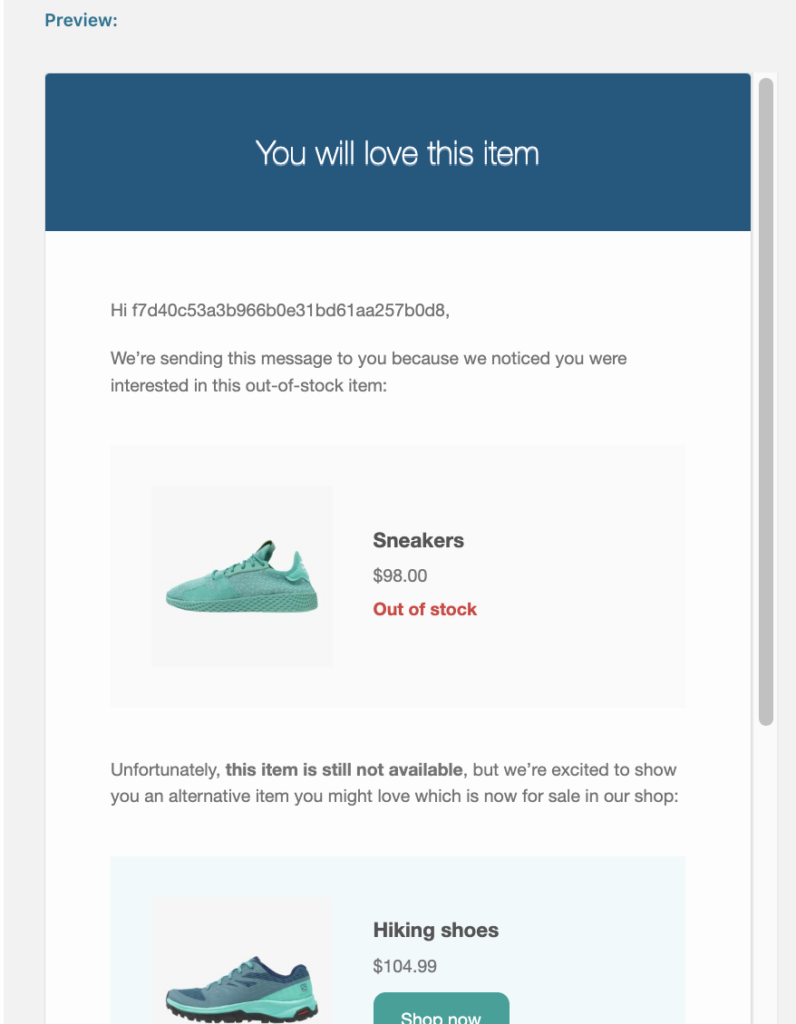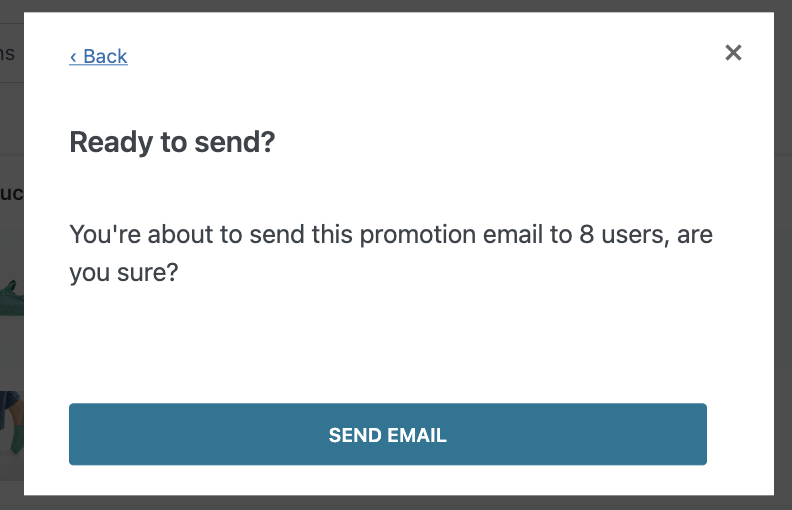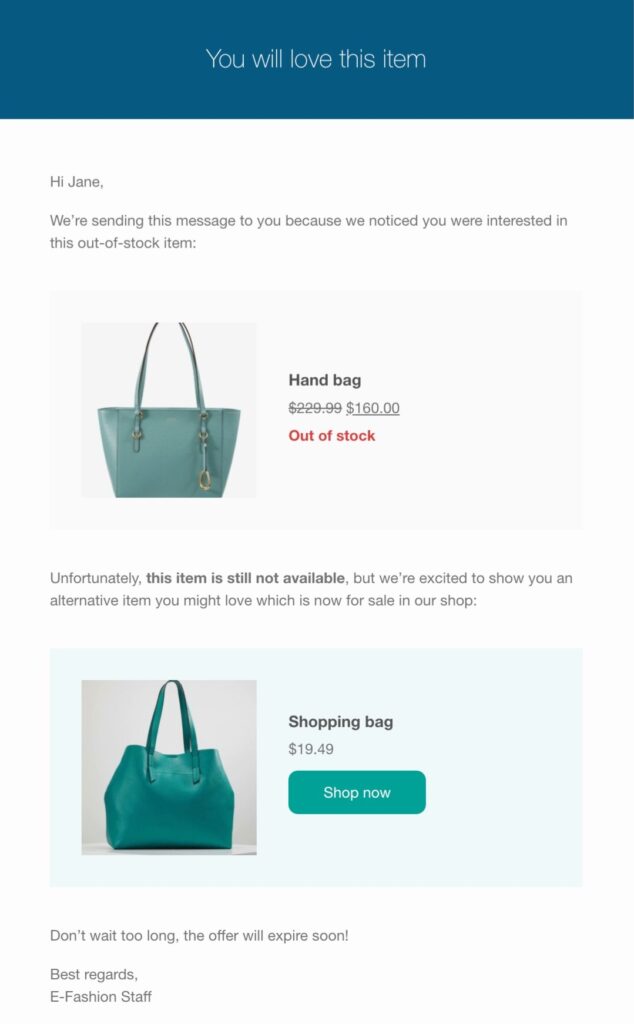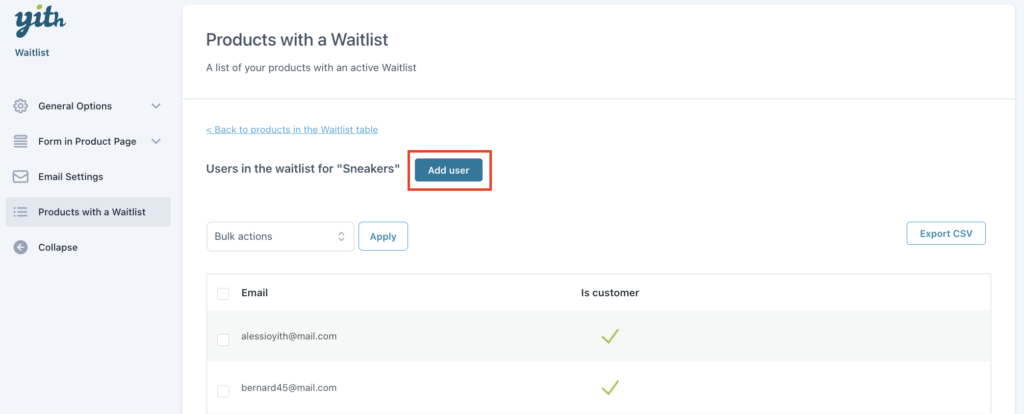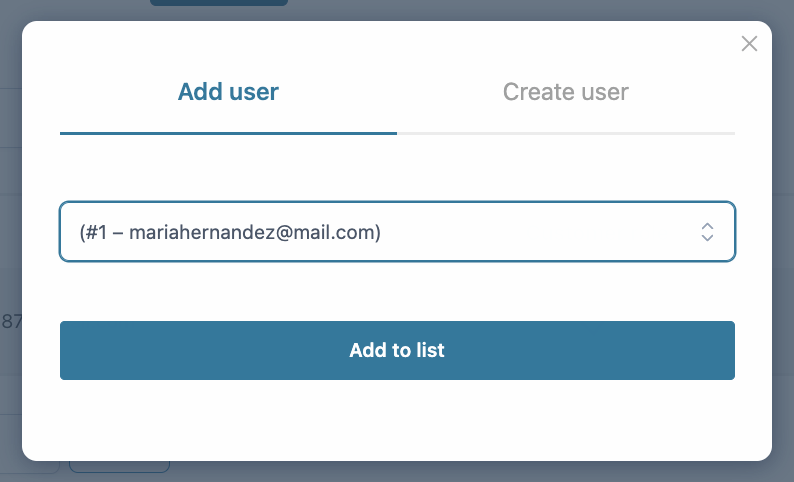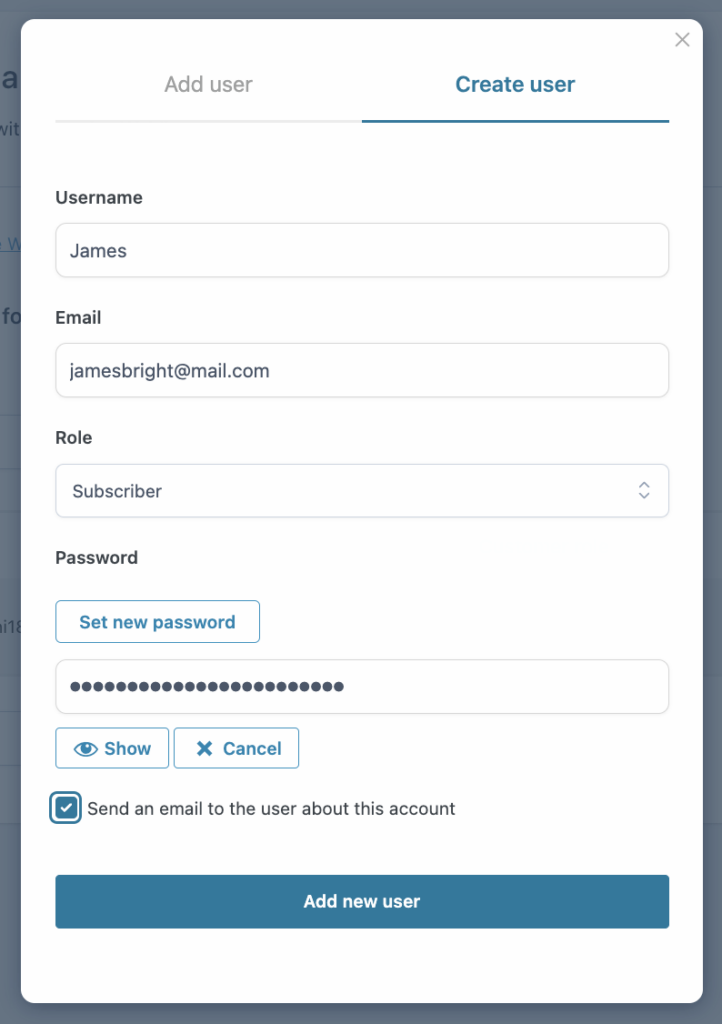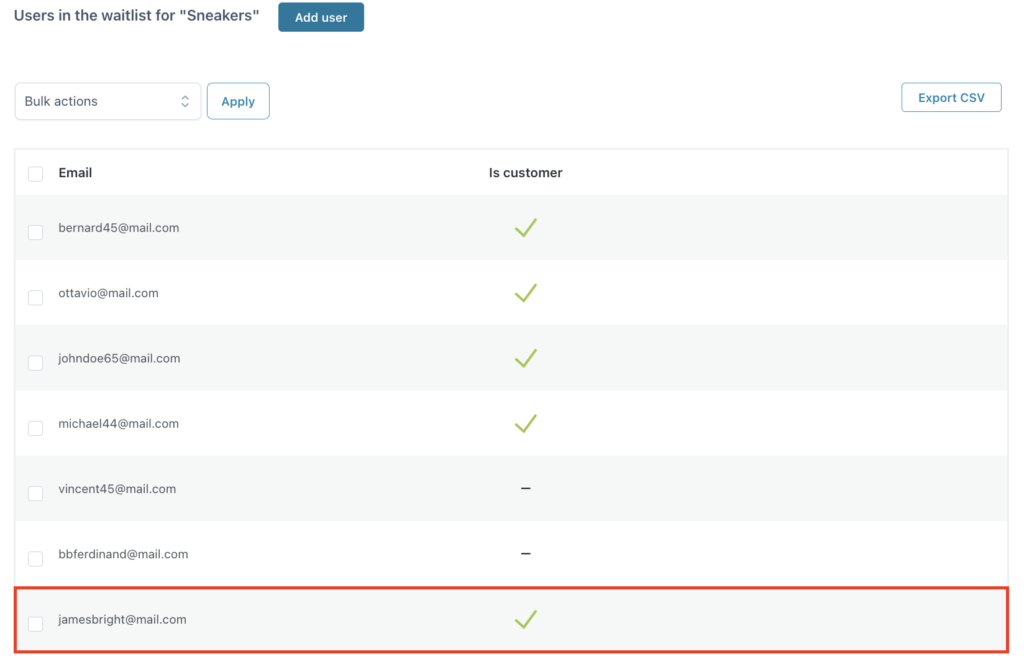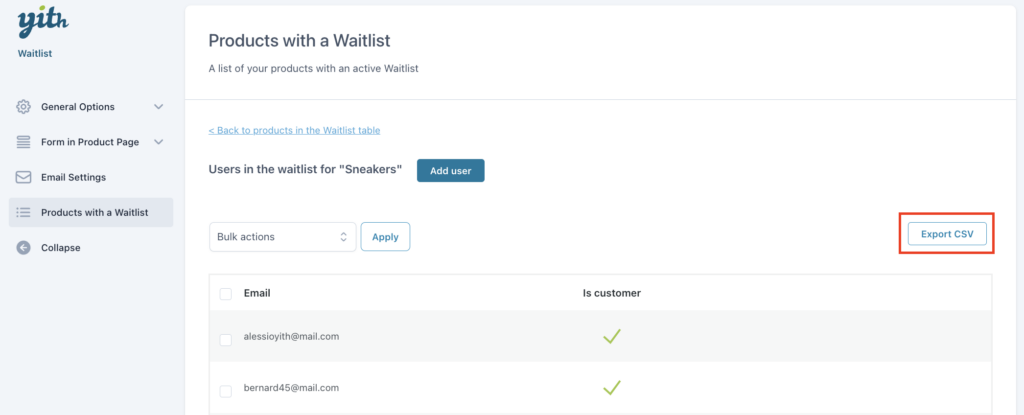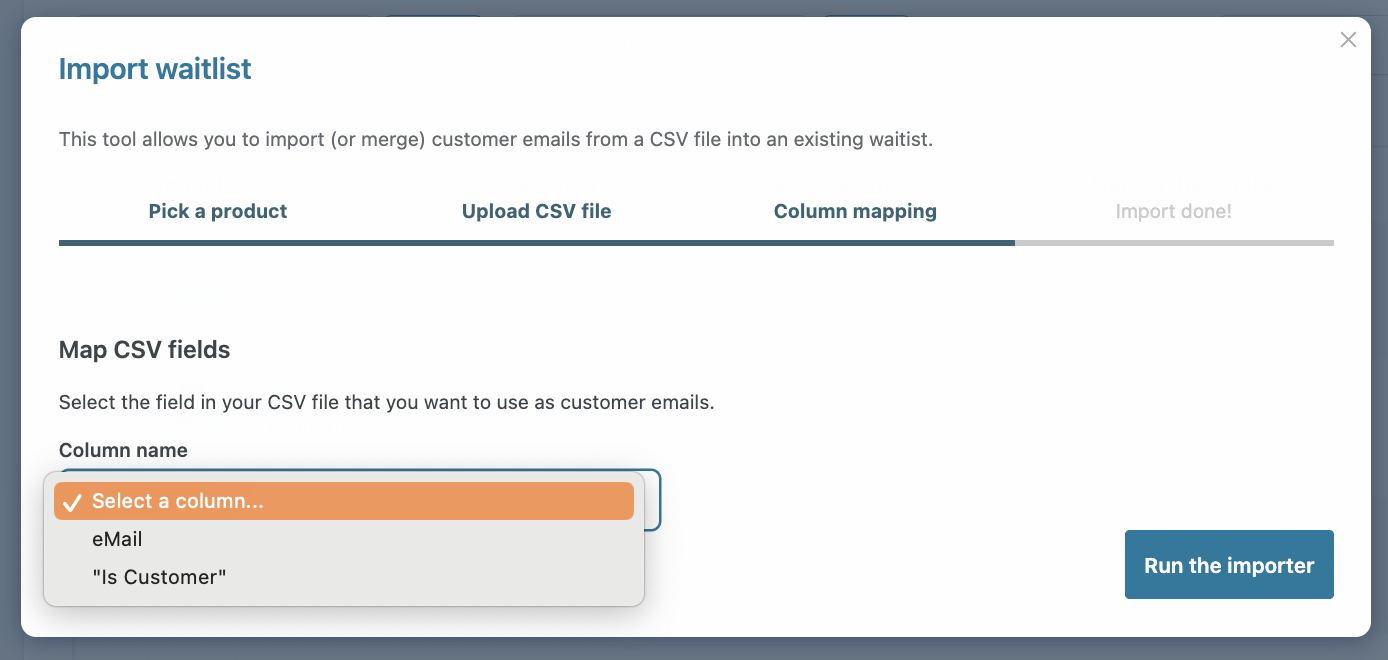Every time a user subscribes to a waitlist, the products will show in the dedicated plugin section Products with a waitlist.
Through the table, you can see the products, the specific variations added to the waitlist (for variable products), the stock status, and the number of users with an active waitlist for that product.
For every product with an active waitlist, you can execute some actions which are:
- delete the item and the related waitlist
- view users subscribed to the waitlist
- send the email both the back-in-stock one and the promotional email to all users subscribed to the waitlist.
The search field available in the table allows you to easily find a specific waitlist among those active in your site.
Bulk actions
To quickly delete several waitlists or send the product back-in-stock email for more products at the same time, you can use bulk actions. You can additionally filter the products by status (in stock or out of stock).