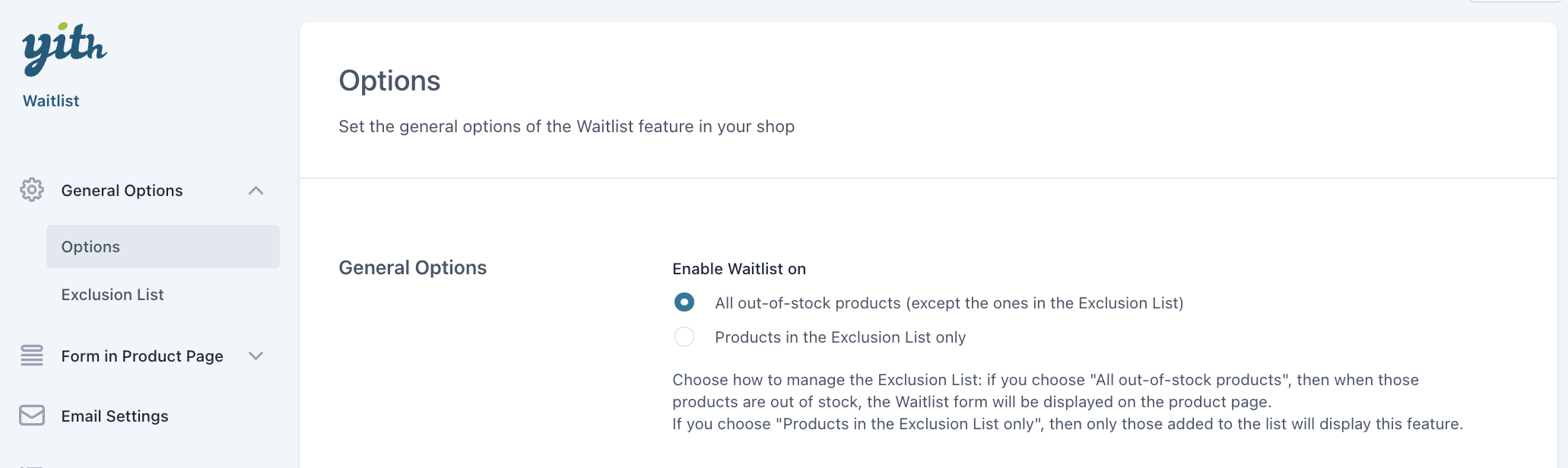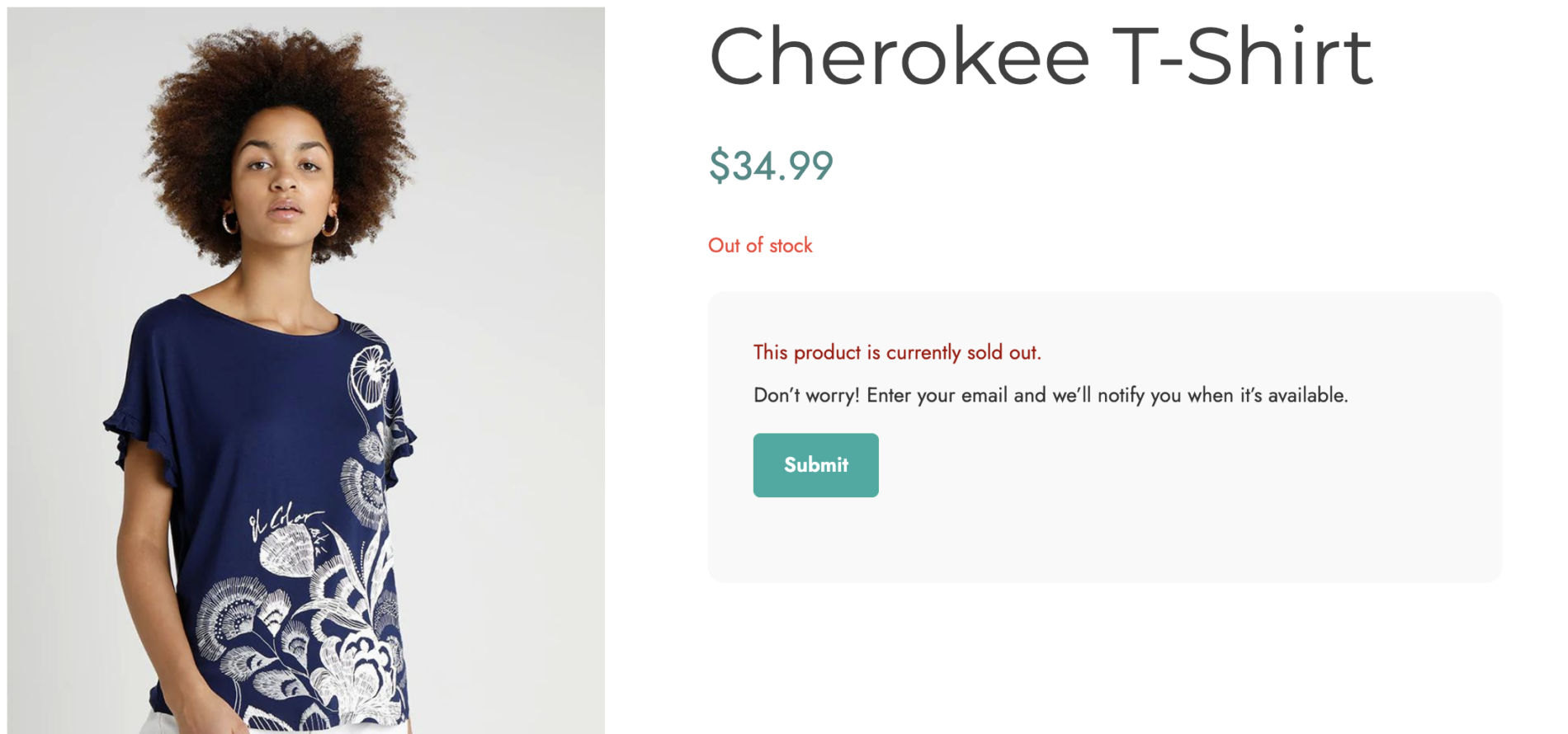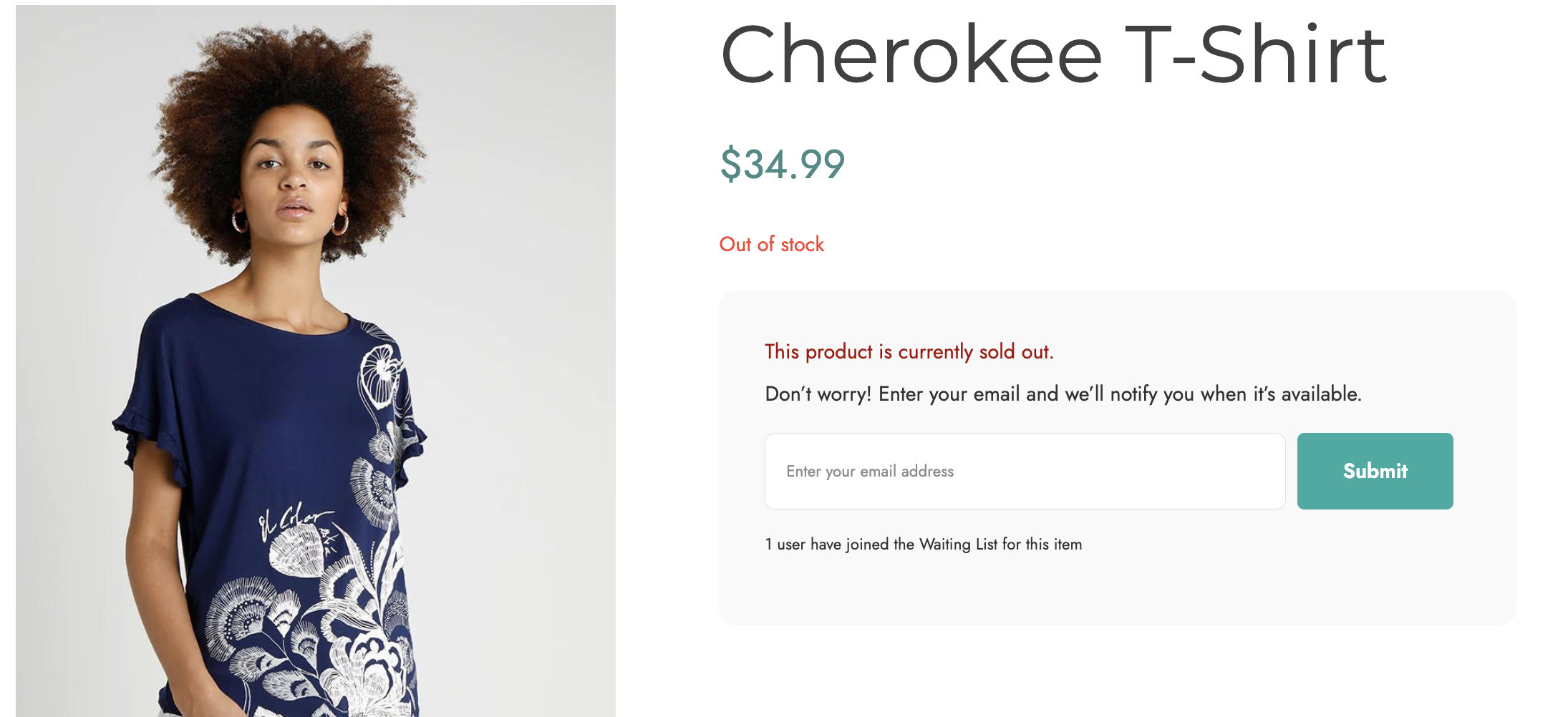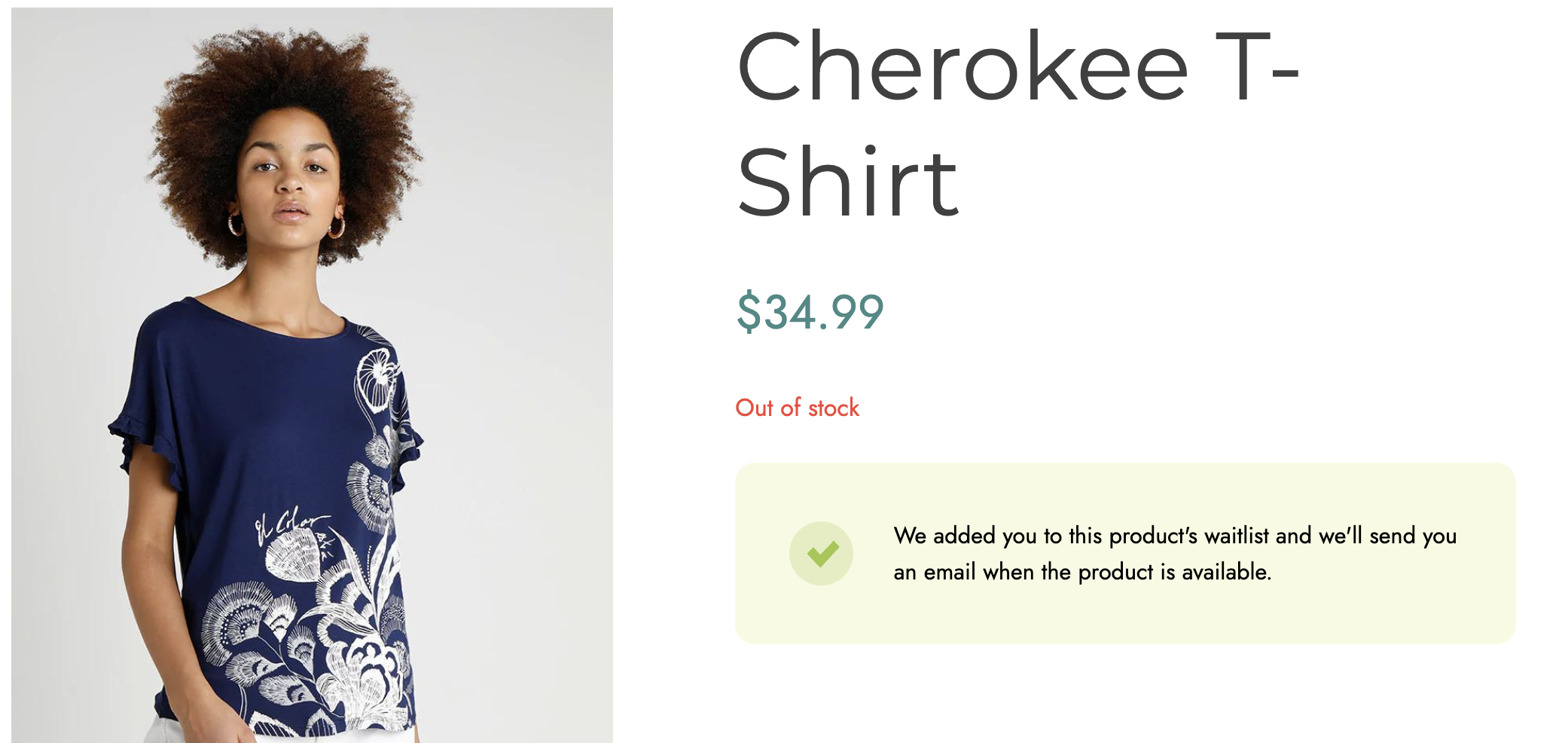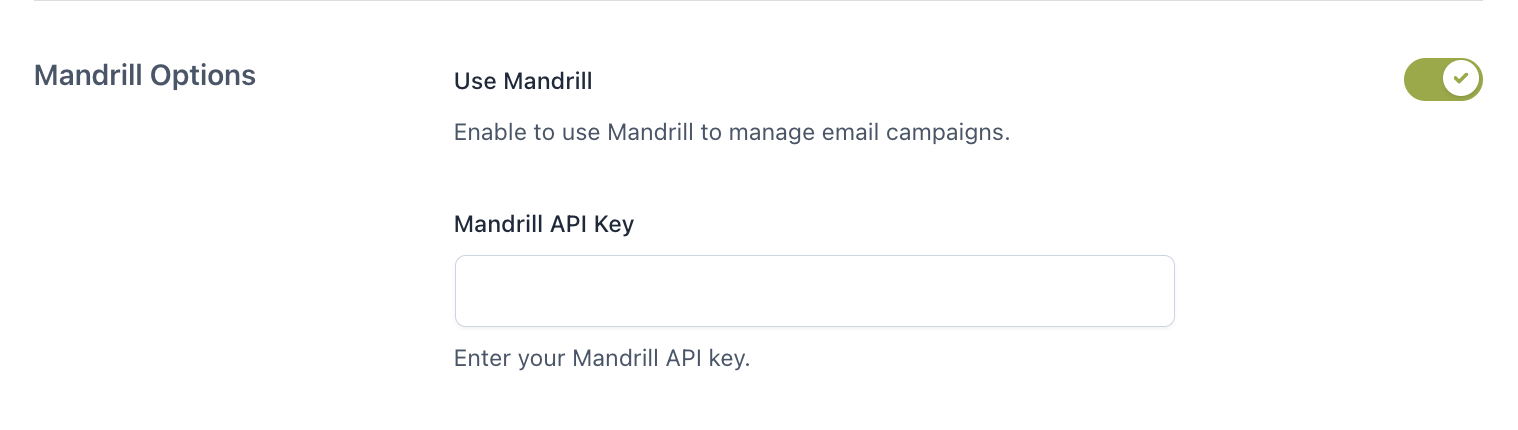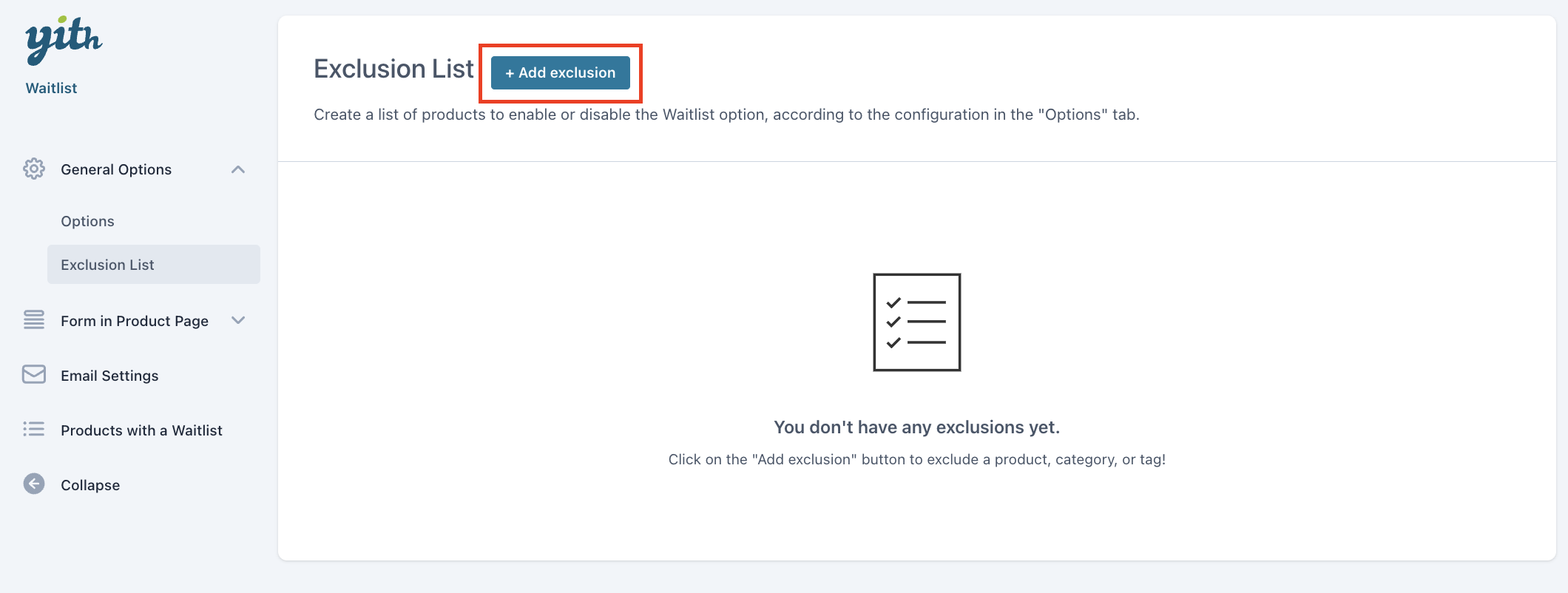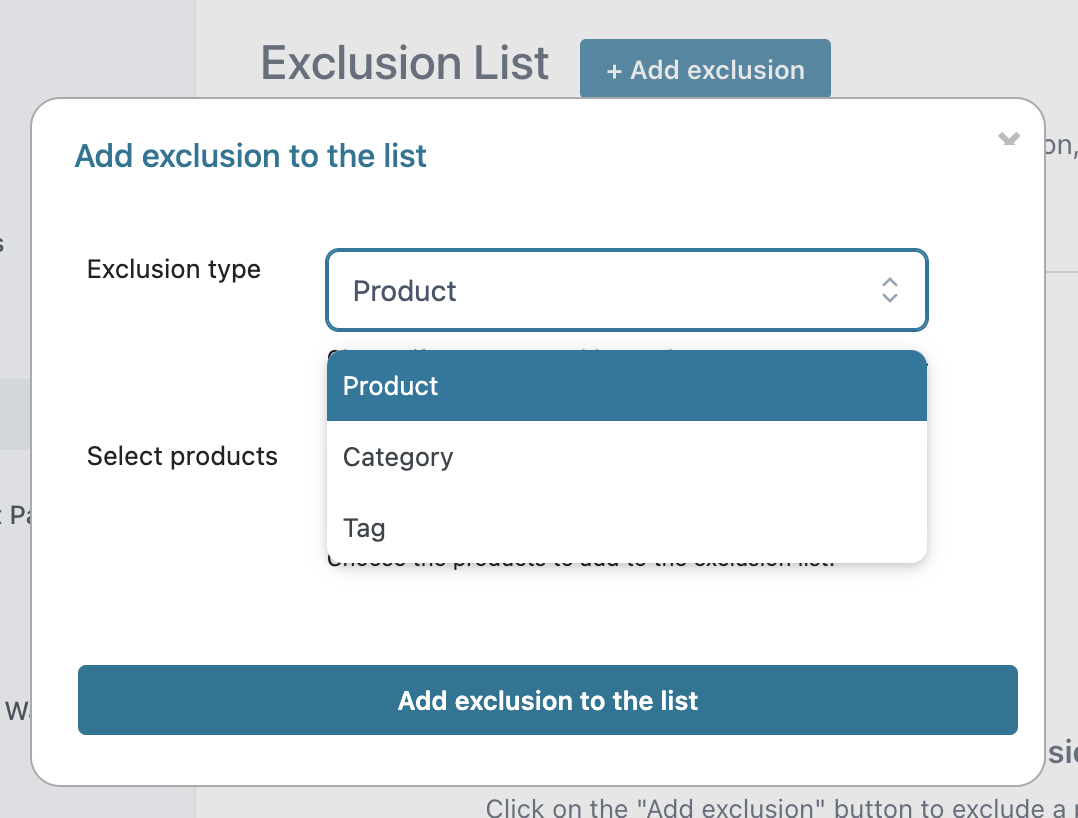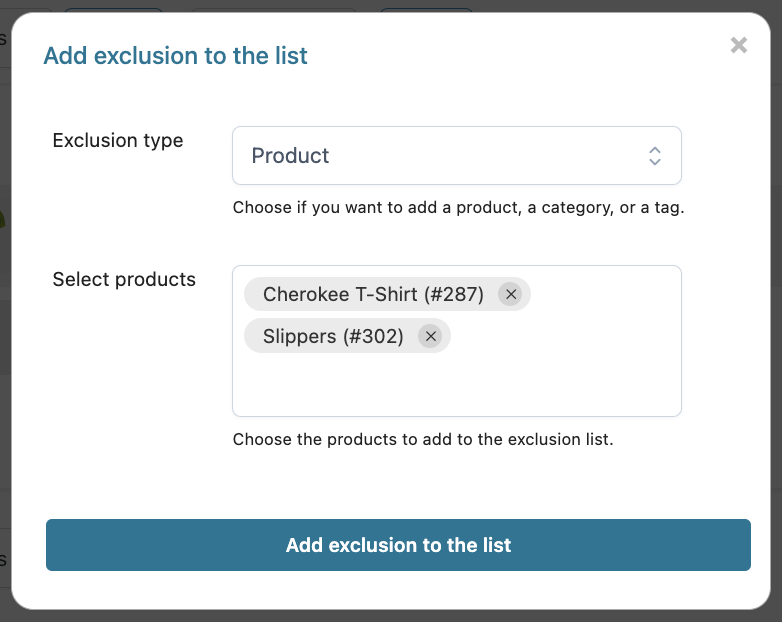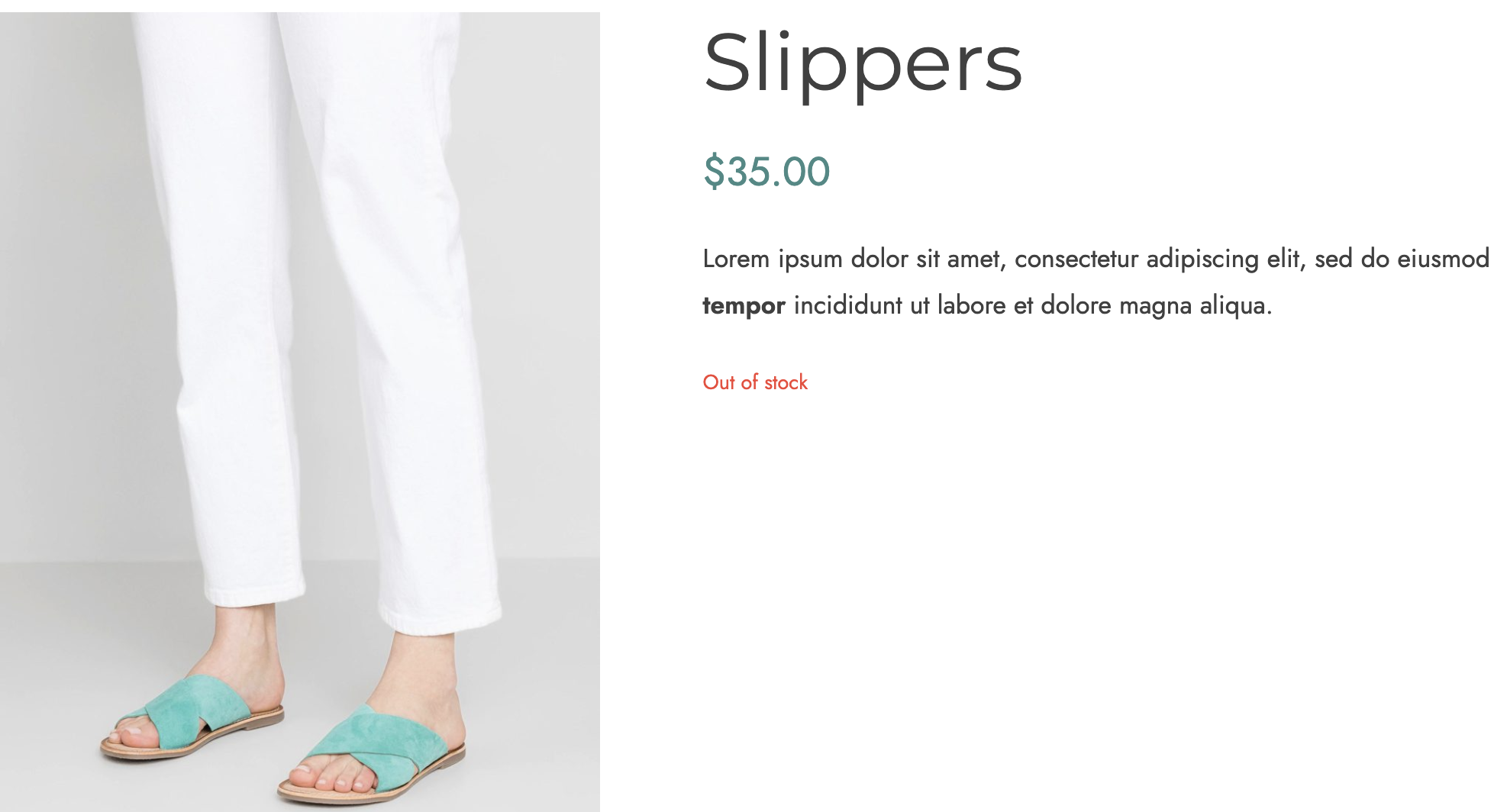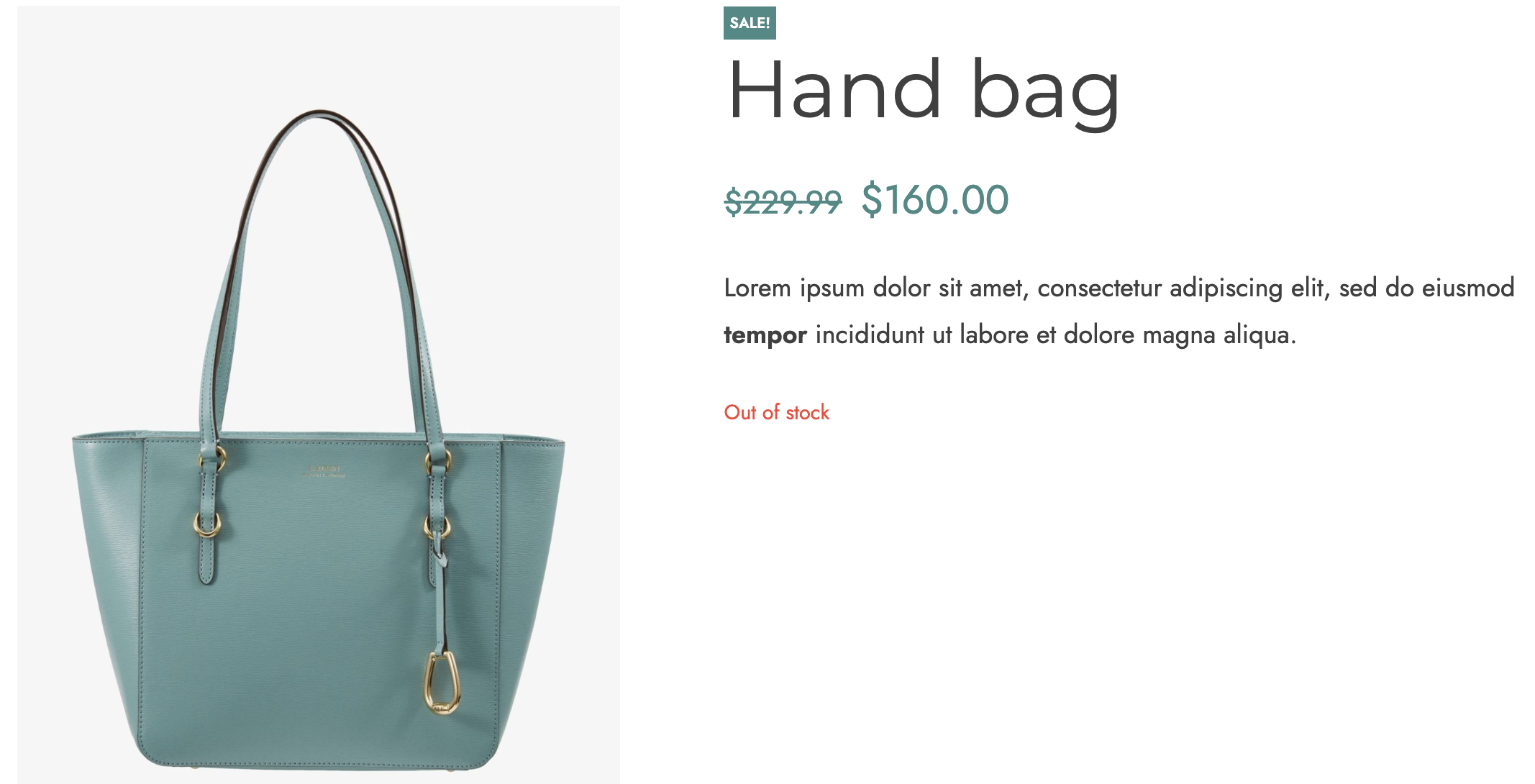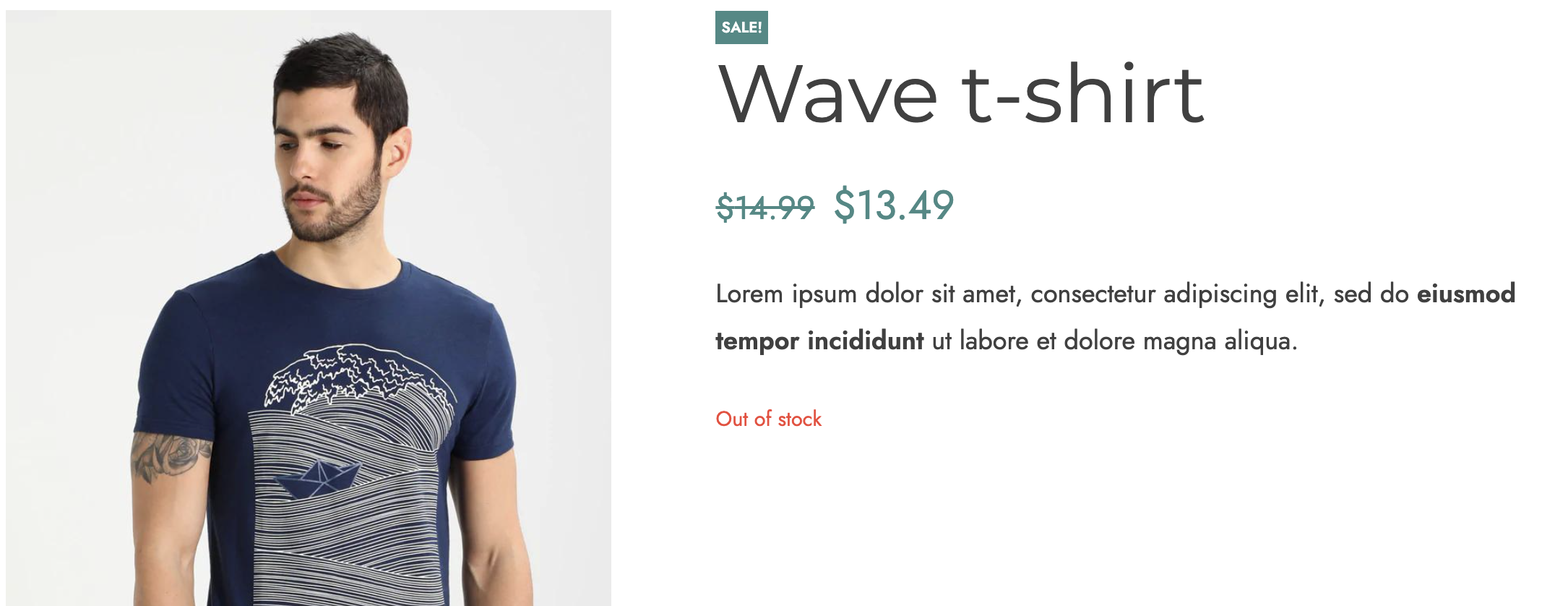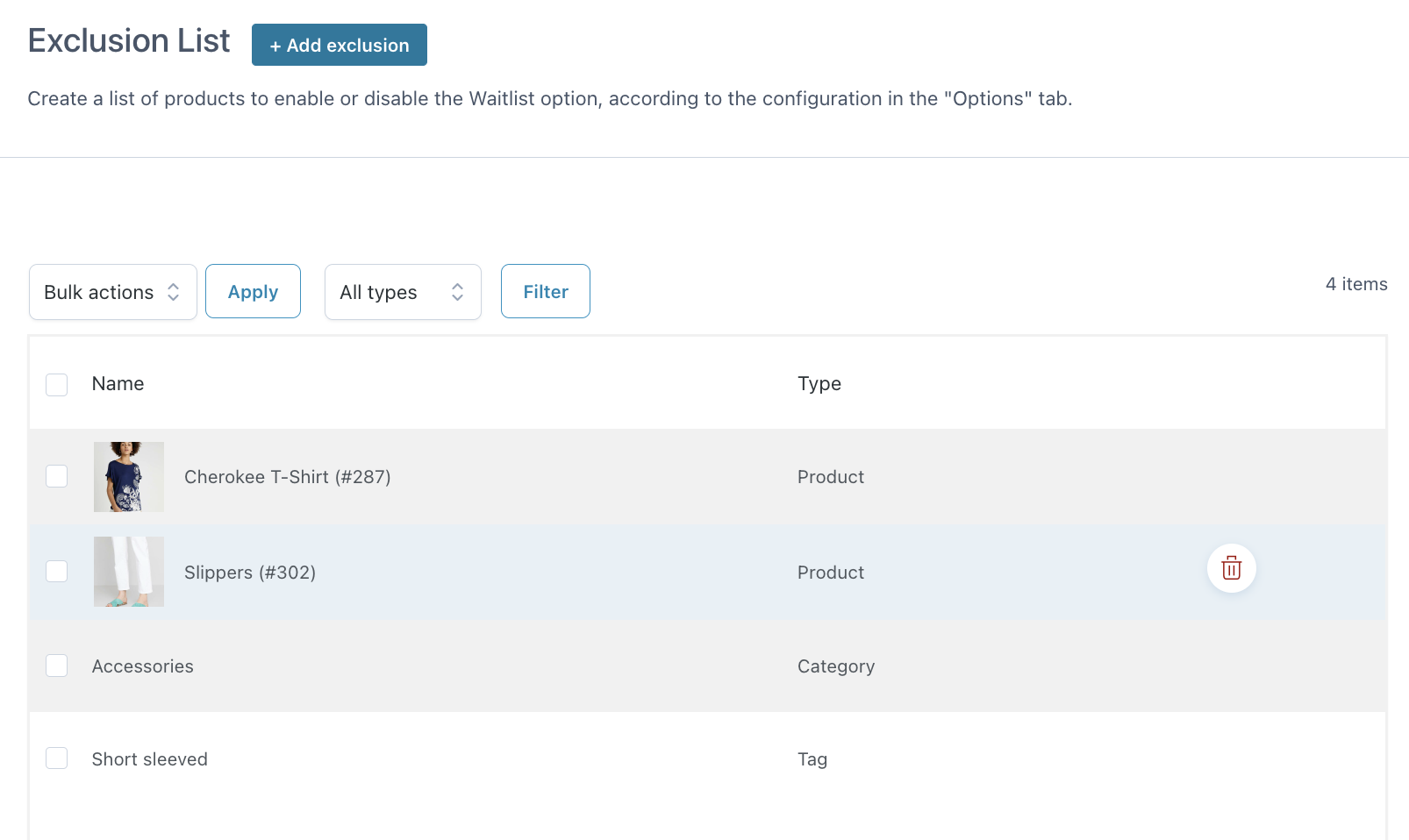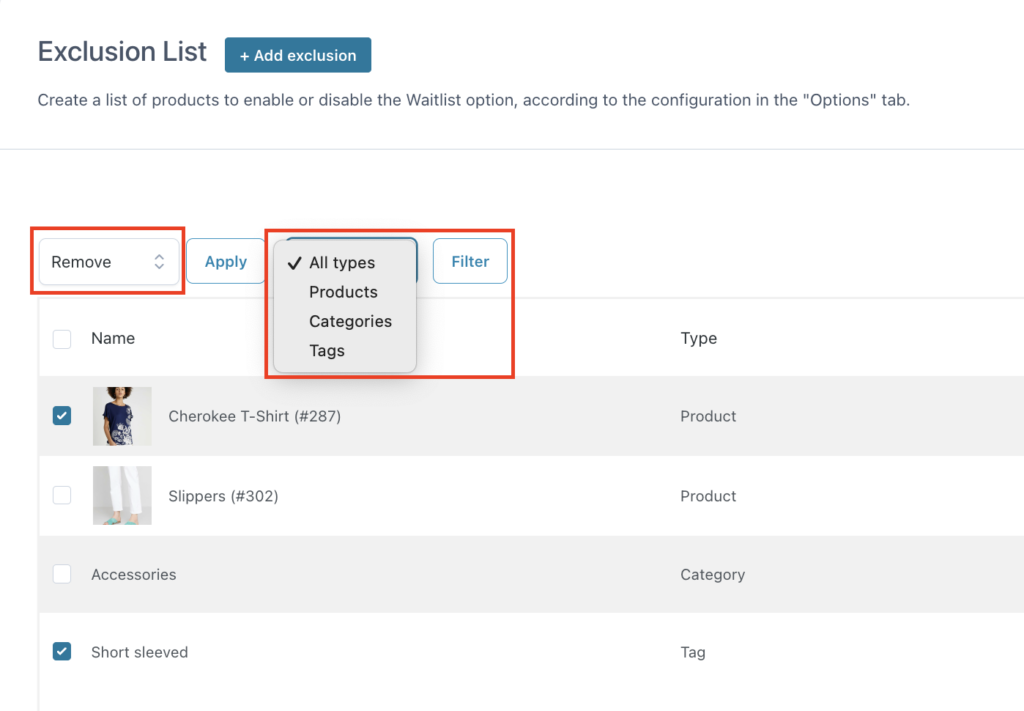To let your users subscribe to waitlists for out-of-stock products, open the plugin panel and go to General options > Options. Here, you must enable the option Enable Waitlist on by choosing the products on which the waitlist form will show from:
- All out-of-stock products (except the ones in the Exclusion List): this will show the form on the product pages of all products that are out of stock;
- Products in the Exclusion List only: this will show the form only on product pages of products added to the Exclusion list. Go to this page to learn how to add products to the Exclusion list.
And this is what the waitlist form looks like on the product page.
But, what happens when clicking on the button? This is when the form shows and users are invited to enter their email address so that they will receive a notification email once the product will be back in stock.
After successfully subscribing to the waitlist, a message will show.
Keep the list after sending the notification
The next option, if enabled, allows you to keep the waitlist even after sending the “Product back in stock” email to the users when the products become available. By keeping the list, you will have the possibility to send the email again in the future.
Mandrill Options
If you want to use the Mandrill service to send emails, you can enable the option Mandrill Options.
After enabling it, you will have to enter the Mandrill API key, which is required to use Mandrill email service, in the related field.