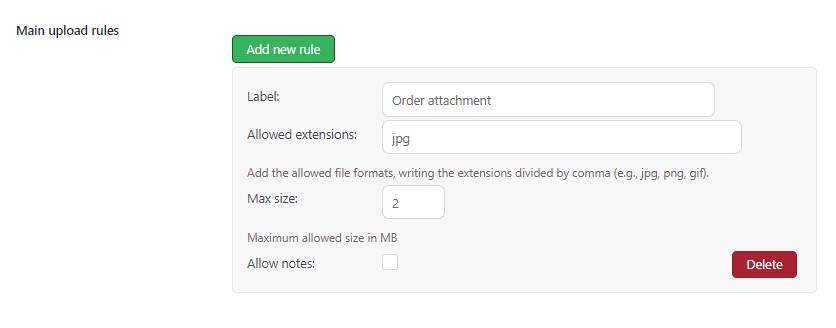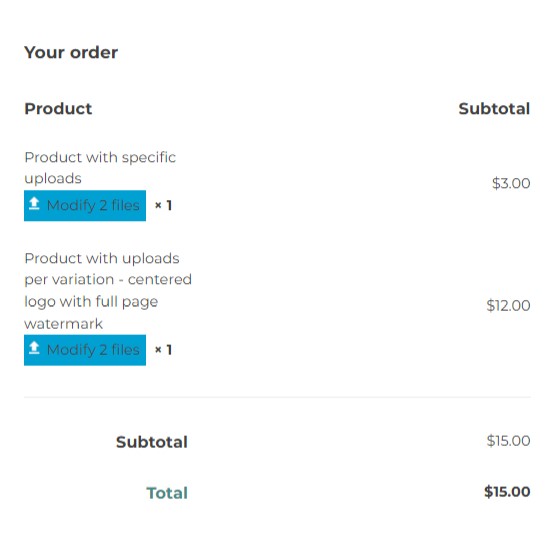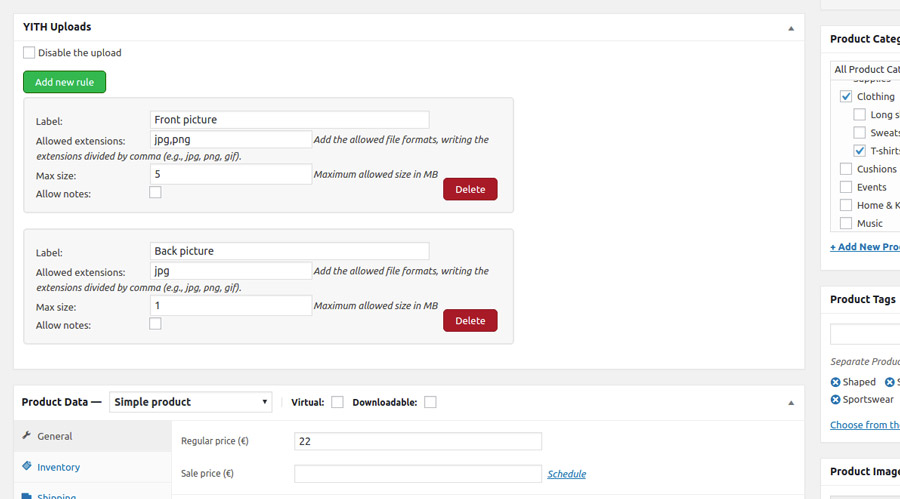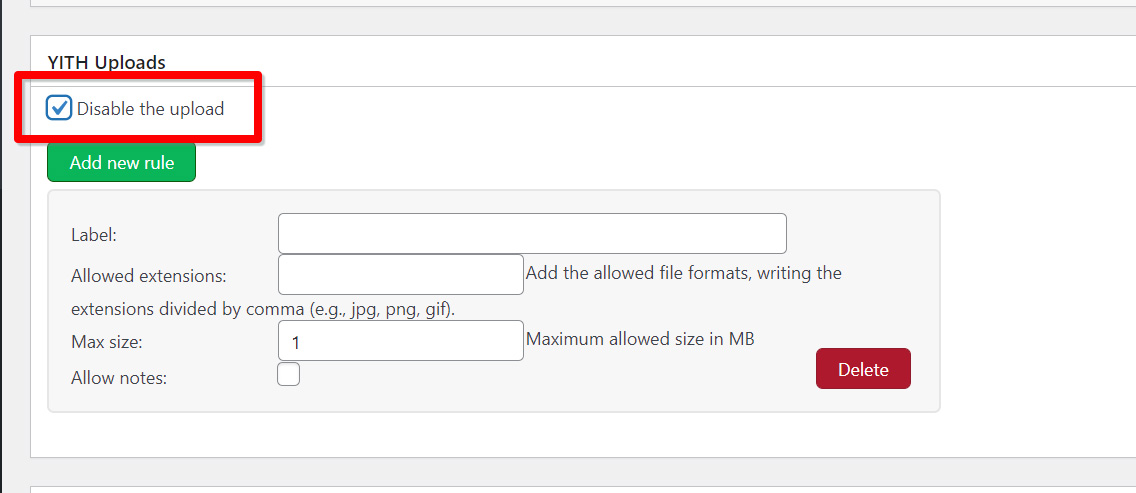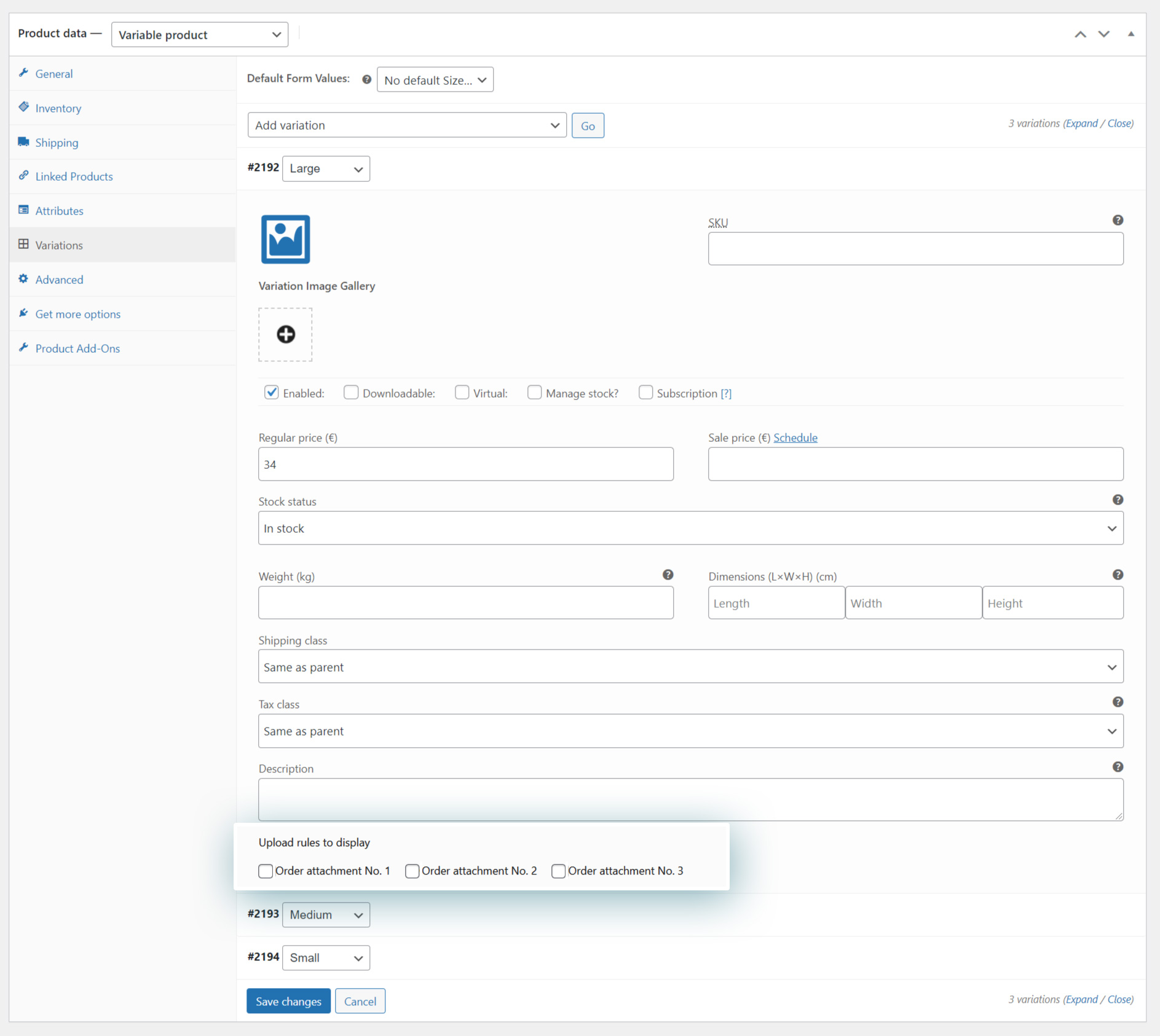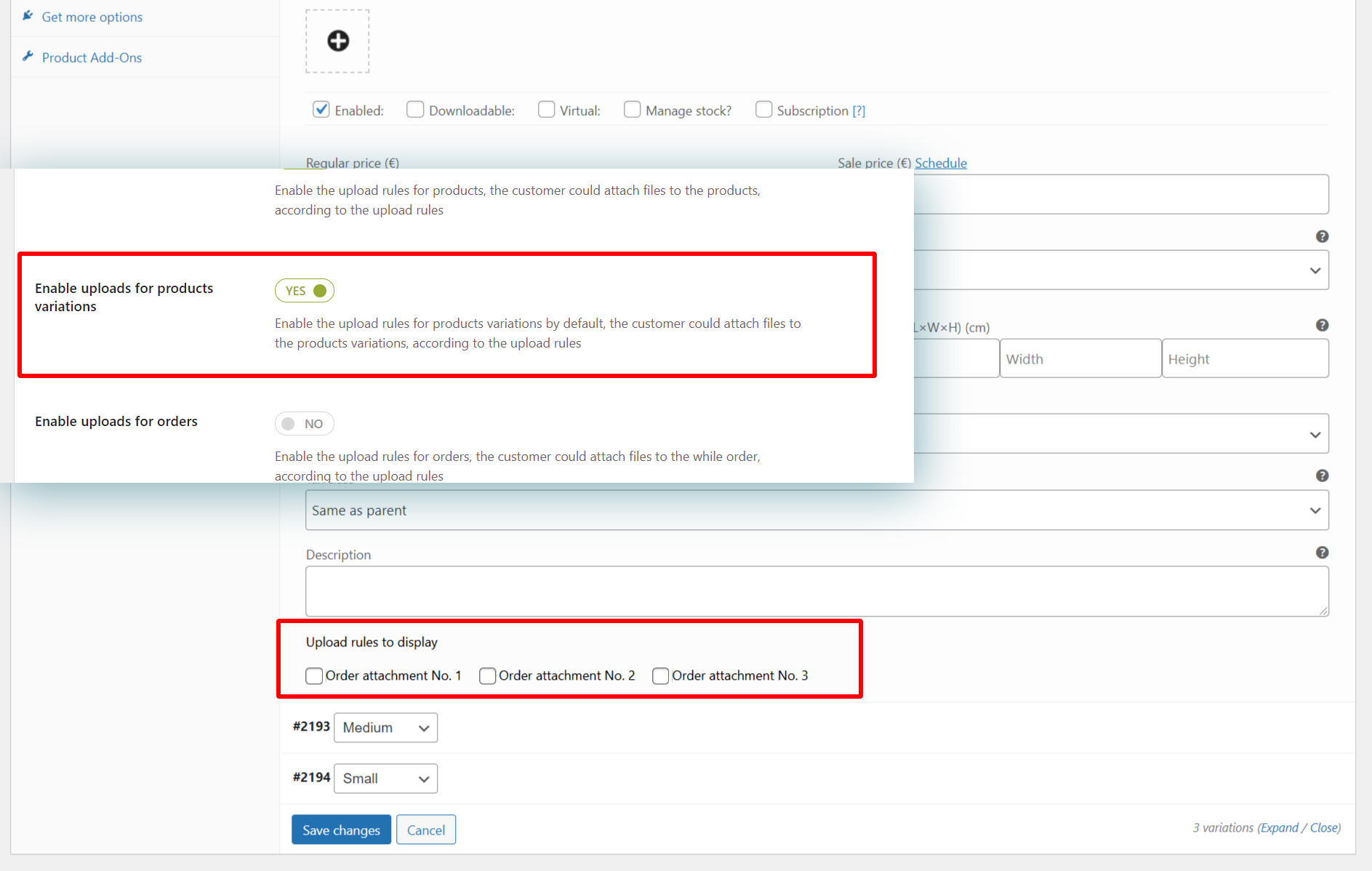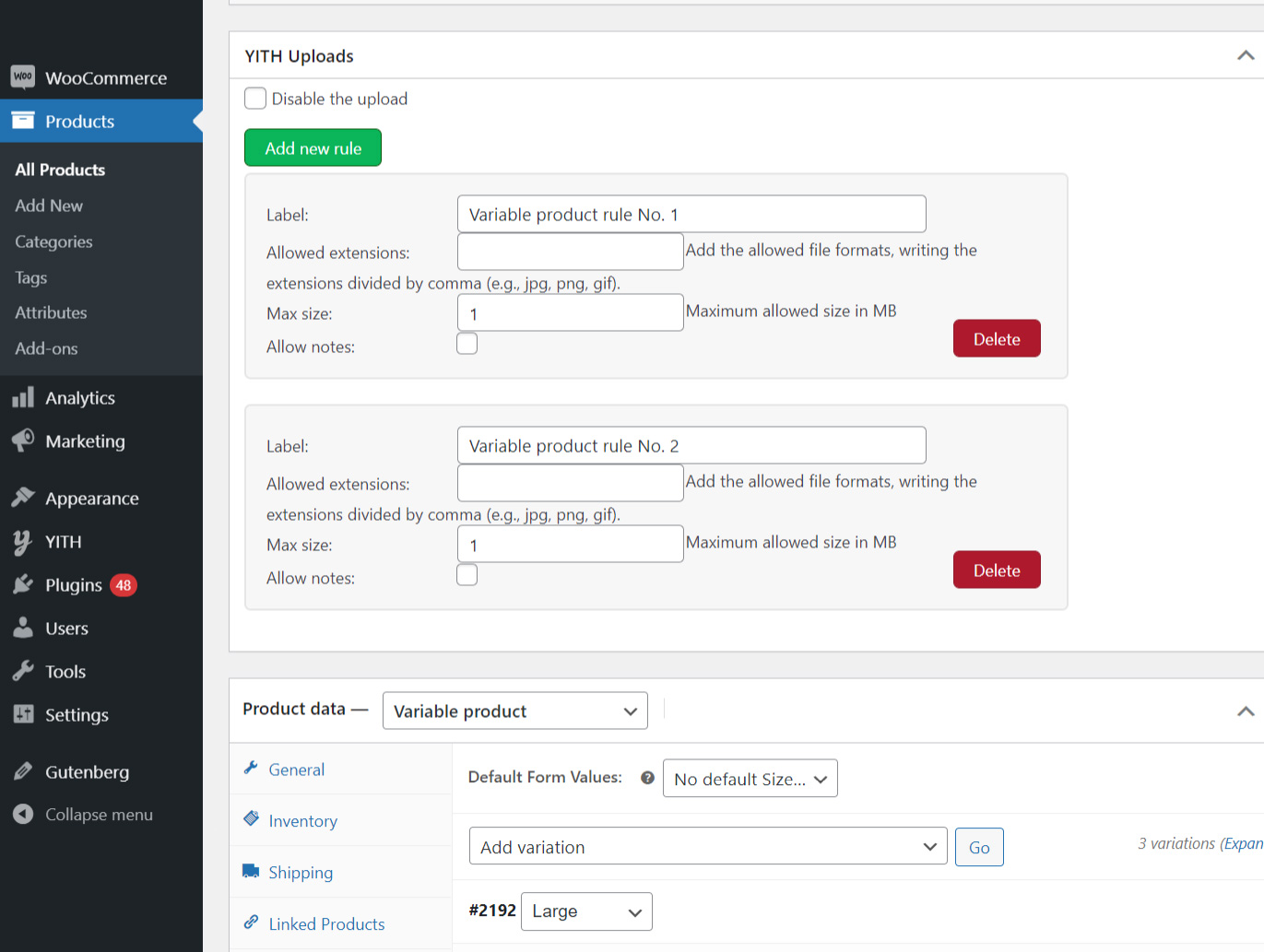To let the user upload one or more files and associate them to specific products in the cart, make sure to first create the specific upload rules in the plugin settings or on the product detail page.
The general rules apply to all the products of the shop, yet, you can disable them from the product edit page.
If the upload button does not show:
- check the pages on which you enabled the file upload
- make sure that you enabled the upload for the products and/or the order
To create a general rule, go to the tab General and click on the Add new rule button.
For each new rule you can set:
- label: text to describe the upload field;
- allowed file extensions: if the uploaded file has a different extension, it will be rejected. Leave empty to allow any file extension;
- maximum size: the maximum size allowed for the uploaded file;
- allow notes: when enabled, the user will be able to enter a note that will be visible to the administrator in the order details.
Each rule will enable an upload option on the product.
Assuming that we have created 2 upload rules, the user must add 2 files when purchasing.