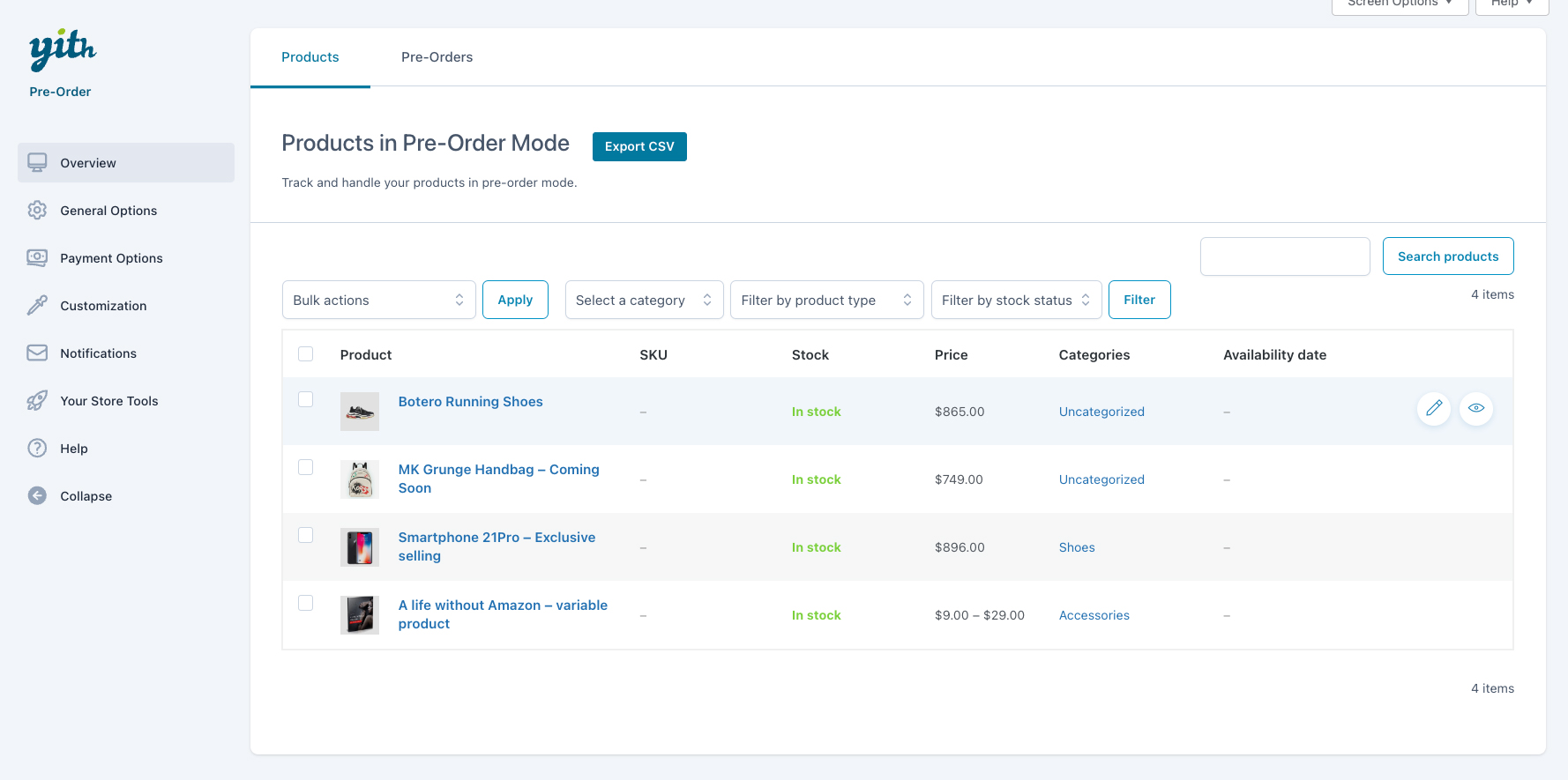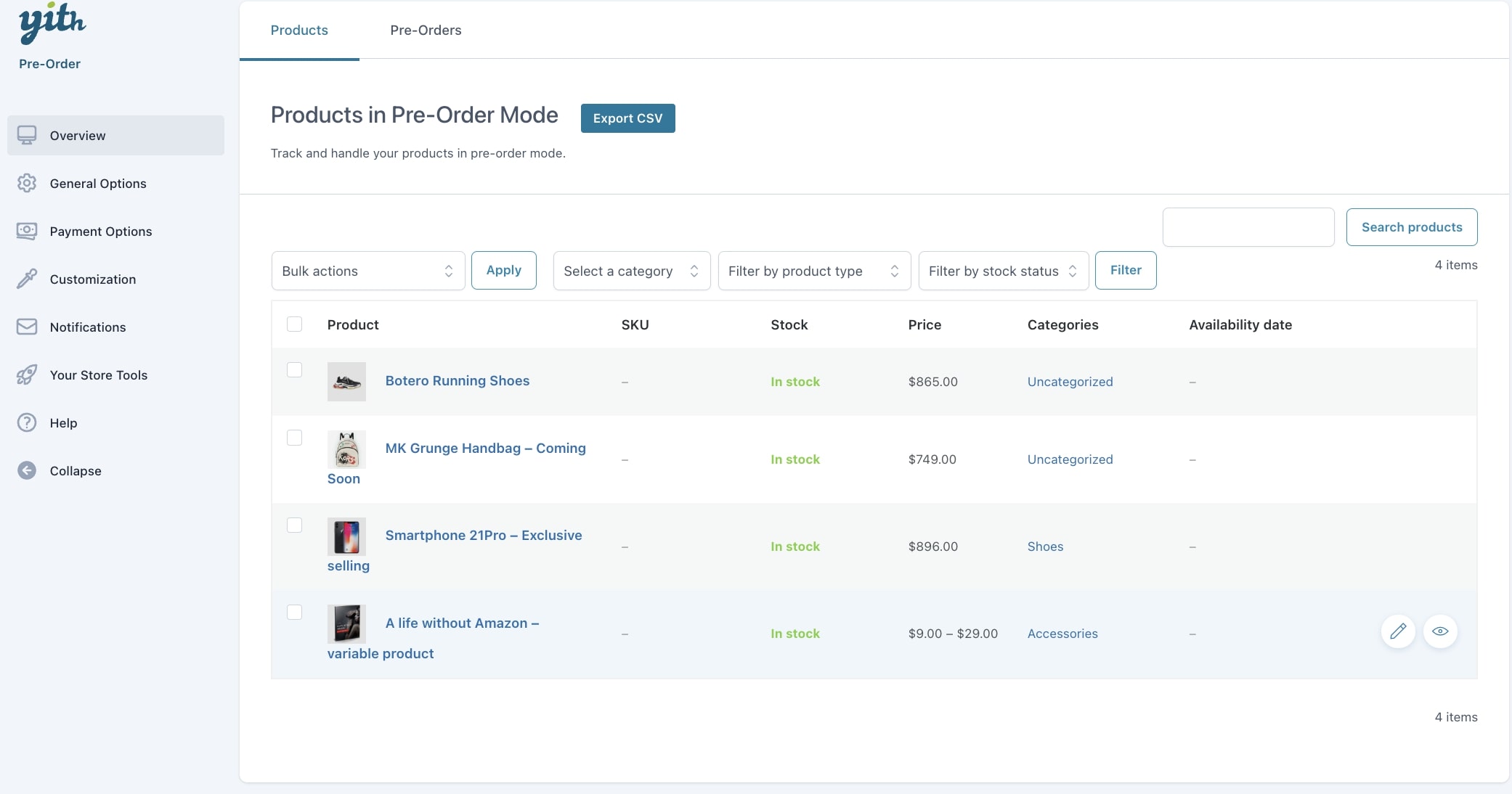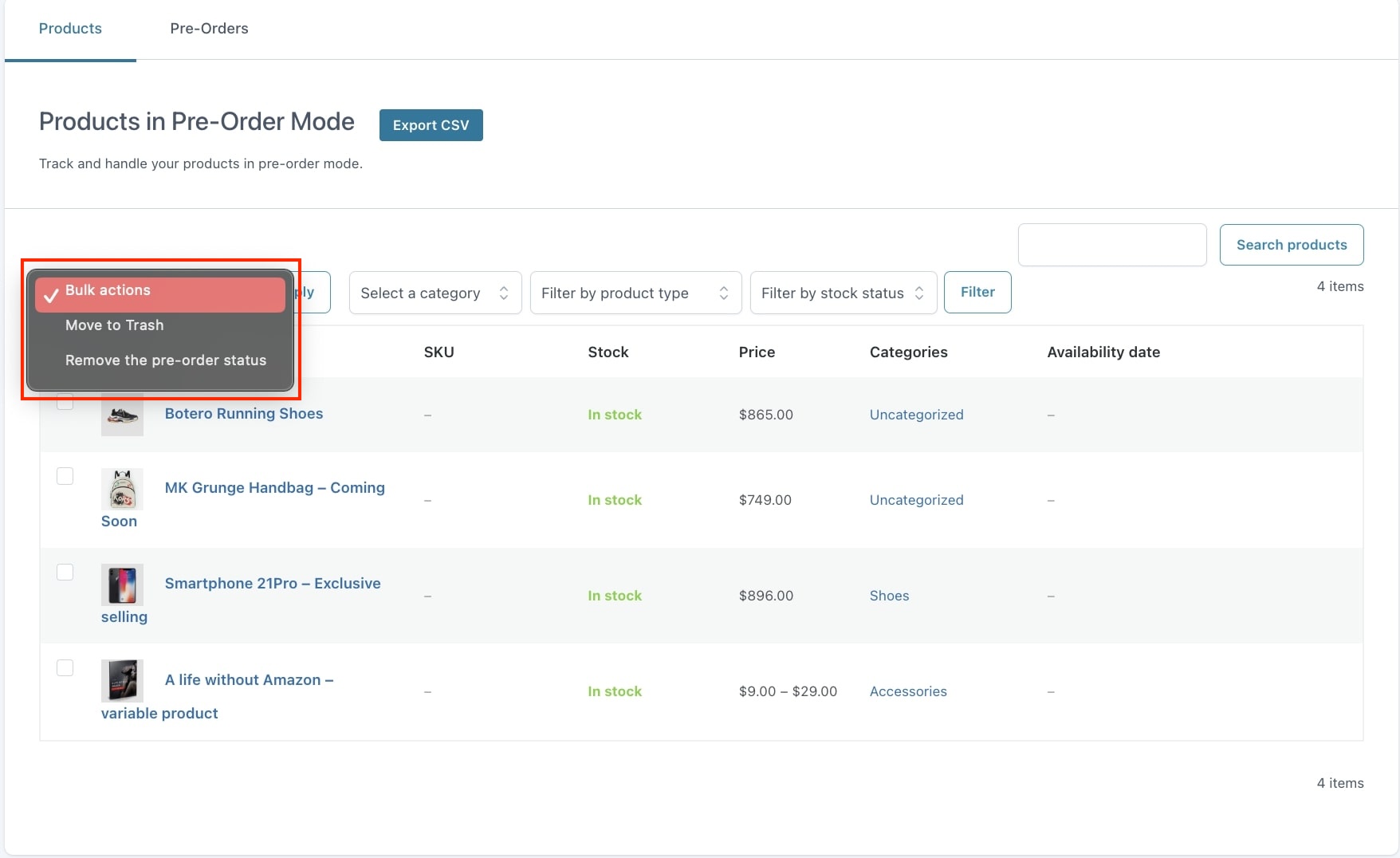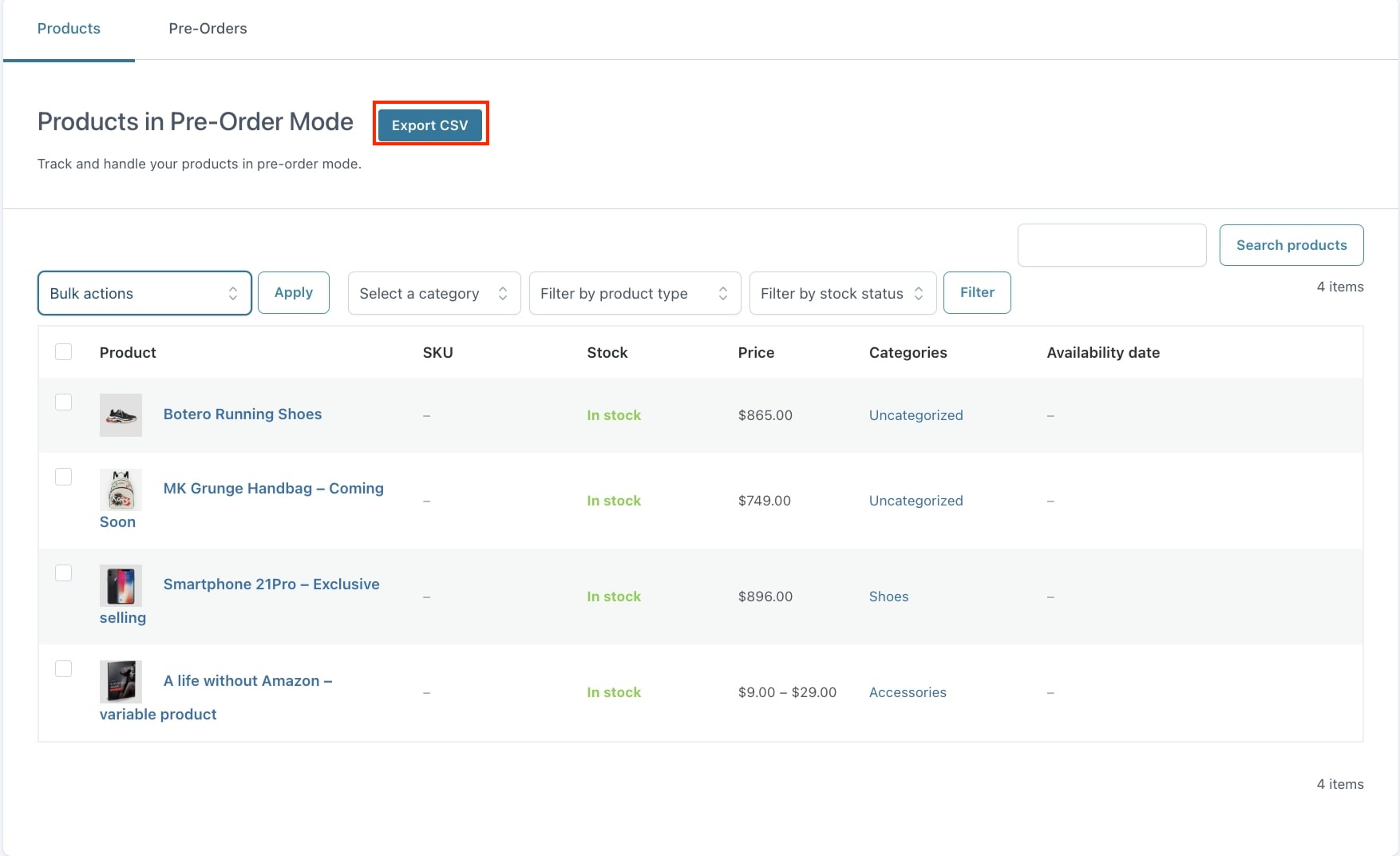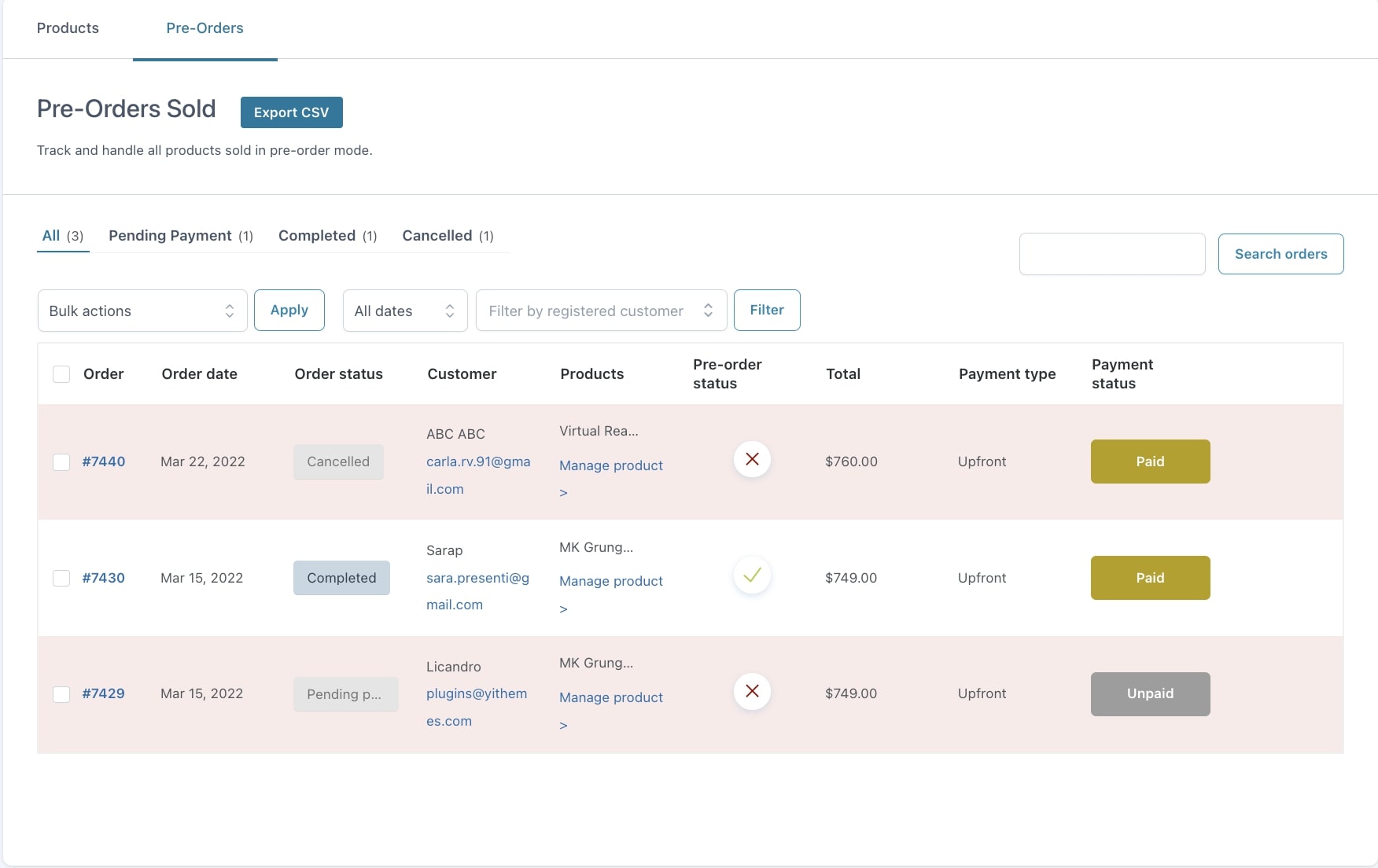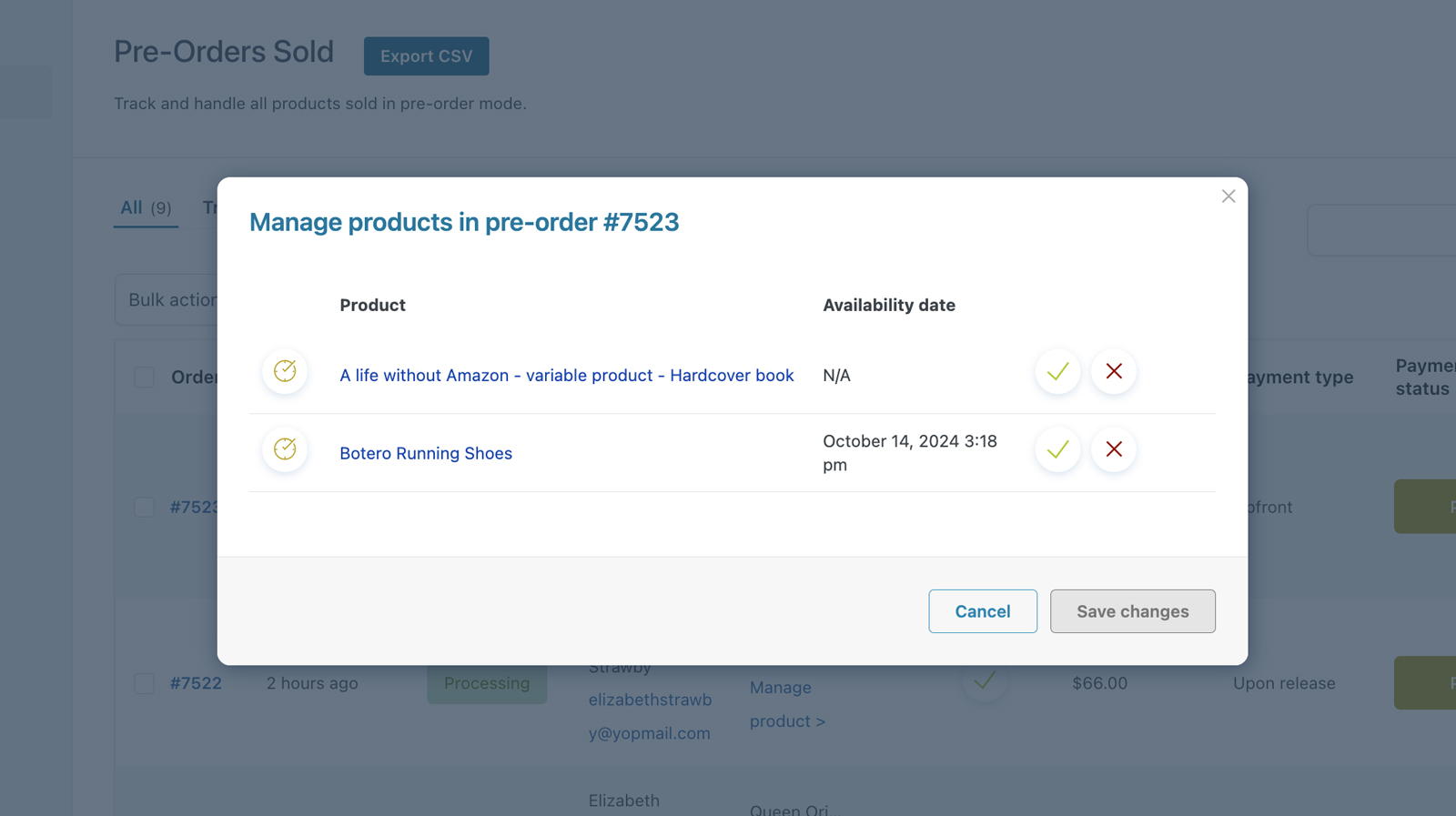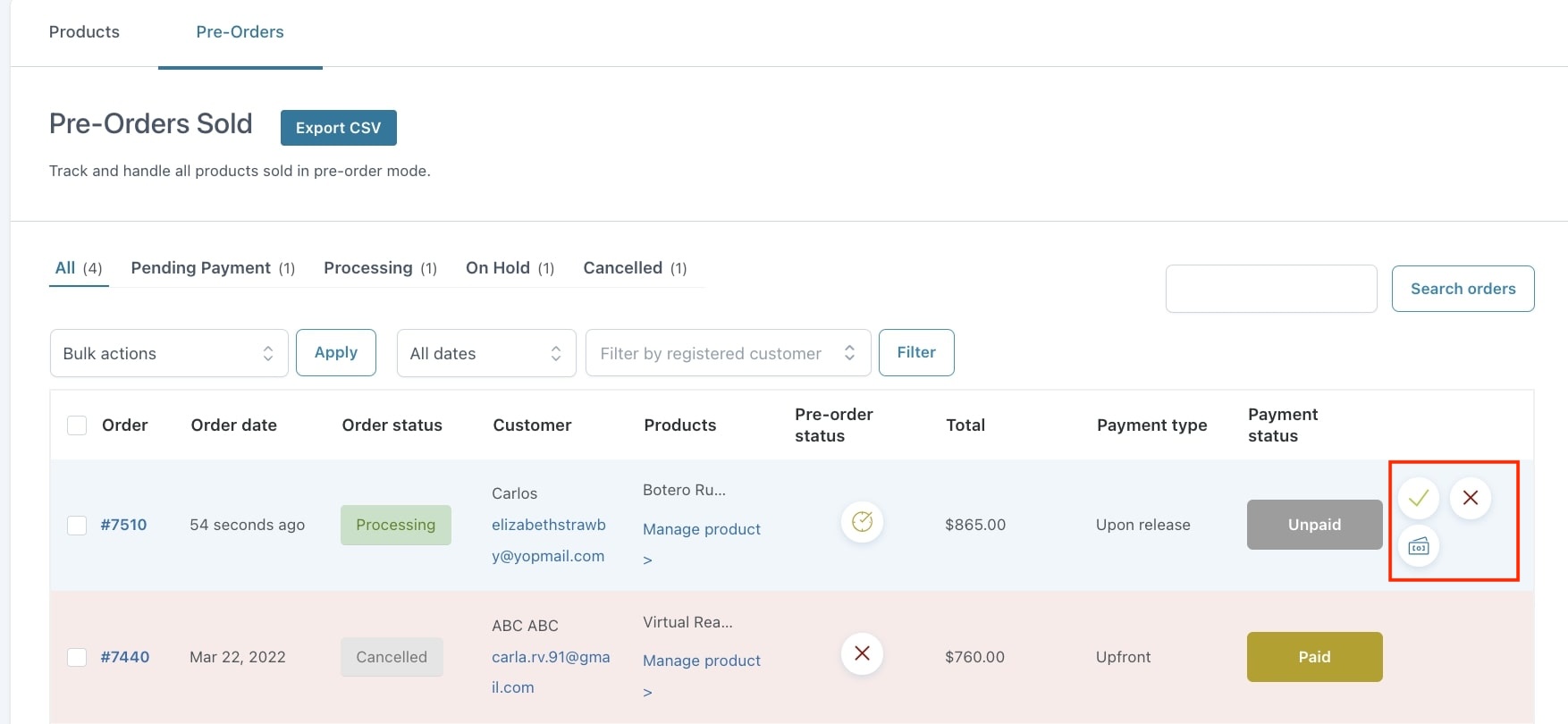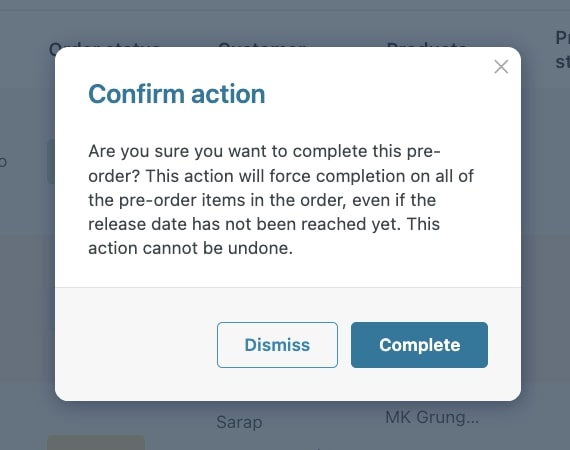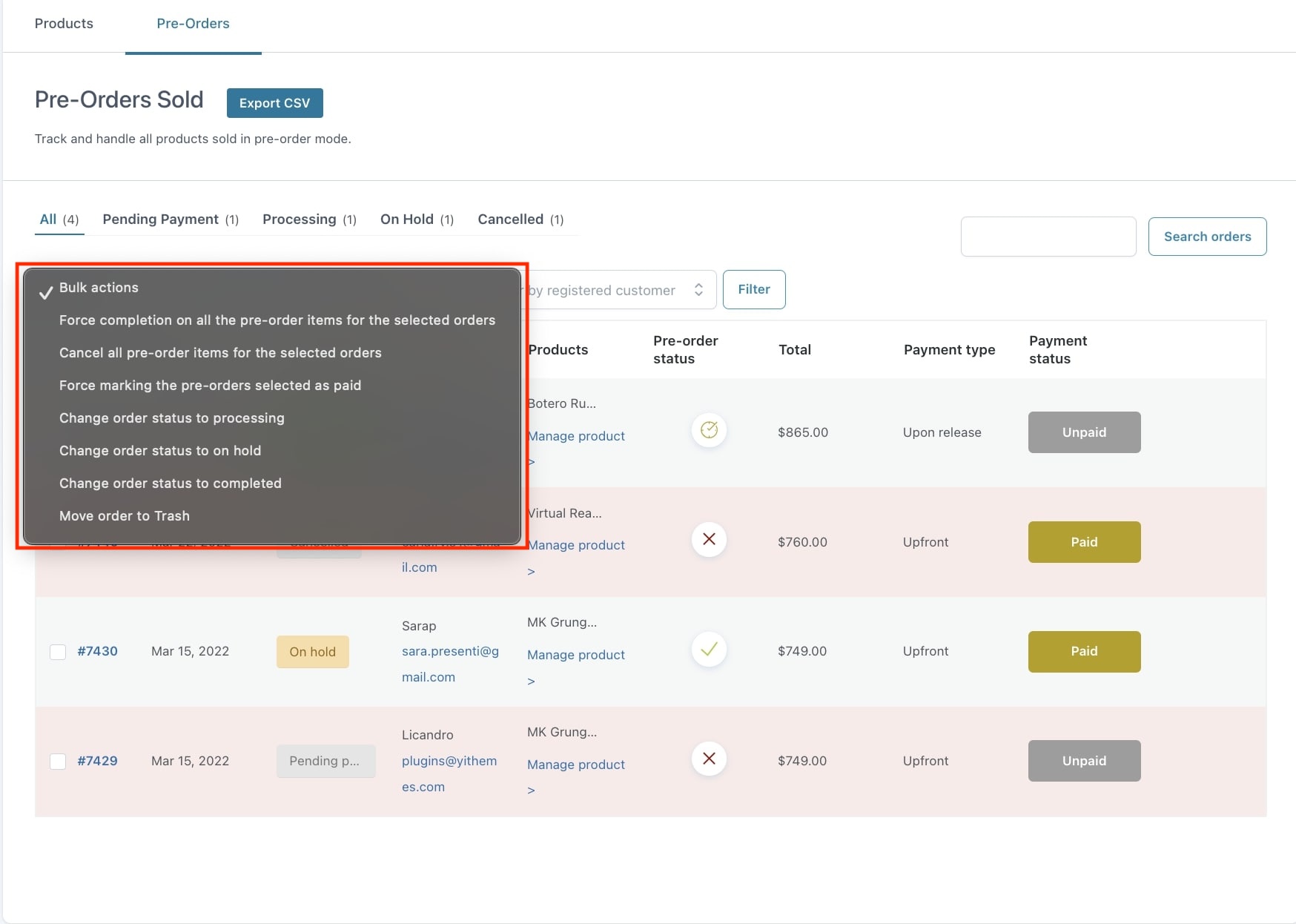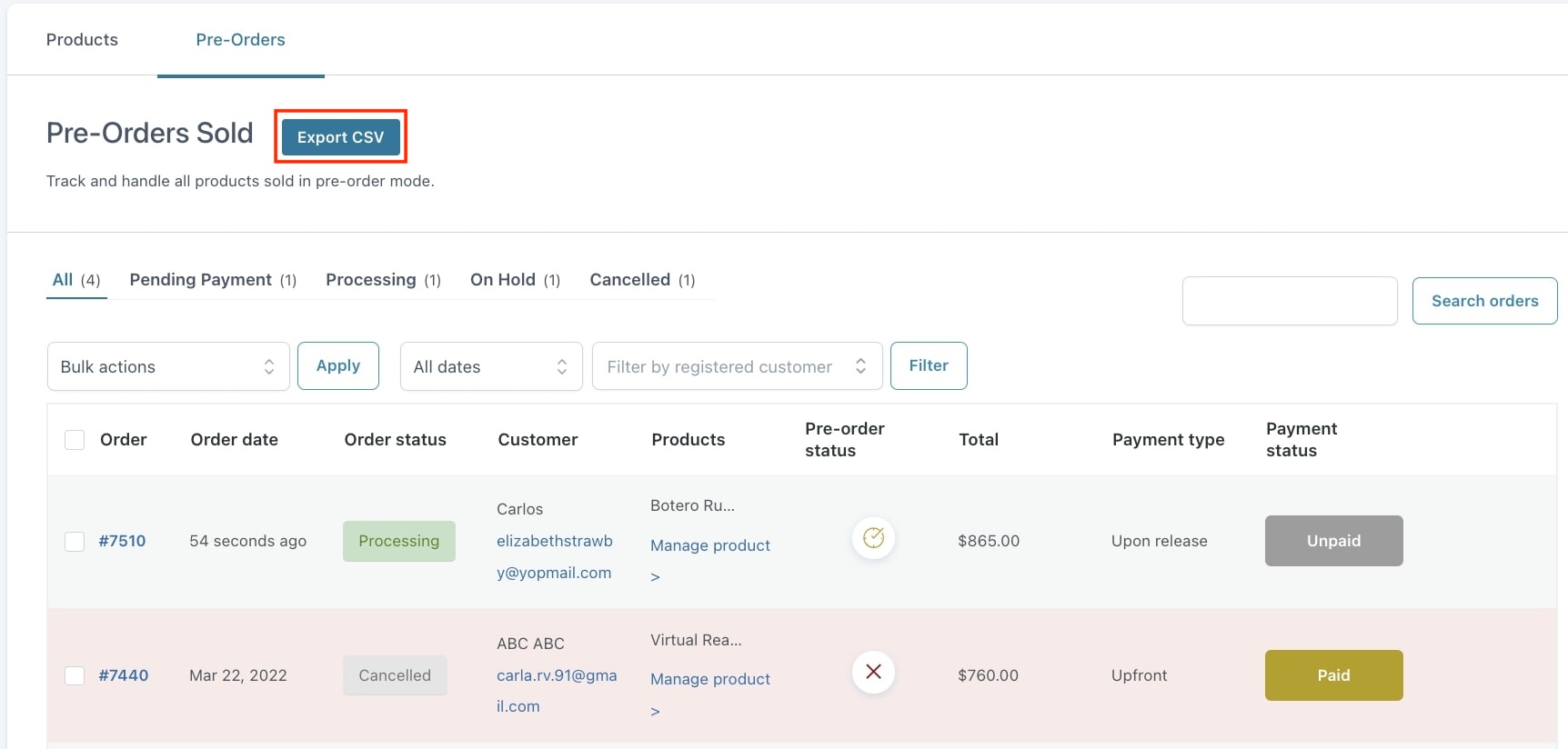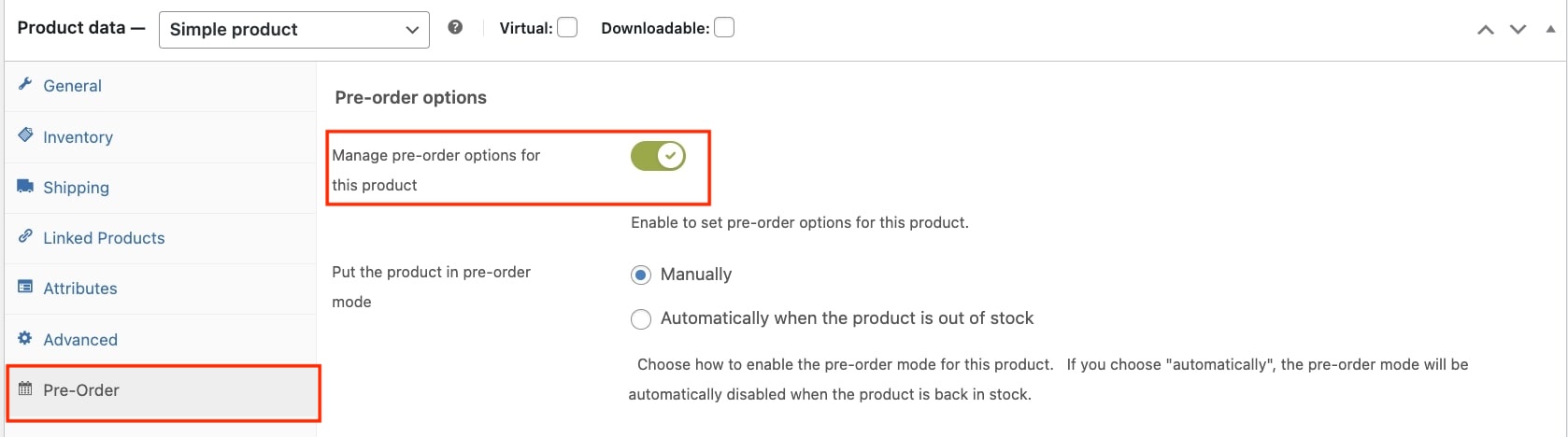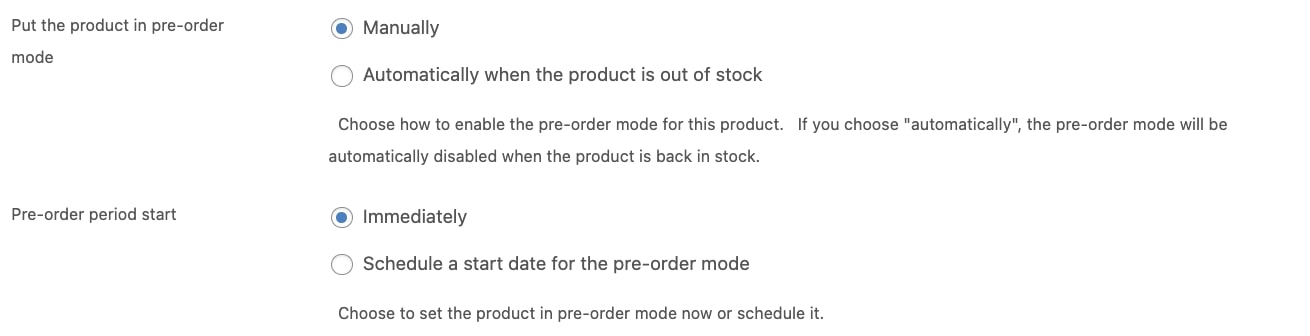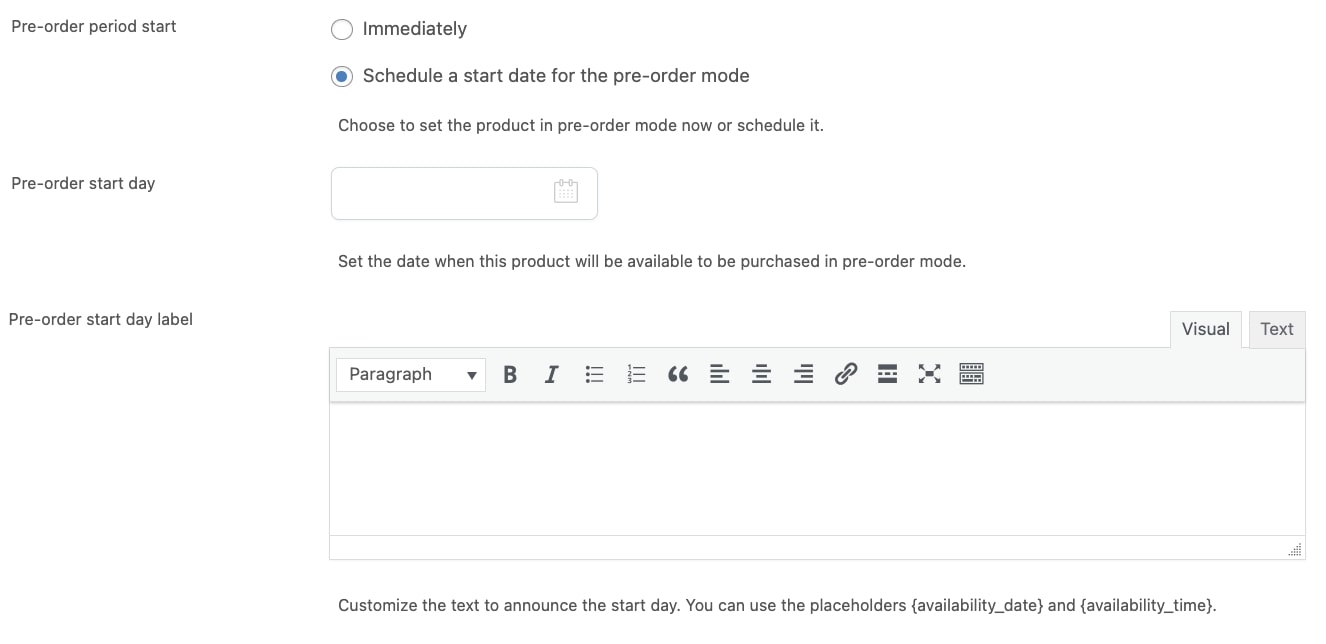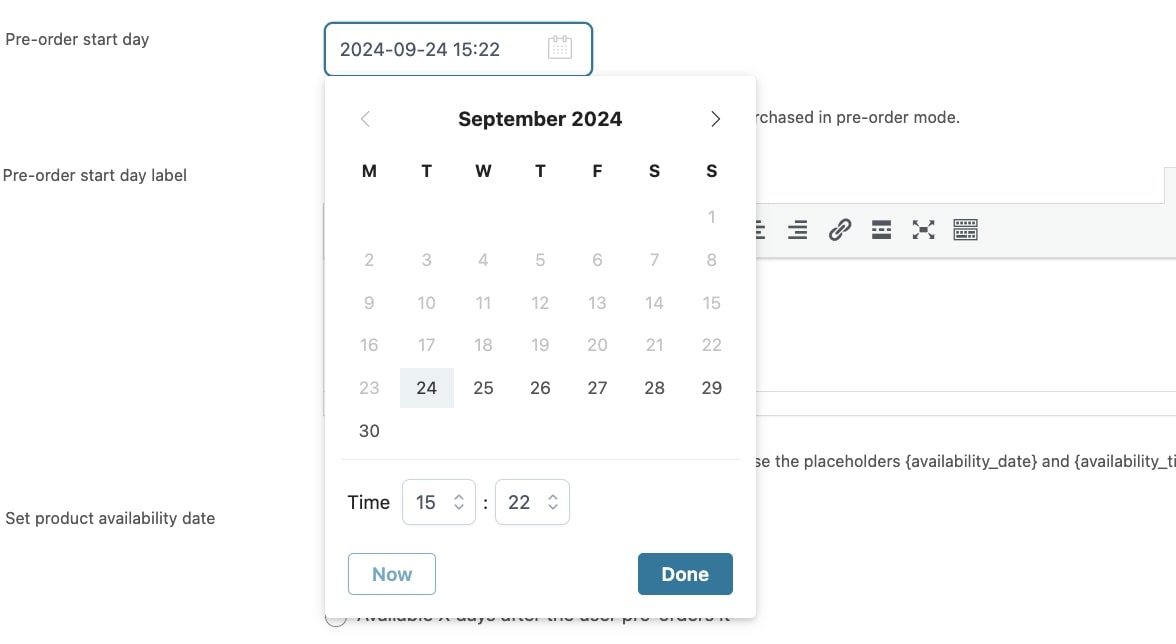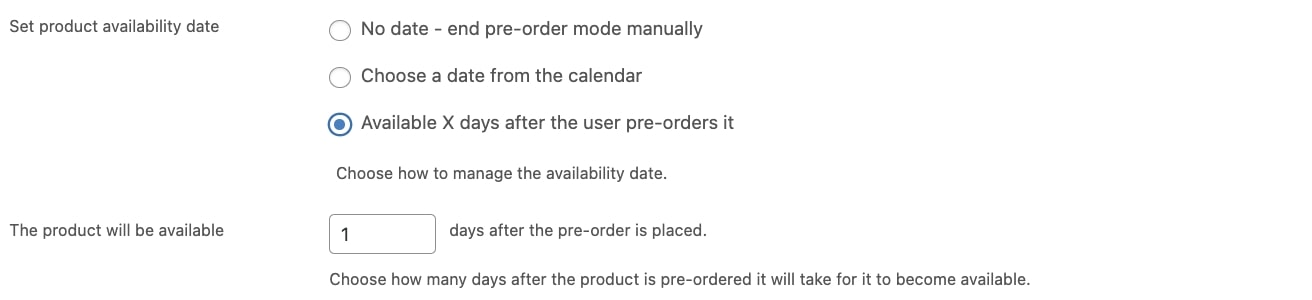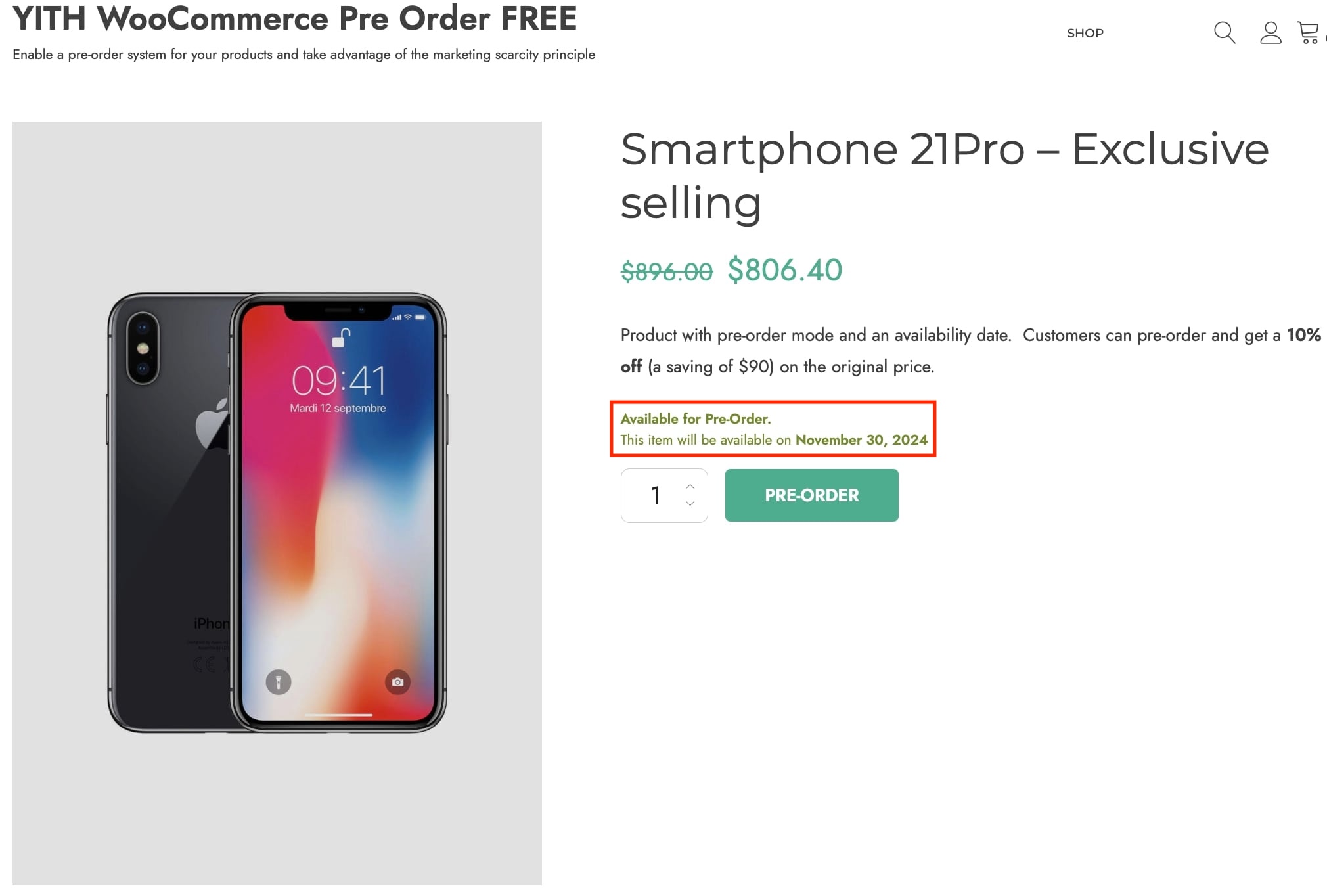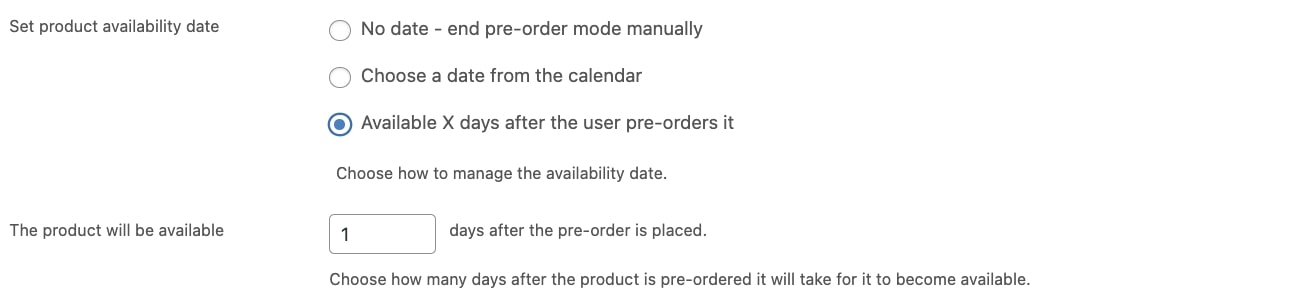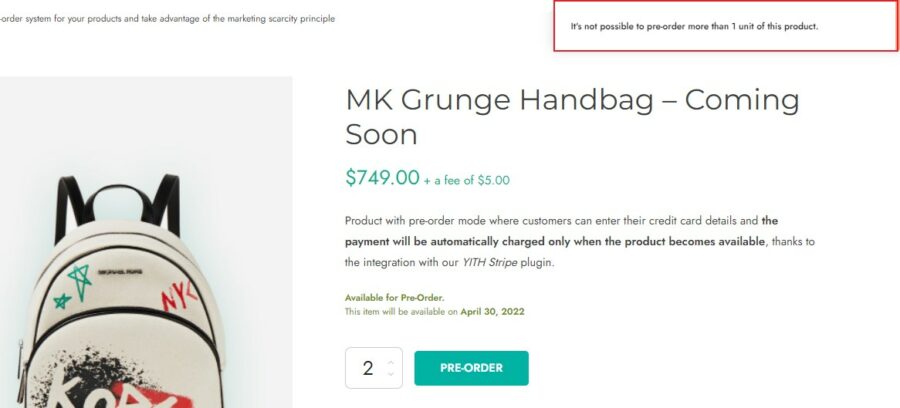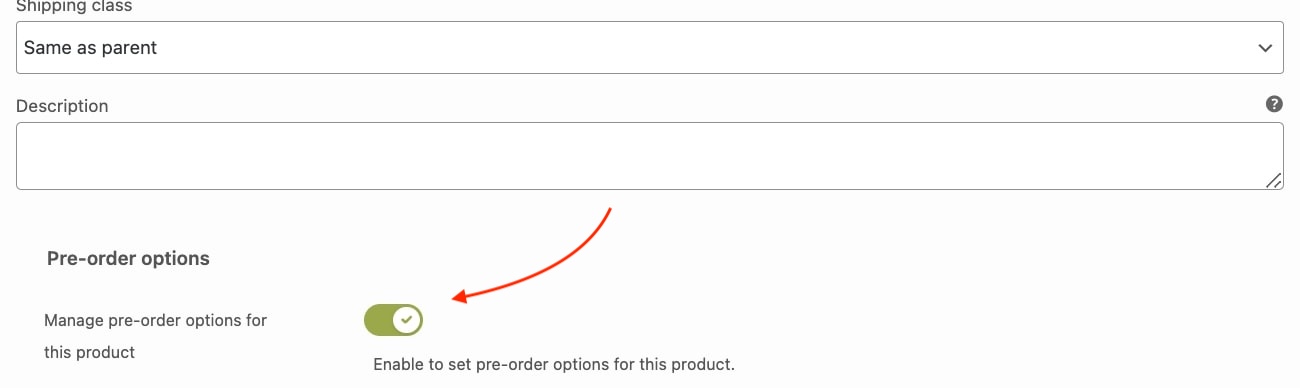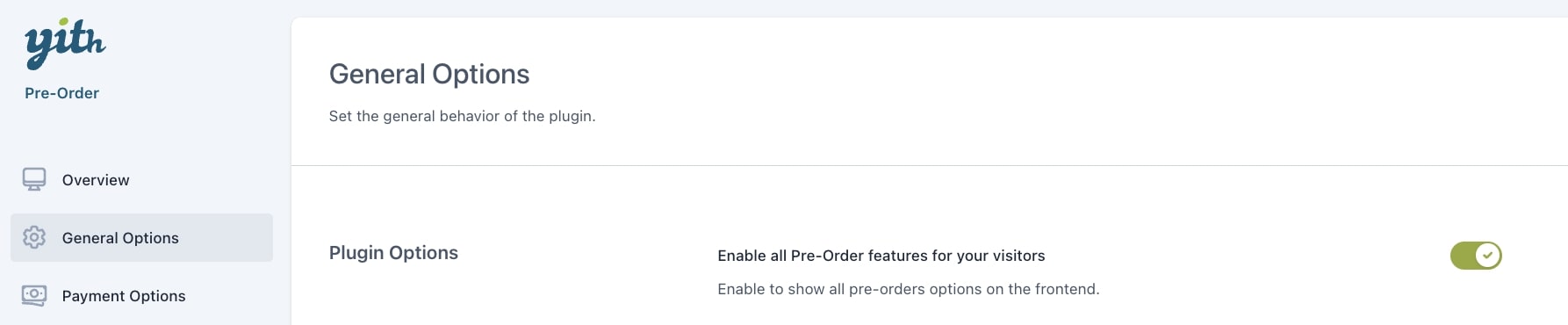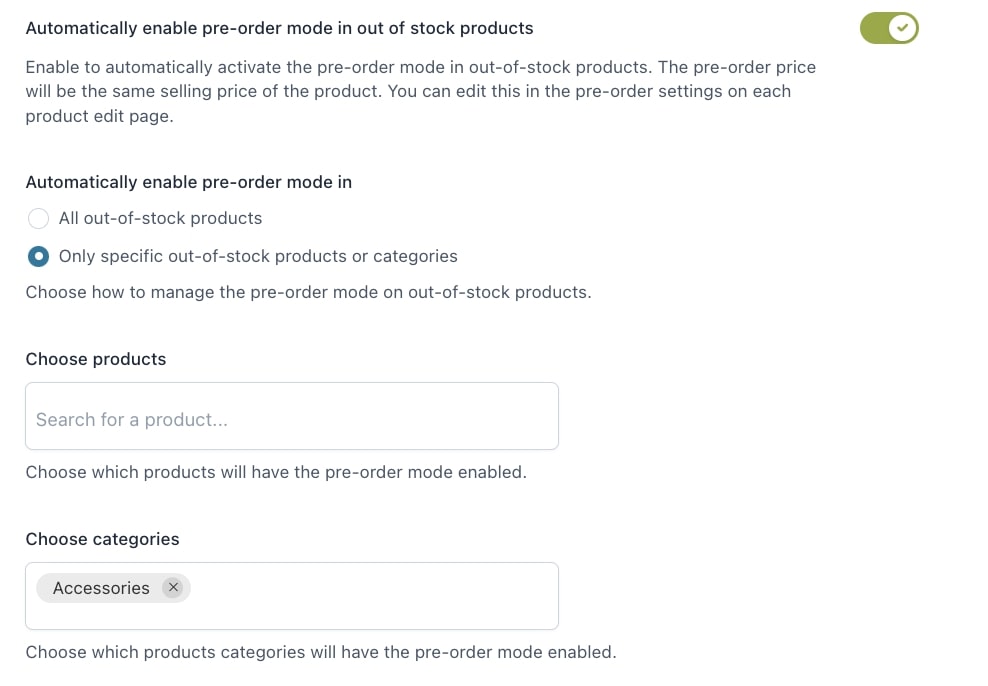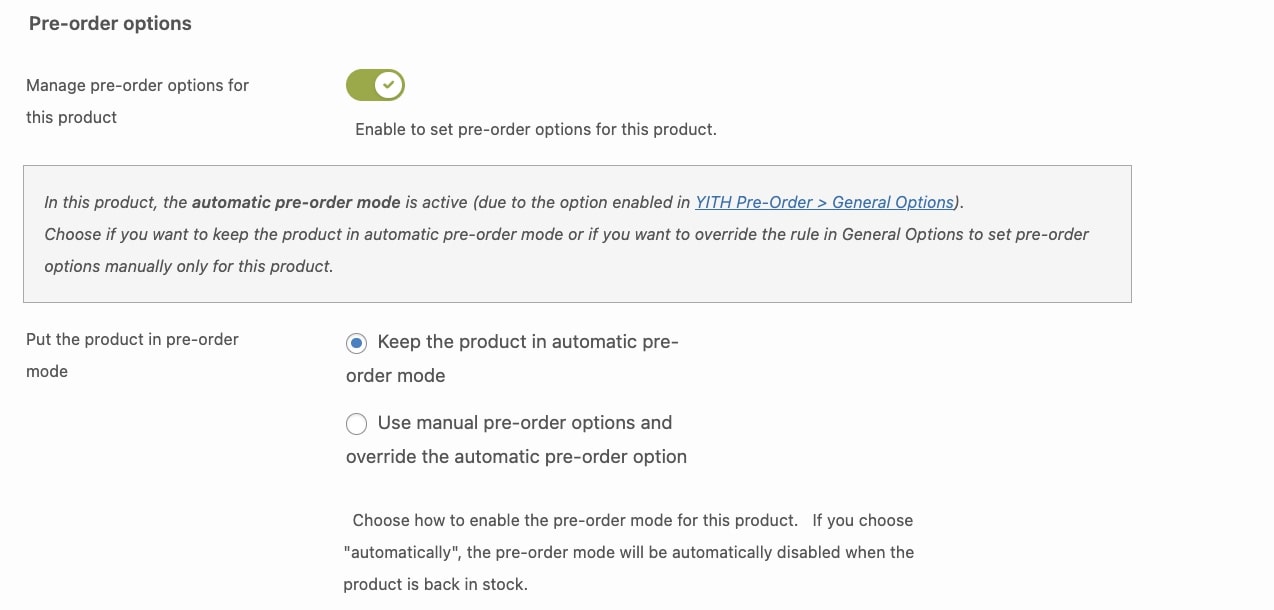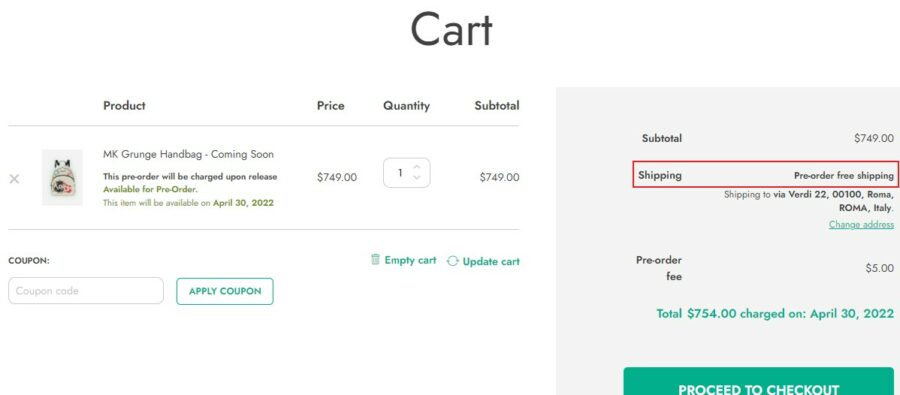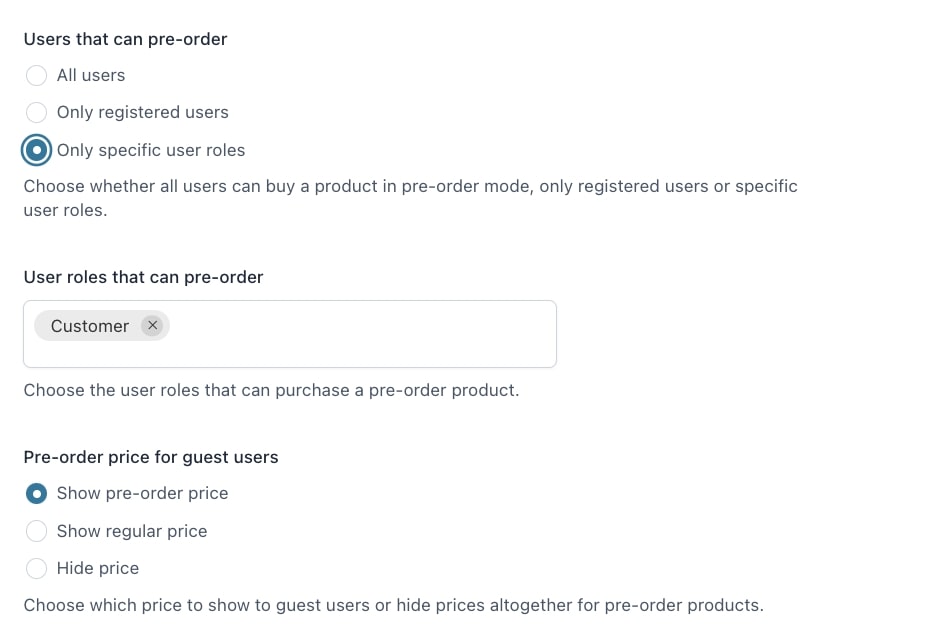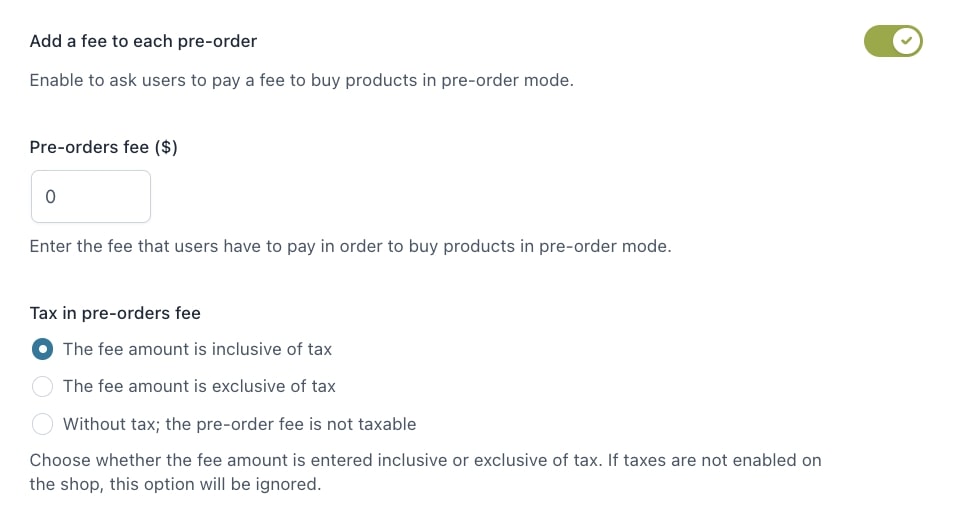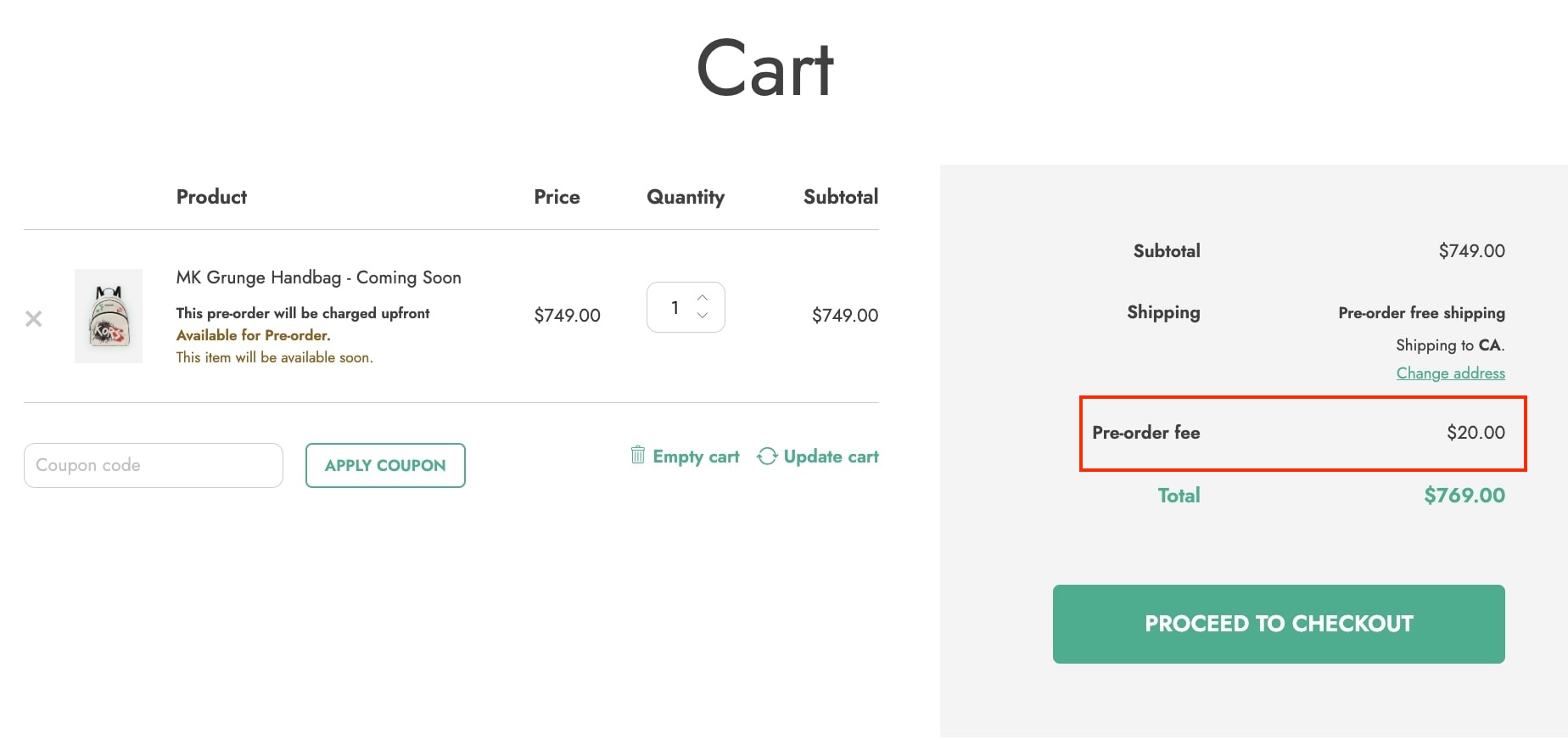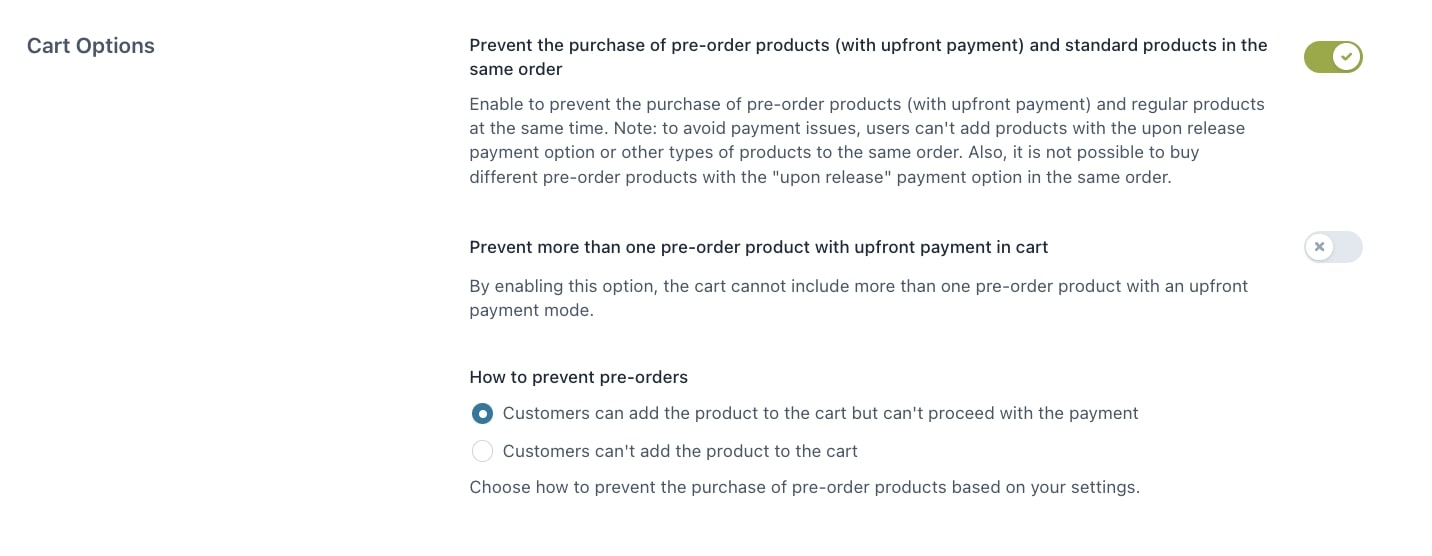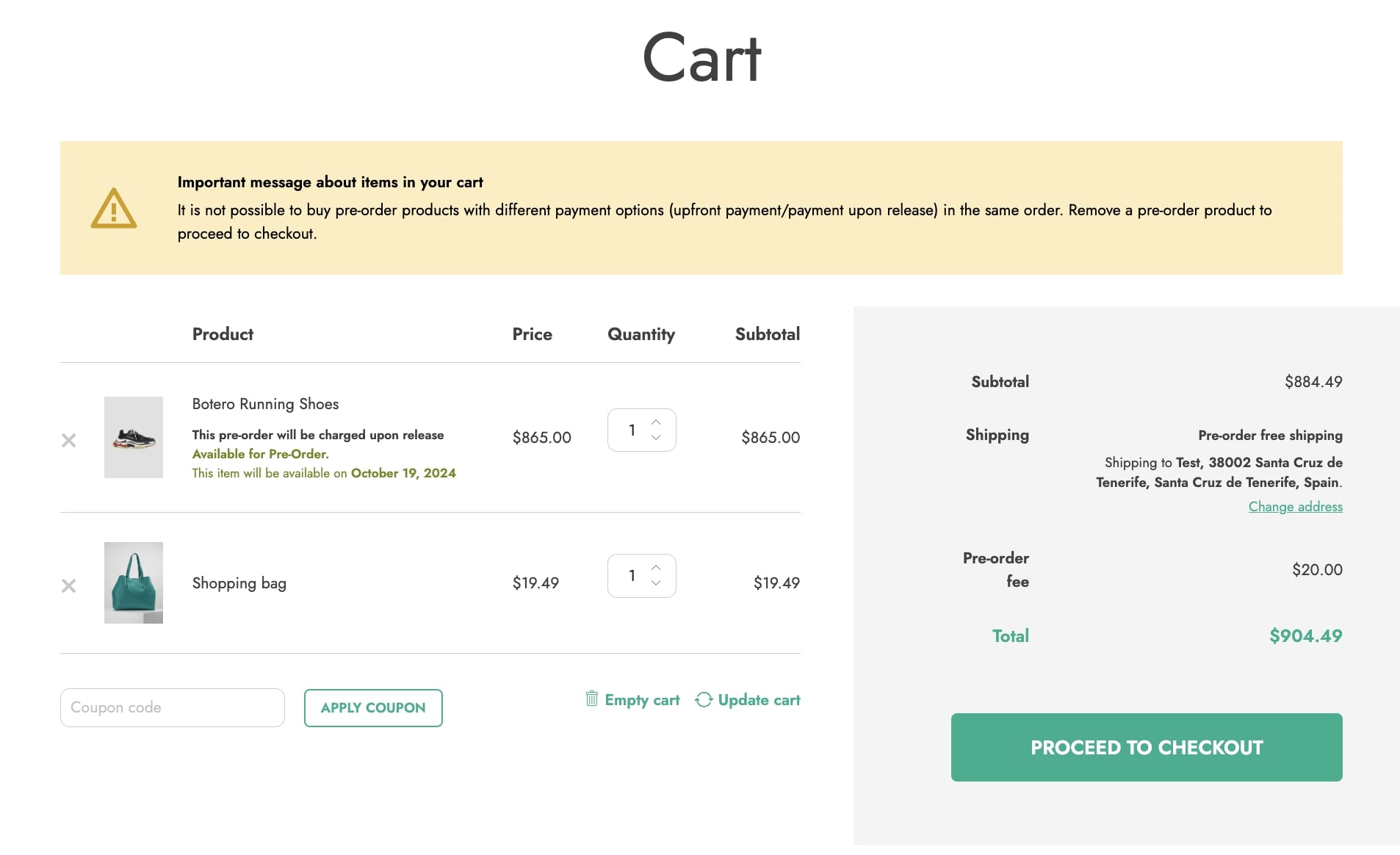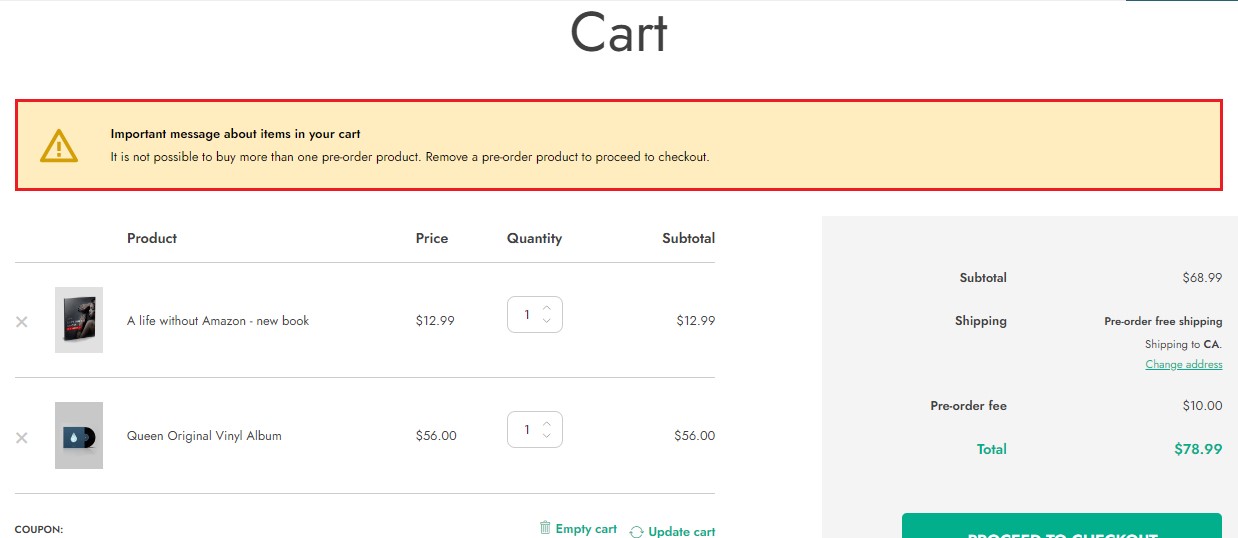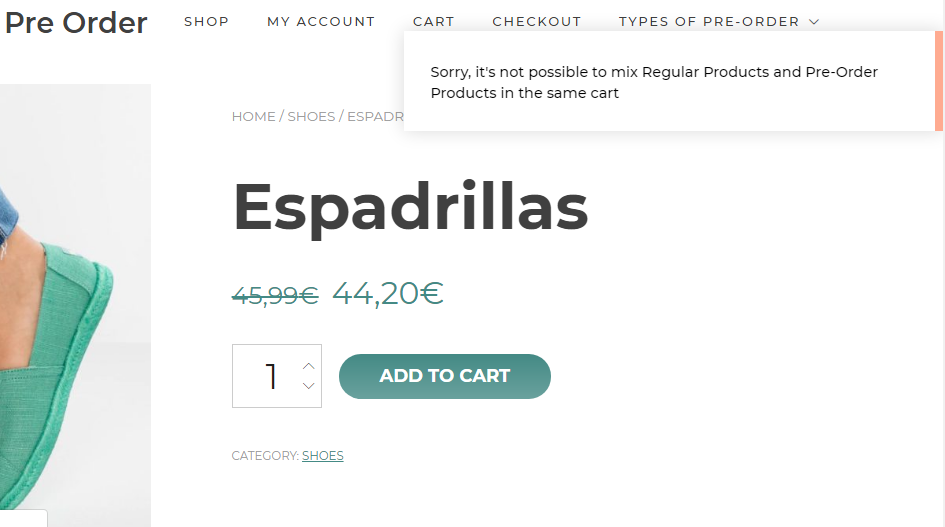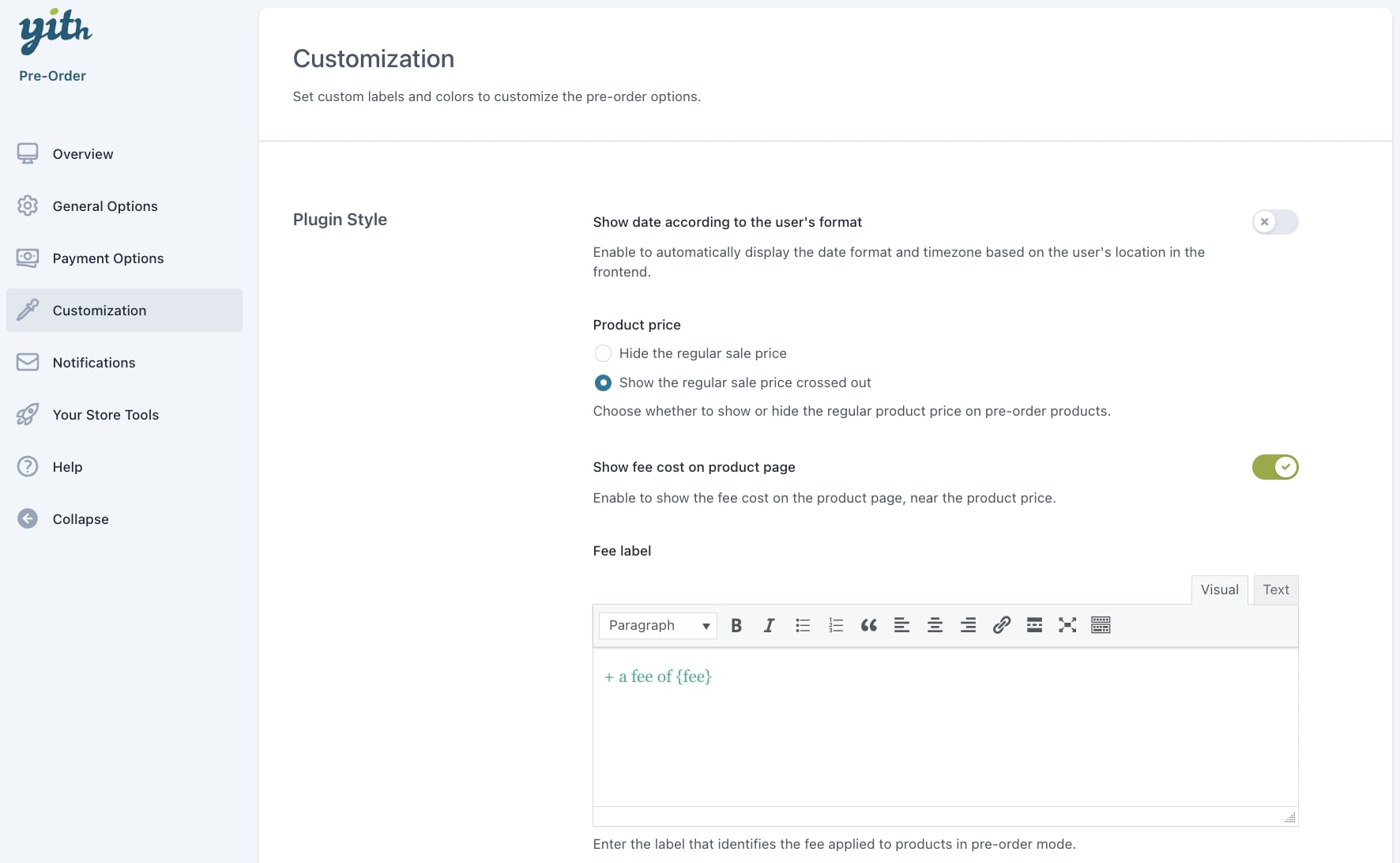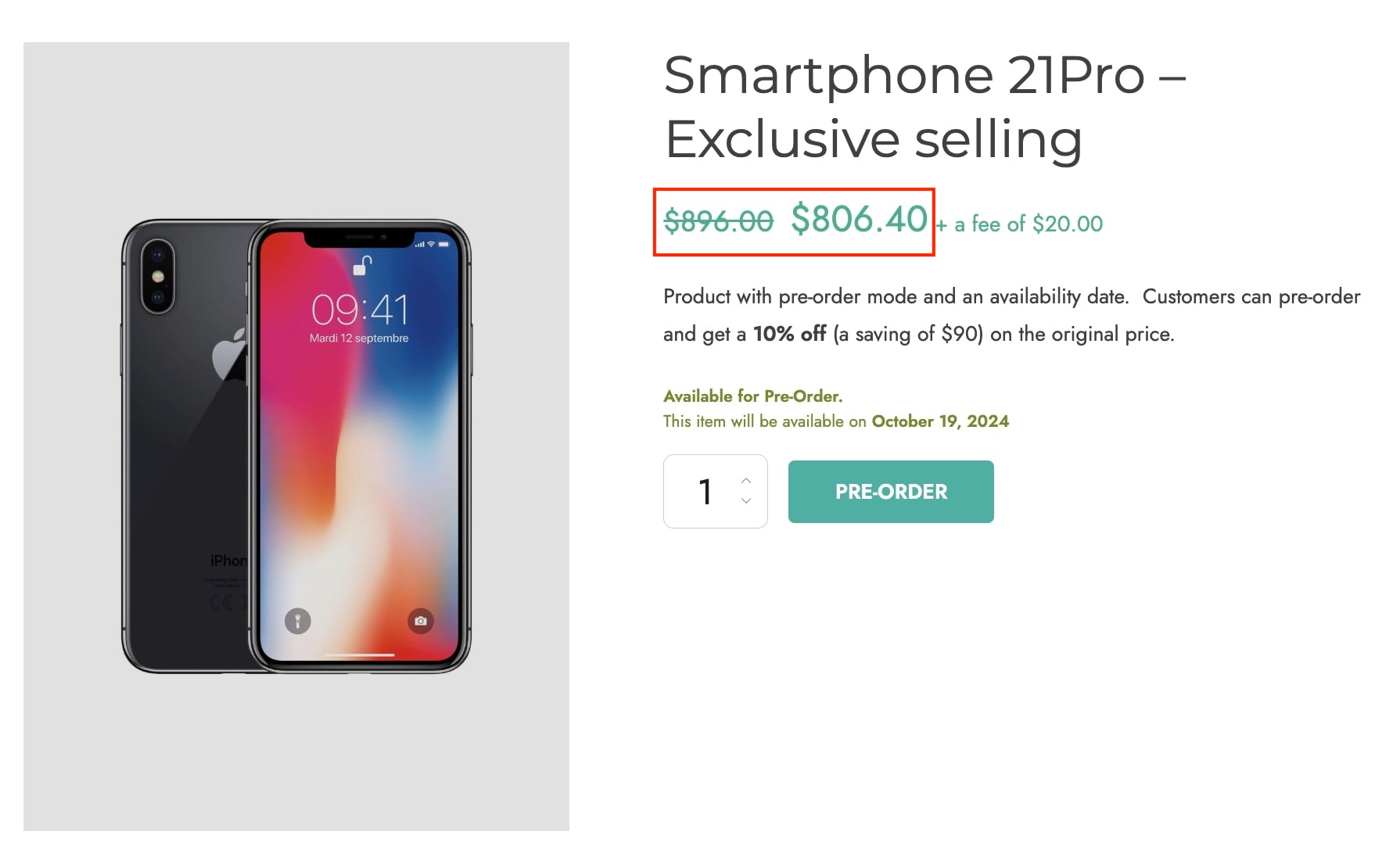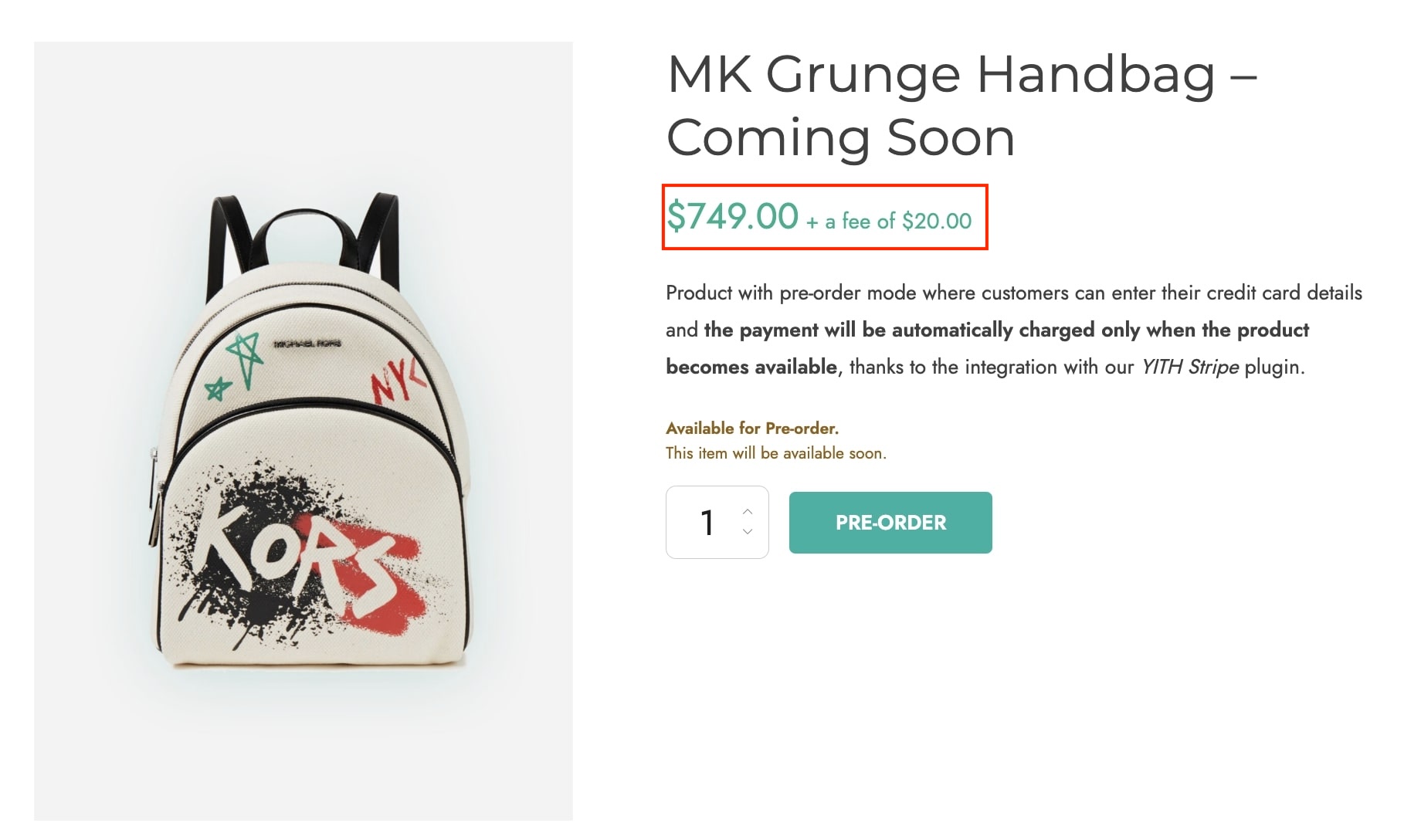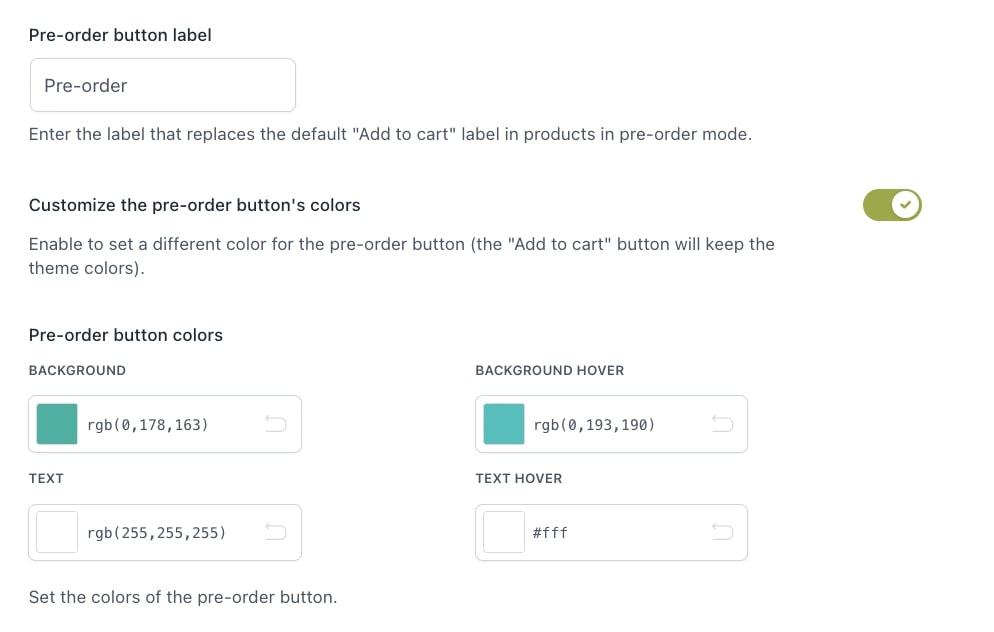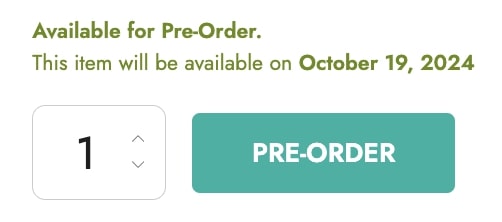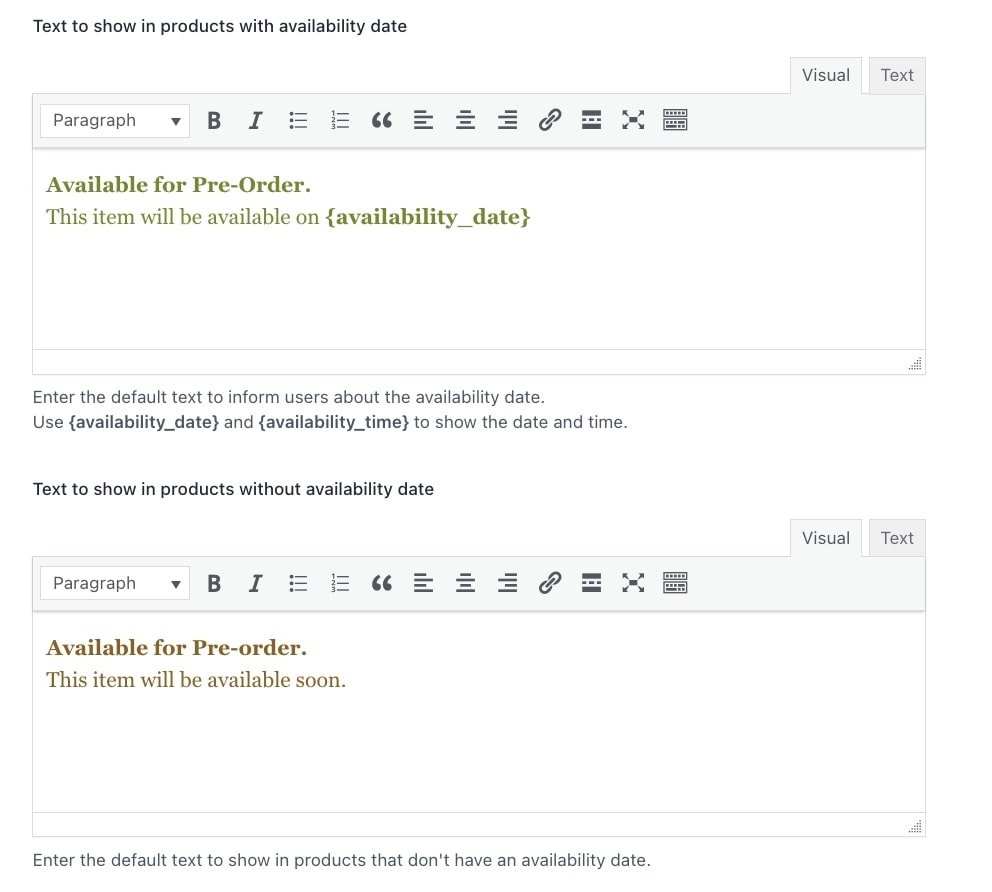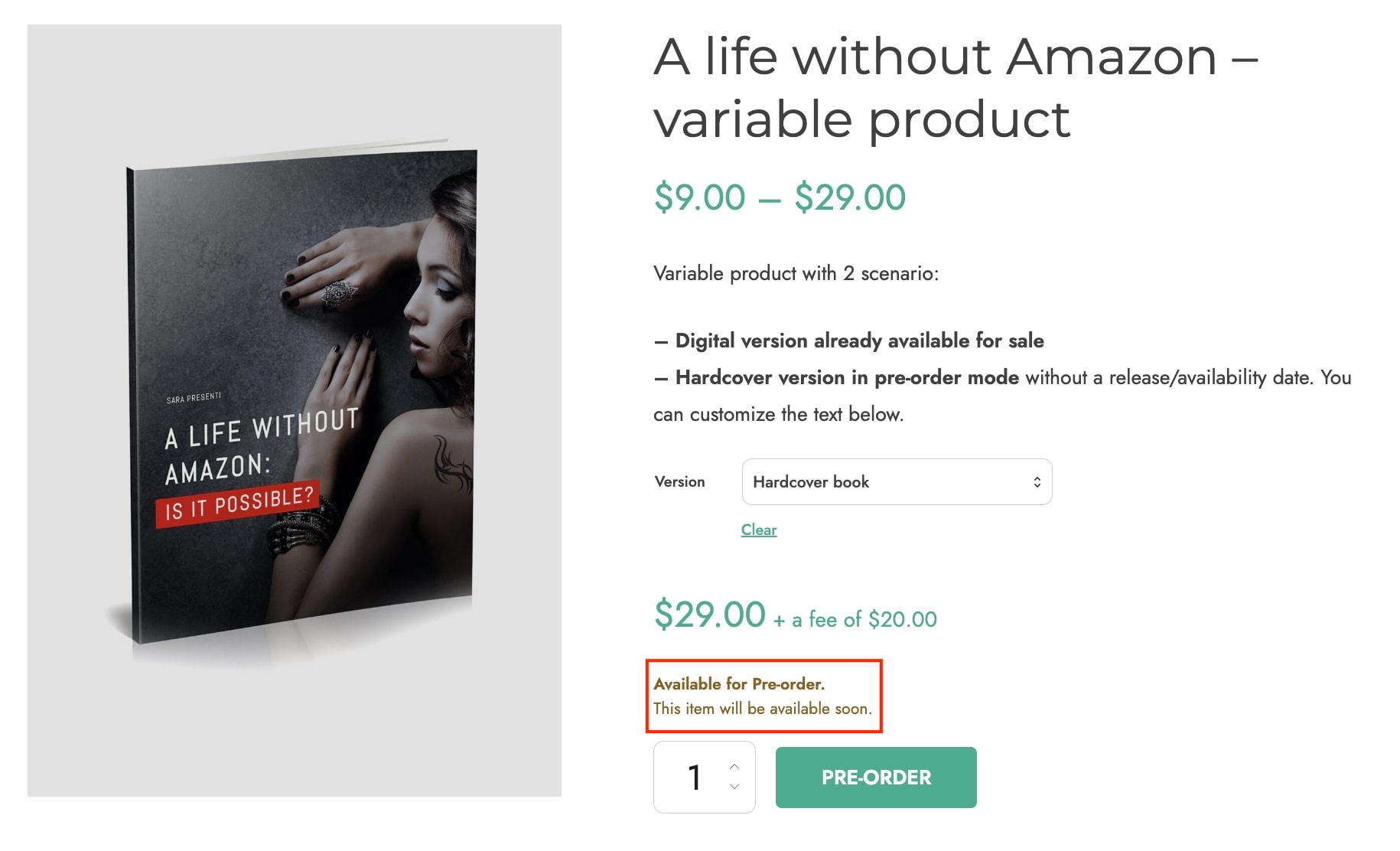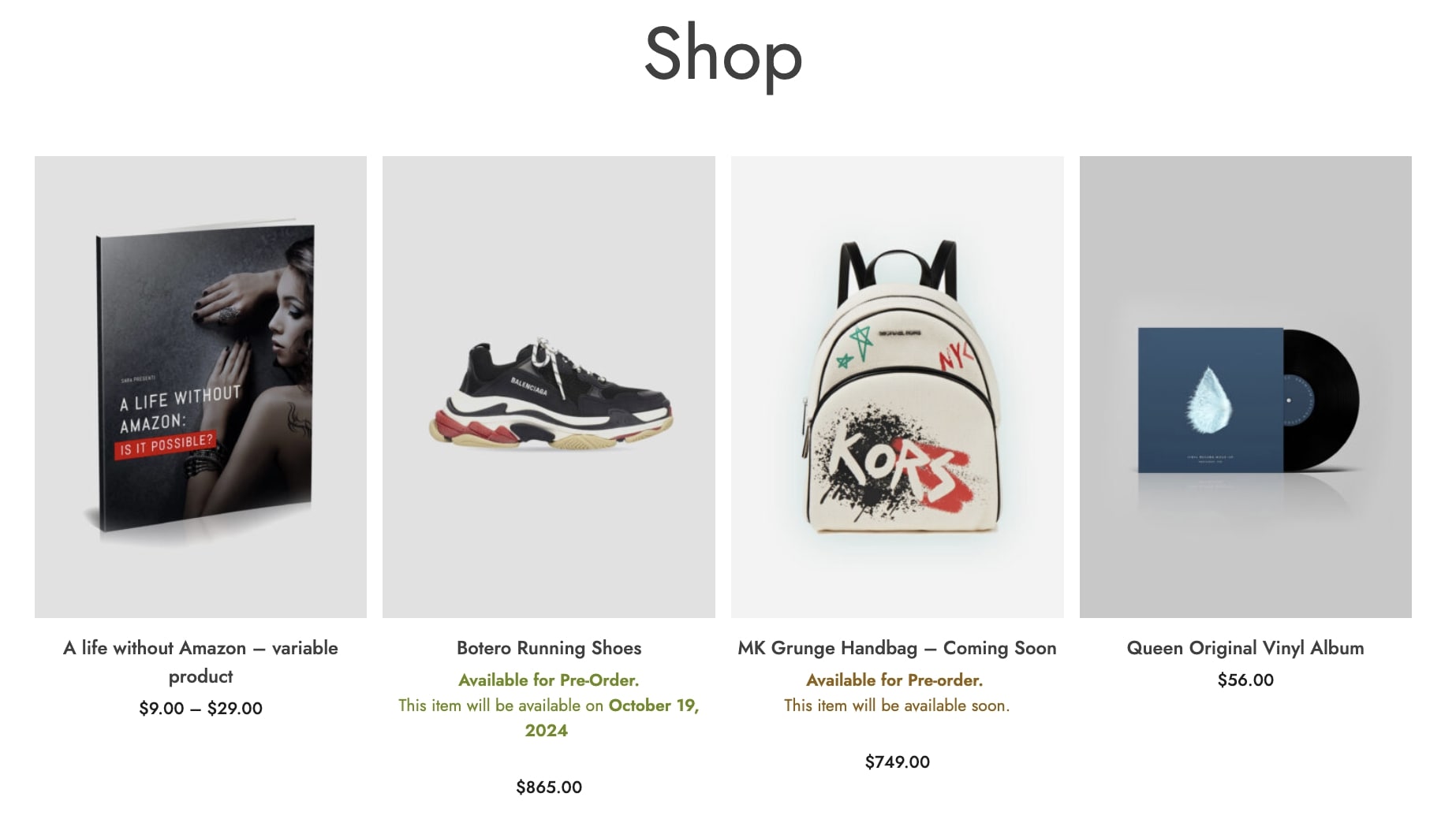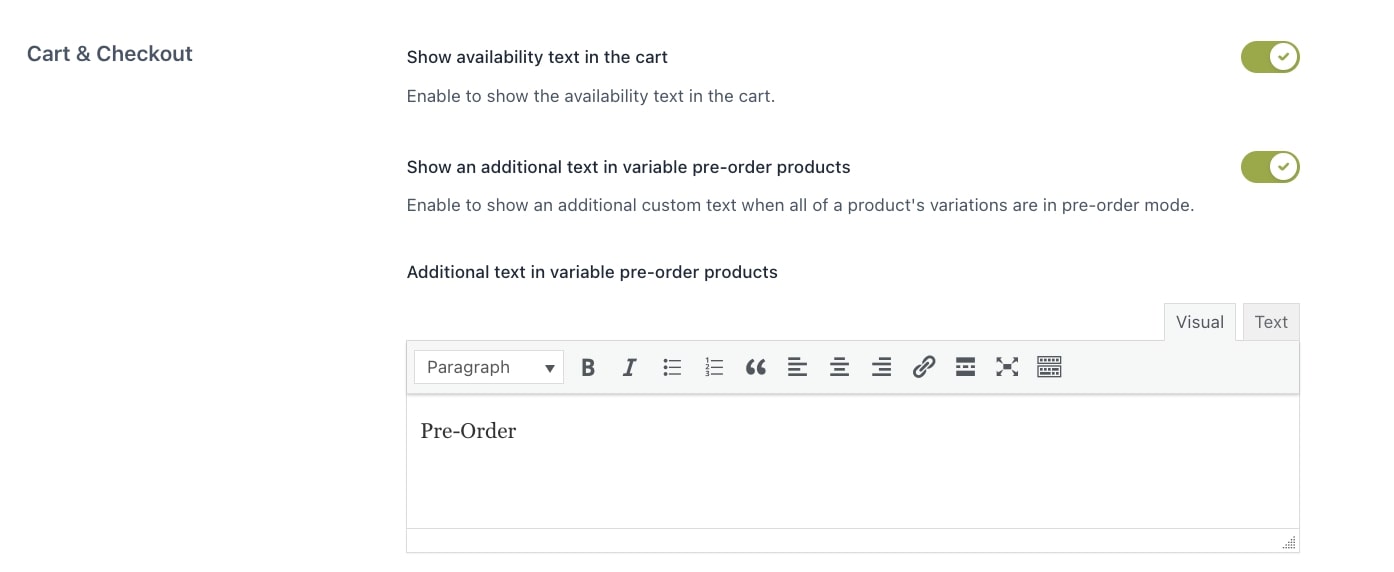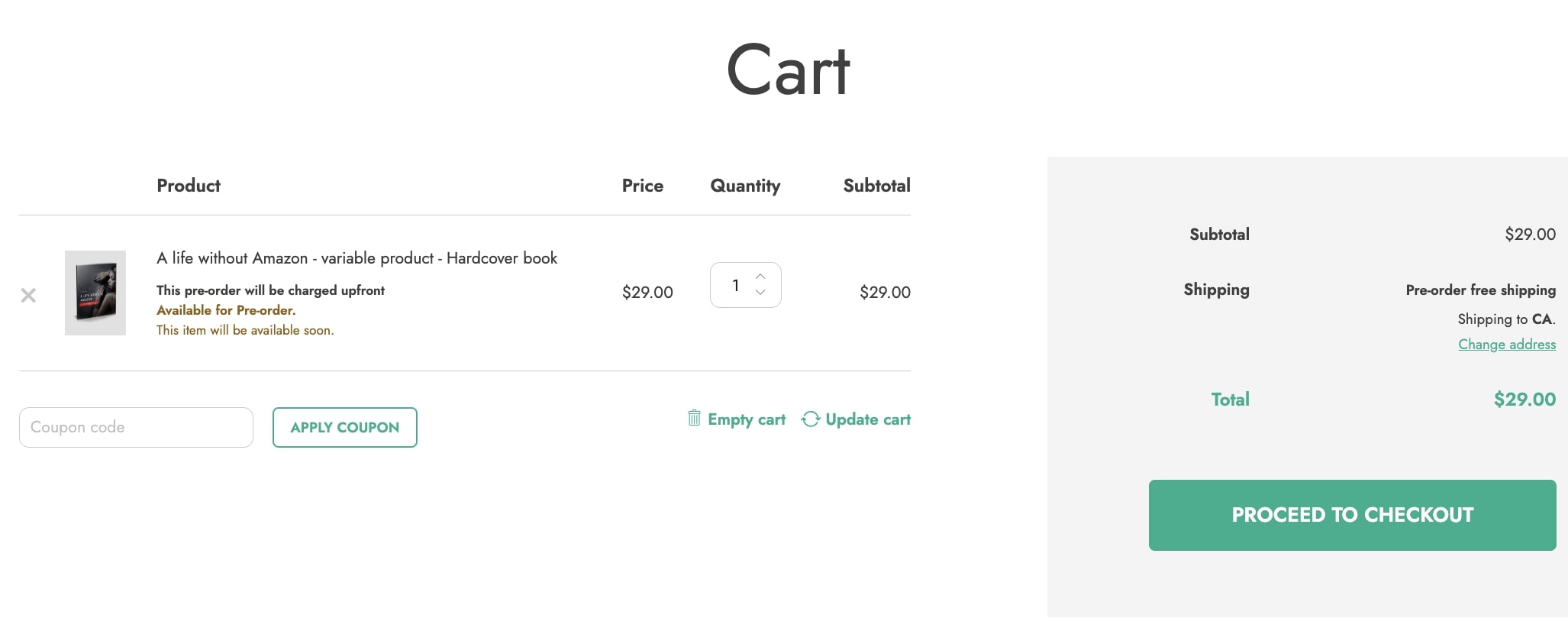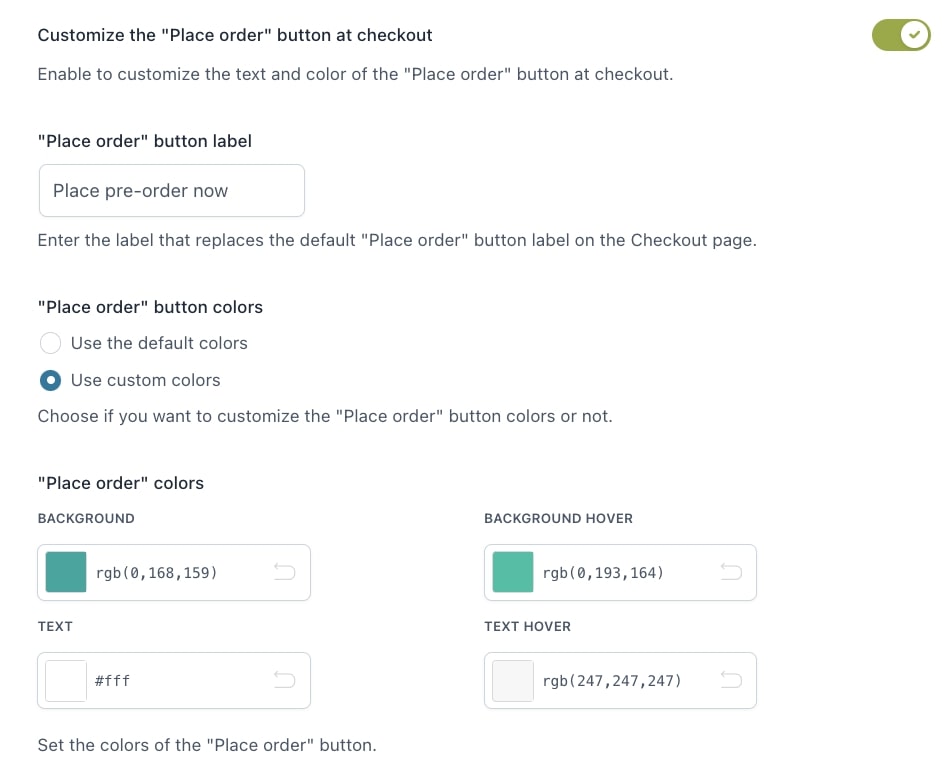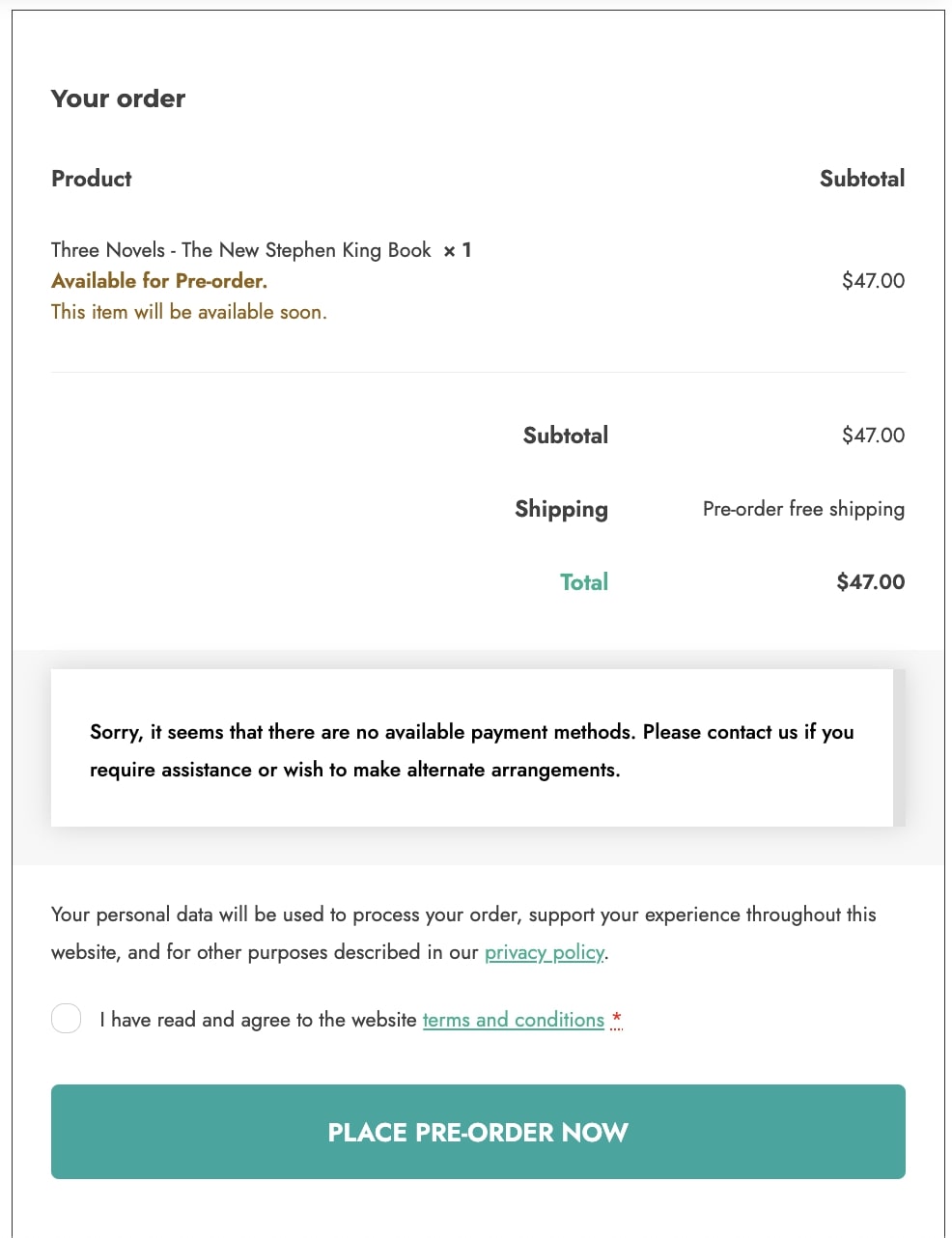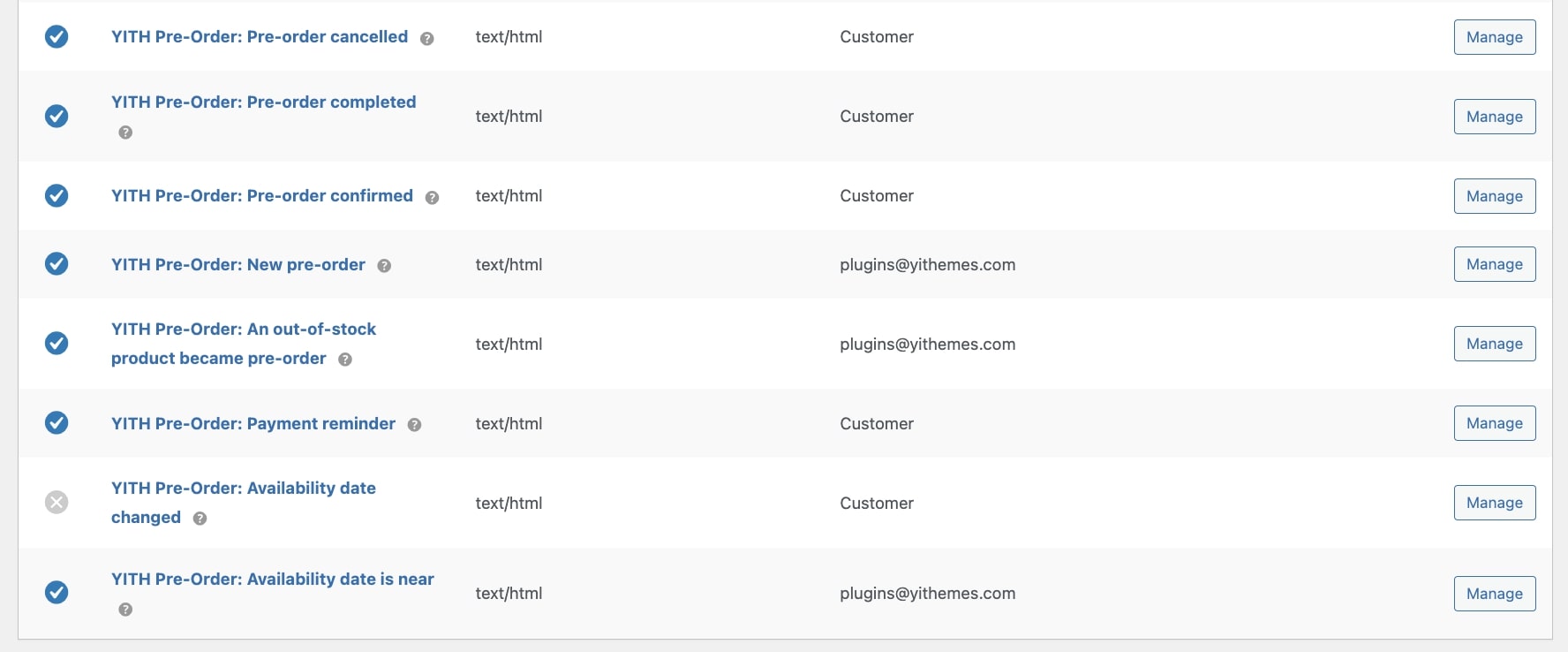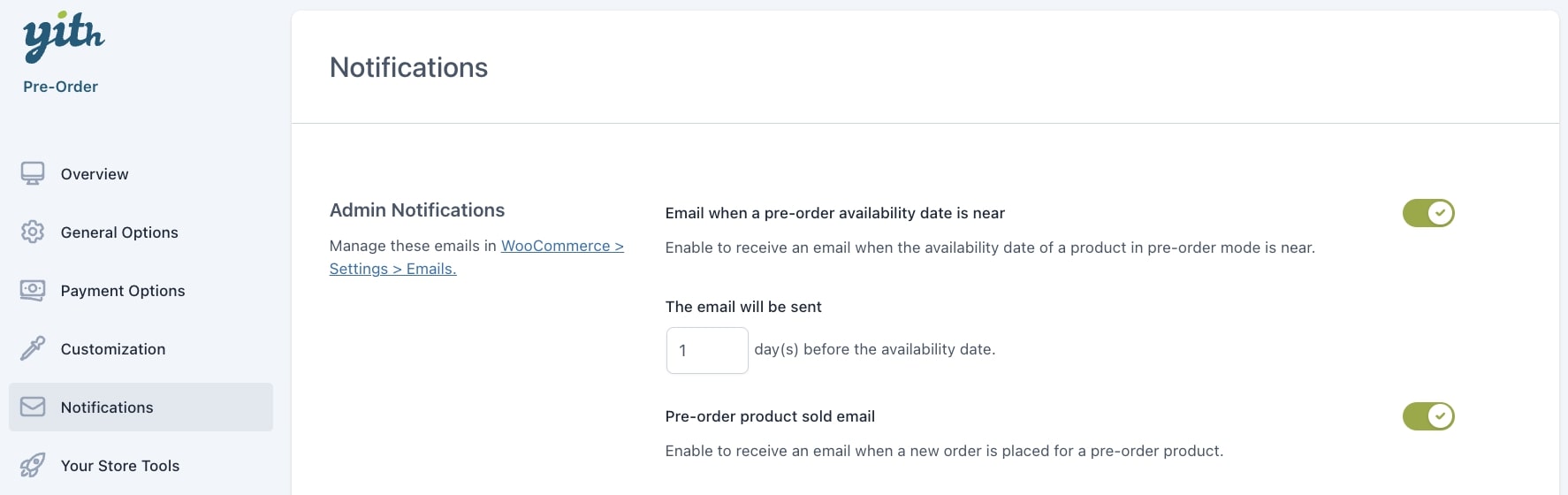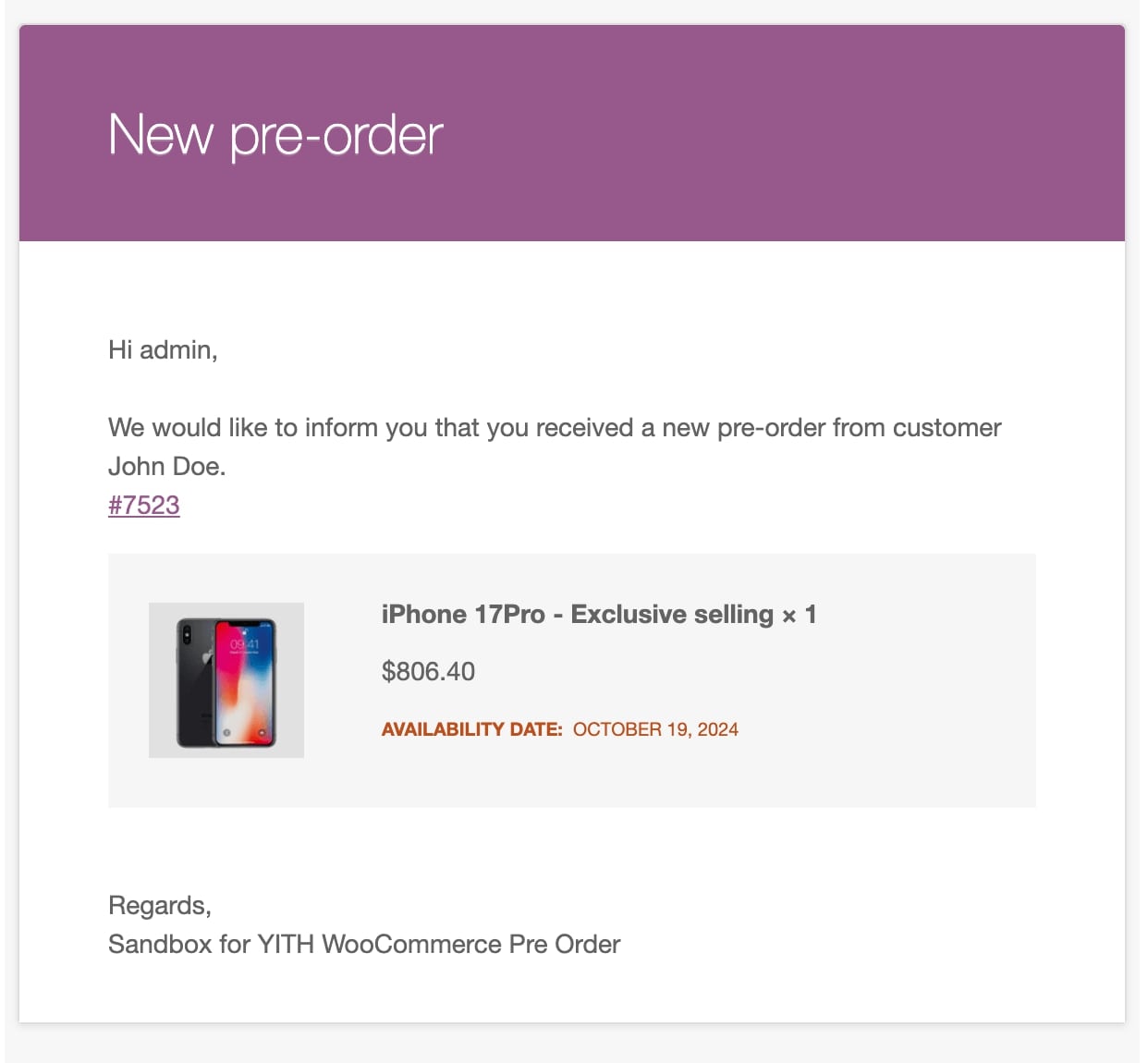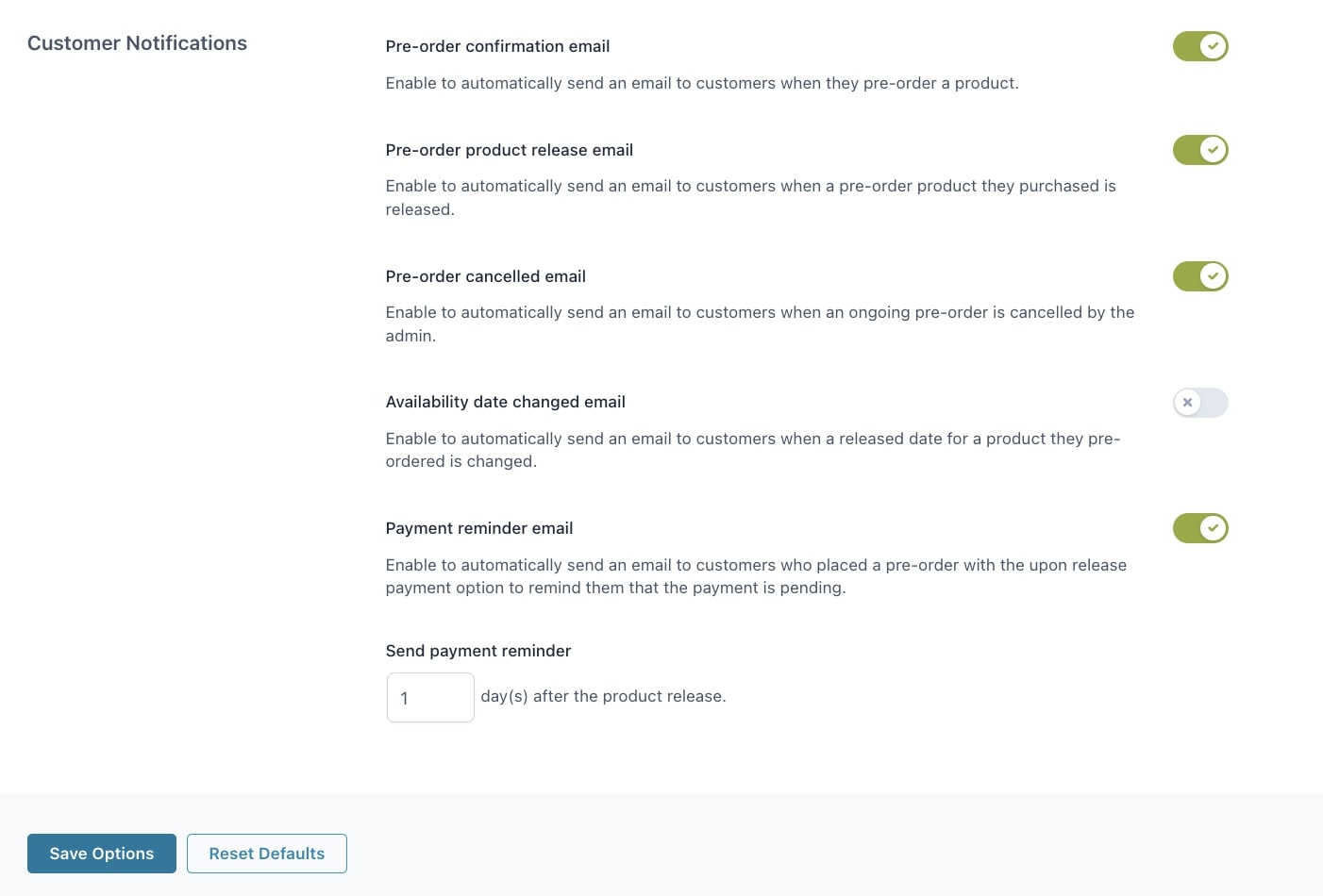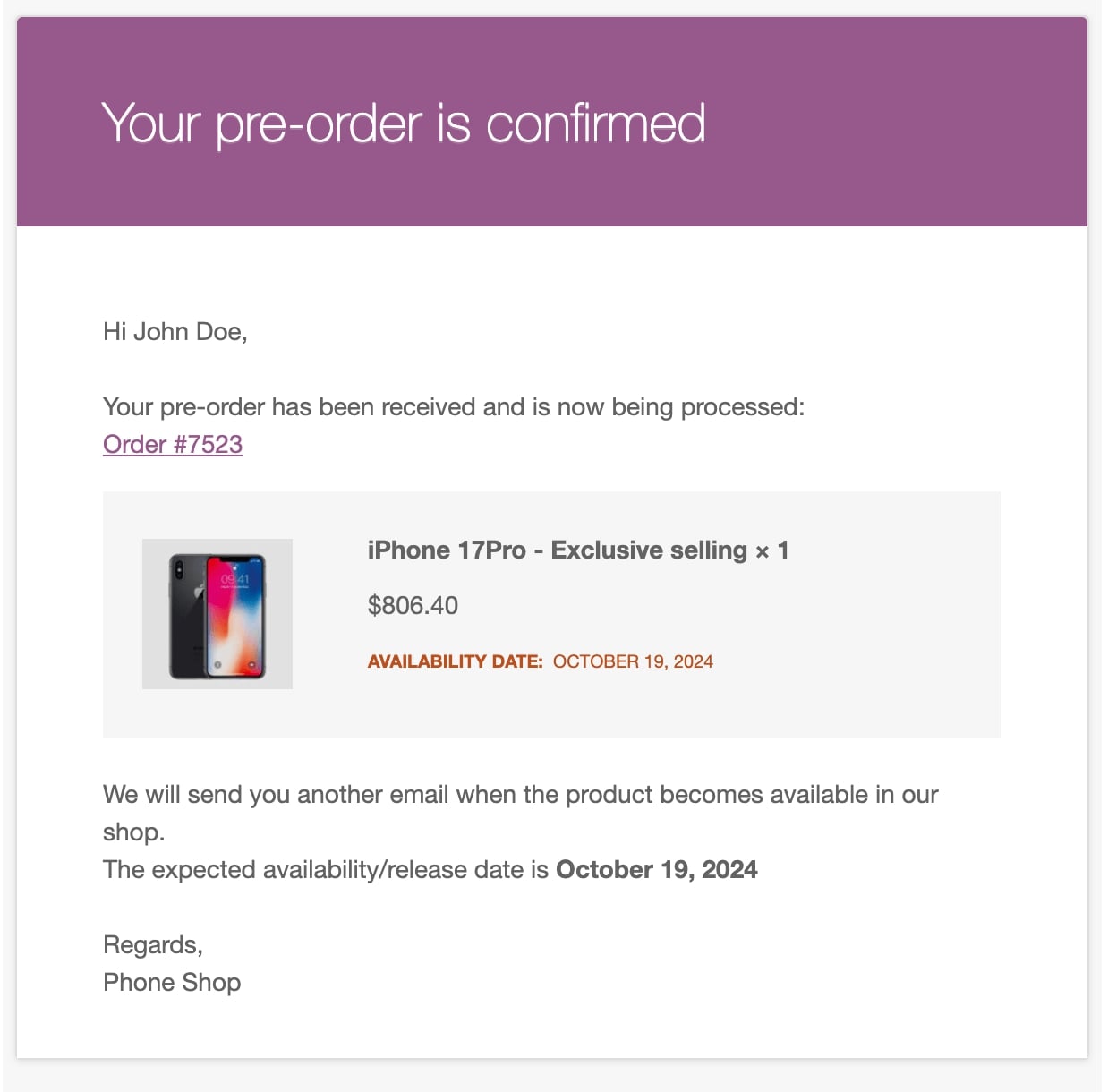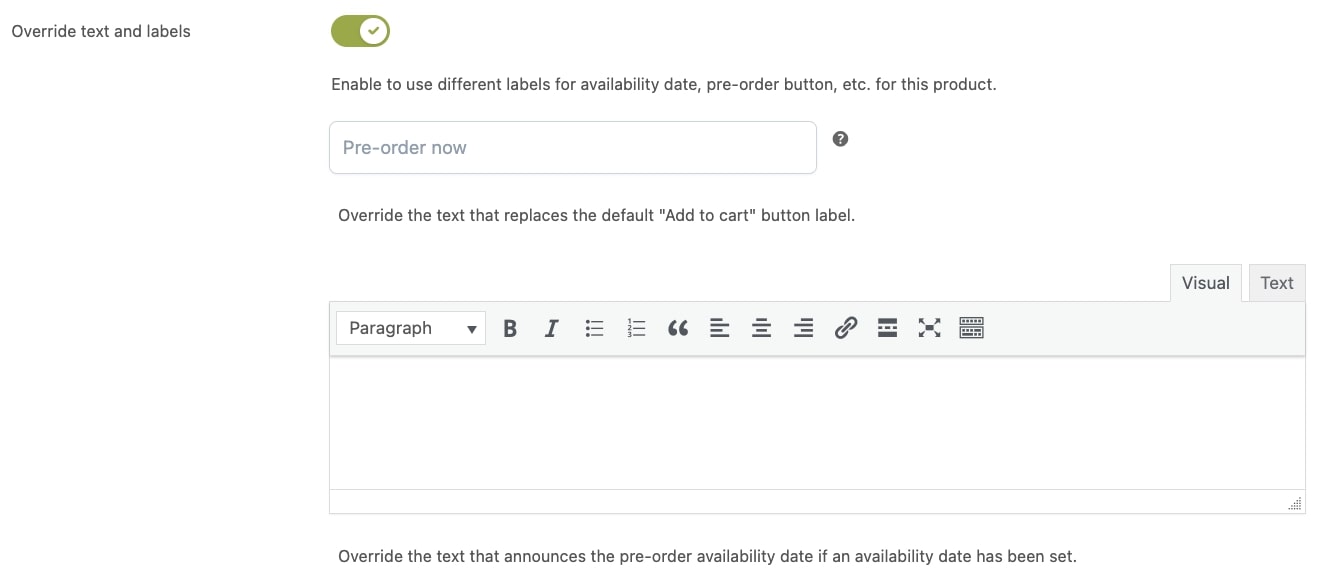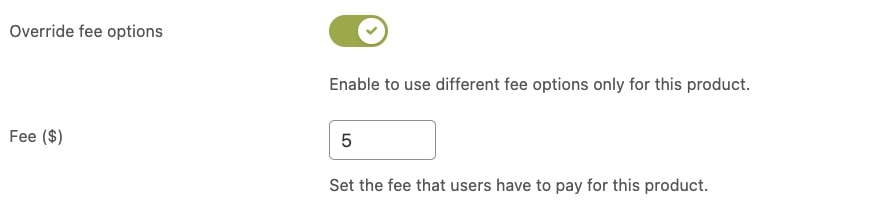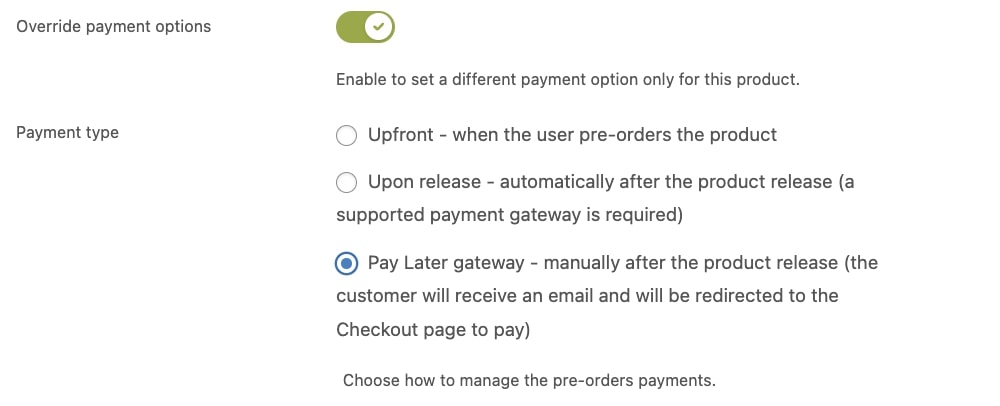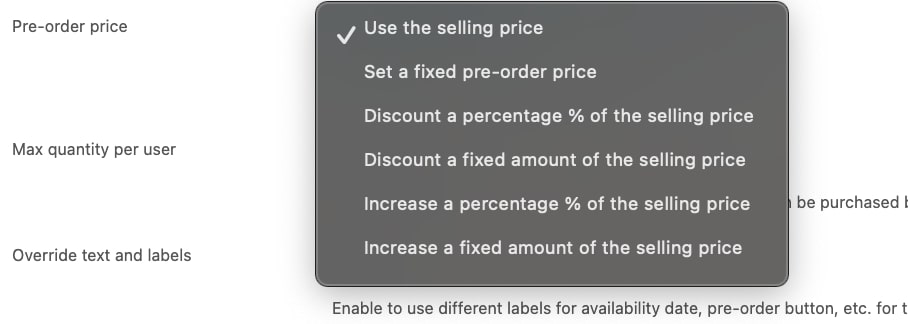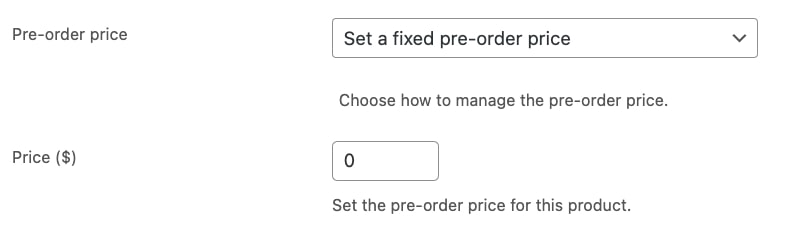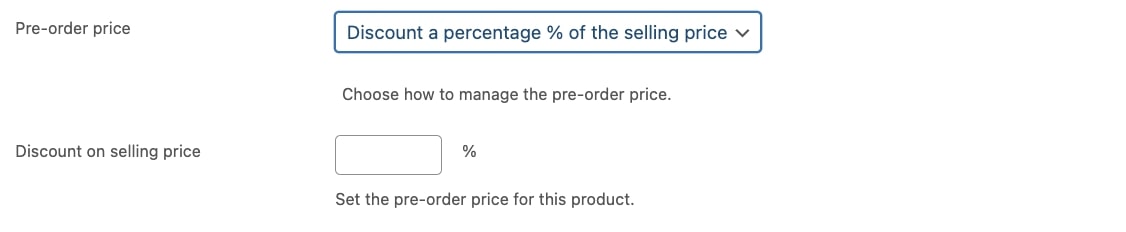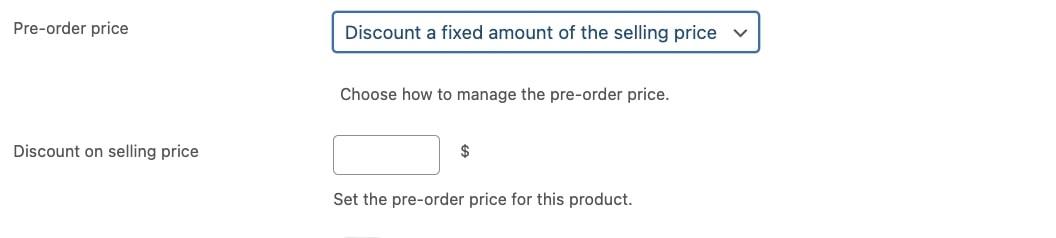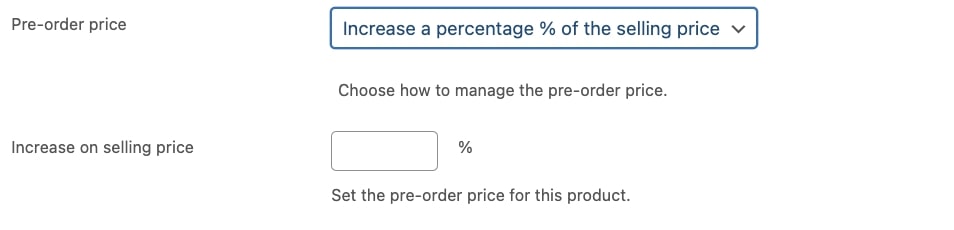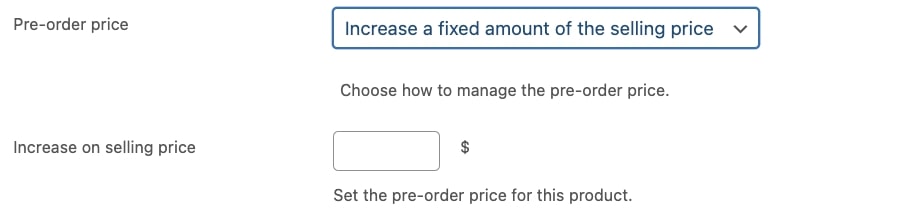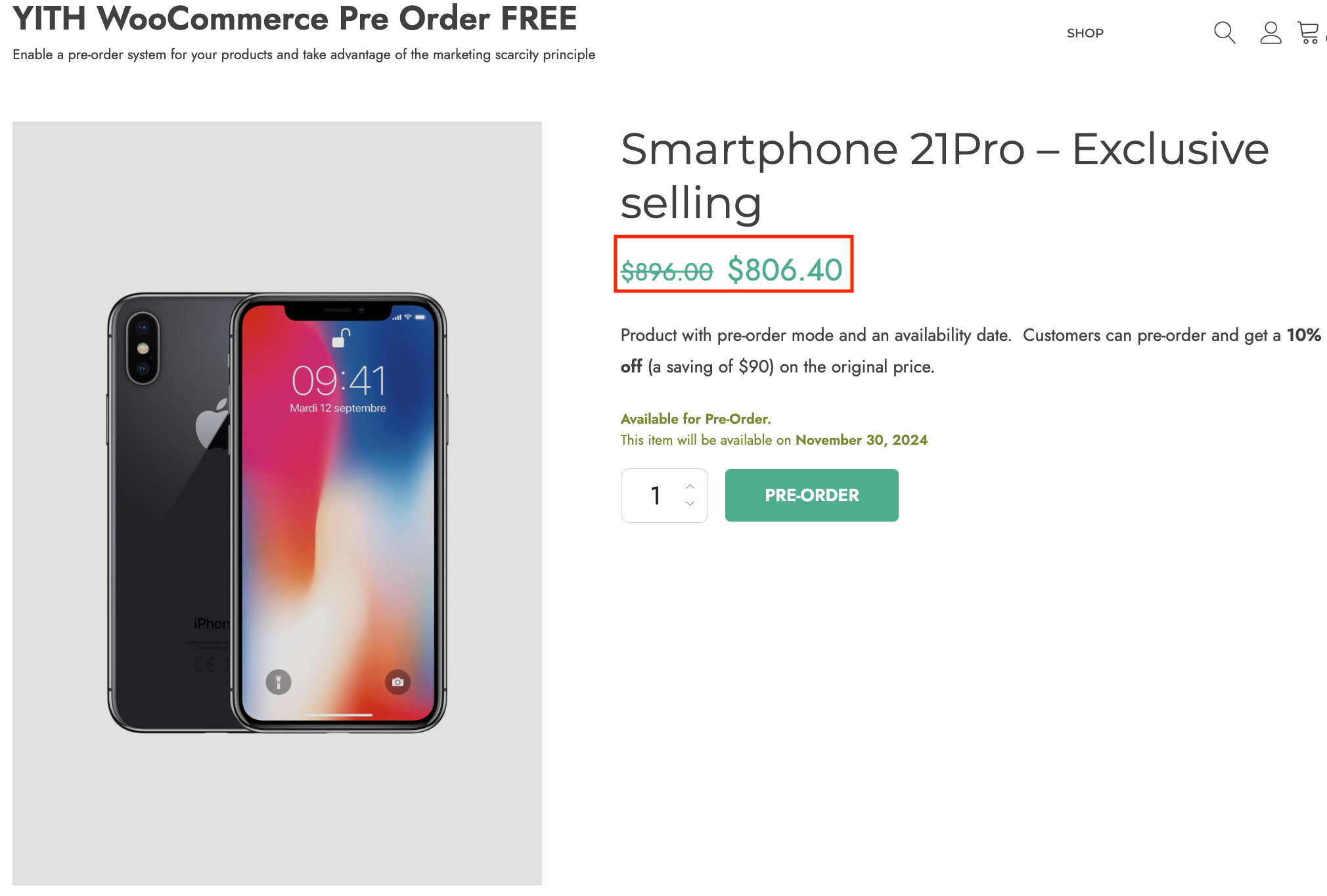In the Overview section, you will find two tabs:
Products
In this tab, you will be able to create pre-order products by clicking on Create product. You’ll be redirected to WooCommerce > Products where you can configure your product and the pre-order options as described here.
All the products with the pre-order mode enabled will be then added to the Products in pre-order mode table as shown below.
Through this table, you will have an overview of different data related to products set in the pre-order mode such as SKU, stock status, price, categories linked to the product, and availability/release date.
If you need to apply any changes to the product, just click on it to open the edit page.
Bulk actions and filters
To quickly remove the pre-order status on different products at the same time, you can take advantage of the bulk actions. The same can be done to move products to the trash.
You can also quickly find specific products in pre-order mode by filtering them by category, product type, and stock status or searching for a certain product through the search field.
Export
You can easily export products in pre-order mode into a CSV file by clicking on the button Export CSV.
Pre-orders
In this tab, you will find all the orders including one or more pre-order products that have been placed in your shop. The available columns will show the order ID, order date, order status, customer, products, pre-order status, total, payment type, and payment status.
Please note – The status shown in the Pre-order status column depends on the product availability, not on the payment status.
By clicking on Manage product in the Products column, a popup will open. Here, for each pre-order product, you can force the completion or cancel it. These two actions can also be applied to all the pre-order products included in the order as explained below.
Based on the order payment status, you will be able to apply some actions on the single order:
- Force completion of all pre-order items: this action will force completion of all pre-order items included in the order, even if the release date has not been reached yet. As this action cannot be undone, you’ll be asked for confirmation through a popup;
- Cancel all pre-order items: this action will cancel all of the pre-order items included in the order. As this action cannot be undone, you’ll be asked for confirmation through a popup;
- Force marking this pre-order as paid: this action will force marking the pre-order as paid. It can be useful for pre-orders placed using an offline payment gateway (e.g. bank transfer) to avoid sending pending payment reminders to the customer after you have received the payment. As this action cannot be undone, you’ll be asked for confirmation through a popup.
Bulk actions and filters
The bulk actions allow you to quickly apply changes to different pre-orders simultaneously. These are the available actions:
- Force completion on all the pre-order items for the selected orders: this action will force completion of all pre-order items included in the orders, even if the release date has not been reached yet;
- Cancel all pre-order items for the selected orders: this action will cancel all of the pre-order items included in the orders;
- Force marking the pre-orders selected as paid: this action will force marking the pre-orders as paid. It can be useful for pre-orders placed using an offline payment gateway (e.g. bank transfer) to avoid sending pending payment reminders to the customer after you have received the payment;
- Change order status to processing: turn the order status into processing;
- Change order status to on hold: turn the order status into on hold;
- Change order status to completed: turn the order status into completed.
You can also quickly find specific pre-orders by filtering them by date and registered customer or searching for a pre-order through the search field.
Export
You can easily export pre-orders into a CSV file by clicking on the button Export CSV.