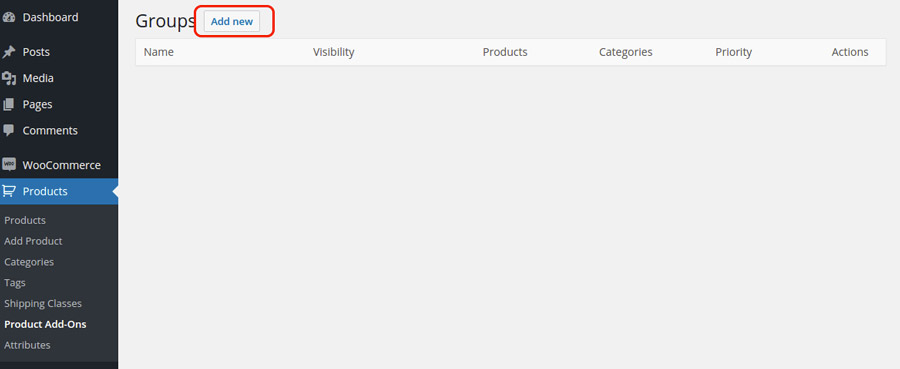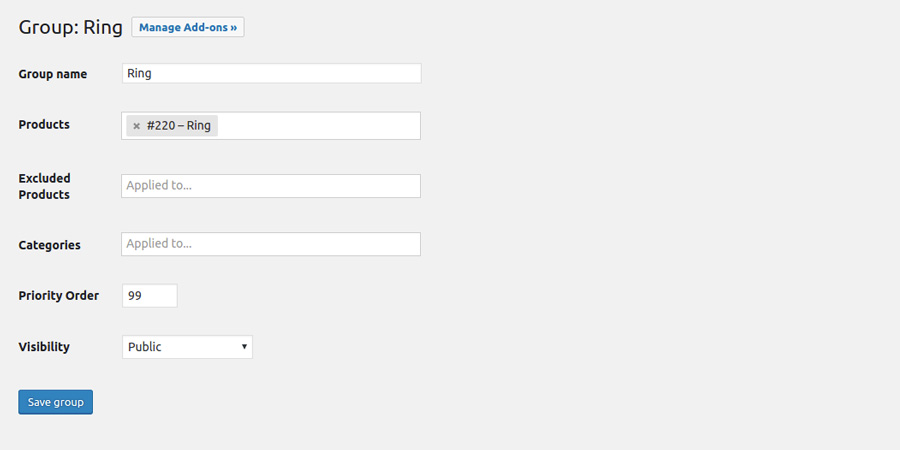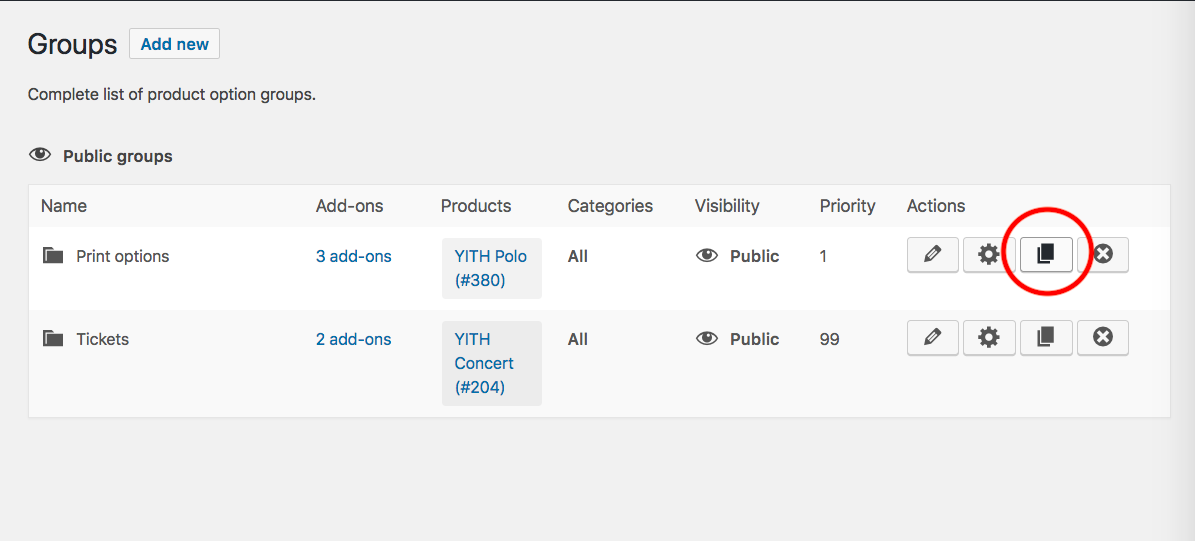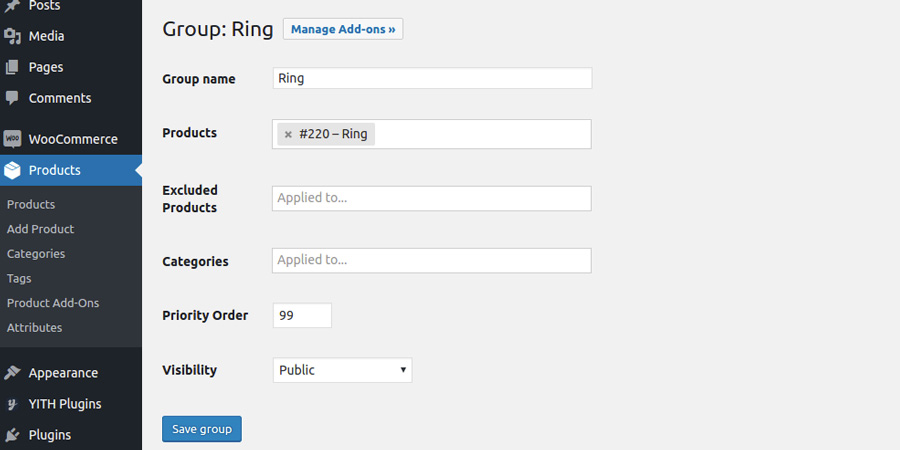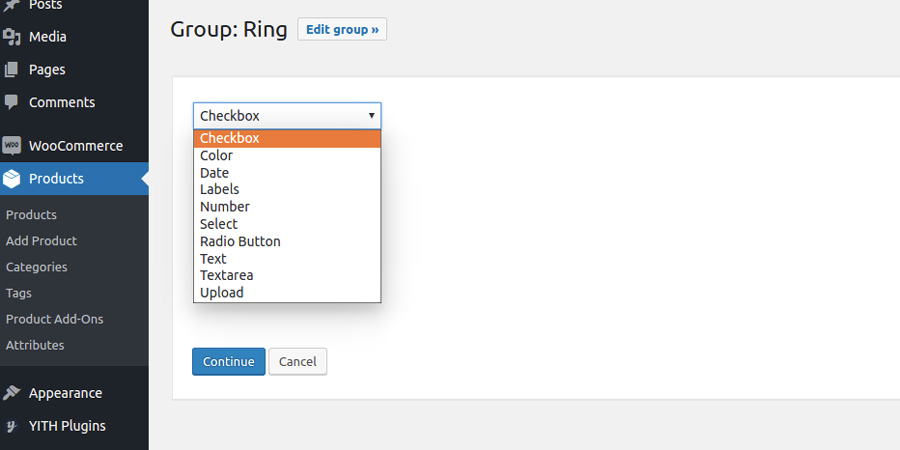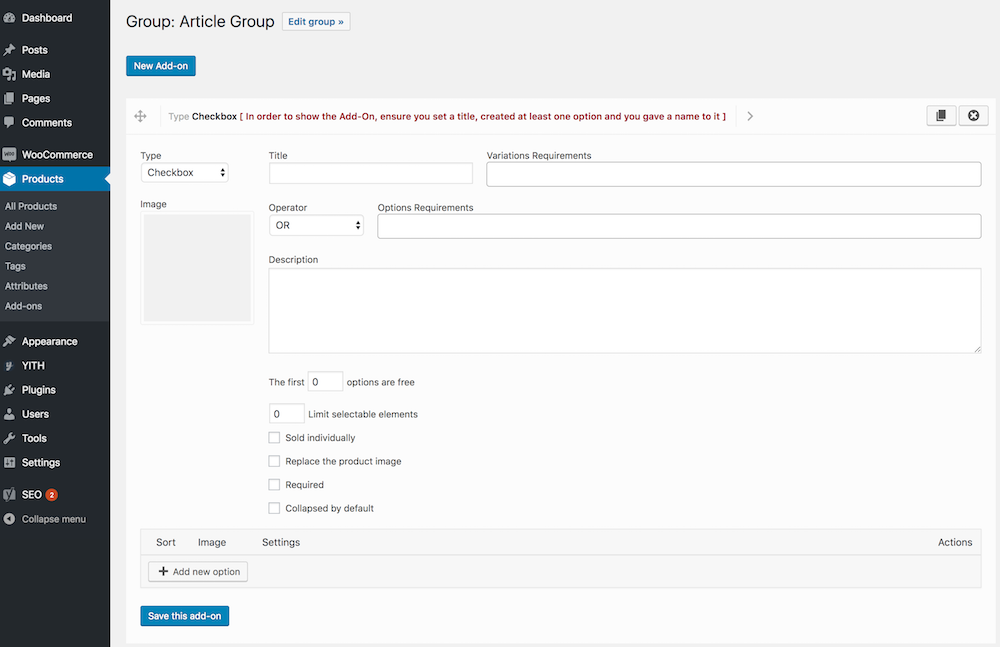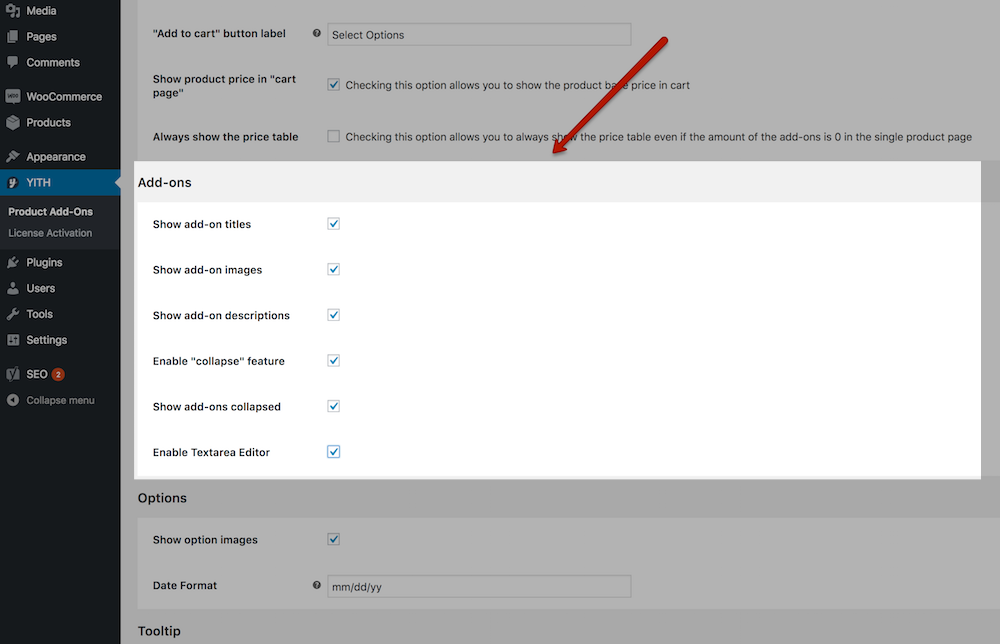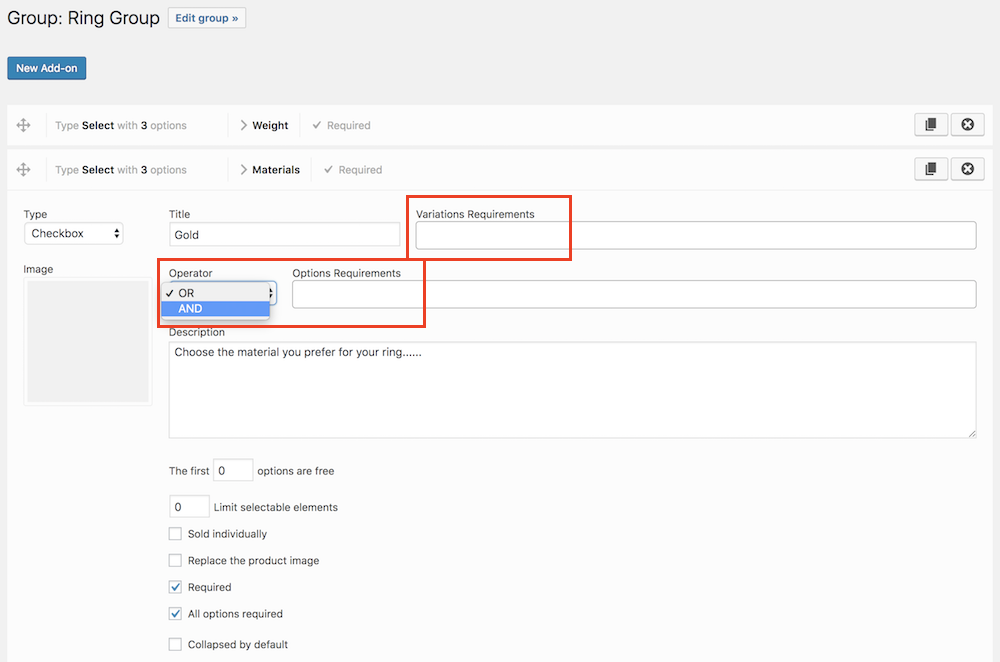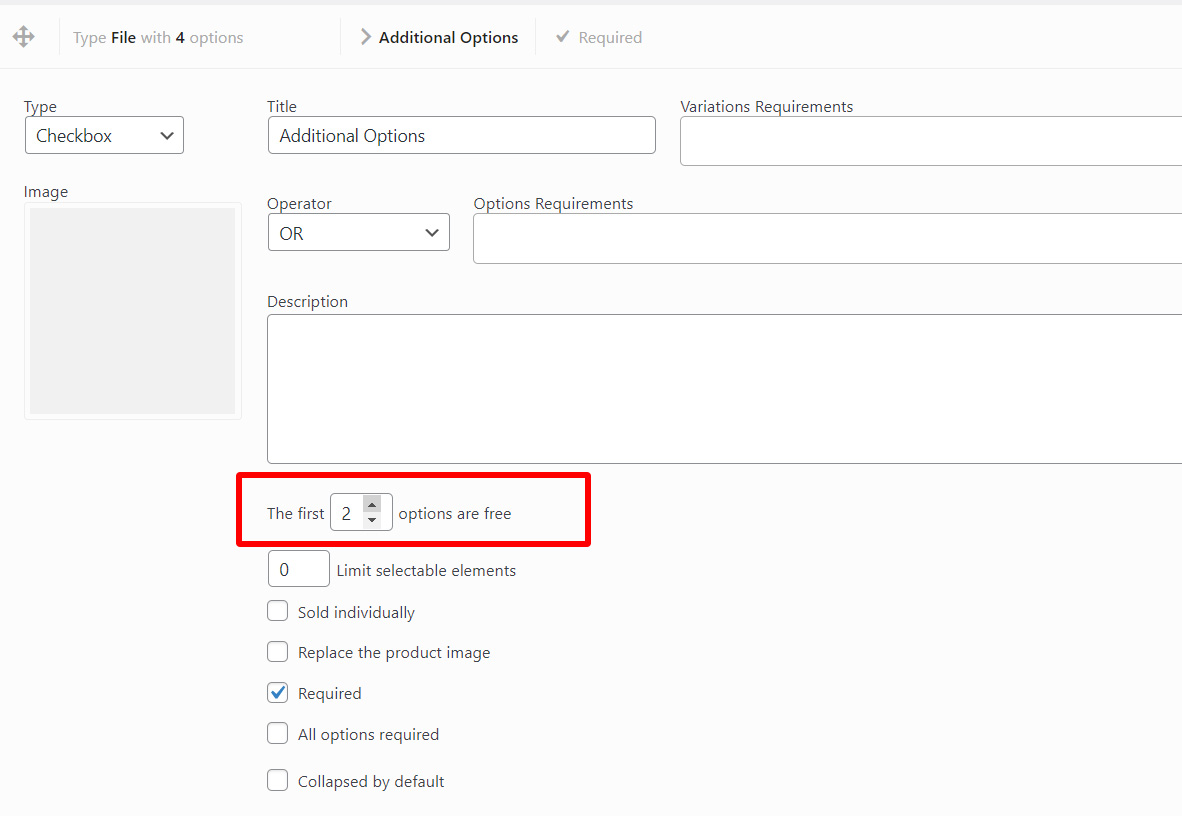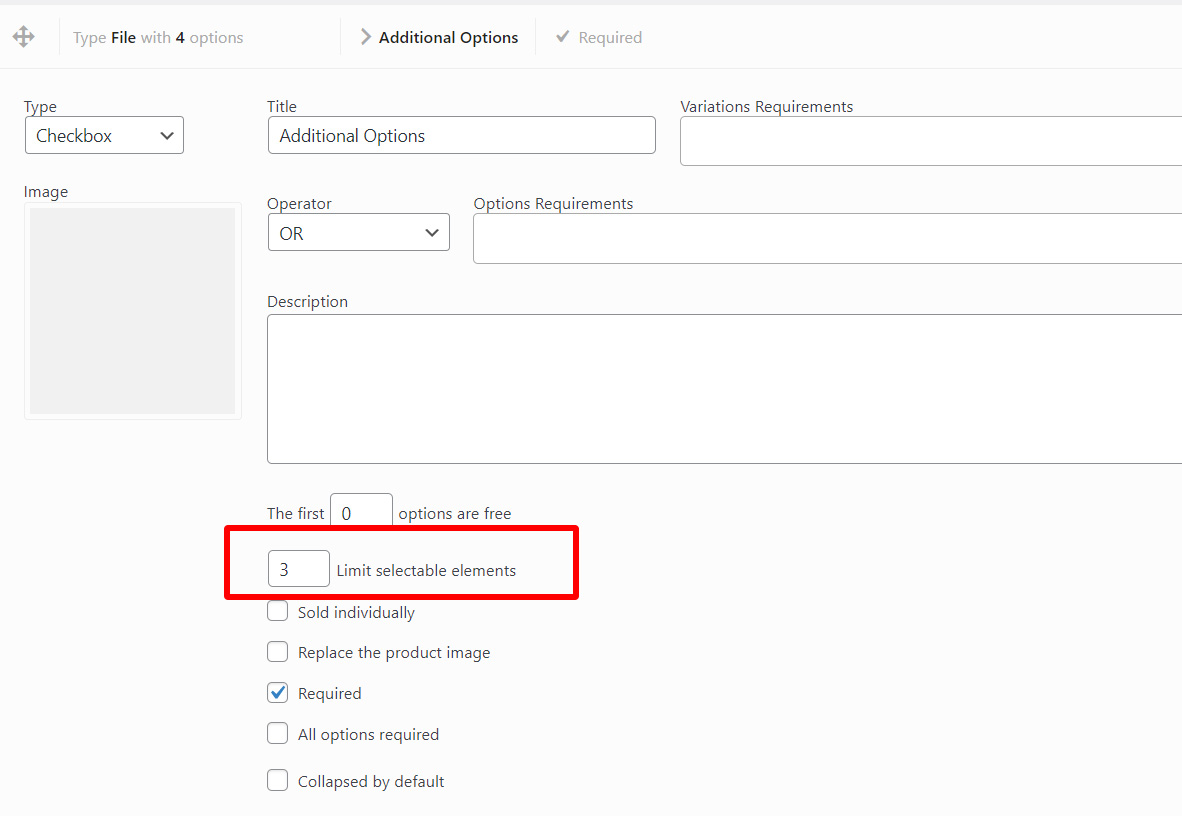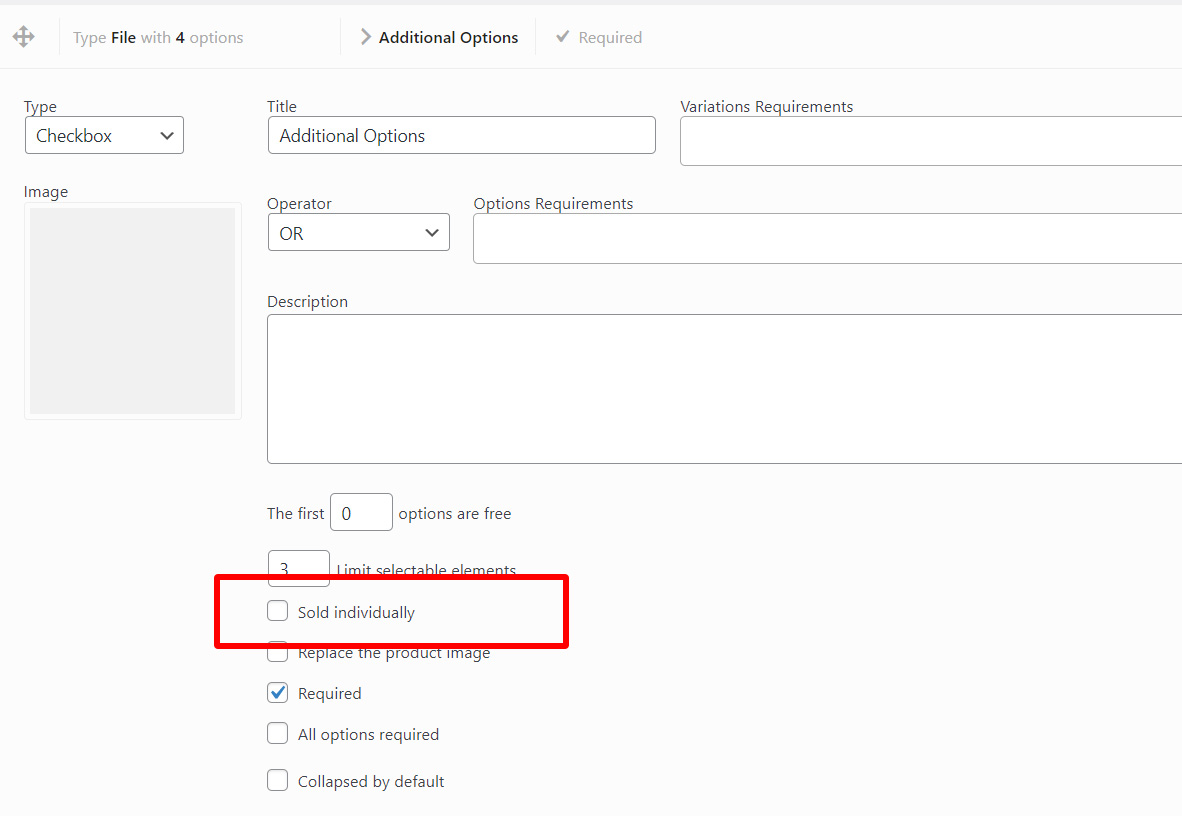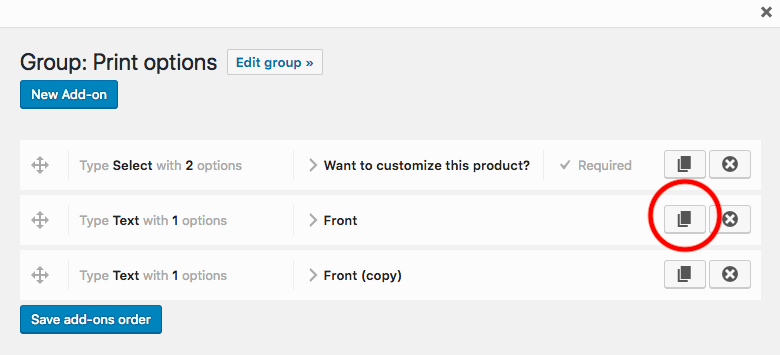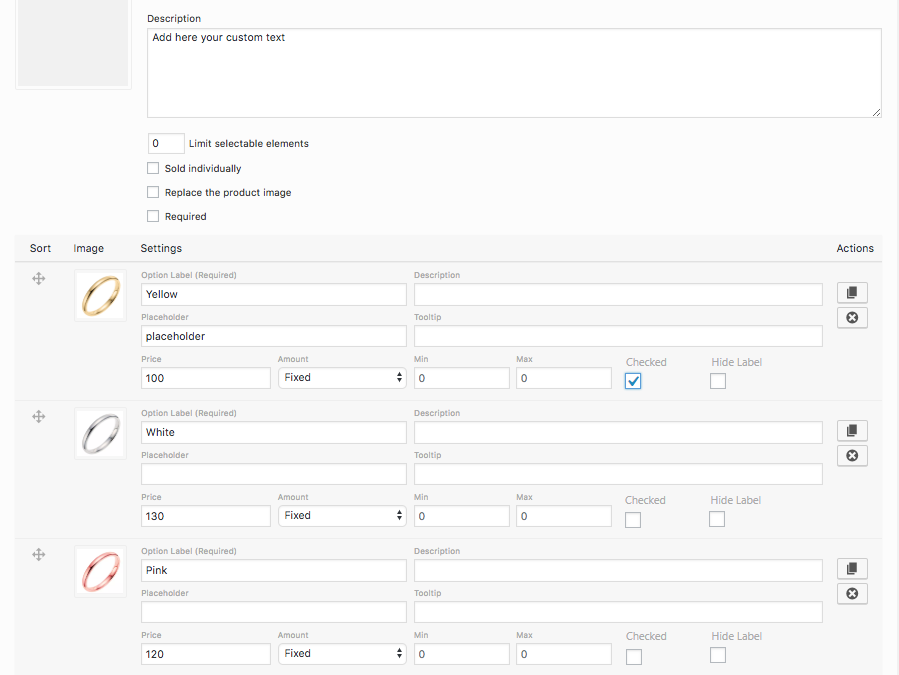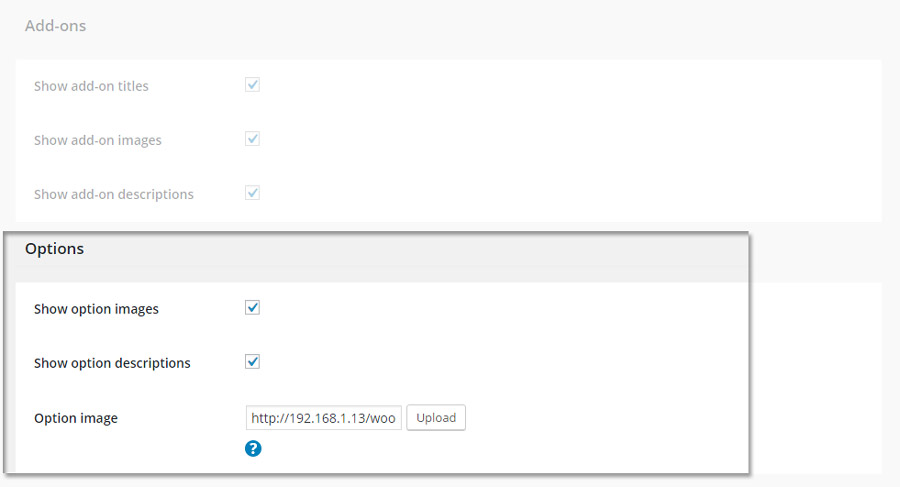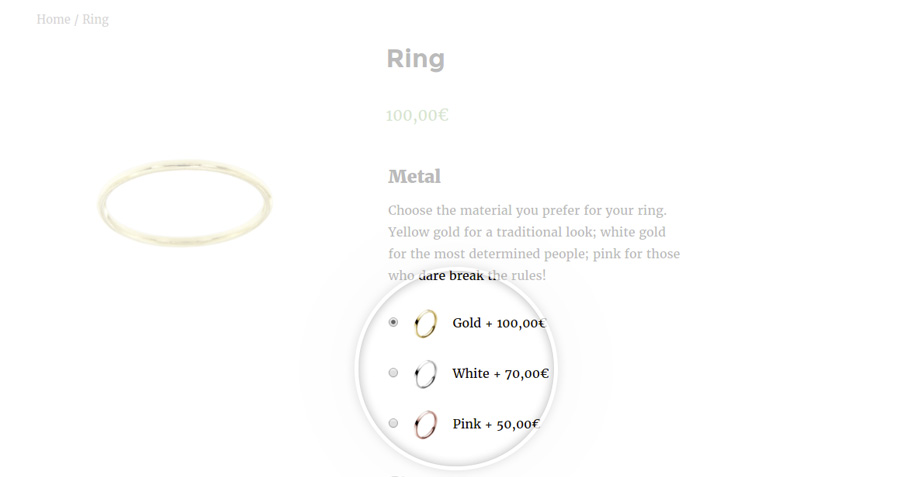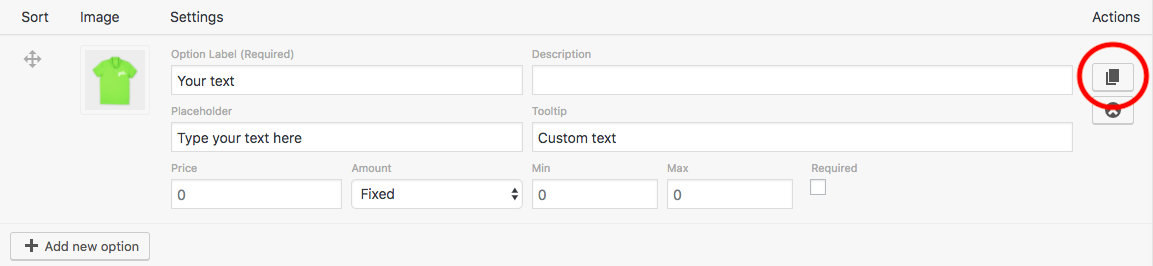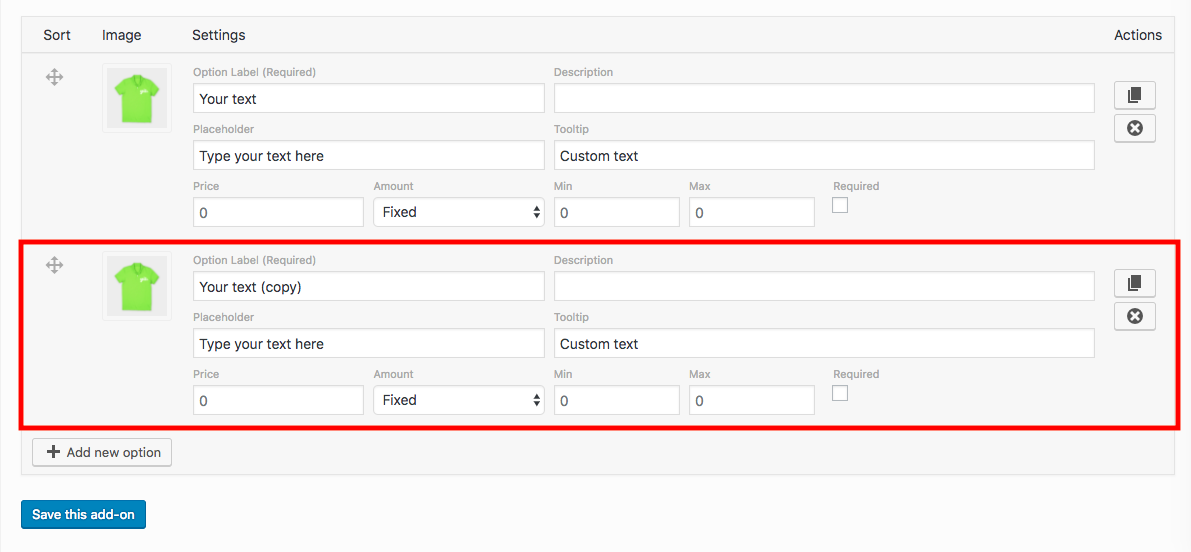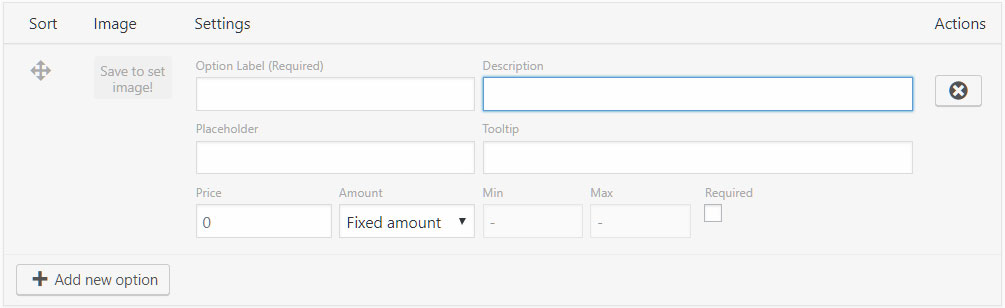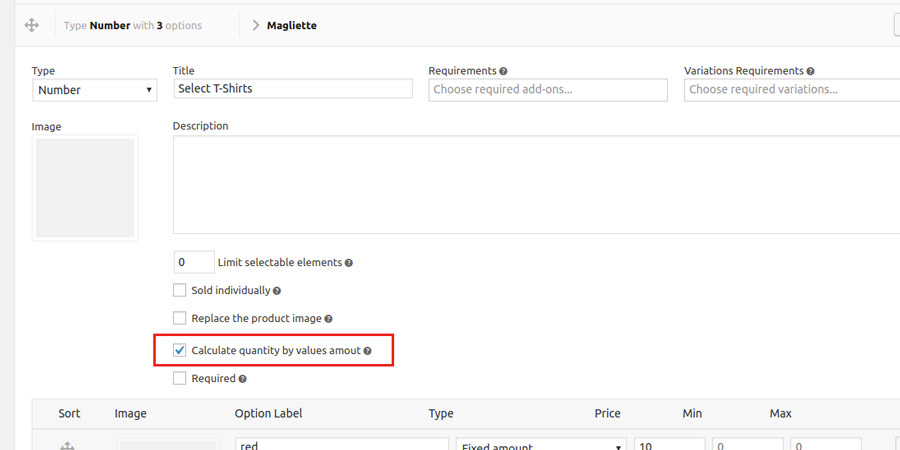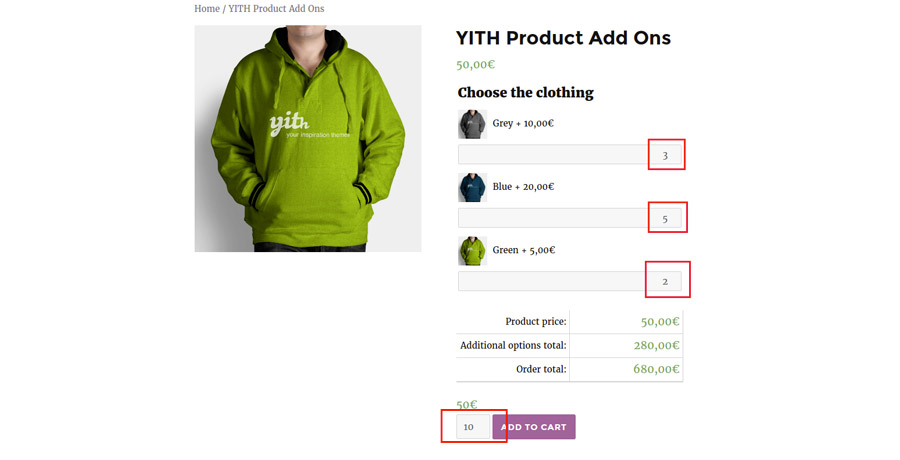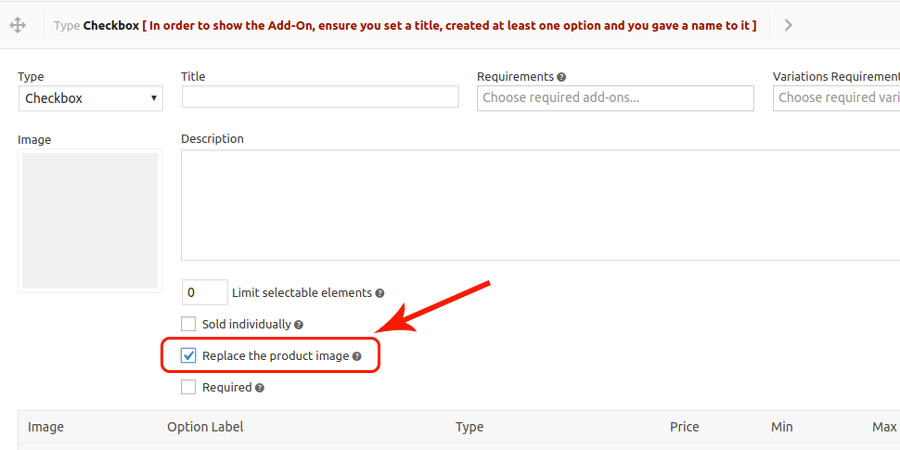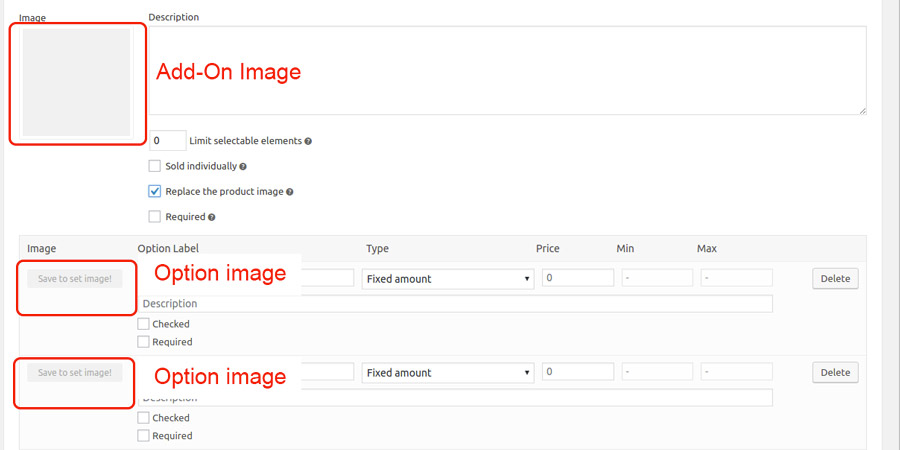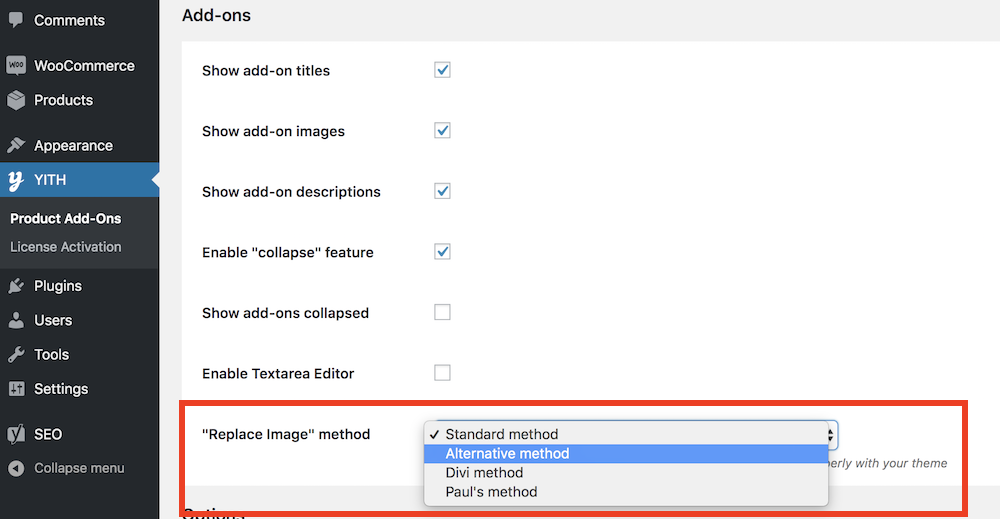Firstly, it essential to create an options group including all the add-ons we want to insert in one or more products of the shop.
Go to “Products -> Product Add-Ons” and click on “Add New”.
Assign a name to the group and choose to which products you want to associate it.
The plugin allows creating three “typologies” of options group:
- “global”: options are inserted to all the products of the shop
- “by category”: the options group is applied to the products related to one or more specified categories
- “by product”: the options group is used only on the selected product. For further information about how to create an options group from the product editing page, we suggest reading this page of the documentation.
The plugin allows creating options groups for variable products, but not for single product variations. The options group can be configured in the general product information and not in a different way for single variation.
Before inserting all the options of the group, configure the following parameters:
- “Priority”: the priority is used to give an order to the options group shown in product page (in value ascending order)
- “Visibility”: the option allows choosing to hide the options group, to show it to all users or only to the administrator of the shop.
By way of example, we have decided to create an options group that will be shown only on “Ring” product.
Duplicate groups
If you need to create a group with similar add-ons, consider the possibility of duplicating a group.
From the page where all groups are listed, click on the duplicate icon as shown in the following image:
An exact copy of the group will be created, including all the items in it. Start editing the ones that need to be changed and leave the others unchanged. This button will let you save a lot of time!