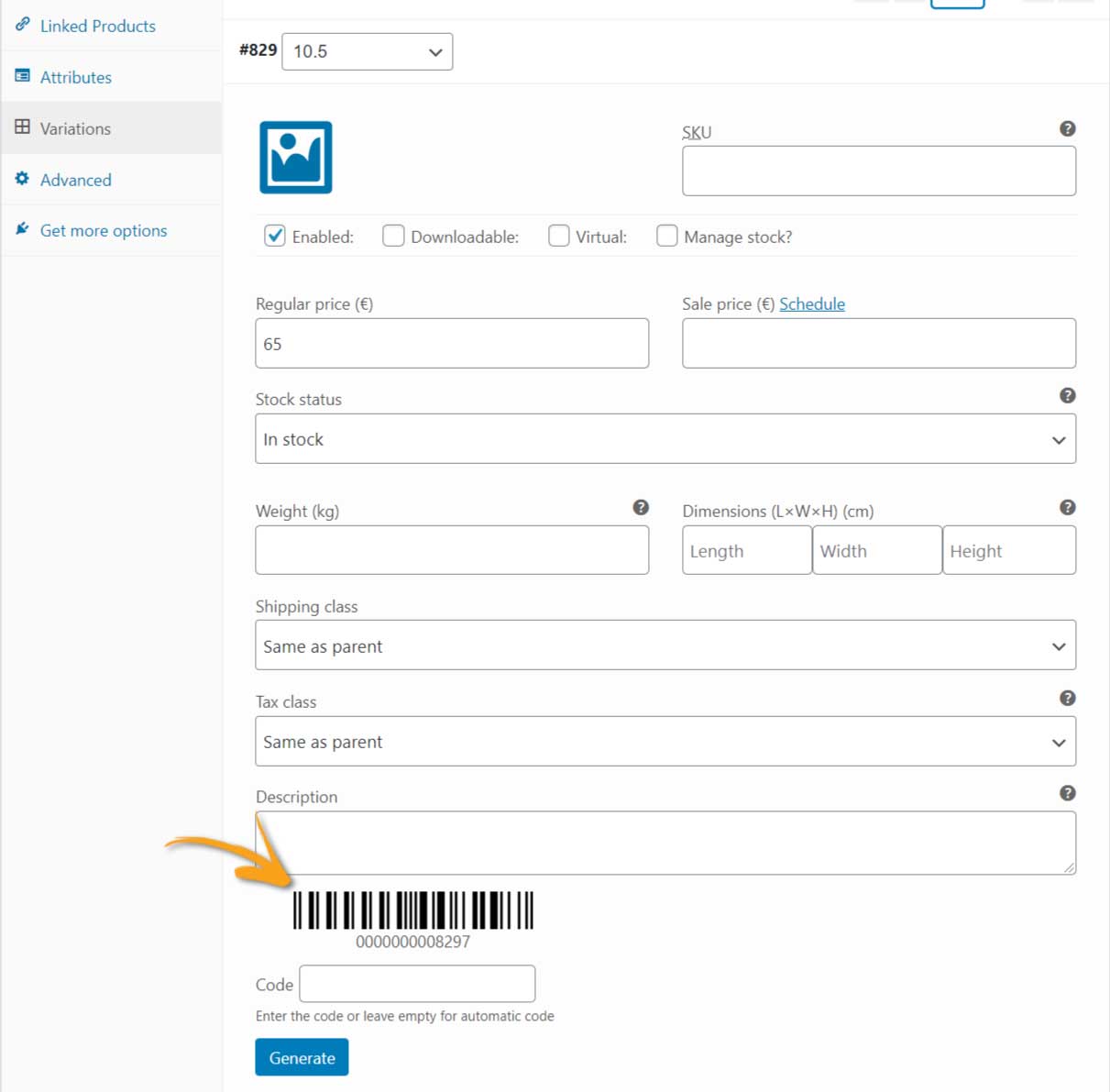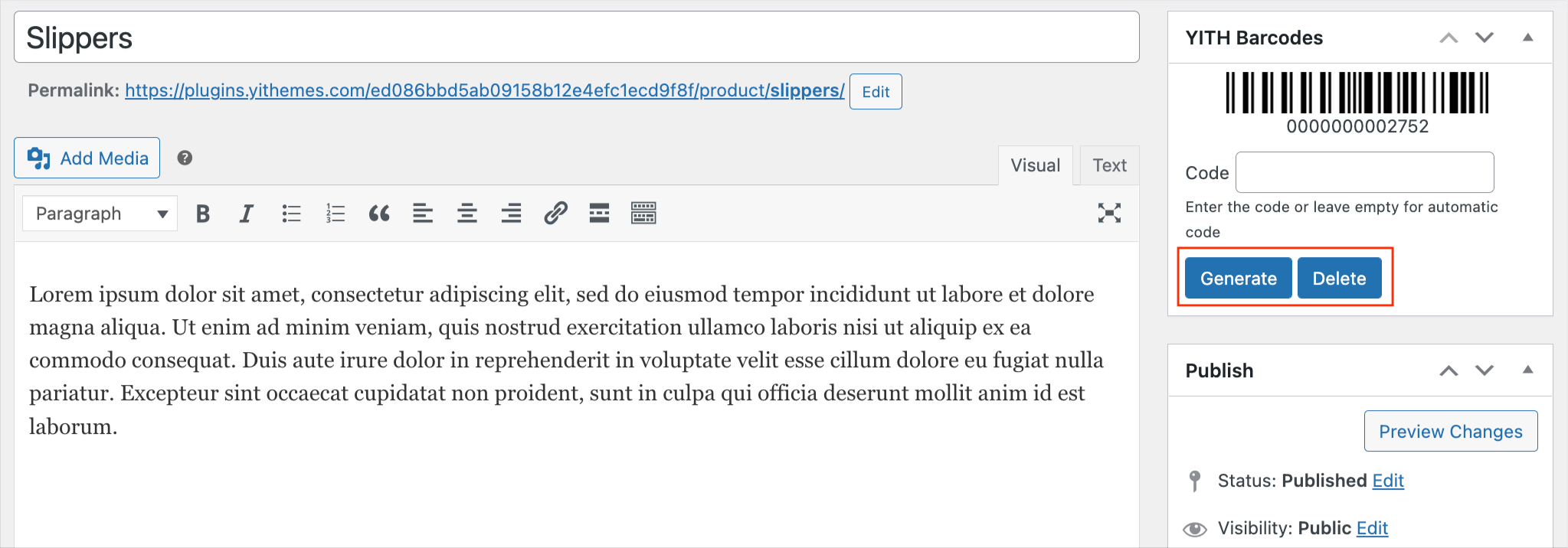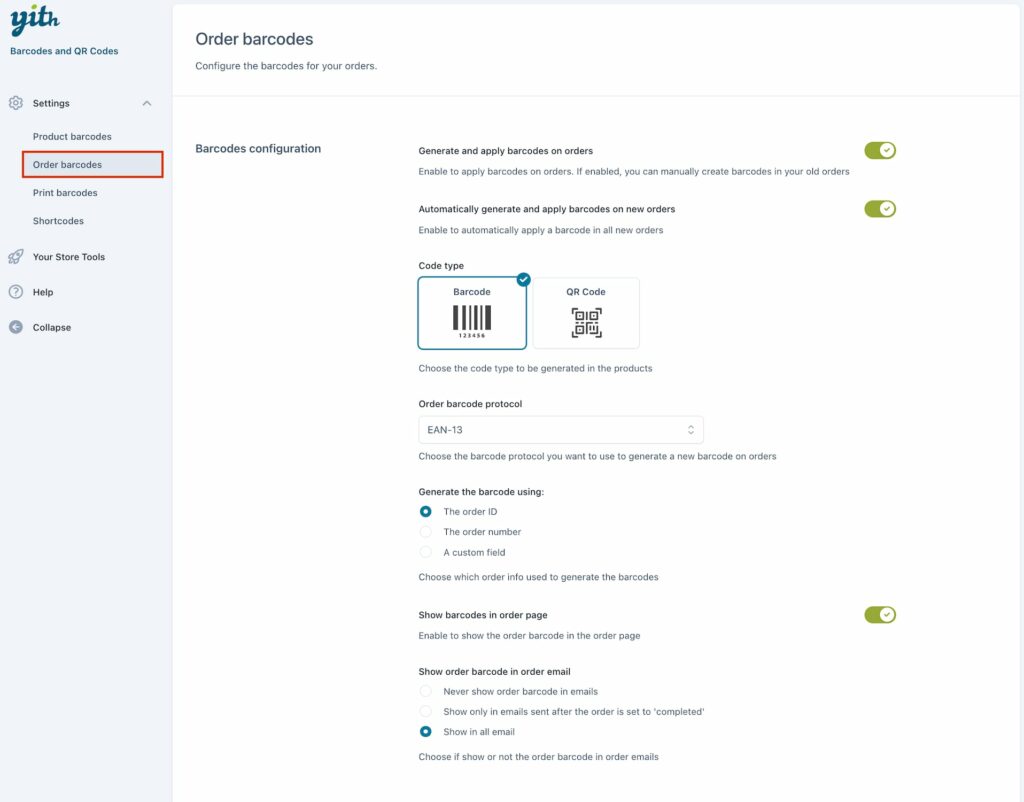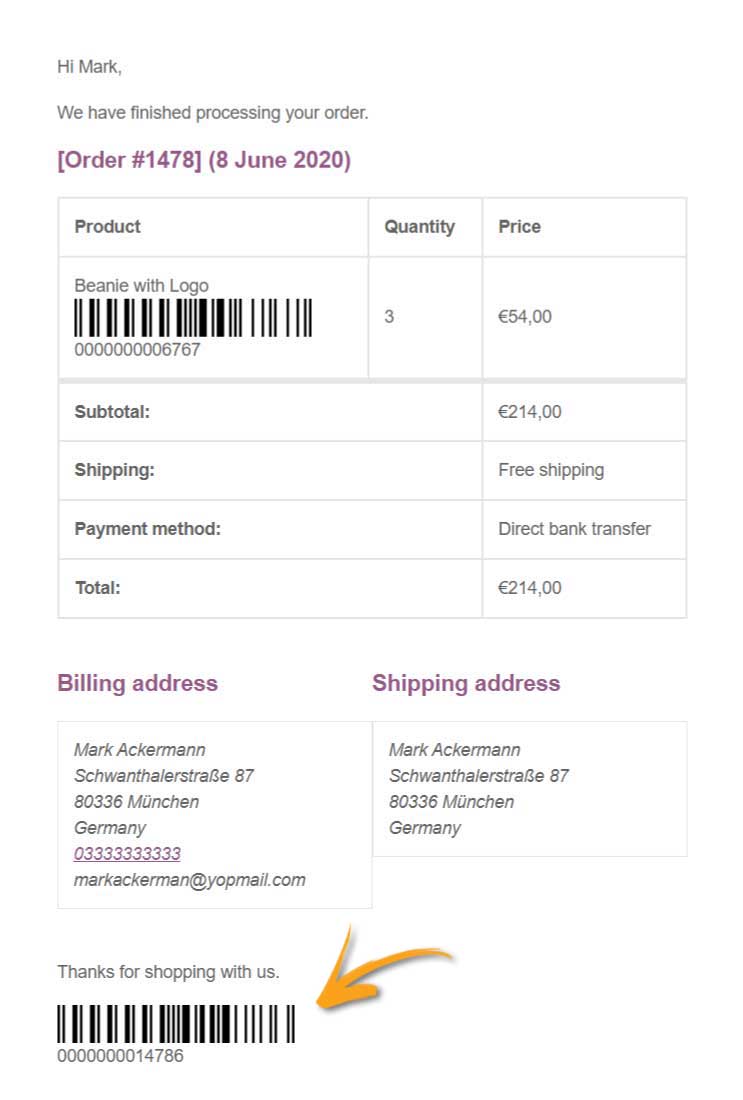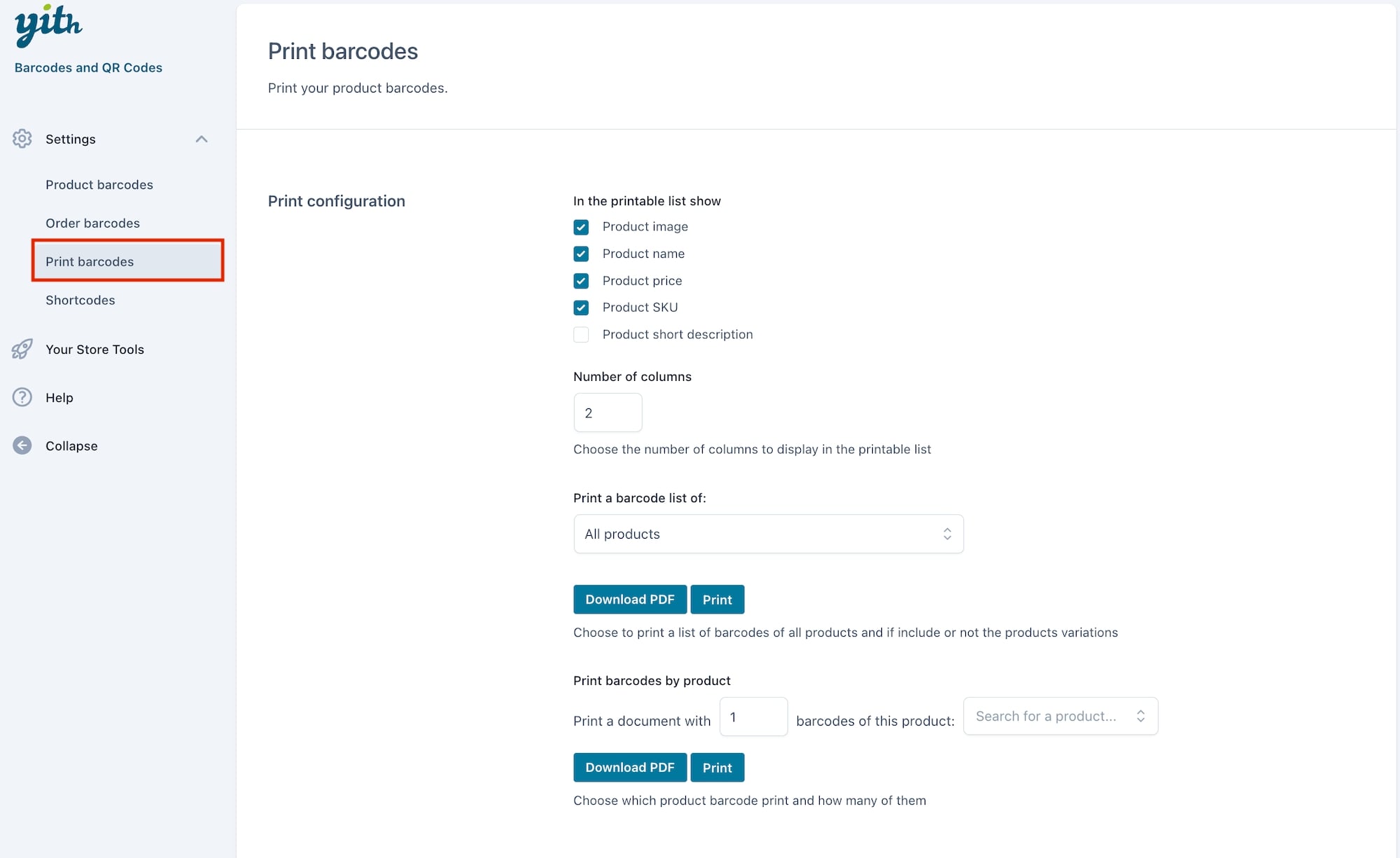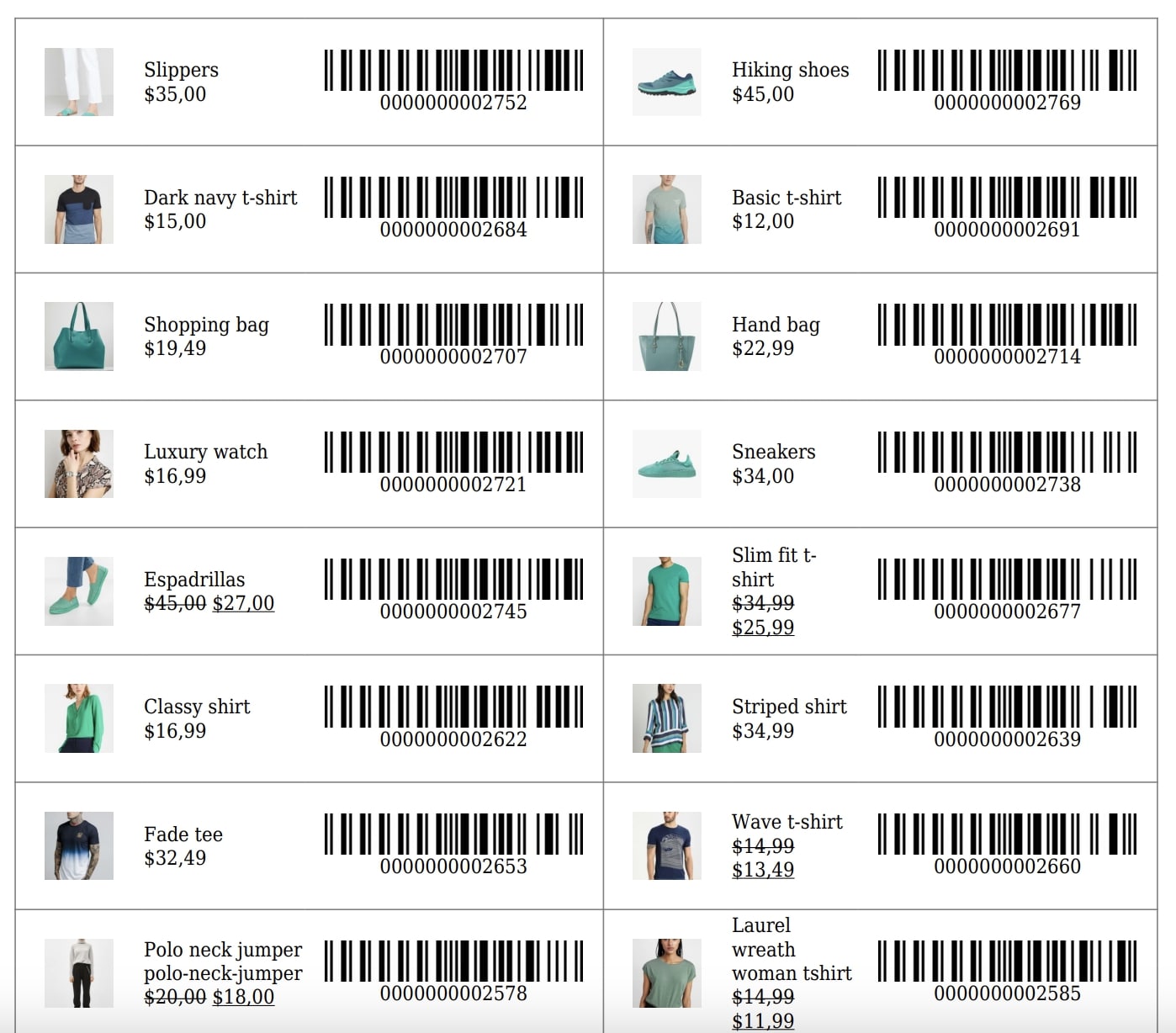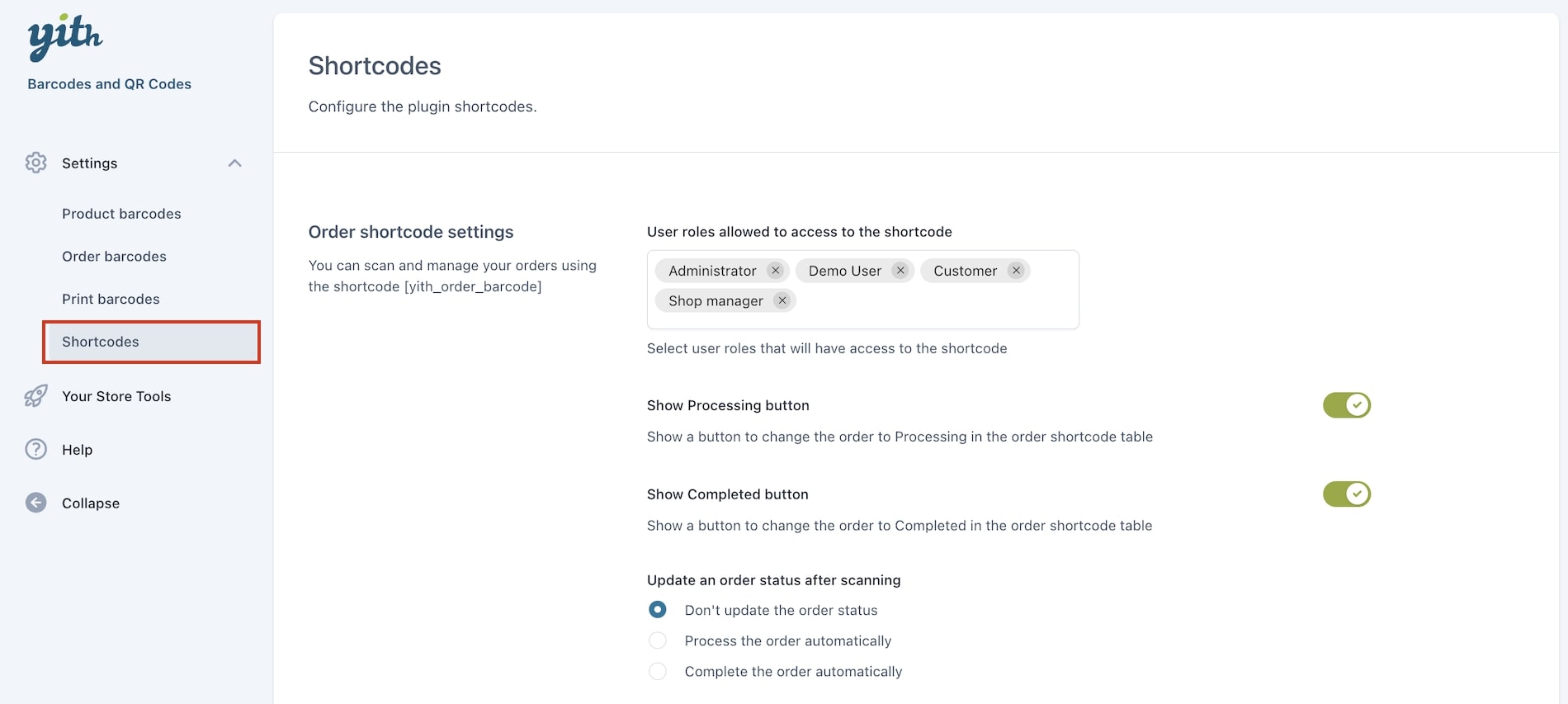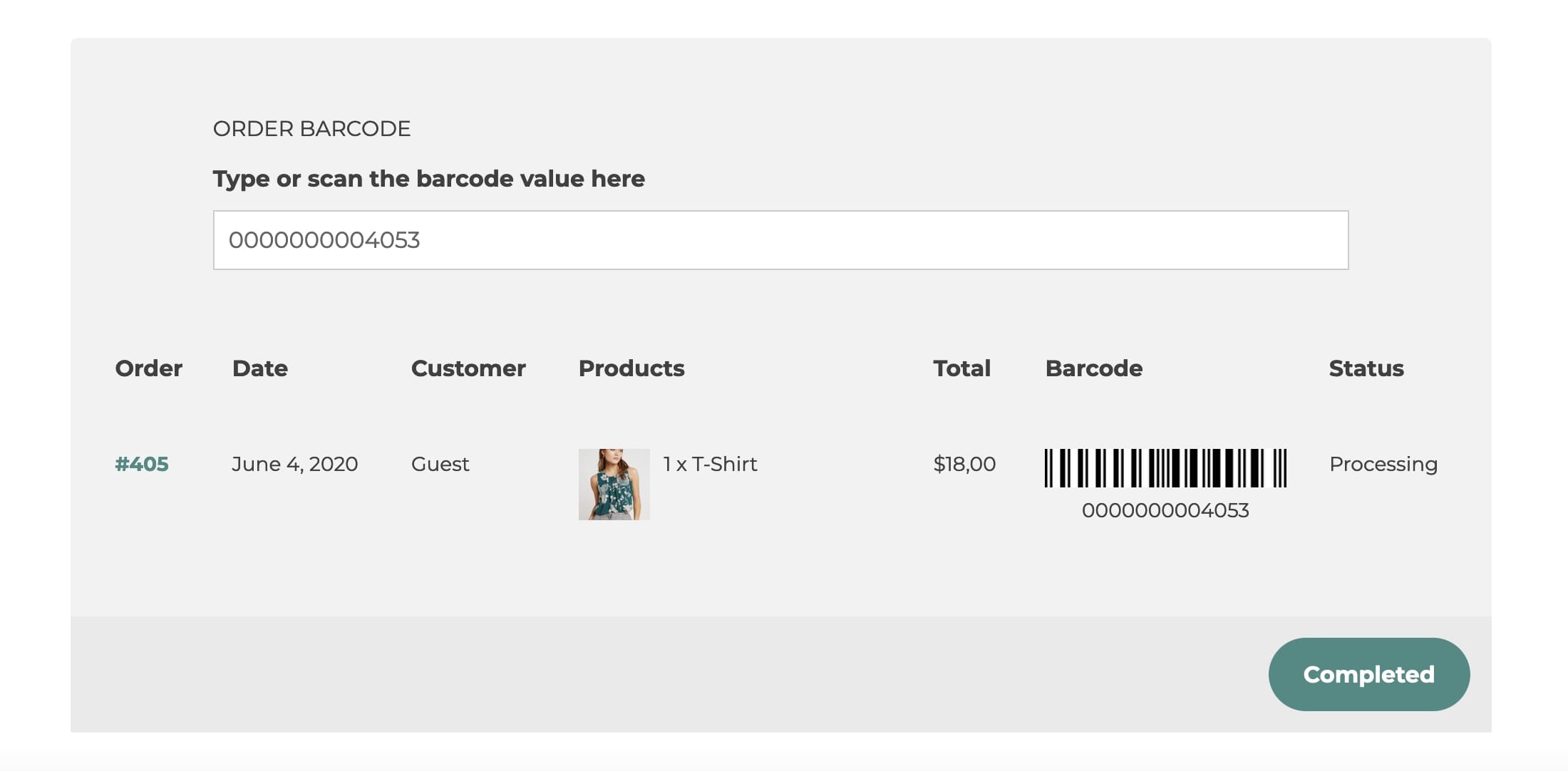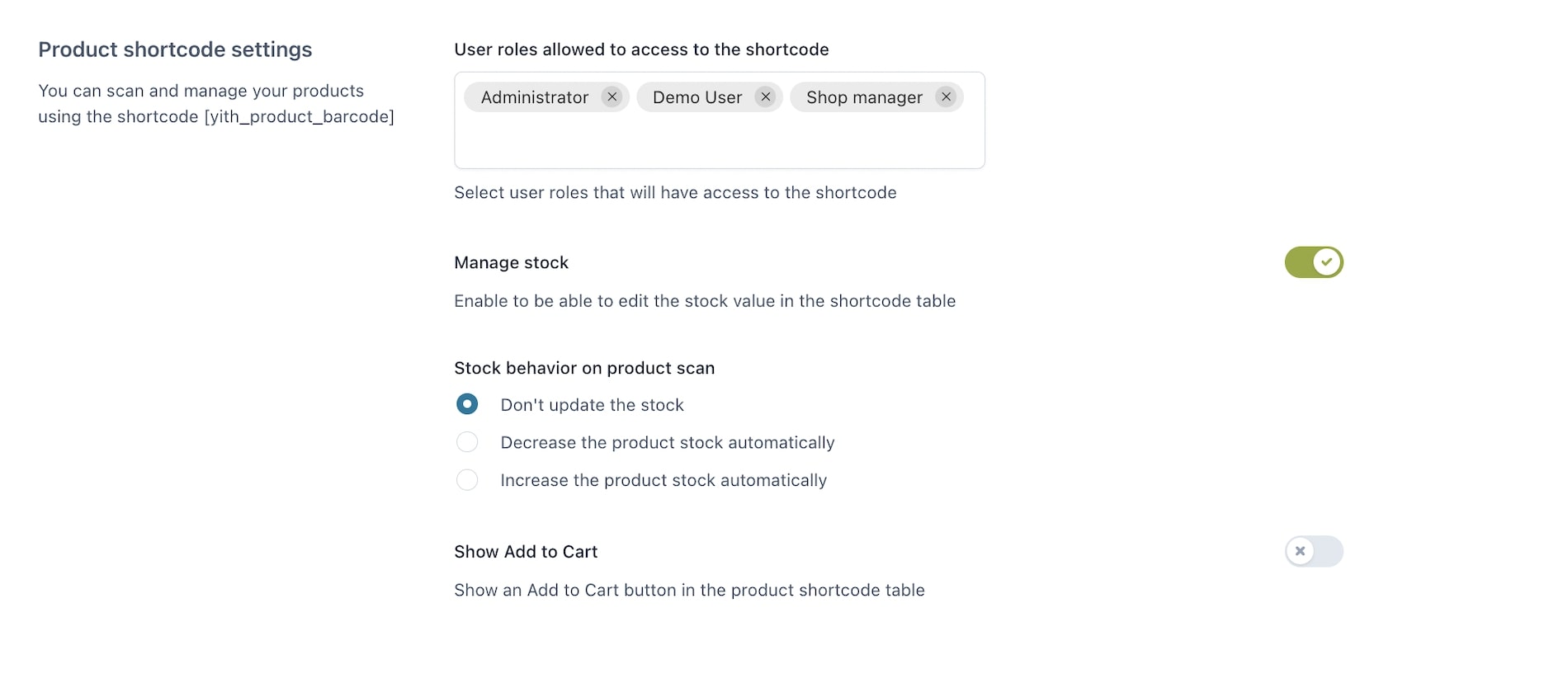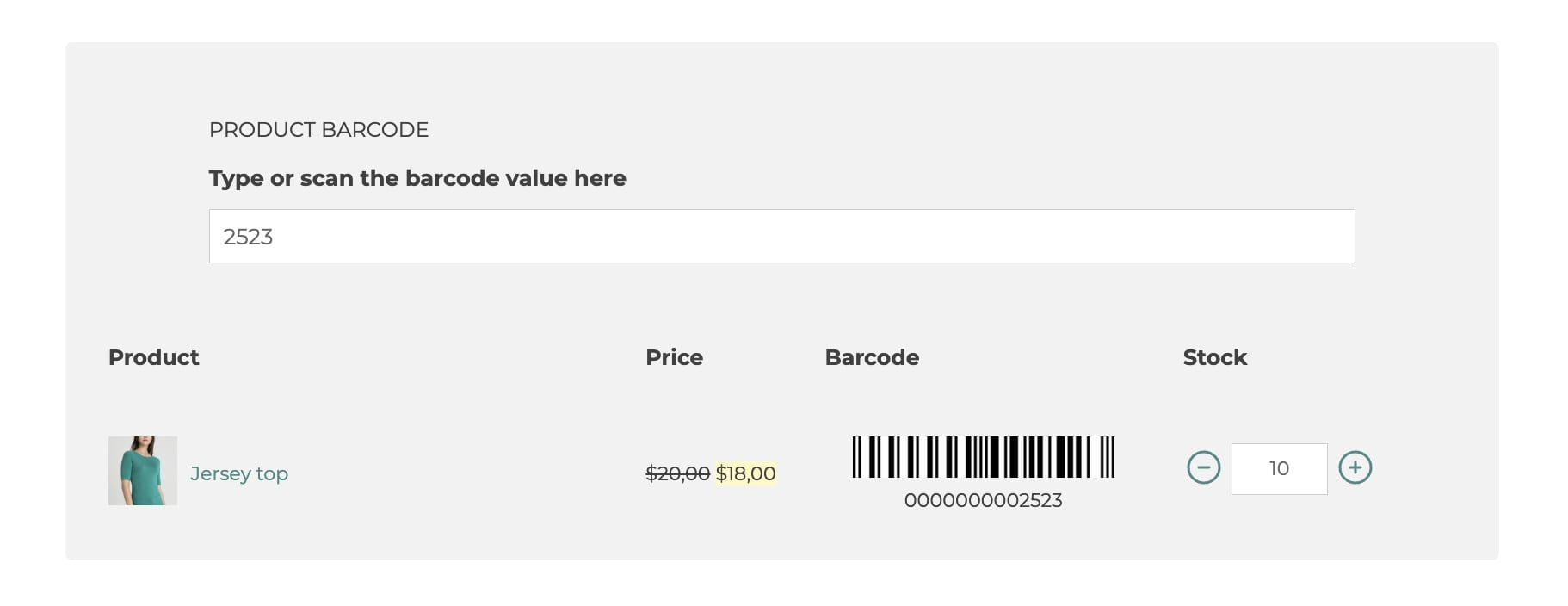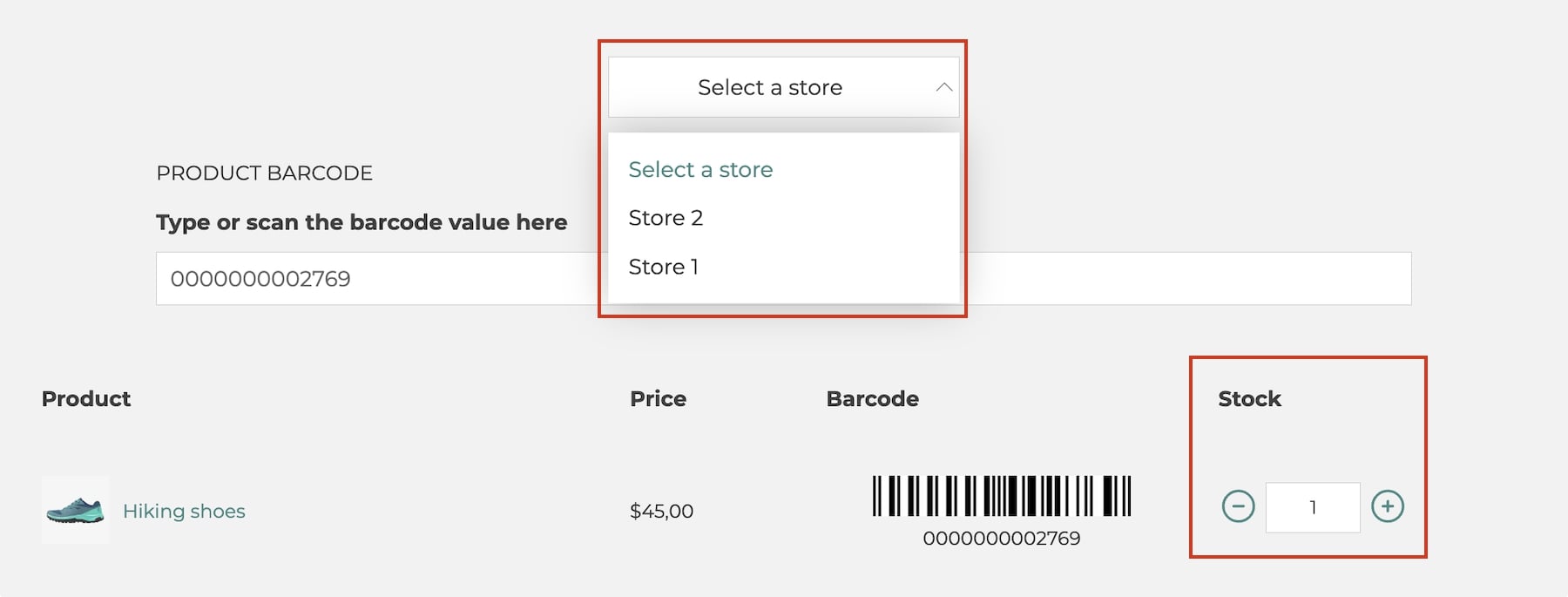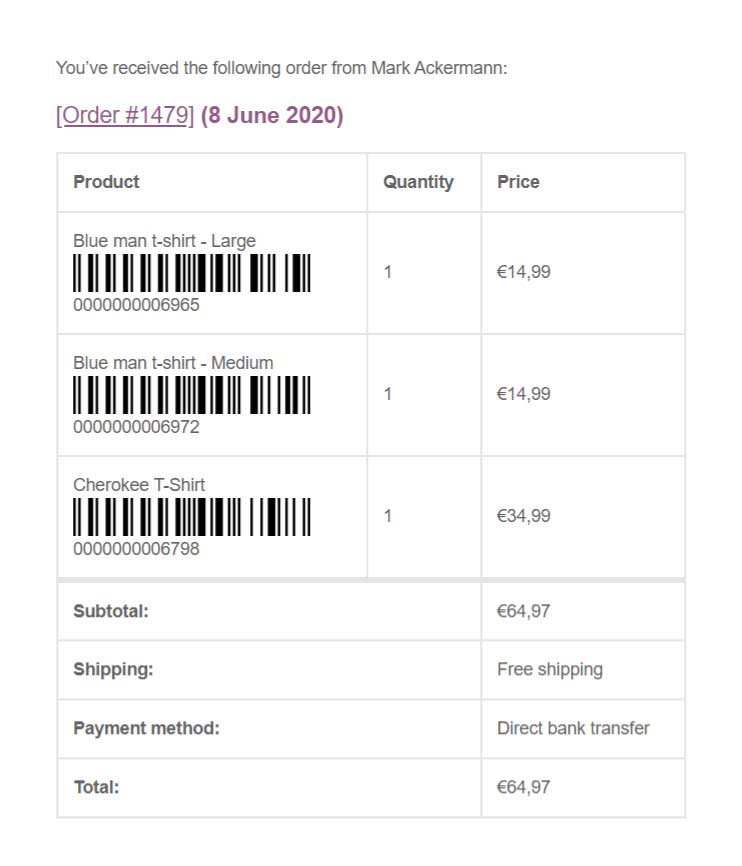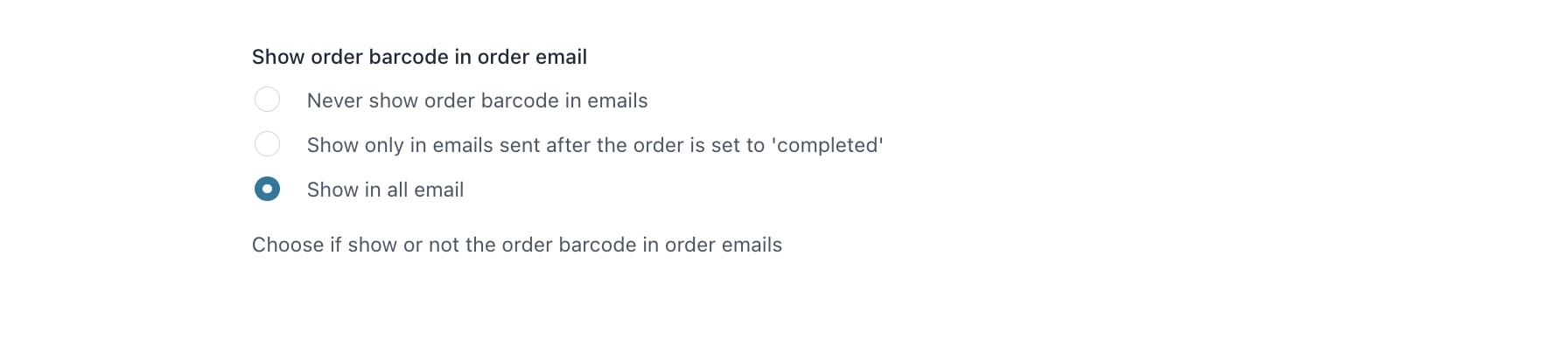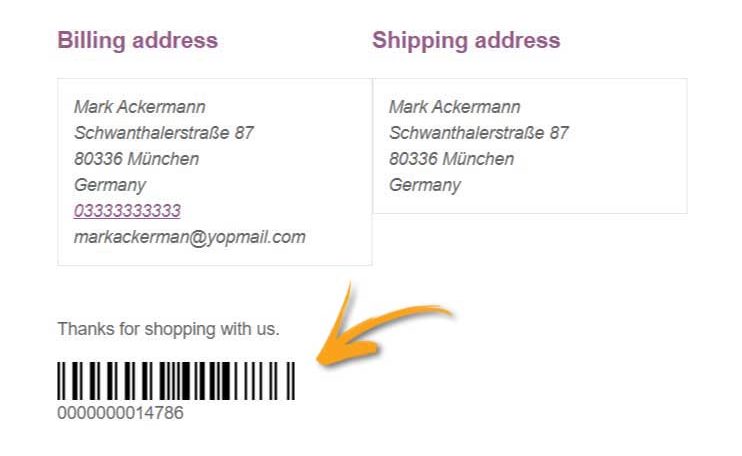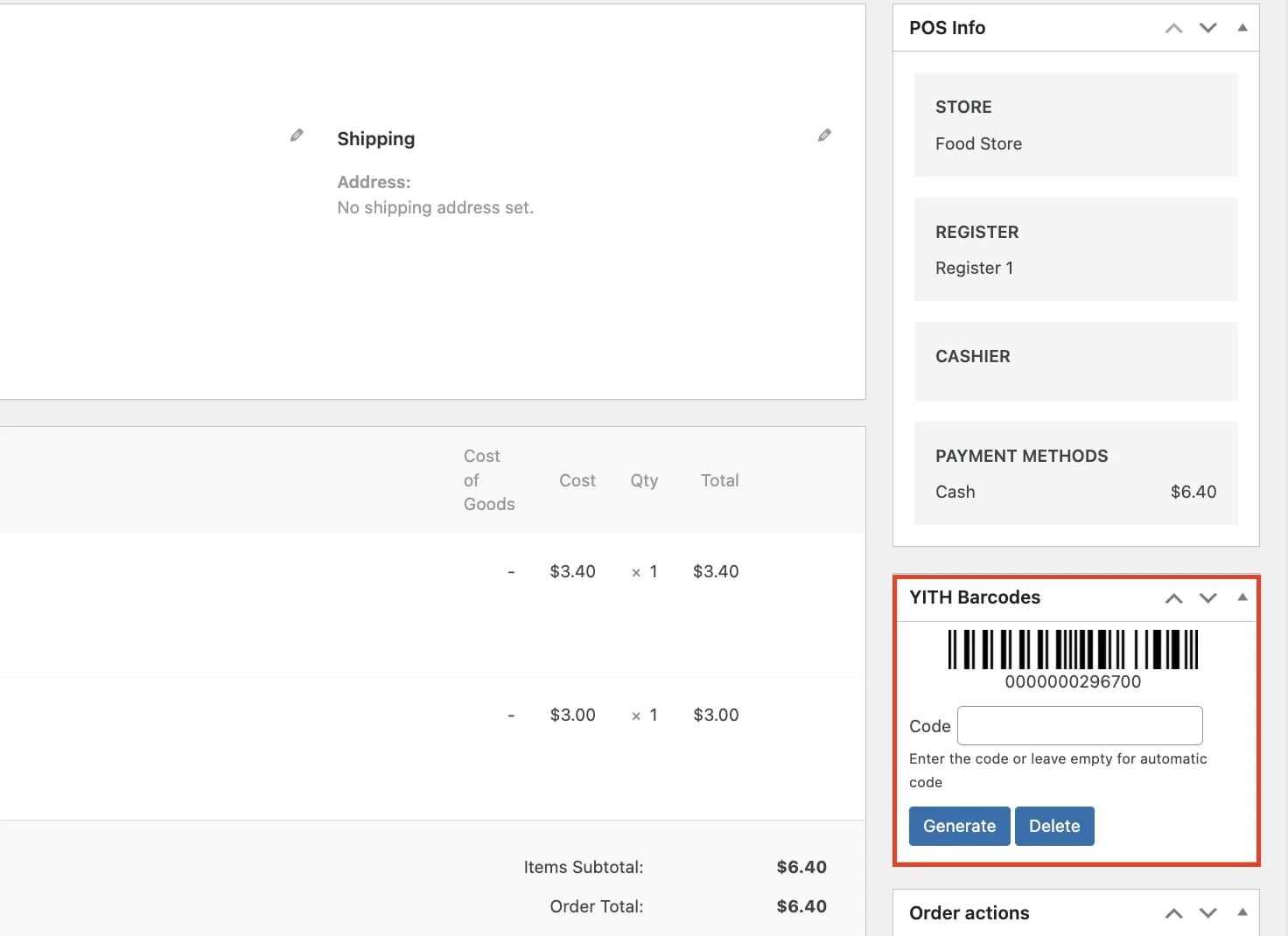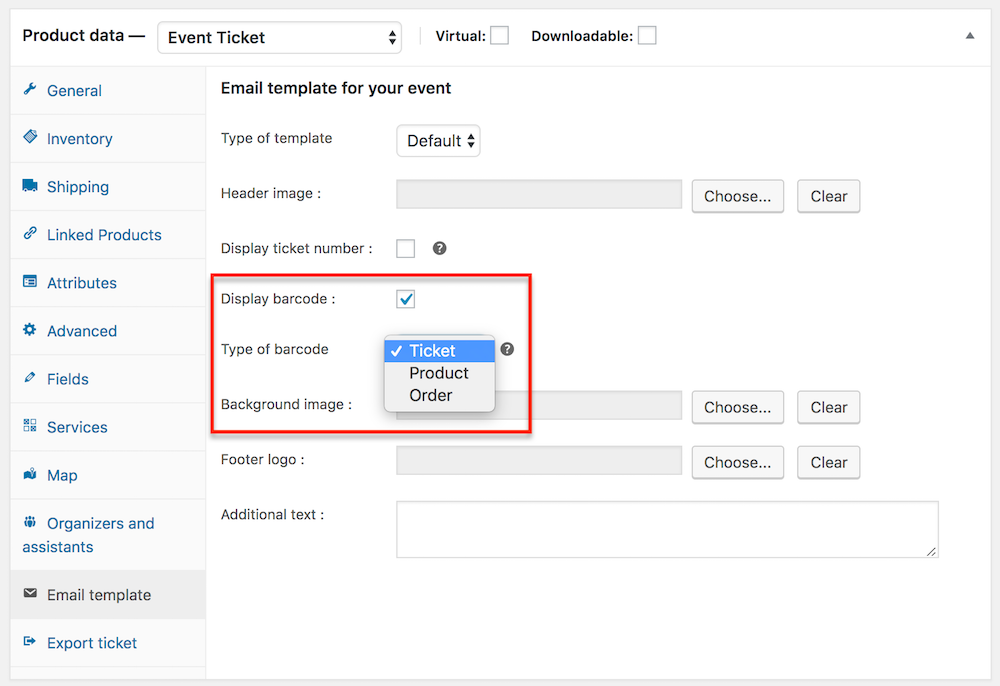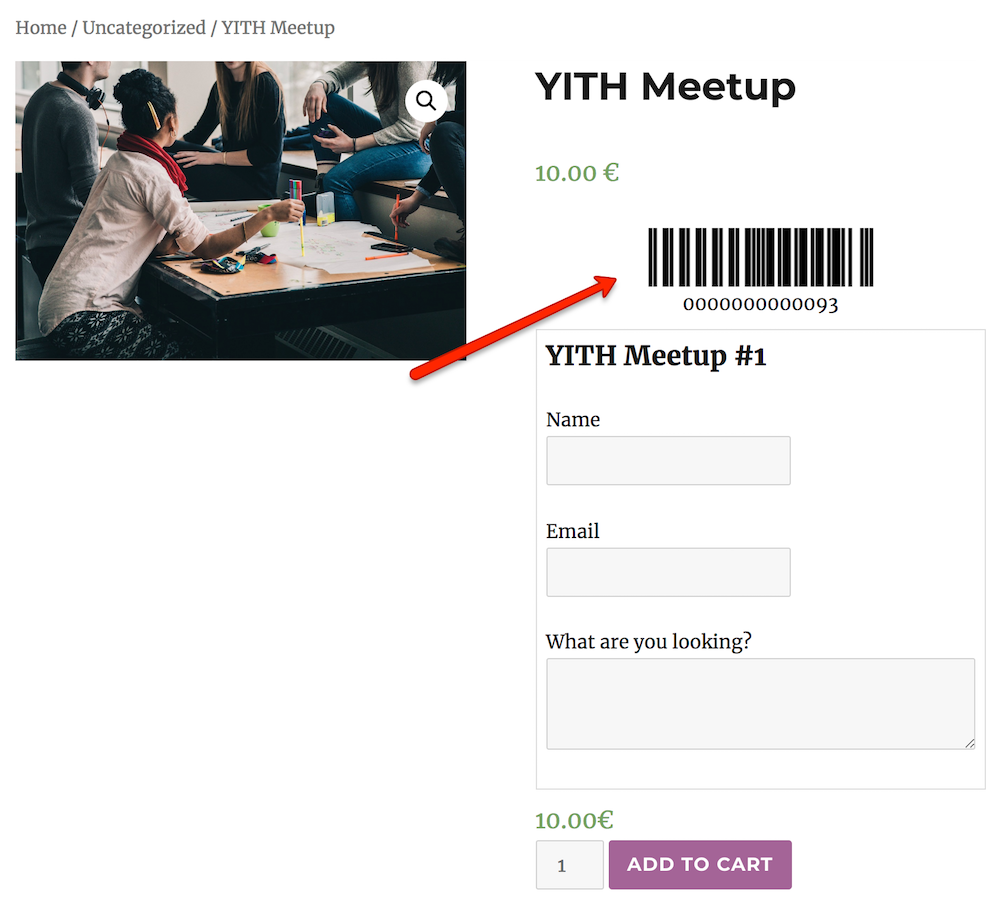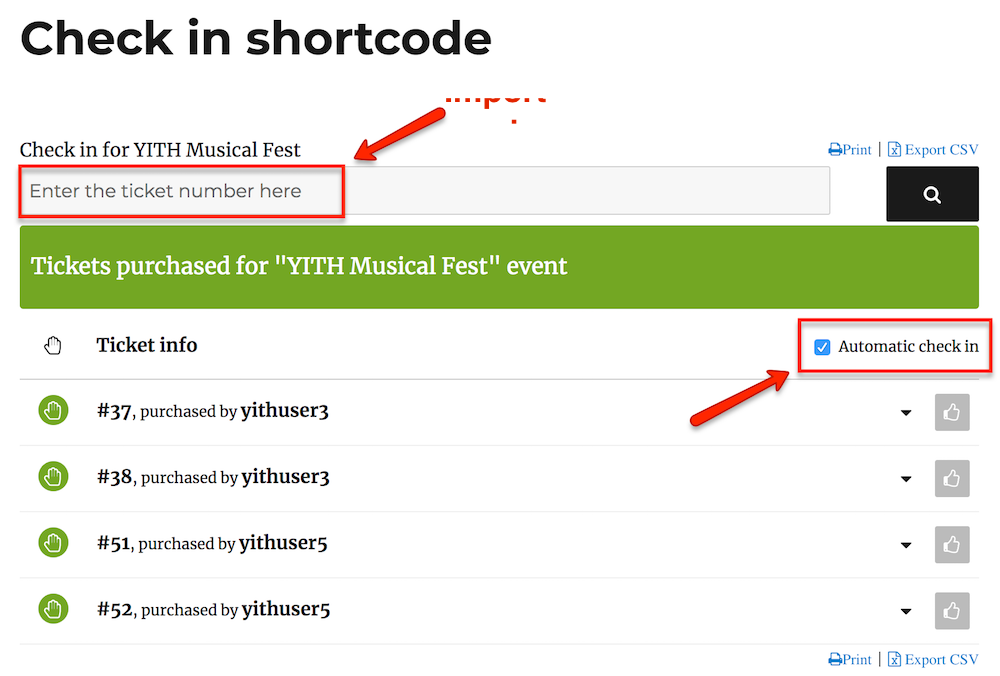To have barcodes or QR codes for your products, just go to YITH > Barcodes and QR Codes > Settings > Product Barcodes and start configuring the options available in this tab.
Note: All the following settings will apply to barcodes and QR codes. In case of any differences, these will be highlighted.
Barcodes configuration
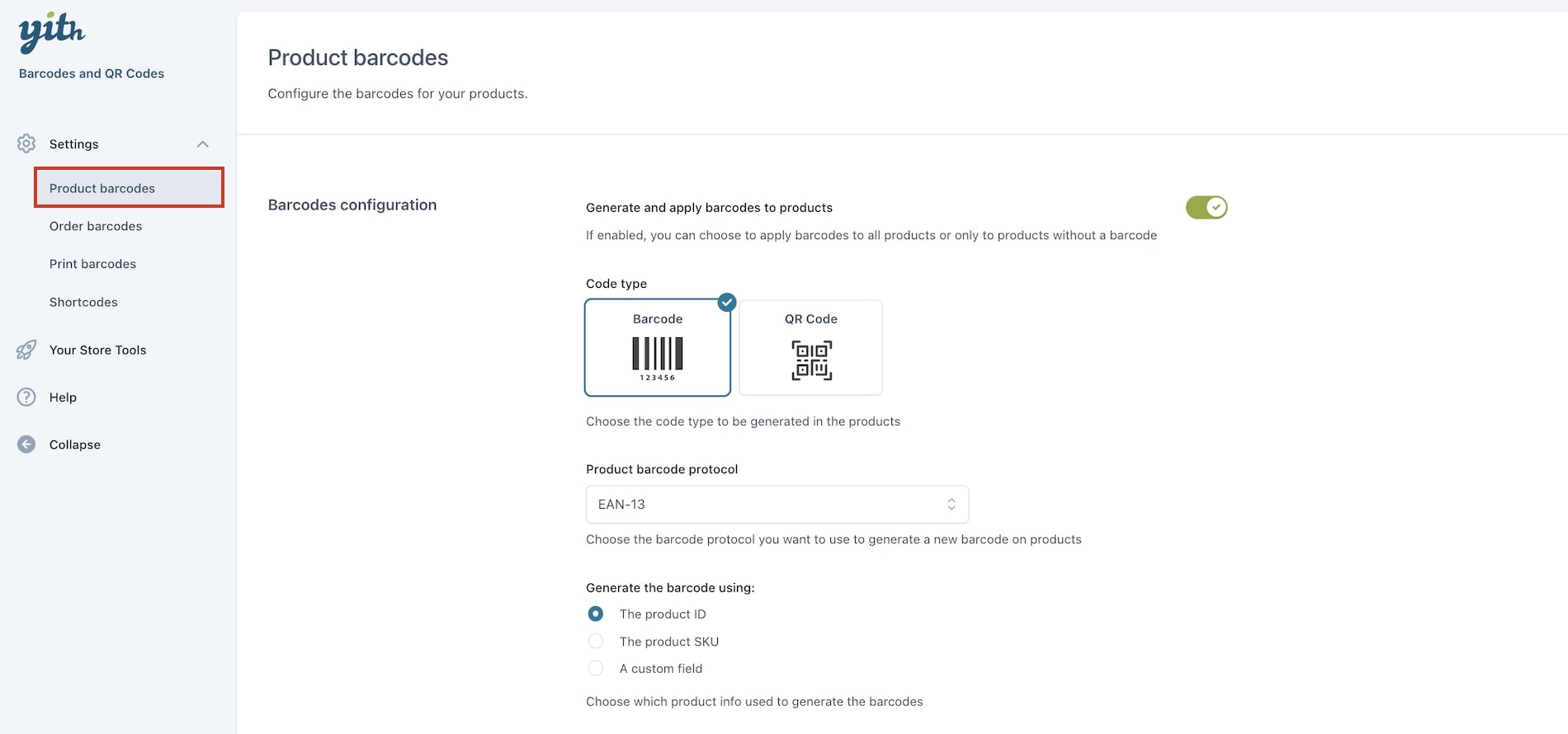
- Generate and apply barcodes to products: enable this option to apply barcodes or QR codes on products
- Code type: choose between Barcode or QR code
- Product barcode protocol: choose one of the available protocols (only available for barcodes):
- EAN-13
- EAN-8
- UPC-A
- STD 25
- INT 25
- CODE 39
- CODE 93
- CODE 128
- Codabarv
For more details about the protocols and to find out which one might be the most suitable for your project, please refer to this page.
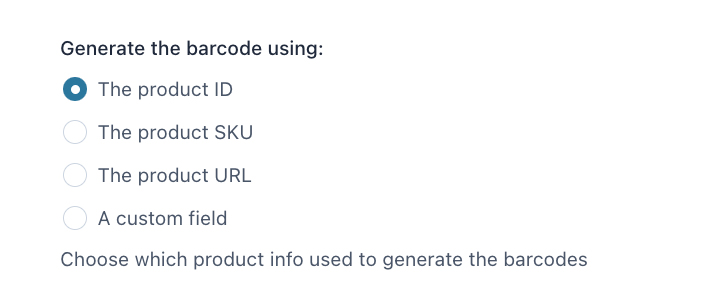
- Generate the barcode using:
- The product ID
- The product SKU
- The product URL (only available for QR code)
- A custom field: you can choose any of the product custom fields
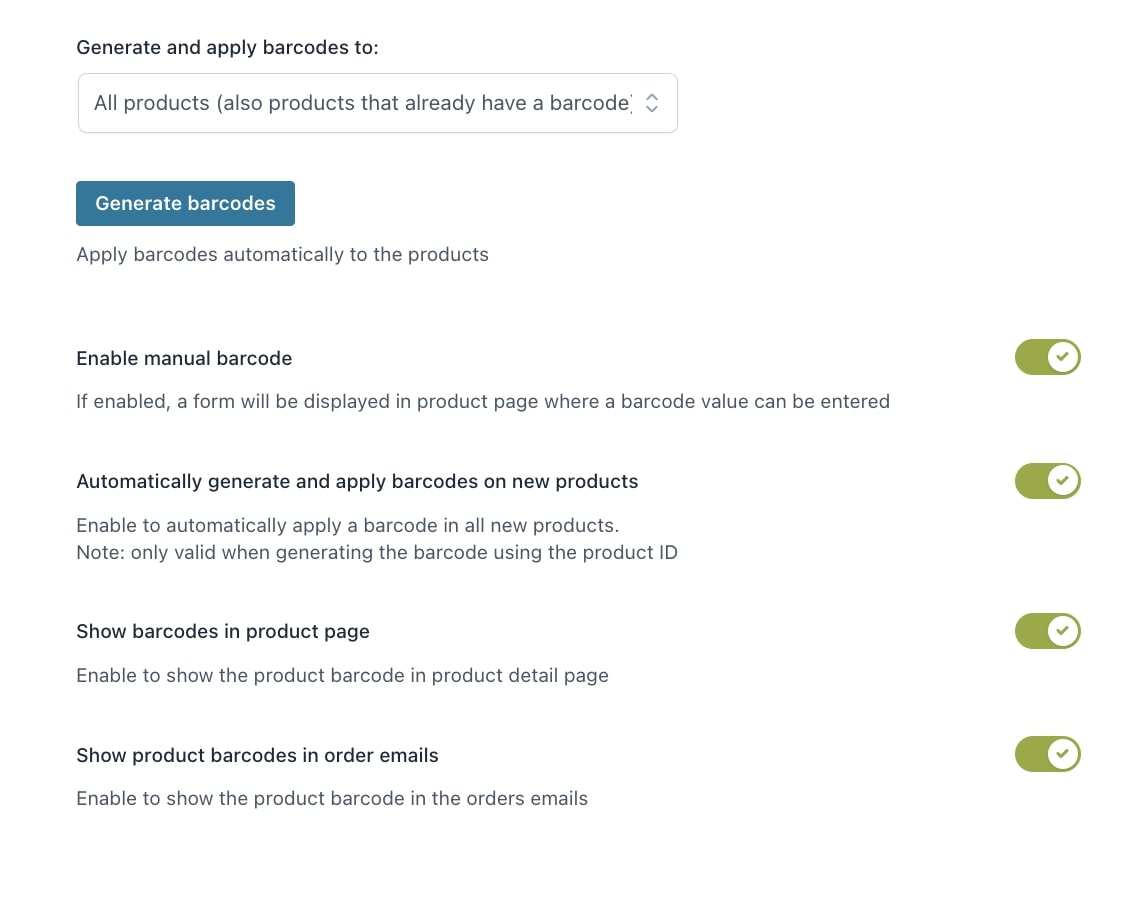
- Generate and apply barcodes: use this option to automatically generate barcodes or QR codes for all your products in one click. You can choose whether to include:
- All products (also barcodes that already have a barcode) or
- Only products without a barcode
- Enable manual barcode: enable this option to manually (re)generate the barcode from the product settings and/or enter a custom value. From here, you can also delete the generated barcode.
- Automatically generate and apply barcodes on new products: enable this optionto automatically add a barcode to all products created from now on. Please note – this option is only available if you generate the barcodes using the product ID.
- Show barcodes in product page: choose whether to show the barcode on the product page on the frontend or not.
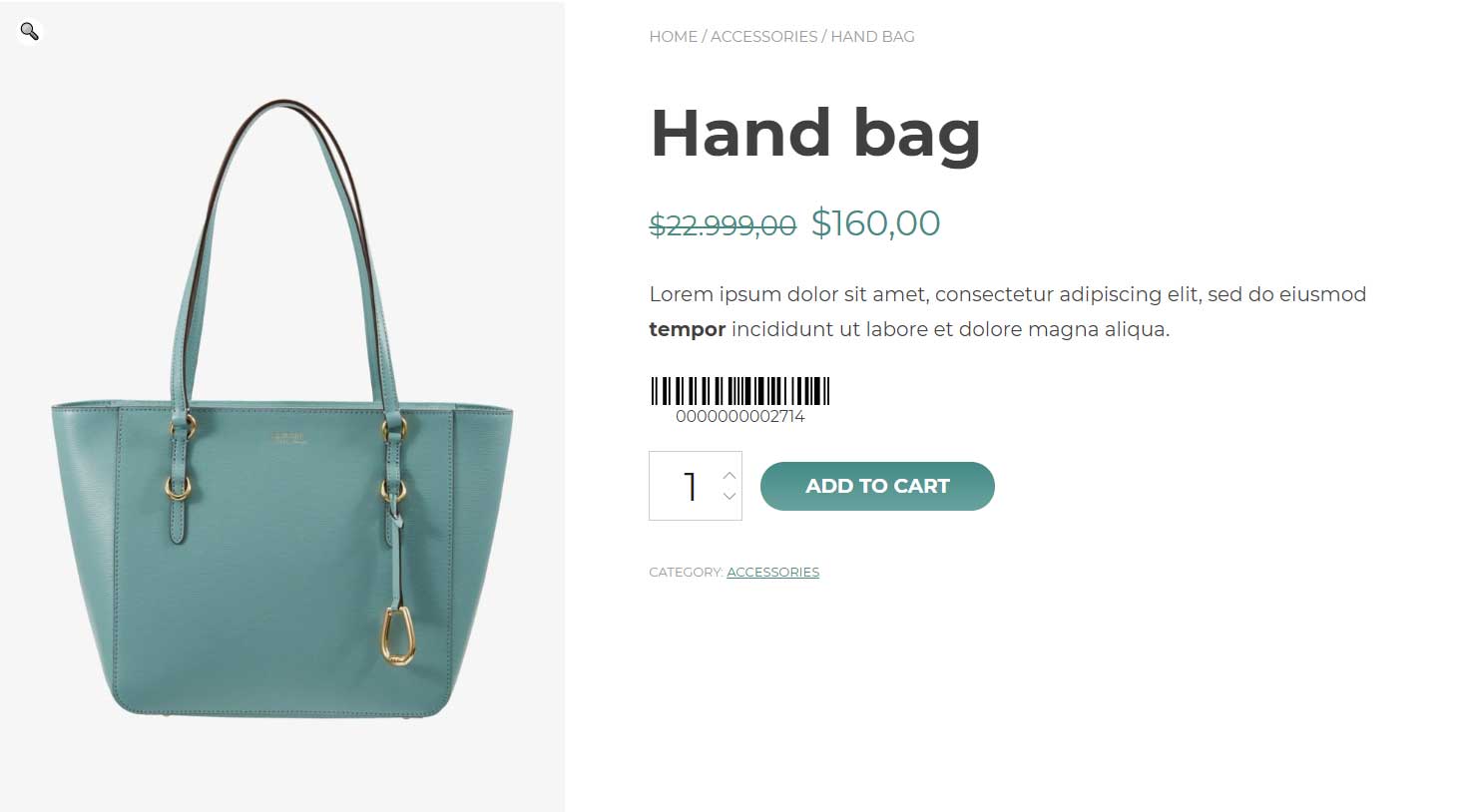
- Show product barcodes in order emails: choose whether to show the product barcode in the Order confirmation email
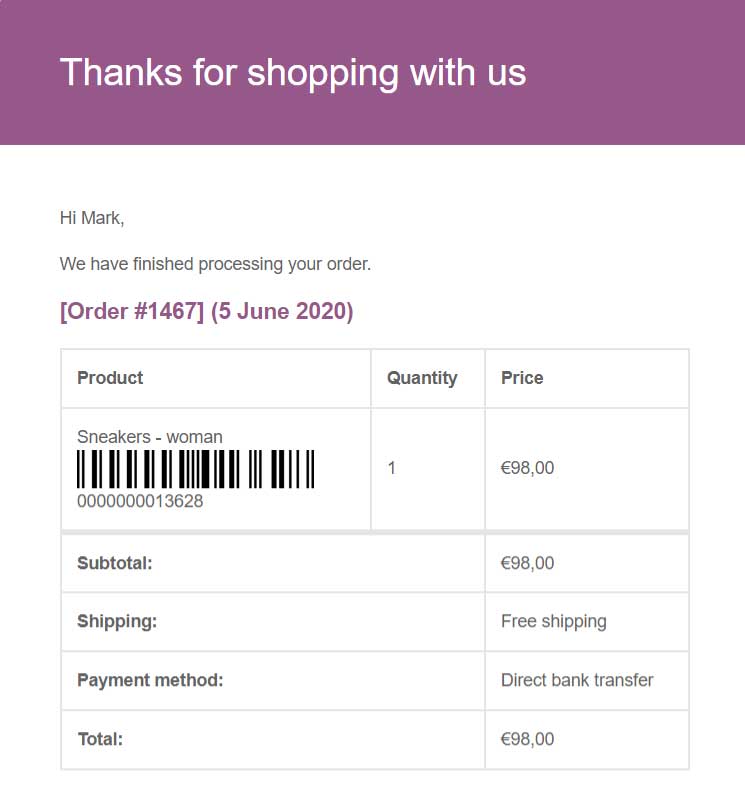
Variable Products
The plugin allows you to generate barcodes also for product variations through the barcode/QR option available in every single variation.