If you enable the option Accept all refund requests automatically, the system will automatically accept and pay every refund request.
If you prefer not to use this option, go to the request received and choose the amount to be refunded.
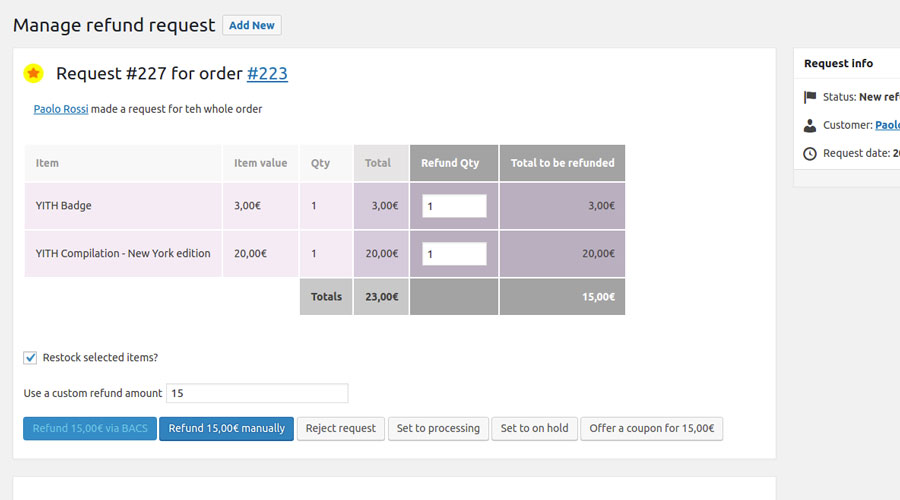
The refund will include or exclude taxes depending on how you set the “Enable Taxes” entry in the plugin settings dashboard.
You can choose whether to make the payment for the whole requested amount or not. Let’s analyze all the possible scenarios:
Pay the whole amount requested
Accept to pay the total amount requested by the user.
Now you only need to click on the refund button to:
- send the payment (if gateways like PayPal)
- mark the request as paid (in case you have already processed the refund separately)
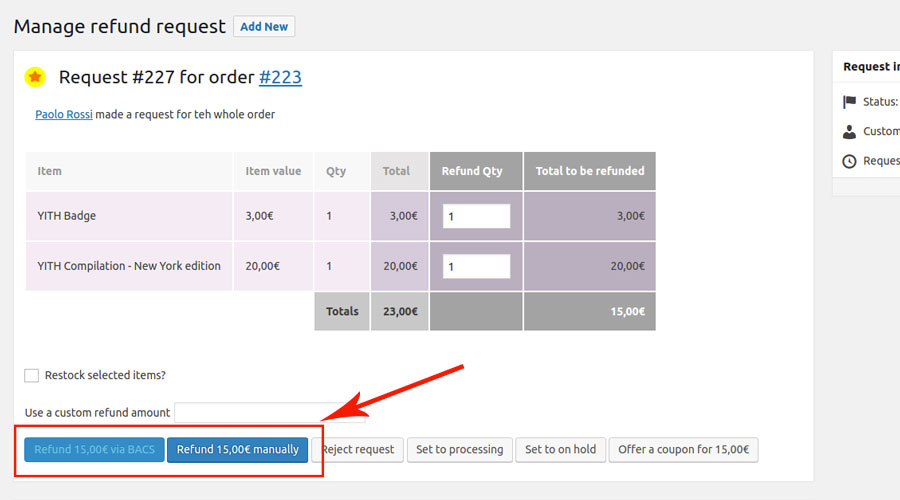
Refund only part of the claimed amount
This option can be used every time you want to issue a refund, but not for the amount claimed by the user.
Let’s clear up any doubts with an example.
The user has purchased 2 YITH Cups and is requesting a refund for both. After reviewing the request, you may decide to grant a refund, but only for one of the two items purchased.
To do this, you need to edit the quantity from 2 (the requested quantity) to 1 (the allowed quantity).
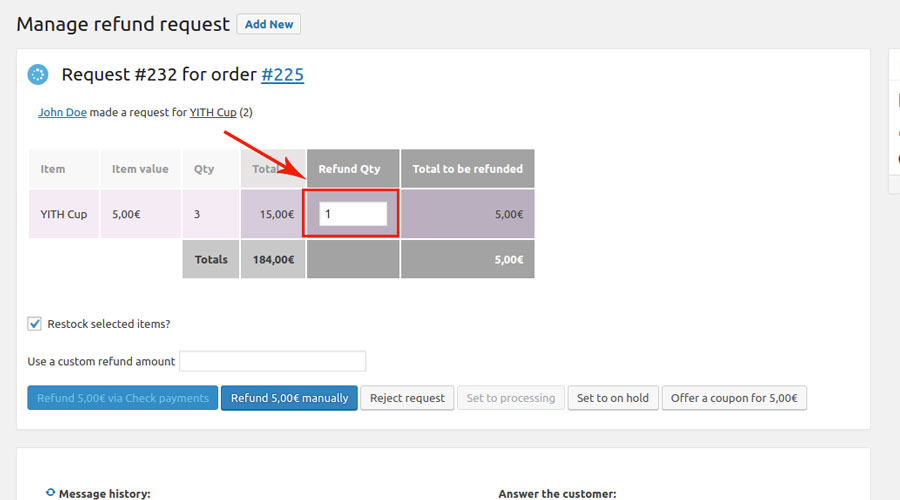
The refund amount is automatically updated, and now you can proceed with the payment.
Enter the refund amount manually
As an alternative to a full refund, you can manually enter the amount to pay.
Type the value in the “Use a custom refund amount” field.
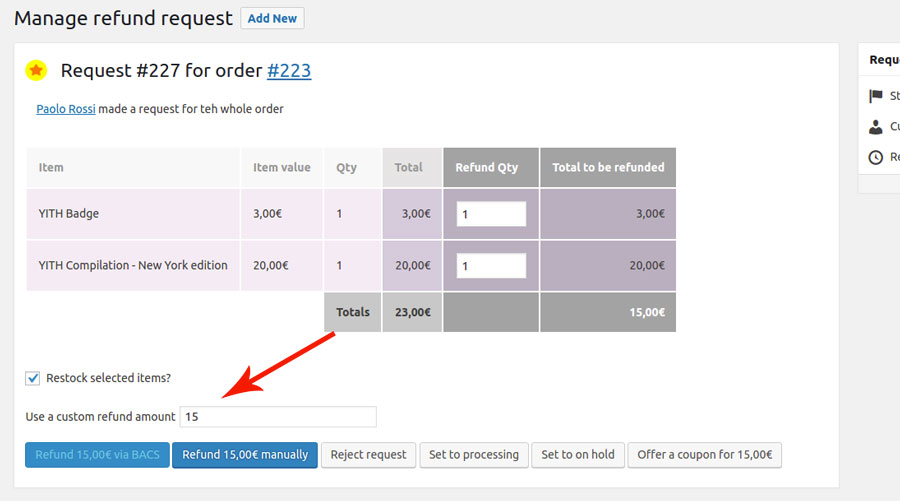
Proceed with the payment, and the customer will receive the amount you have specified.
Offer a coupon code
If you prefer to offer a coupon code instead of a refund, you can do so, and your users will be able to redeem it and buy something from your shop.
To do that, click on the button “Offer a coupon”.
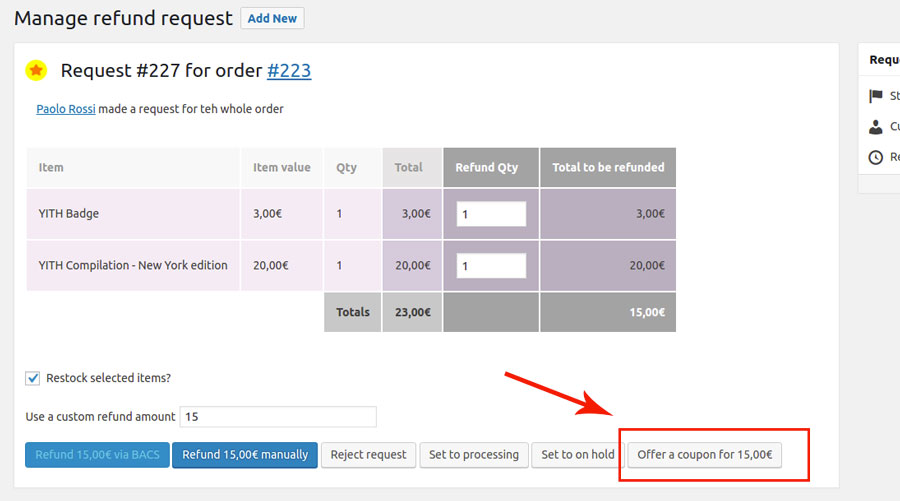
The coupon amount is the same as the amount previously agreed to in the refund request.
By default, it is the amount requested, but it updates automatically every time you apply changes to the refund request.

