You can automatically back up and save all generated PDF documents in Dropbox. It’s updated almost instantly.
Go to Settings > Documents Storage and enable the “Automatically upload documents to Dropbox” option.
Step 1
As a first step, you will be able to choose the name of the Dropbox folder where the documents will be saved.
The plugin will create the folder in the “Apps” Dropbox folder at the following path:
Apps > YITH WooCommerce PDF Invoice and Shipping List > Invoices (where “Invoices” is the name you choose).
Step 2
Then, you can paste the Dropbox authorization code. Let’s see how to find it.
Click on the “Get your Dropbox authorization code” link and you will be redirected to a login screen.
Enter your Dropbox account credentials, or if you don’t have one yet, create a new Dropbox account.
Step 3
After doing that, you will be requested to allow folder permissions, click on Allow to proceed.
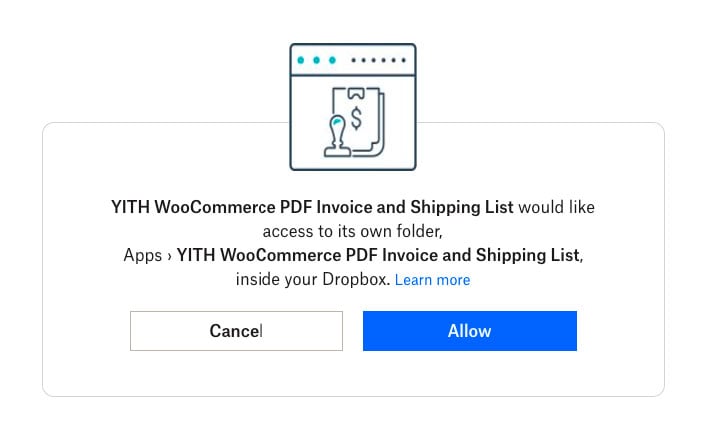
Step 4
Dropbox will display the Access token that you can simply copy and paste in the “Dropbox authorization code” option in the plugin settings.

Note: the code has to be entered within a minute from its generation. If you exceed this time, you will have to generate the code again.
step 6
This is an example of how the invoice is saved in Dropbox.
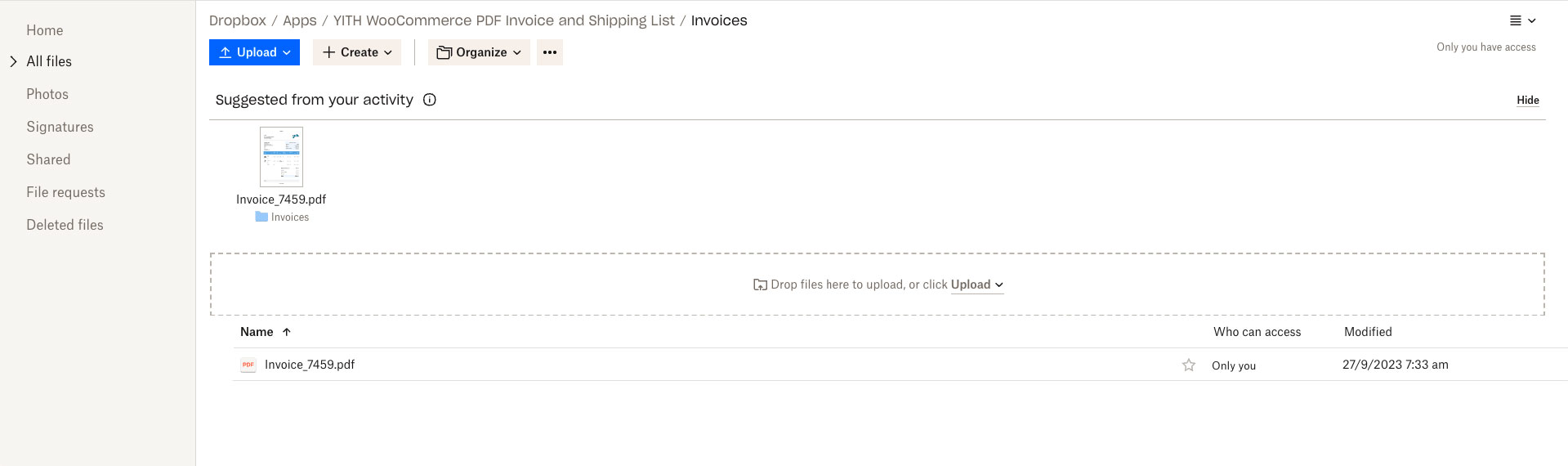
Step 7 – disabling dropbox
If you need to disconnect your Dropbox account, you can simply switch the related toggle option back to OFF in the Documents storage settings.




