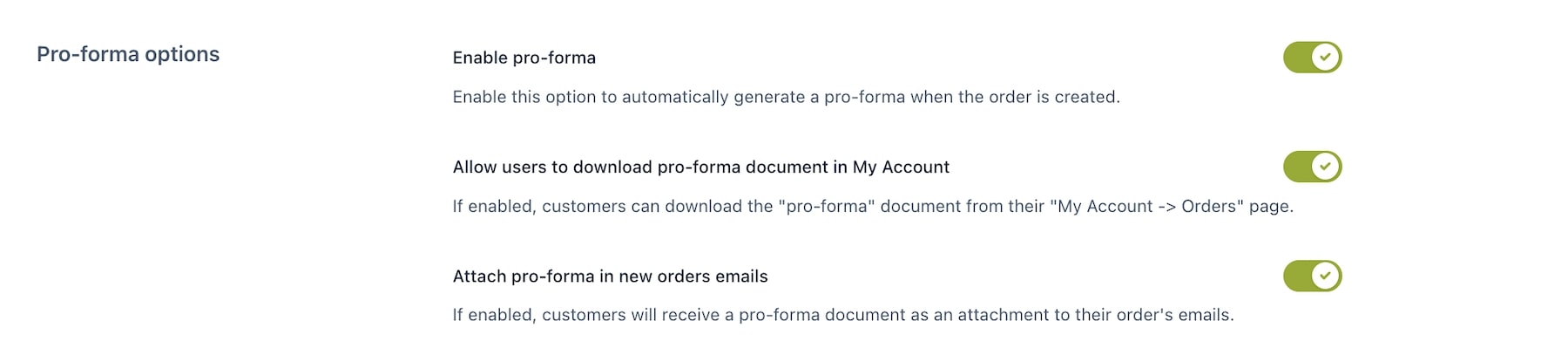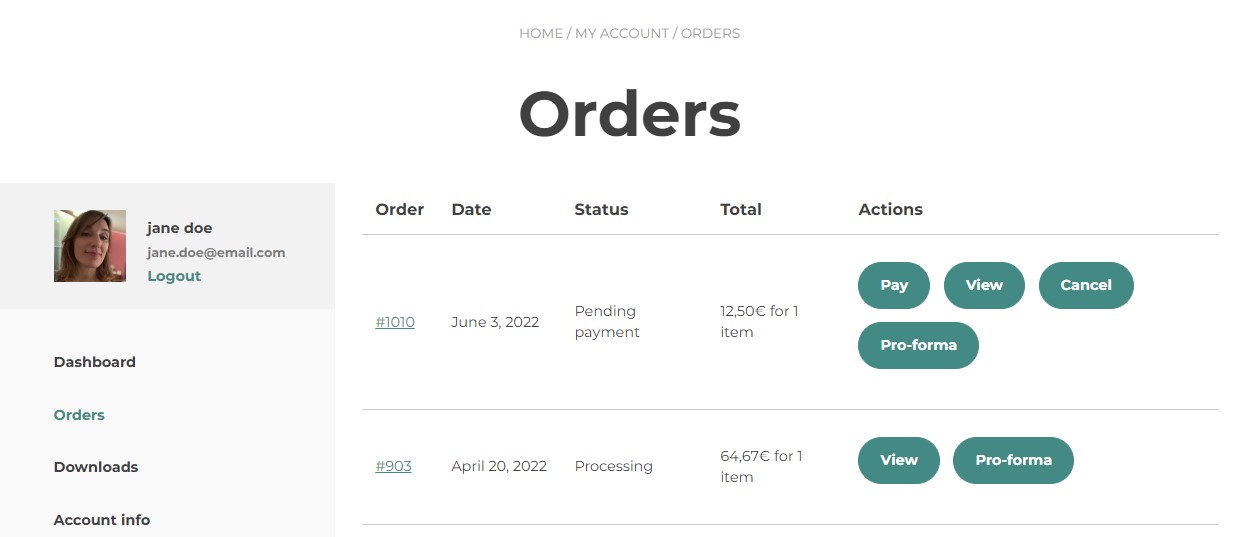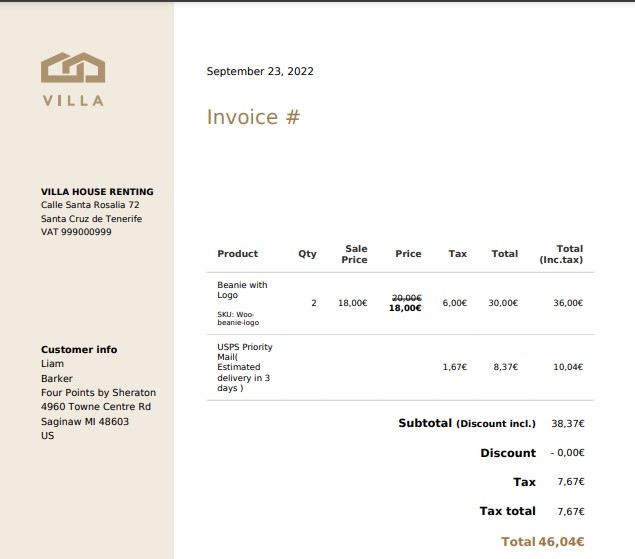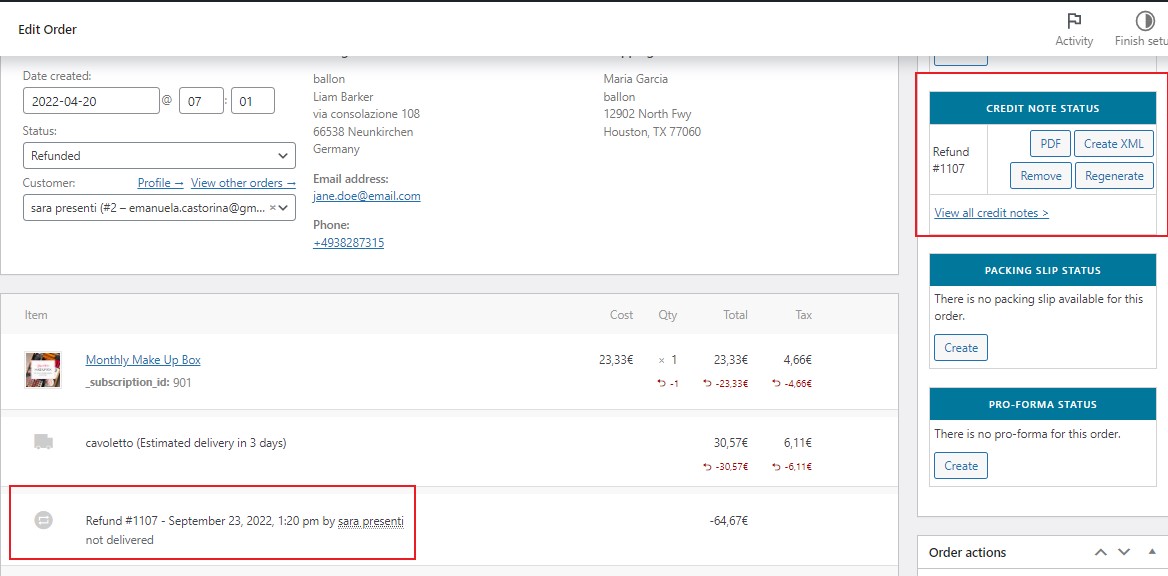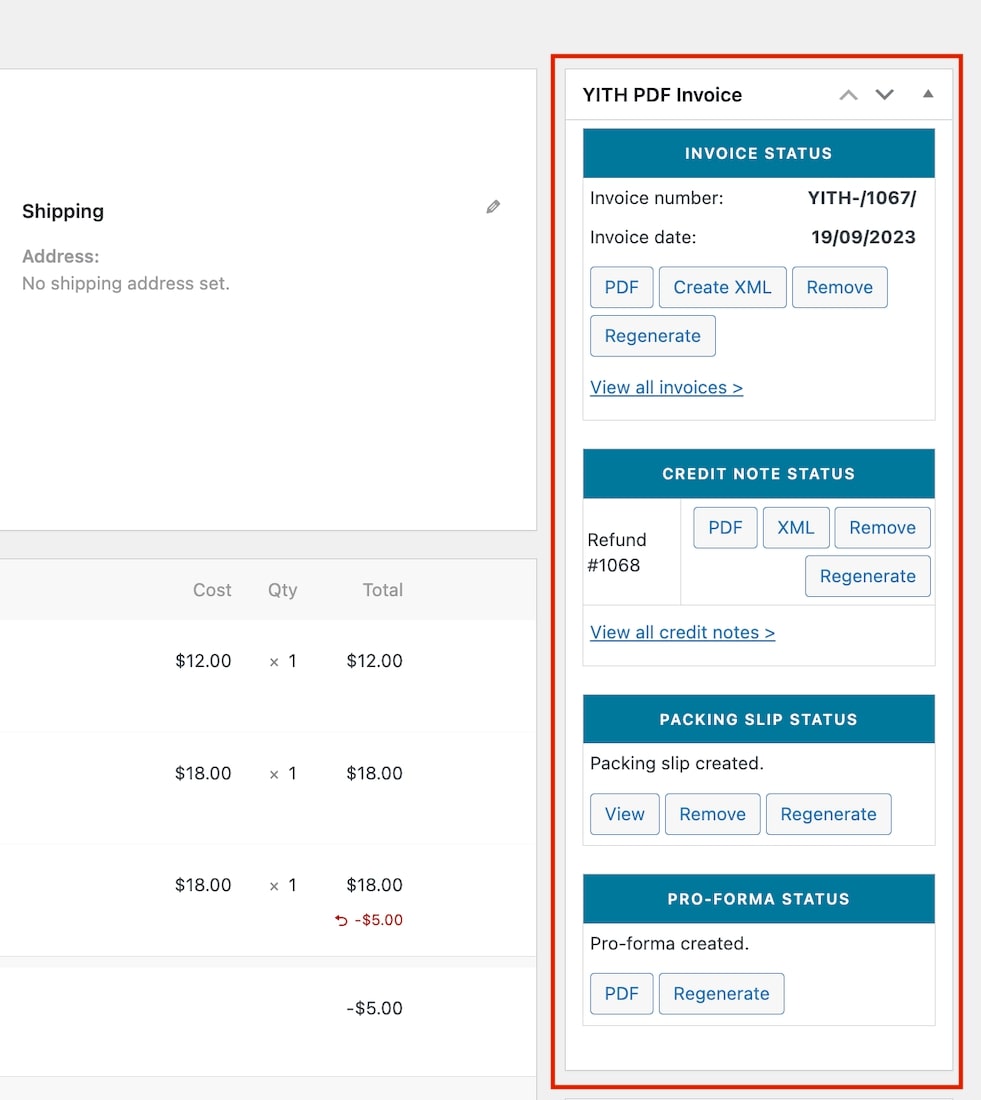From the General Options tab you can configure the plugin’s general options. Here, we’re going to focus on the Invoice options section:
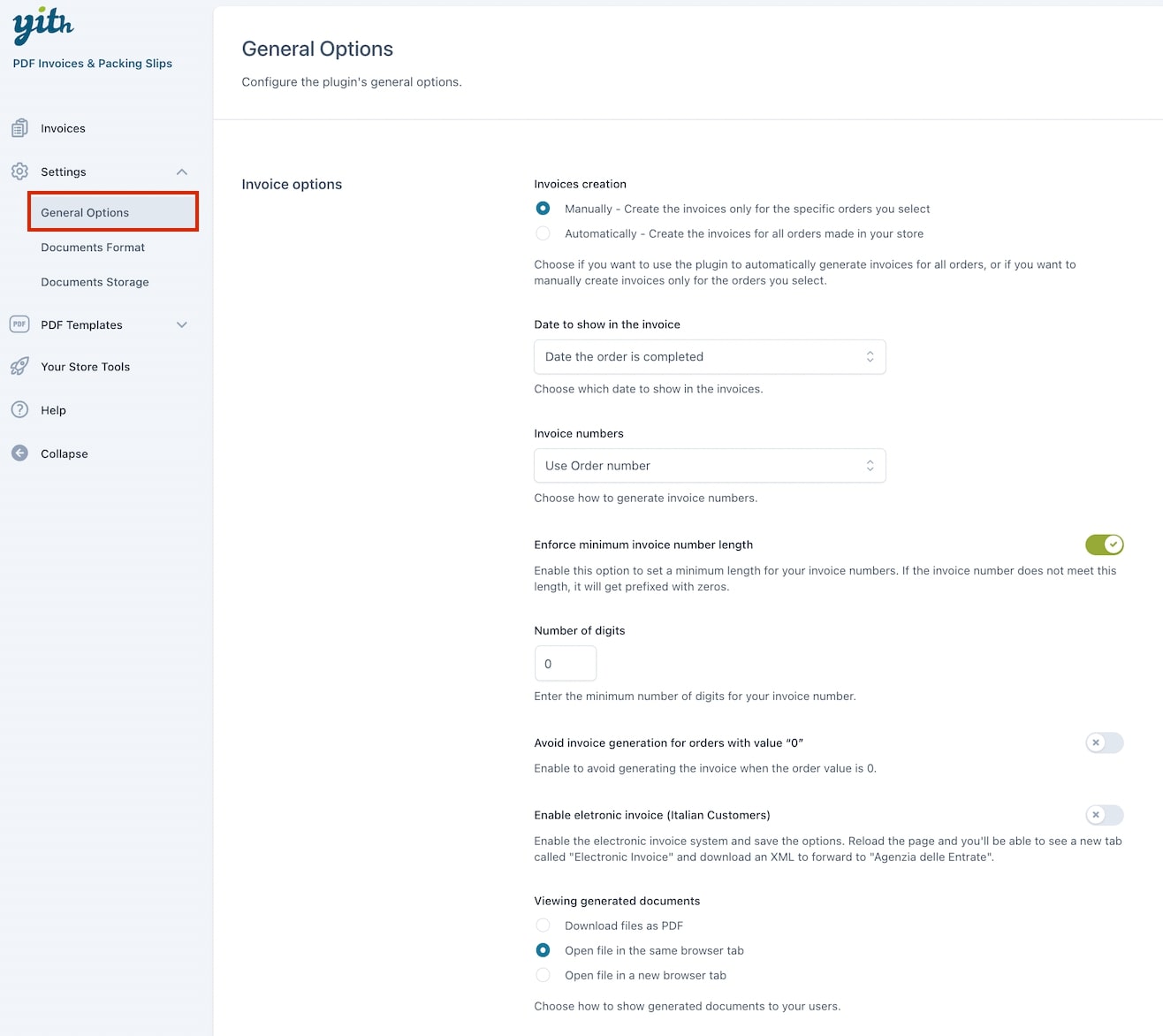
- Invoice creation: either manually or automatically. For more details on how to generate an invoice, refer to this post.
- Date of invoice creation: this option only appears when choosing ‘Automatic’ invoice creation. It consists of the following options:
- Date of order creation.
- Date of the invoice, when the order changes to processing status.
- Date of the invoice, when the order changes to completed status.
- Date to show in the invoice: date to show on the invoice:
- Date of order creation.
- Date the order is completed.
- Date of invoice creation.
- Invoice numbers: how to generate invoice numbers:
- Use order number.
- Use order ID.
- Start sequential numbering from a specific number.
- Enforce minimum invoice number length: set a minimum invoice number length. In case the invoice number won’t match this value, a prefix with zeros will apply.
- Number of digits: minimum number of digits for the invoice number.
- Avoid invoice generation for orders with value “0”: This prevents invoices from being generated if the order value is “0”.
- Enable electronic invoice (Italian customers): specific options for Italian customers that comply with the Italian standards to sell goods online. For more details regarding this option, you can refer to this post.
- Viewing generated documents: decide if the customer can:
- Download the files as a PDF.
- Open the file in the same browser tab.
- Open the file in a new browser tab.
Sequential numbering
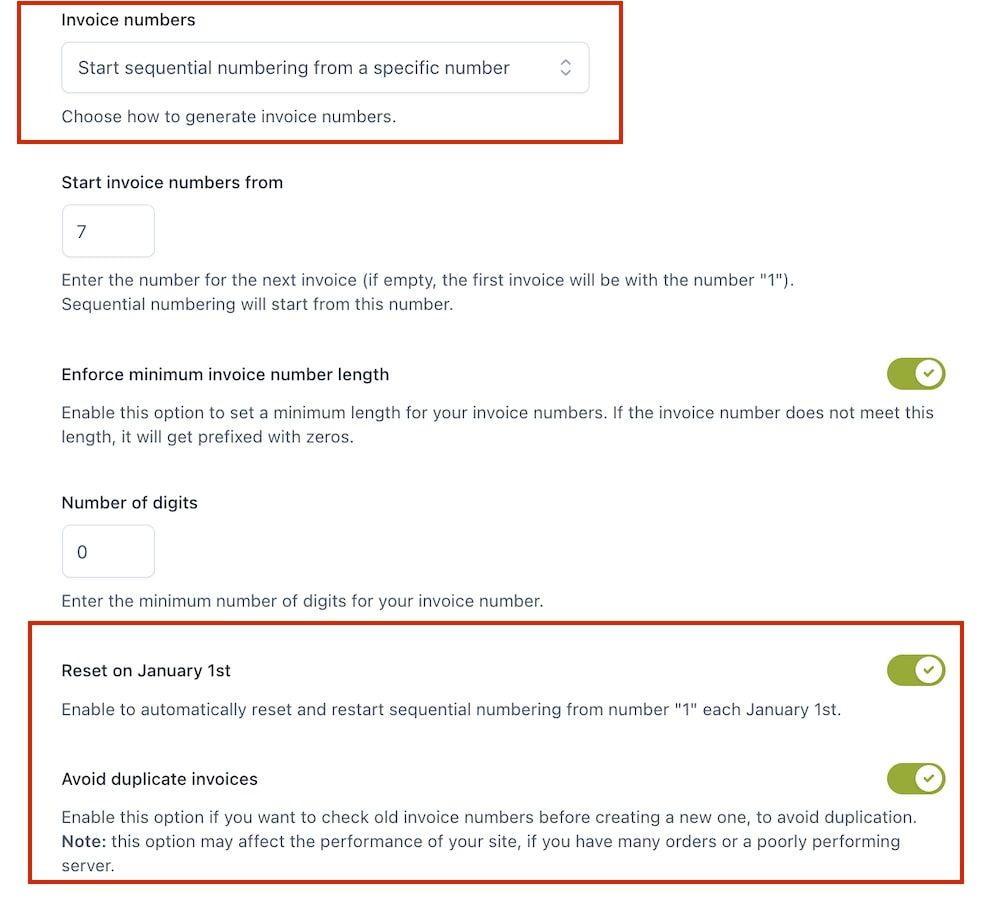
When selecting “Start sequential numbering from a specific number” in the “invoice numbers” dropdown, you will see a set of new options.
- Start invoice number from: the invoice numeration is sequential and begins from the value specified in this field (if empty, the first invoice will be “1”).
- Reset on 1st January: reset the numeration and restart its cycle at the beginning of the new calendar year.
- Avoid duplicate invoices: old invoice numbers will be checked before creating a new one, to avoid duplication.
The value specified in the image automatically increases and shows the next invoice number that will be generated.
If you change the value and save new settings, the first new invoice will no longer follow the previous numeration, but it will begin from the new specified value.