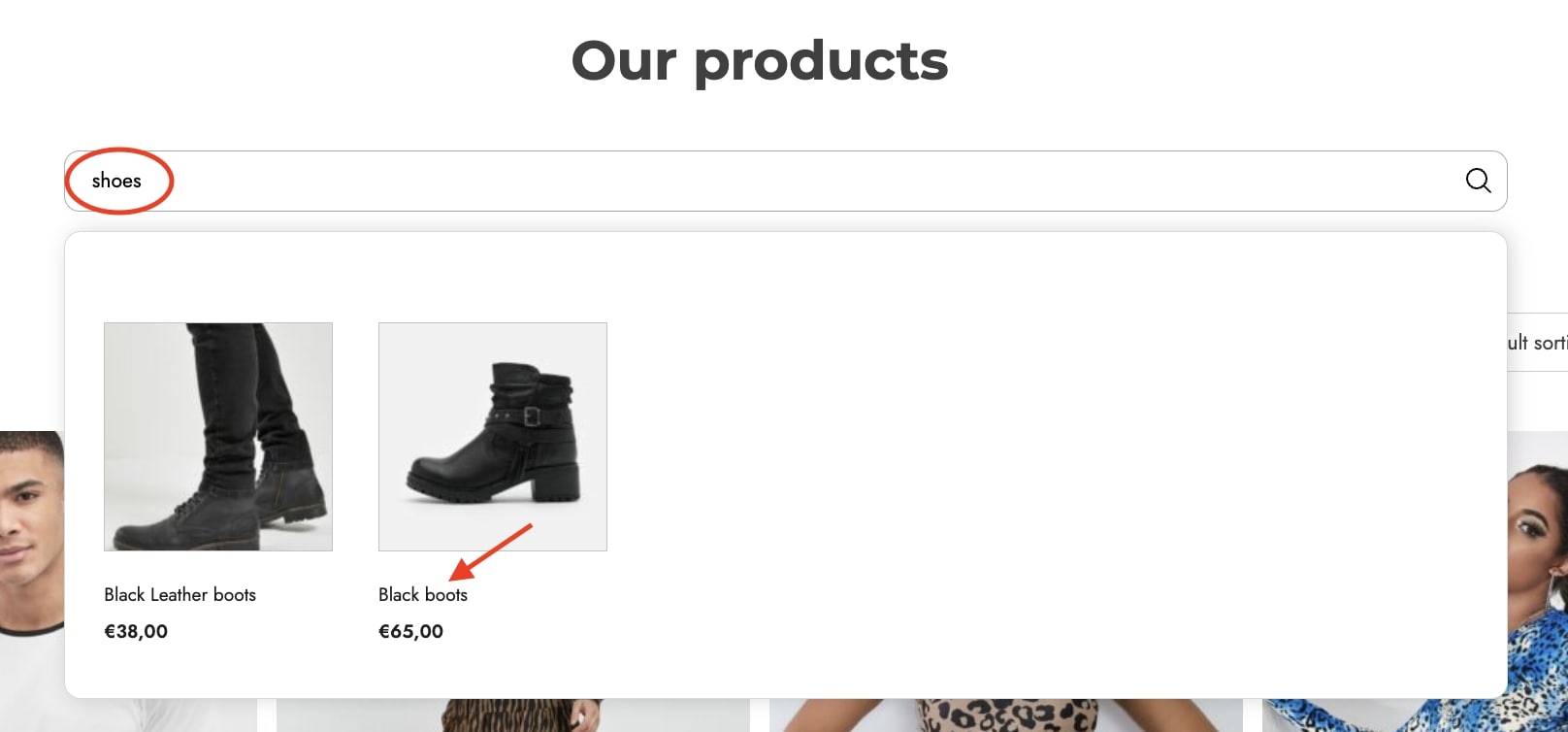Start configuring the plugin’s global options from the section General options. Here, you will find different sets of options related to:
Autocomplete
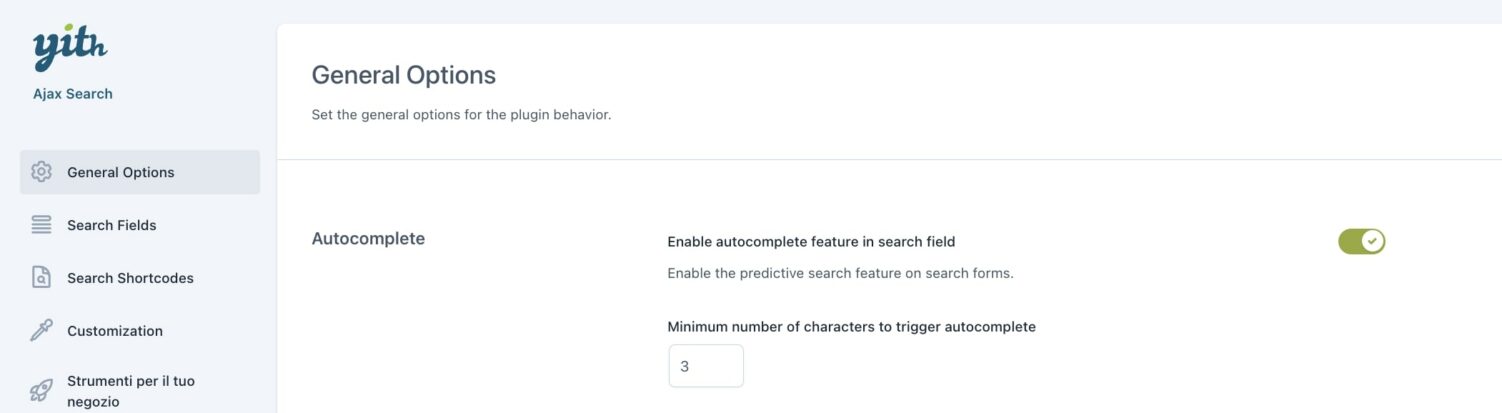
By enabling this option, when users start typing a word in the search field, the plugin will show possible matching results.
You can define the minimum number of characters that will trigger the autocomplete. In the example below, by typing bla, the results shown have black as a correspondence.
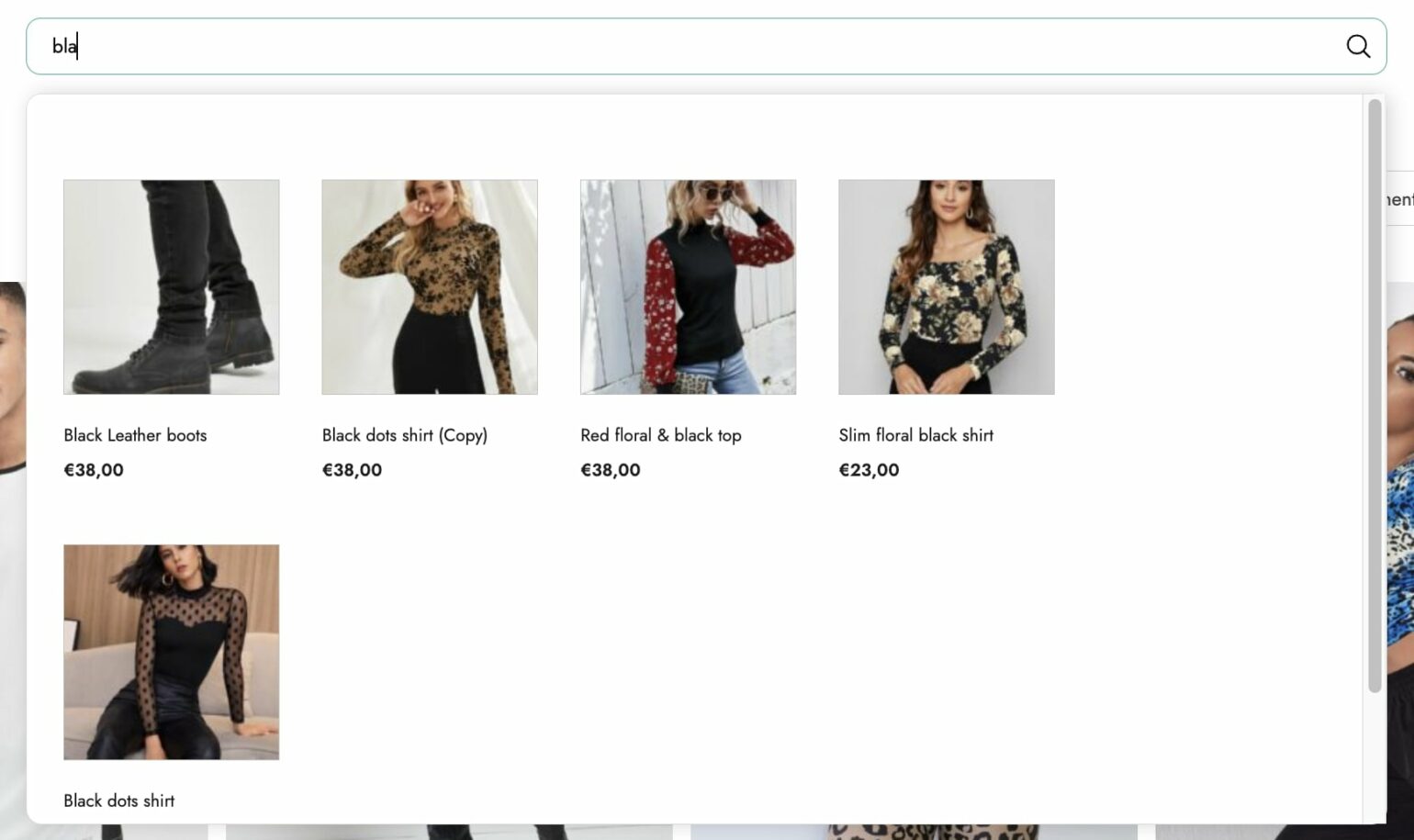
Search results

In this section, you can decide the behavior related to variable products and out-of-stock products.
- Show variations as separate products: enable to show product variations as single products in the results.
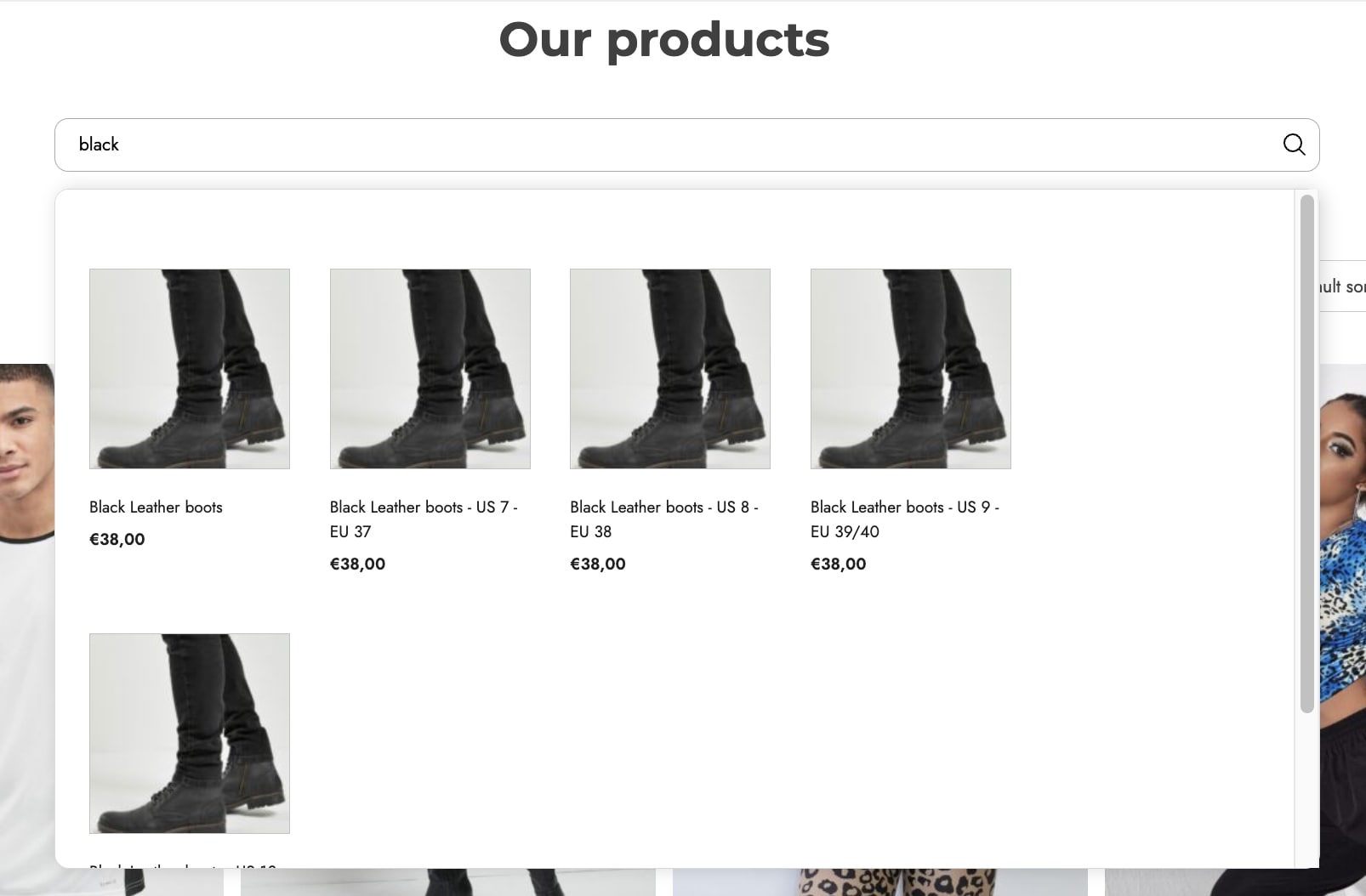
- Hide out-of-stock products: by enabling this option, out-of-stock products will be excluded from the search results.
Suggested/Trending searches
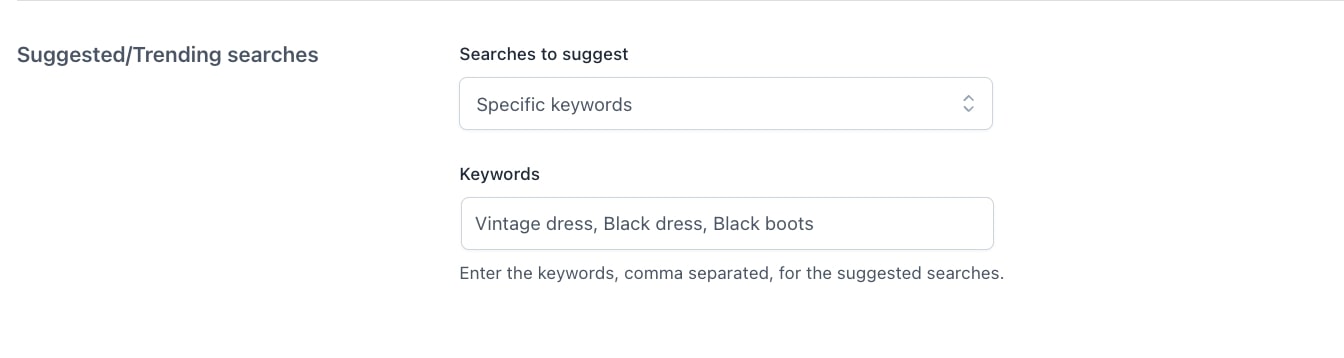
In this section, you can enter specific keywords or popular searches to show in the search results. In this way, you can, for example, highlight products you want to push to be purchased or suggest products most commonly searched by other users.
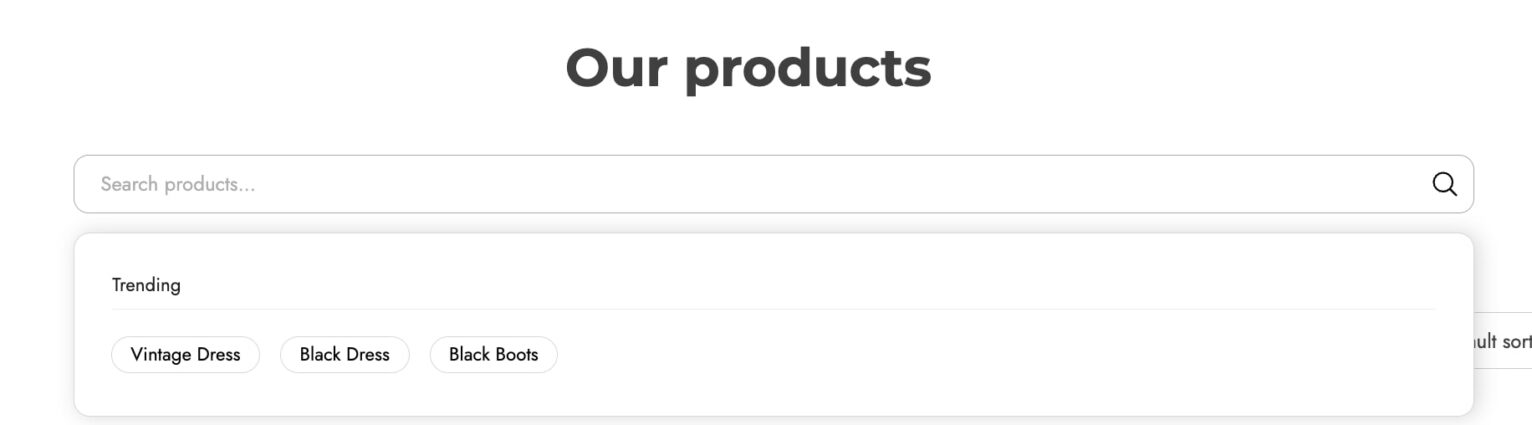
Fuzzy strings & synonyms
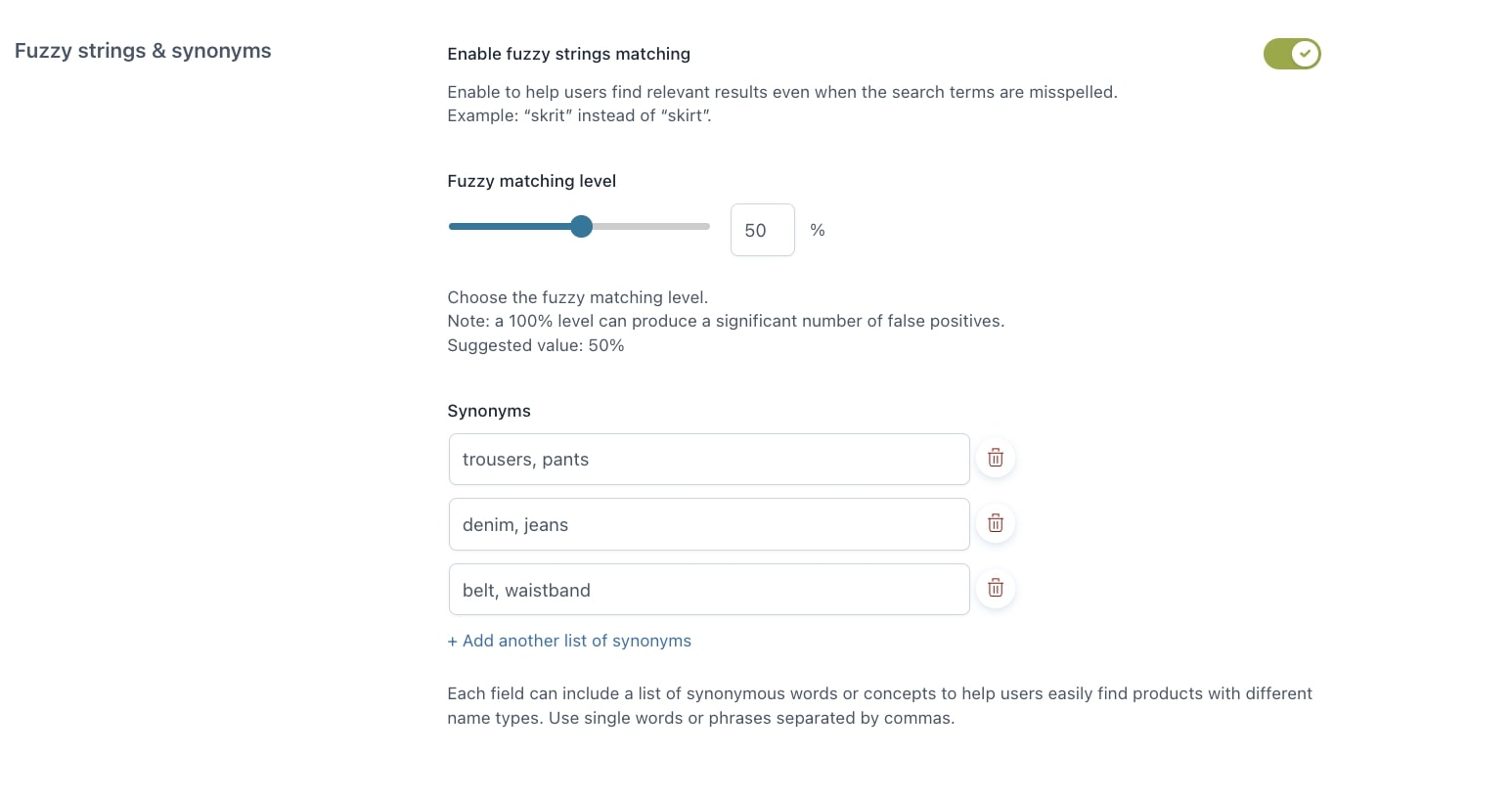
Users might mistype a word when searching for products and this will prevent them from getting results. In this case, to help them get the expected results, you can then enable the option Enable fuzzy strings matching and define the level of matching (we recommend setting the value to 50% to keep the search closer to the relevant word).
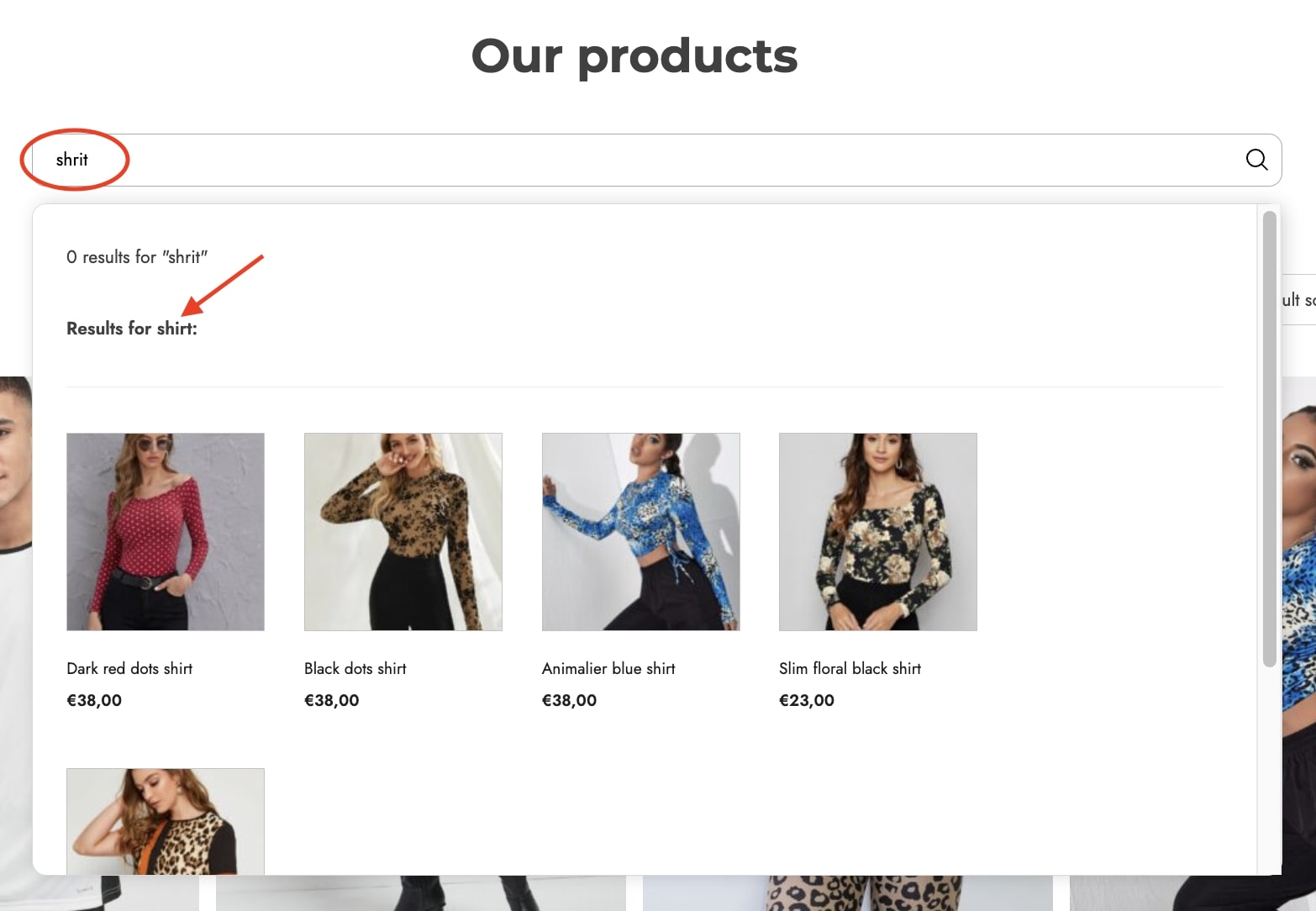
Additionally, through the Synonyms option, you can create one or more lists of synonyms (single words or phrases, comma-separated) so that, when users enter an equivalent word among those specified in your lists, they will get the products they are looking for more easily.