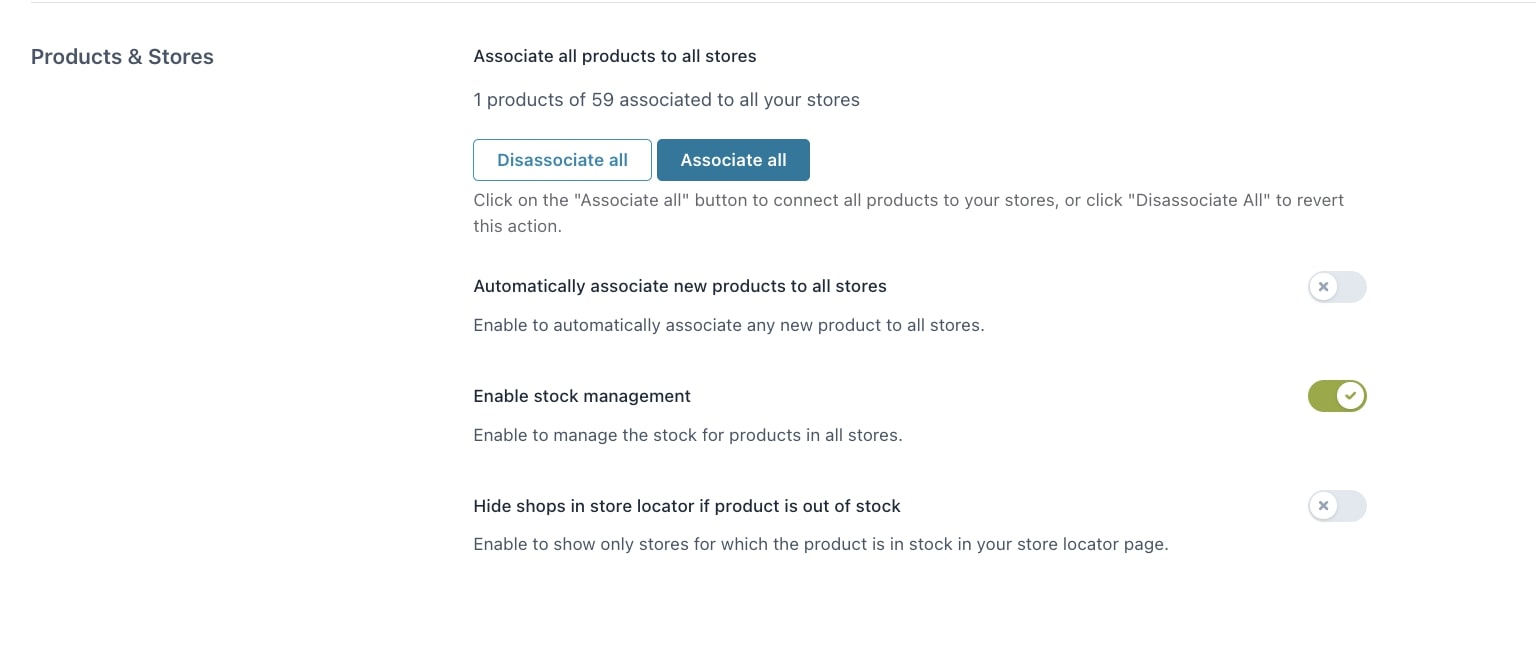To let users check the product availability in your stores, you can show the button Find in stores on your product pages. Go to WooCommerce options -> General to configure the button general options.
- Show “Find in stores” in product pages: enable to show the button on your product pages.
- “Find in stores” position: choose the position to show the button by selecting it from the dropdown (before or after the title, before or after the price, before or after Add to cart button). As an alternative, you can use the shortcode [yith_sl_find_in_stores] and print it anywhere on the product page.
- “Find in stores” style: select the style of the button by choosing from:
- text
- custom button
- theme button
- “Find in stores” label: enter the text to show for the Find in stores button.
- “Find in stores” icon: upload a custom icon for the Find in stores button.
- “Find in stores” colors: (available only if Custom button is selected) choose the colors for text and background.
- Hide “Find in stores” in out-of-stock products: enable this option to hide the Find in stores button on out-of-stock products.
- Button action: choose the behavior of the Find in stores button when users click on it: you can open the Store Locator modal window or redirect them to the Store Locator page.
- “Find in stores” modal title: (available only after selecting Open the Store Locator modal window) enter the text that will identify the title of the modal window.
- Store Locator page: choose the default Store Locator page to use for users who want to check the results.
Modal window options
You can choose what to show in the Store Locator modal window by selecting the options in the section Modal window options which are:
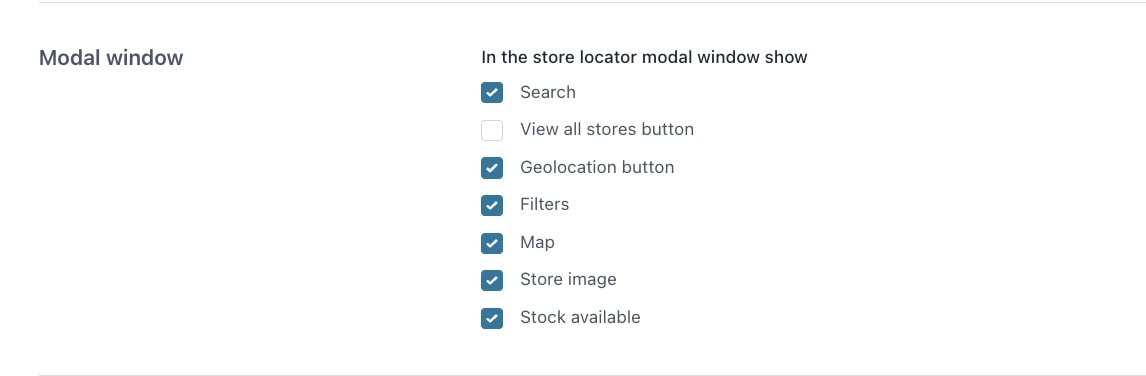
- Search
- View all stores button
- Geolocation button
- Filters
- Map
- Store image
- Stock available
Example
Products & Stores
Through the Products & stores settings, you can easily associate or disassociate your WooCommerce products to all your stores through the specific buttons.
Moreover, if you want to automatically associate newly-created products to all your stores without any further action, you can enable the option Automatically associate new products to all stores.
You can also manage the product stock for each store by enabling the option Enable stock management. When enabled, a new tab named Stock table will show.
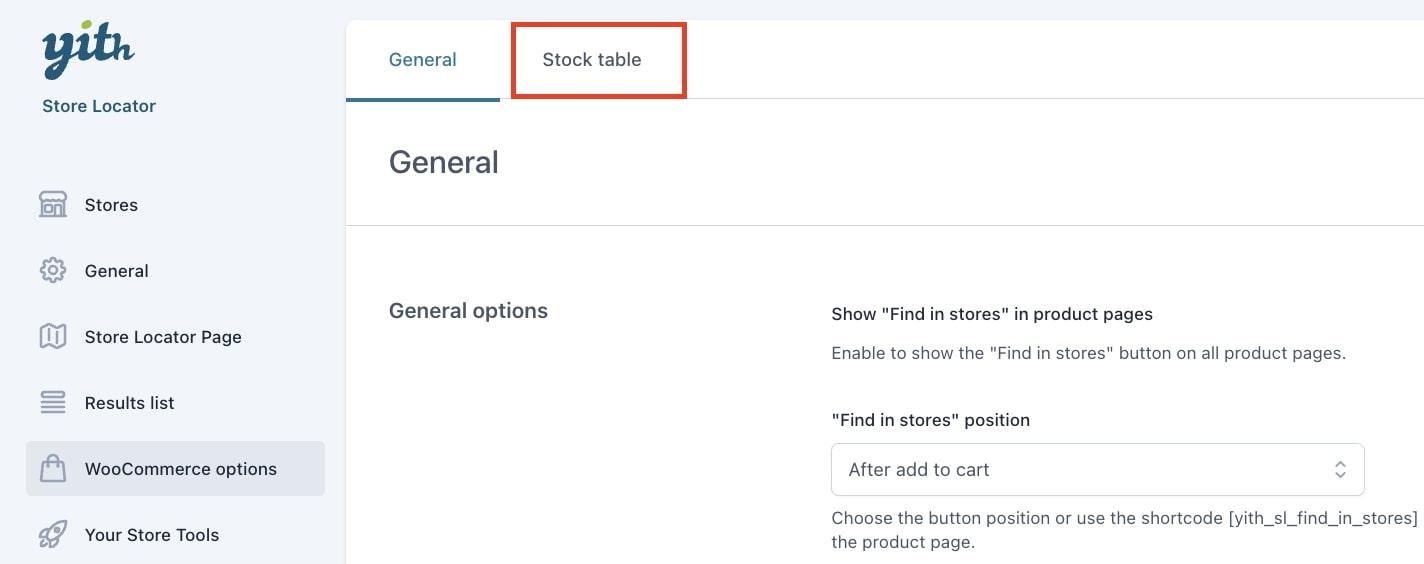
Finally, by enabling the option Hide shops in store locator if product is out of stock, you can show on the Store locator page only the stores where the product is currently available. In this way, you can improve the user experience by letting your users see only the stores where the product is available and make sure they will find it.