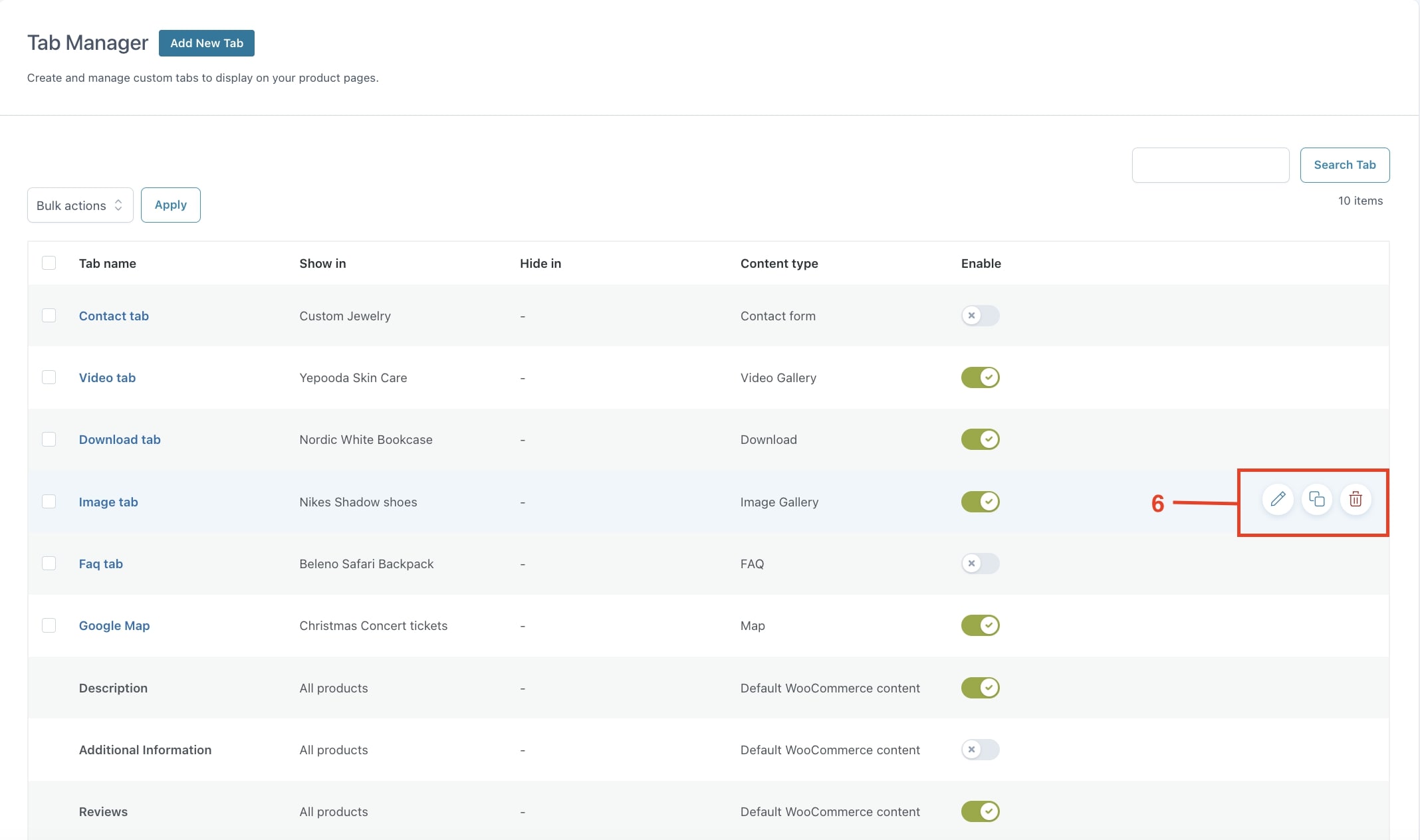In this section, we will examine how to create tabs with the different layouts provided by the plugin.
Step 1 – Add a new tab
Go to the Tab Manager section and click on the Add new tab button (1):
Step 2 – Configure the tab
Now, through the Tab configuration settings, define a name for the tab (2), add an excerpt to easily identify the tab in the table, and choose whether to show the tab in All products, Specific products or Specific product categories (3). If selecting Specific product categories and Specific products, search for categories or products in the related option.
To prevent the tab from showing on specific products or categories, enable the option Exclude, then select the products or categories to exclude (4). Optionally, you can assign an icon, a default or custom one, to show in the tab header.
Step 3 – Choose the layout
Let’s now move to the section Tab content where it is possible to set up the content to show in the tab. First, choose the Layout (5) of the tab among the available ones. Then, set up the available options for each of them. Click on the following links for more details about each tab options.
Step 4 – Enable/disable tabs
Each tab you create will be added to the table from which you can enable or disable each single tab and sort them via drag and drop in the order you wish to display them.
From the table, you can also edit, duplicate and delete the tabs through the related actions (6).