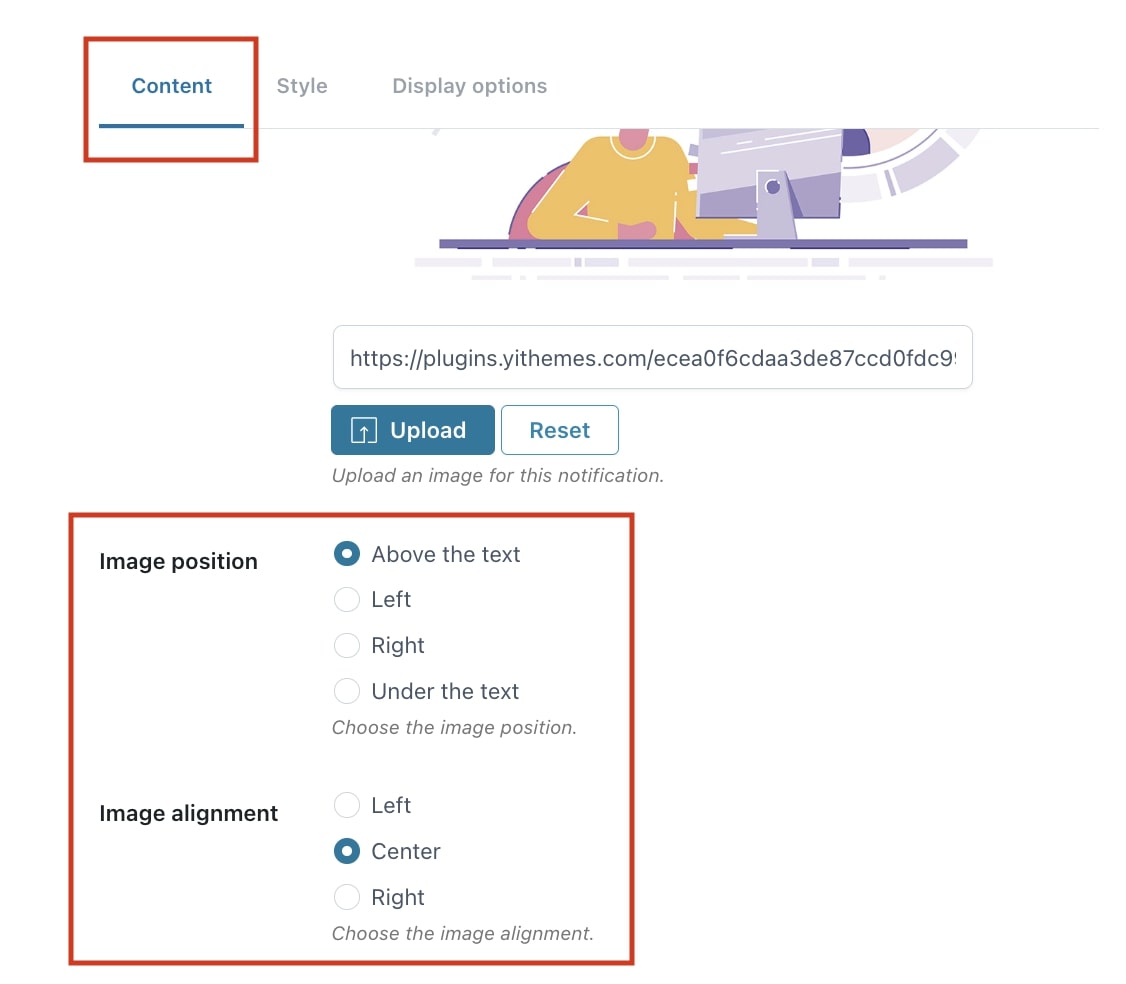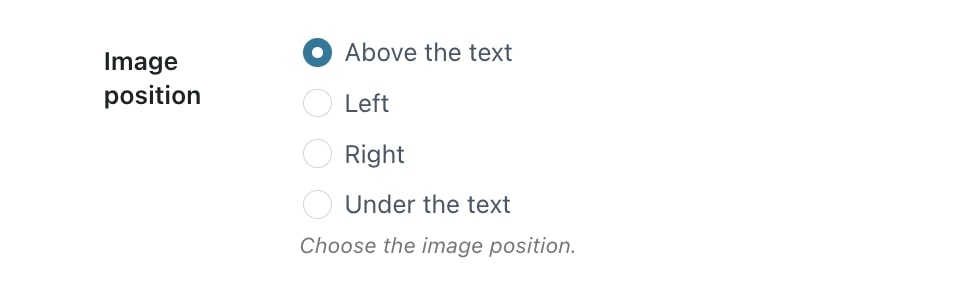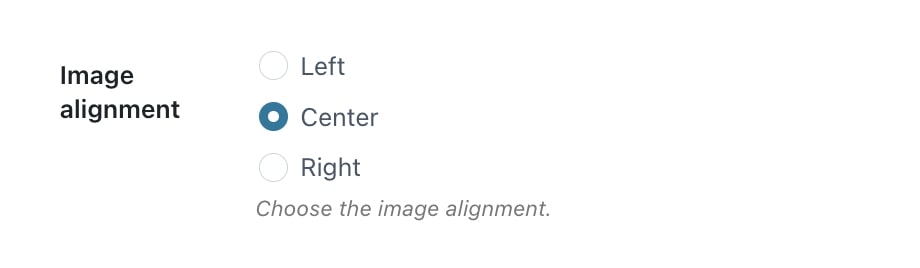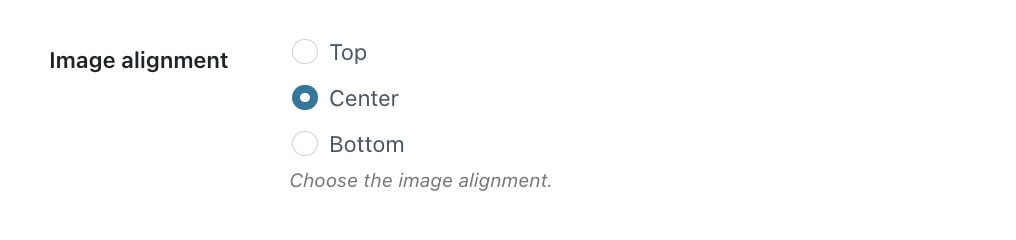On the Notifications tab, you will be able to see a dashboard with all created notifications, both active and inactive. You can use the ‘Bulk actions’ to activate, deactivate or delete your selection.
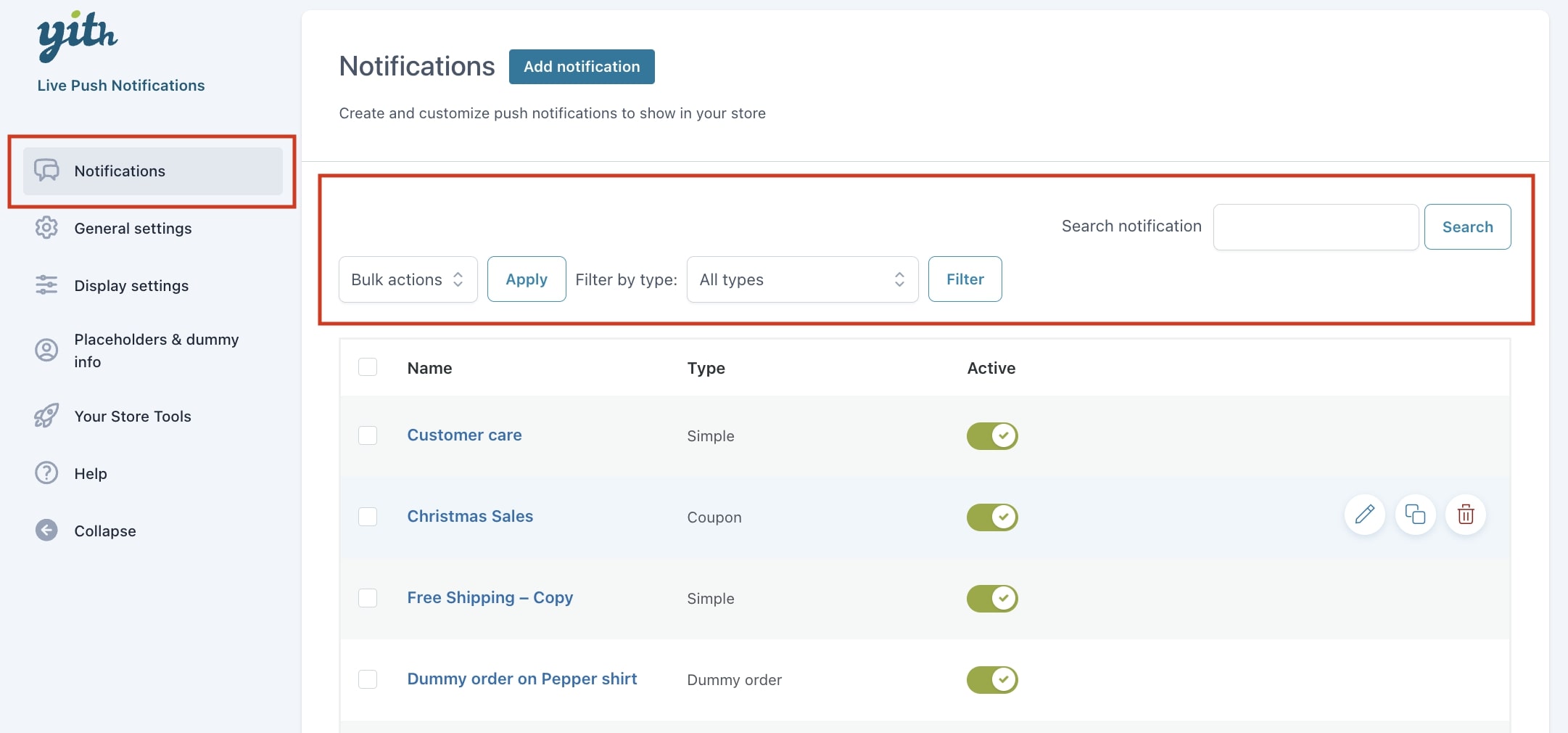
You can filter and search your notifications using the dedicated options. Decide whether to filter by a specific notification type or by all types.

Using the actions per line, you can edit, duplicate or delete the specific notification in one click.
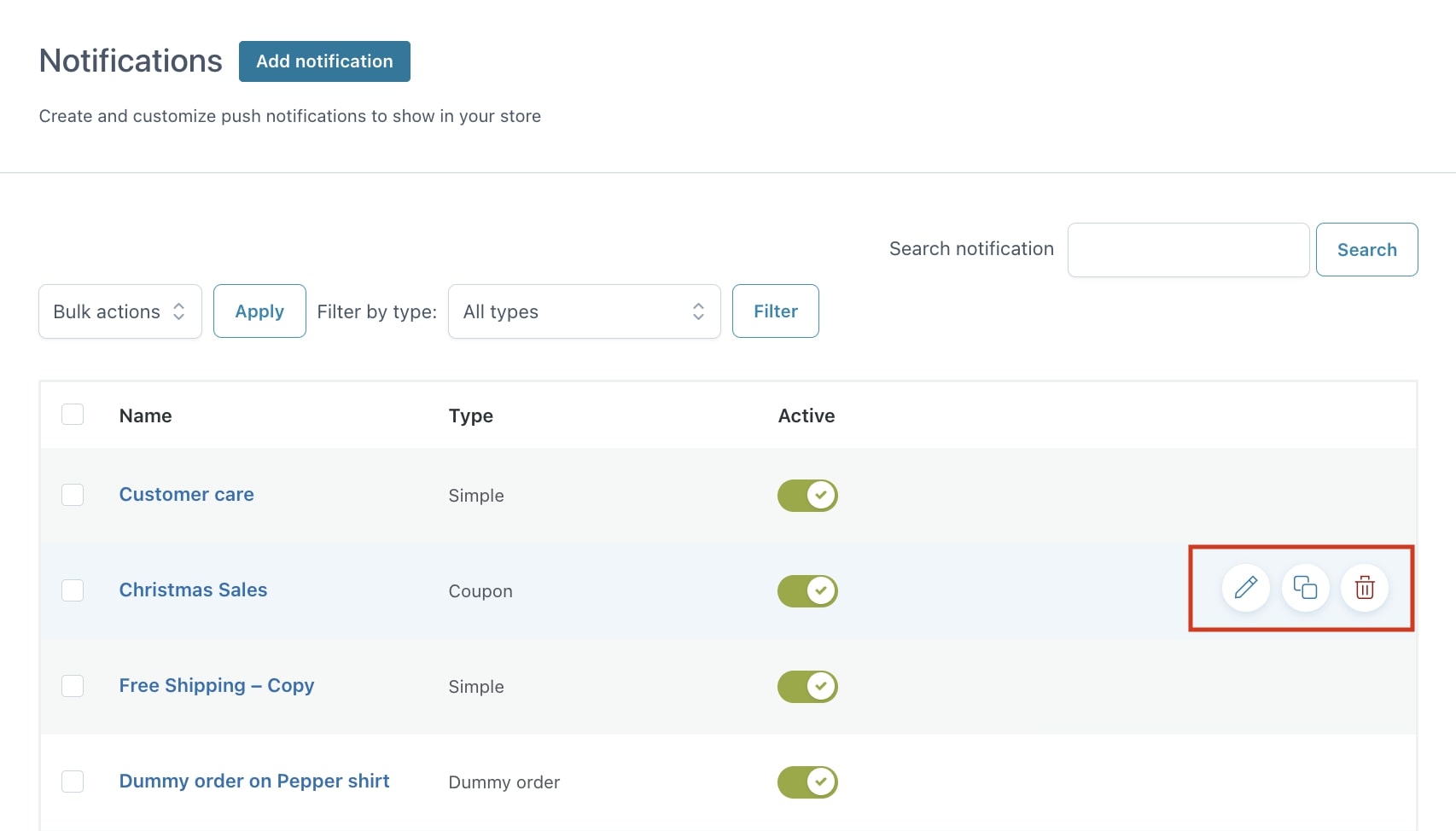
When deleting a specific notification, or multiple at once, a popup will appear to confirm the deletion.
To read more information on how to create a new notification, you can refer to this page.