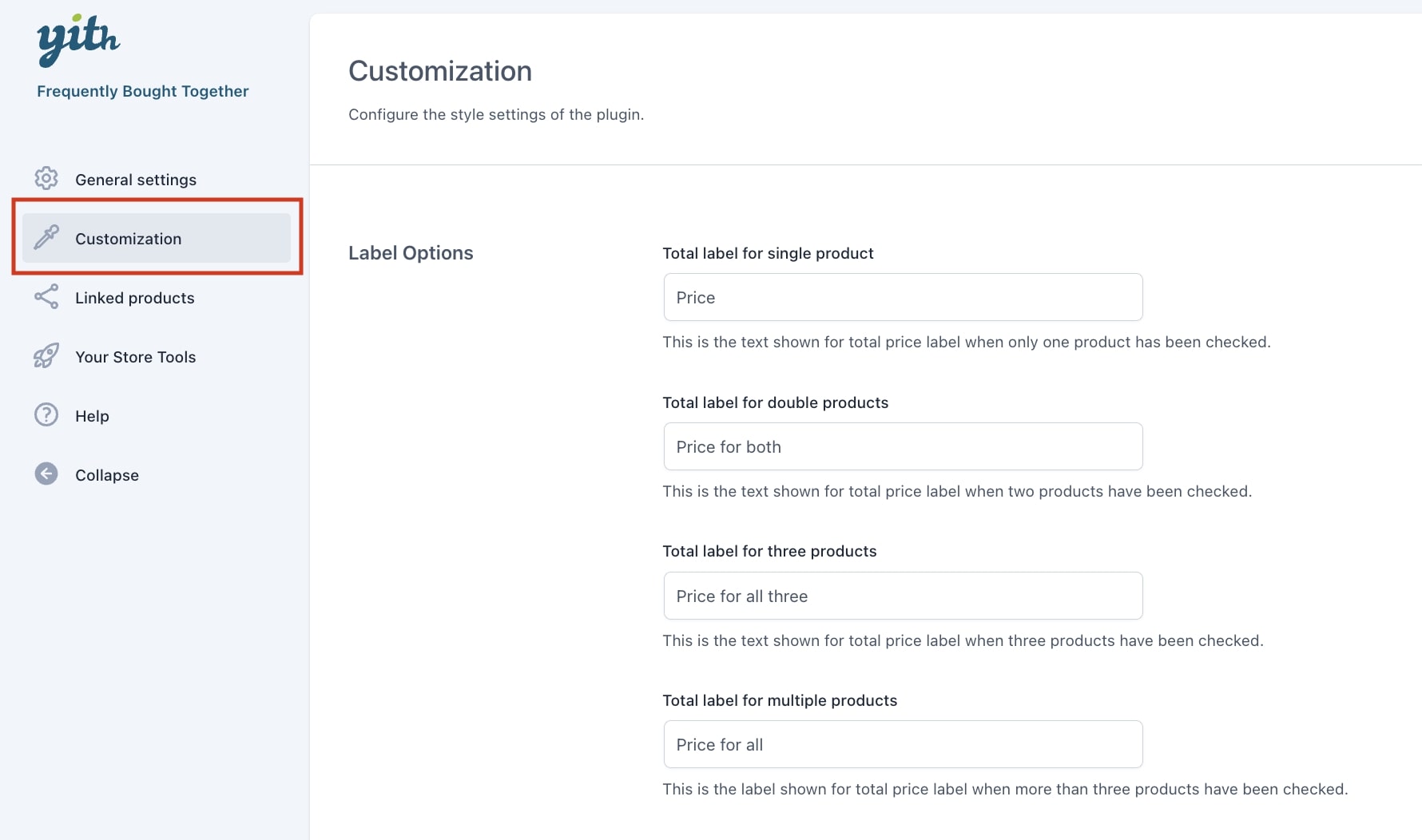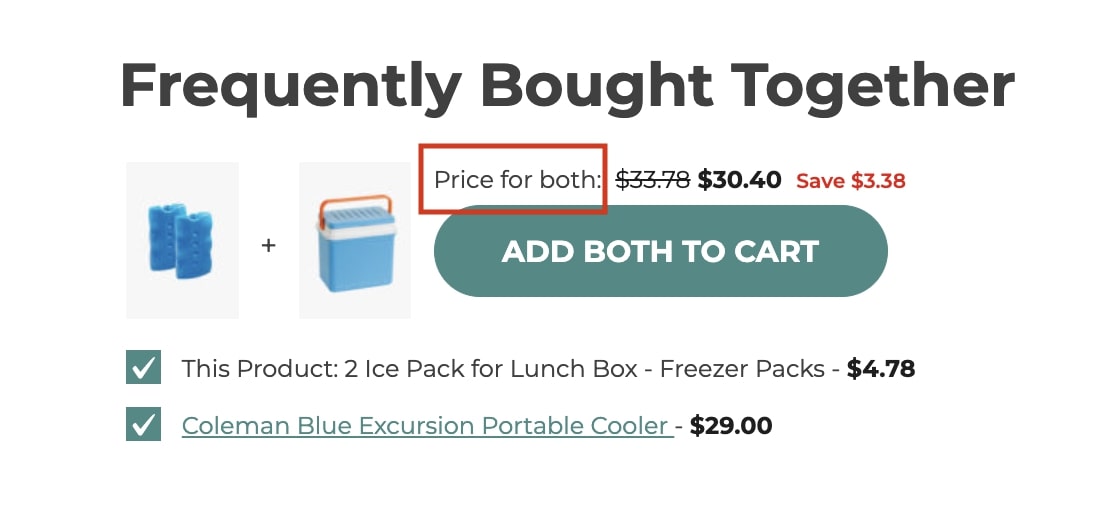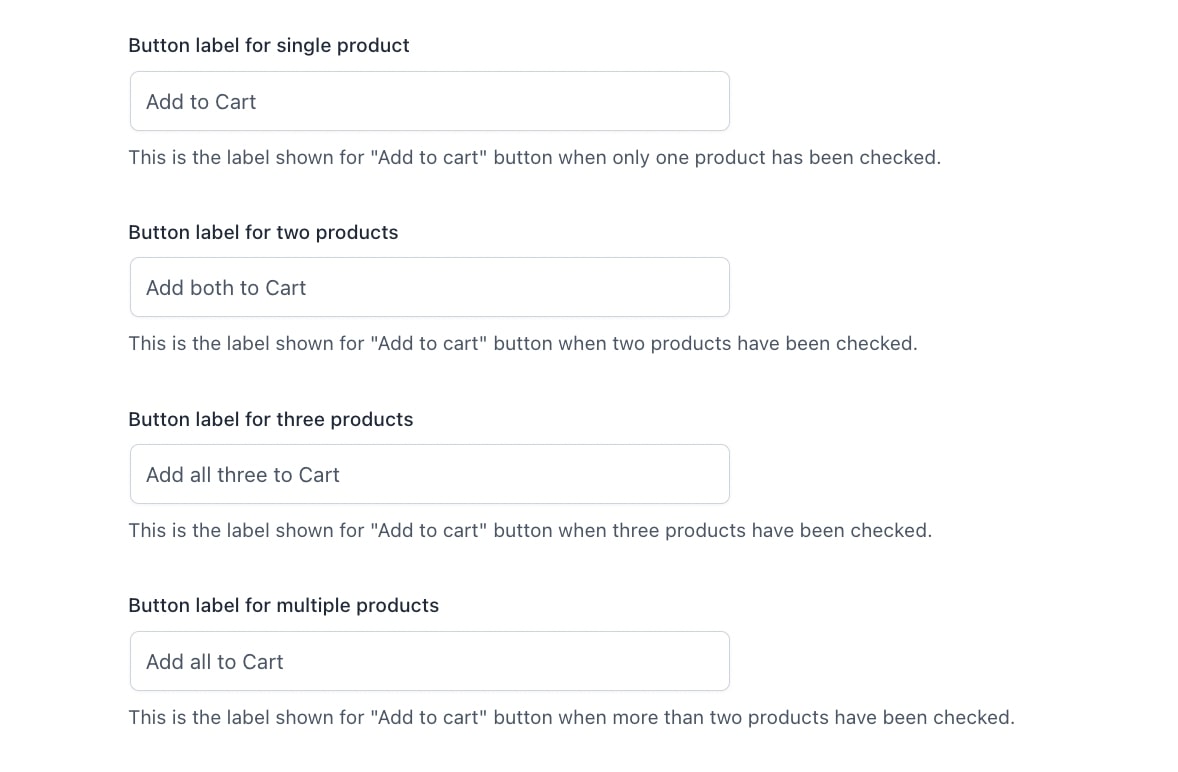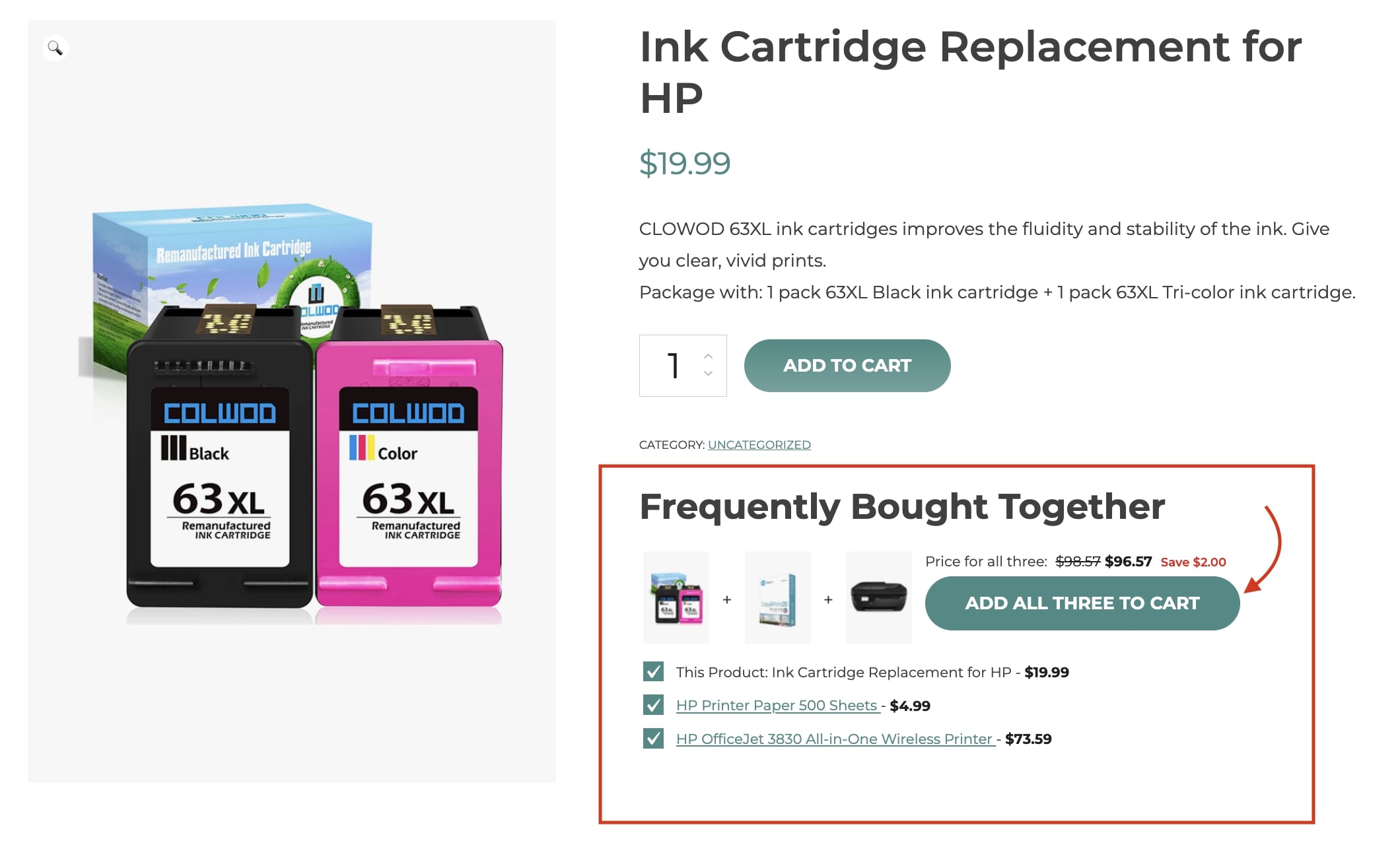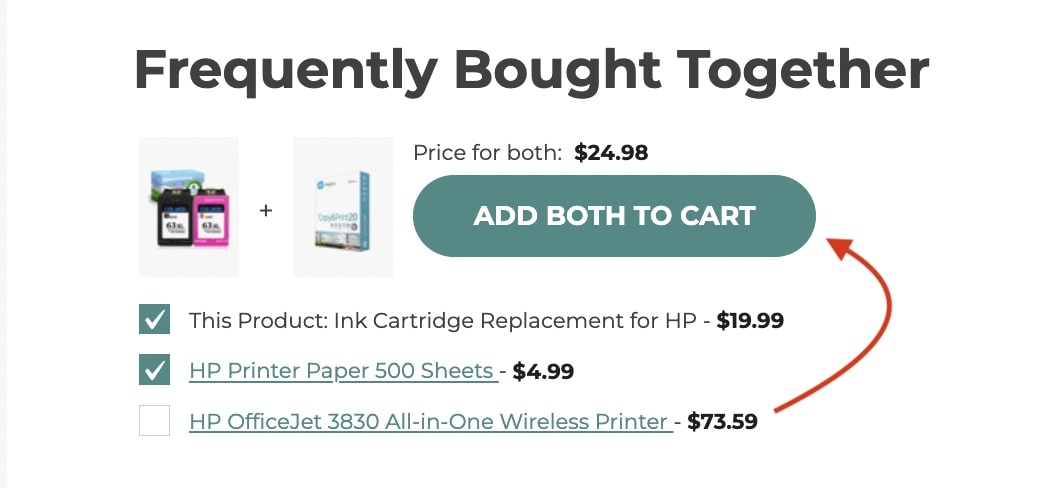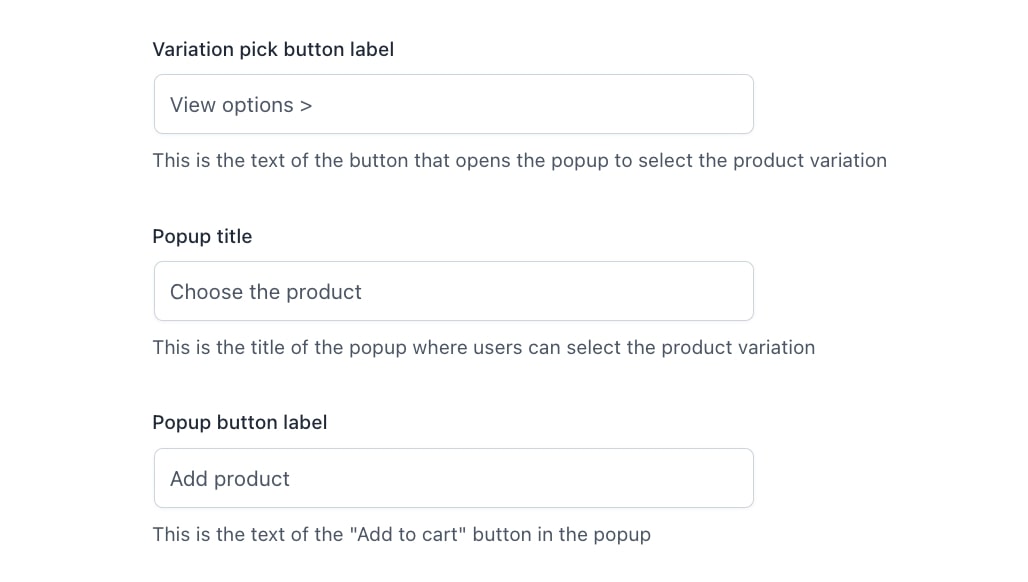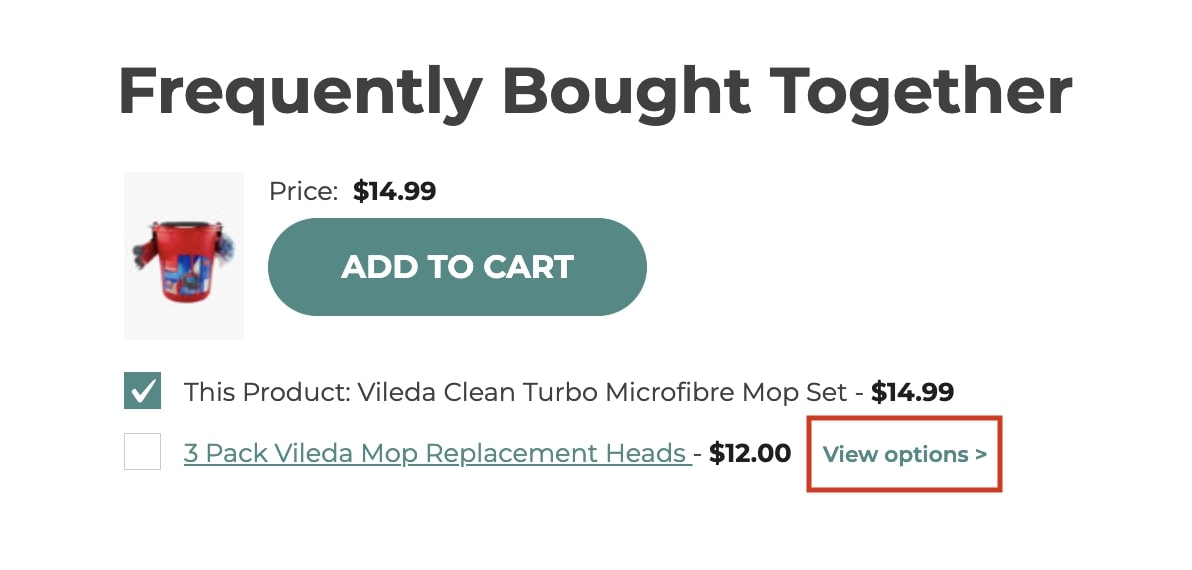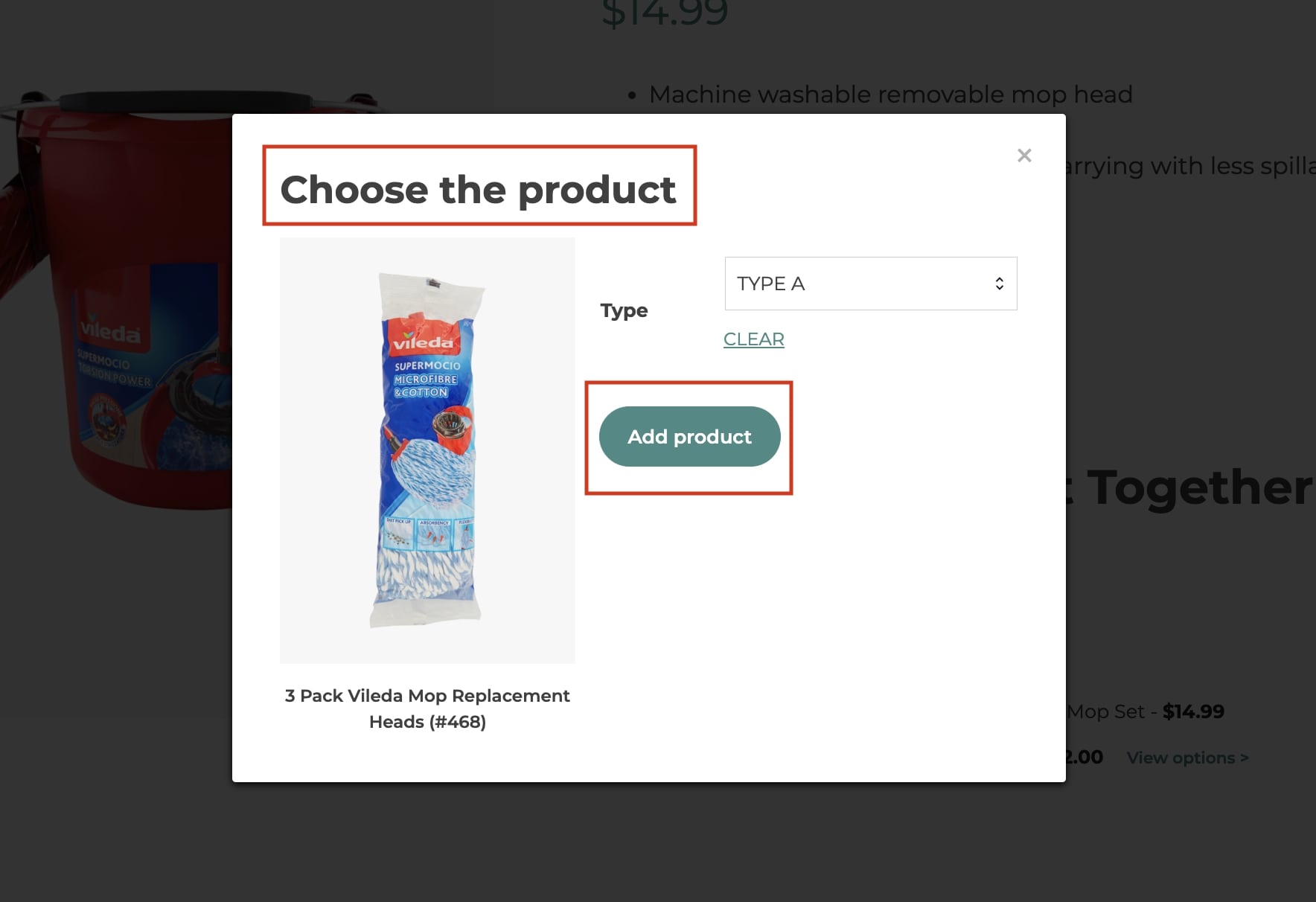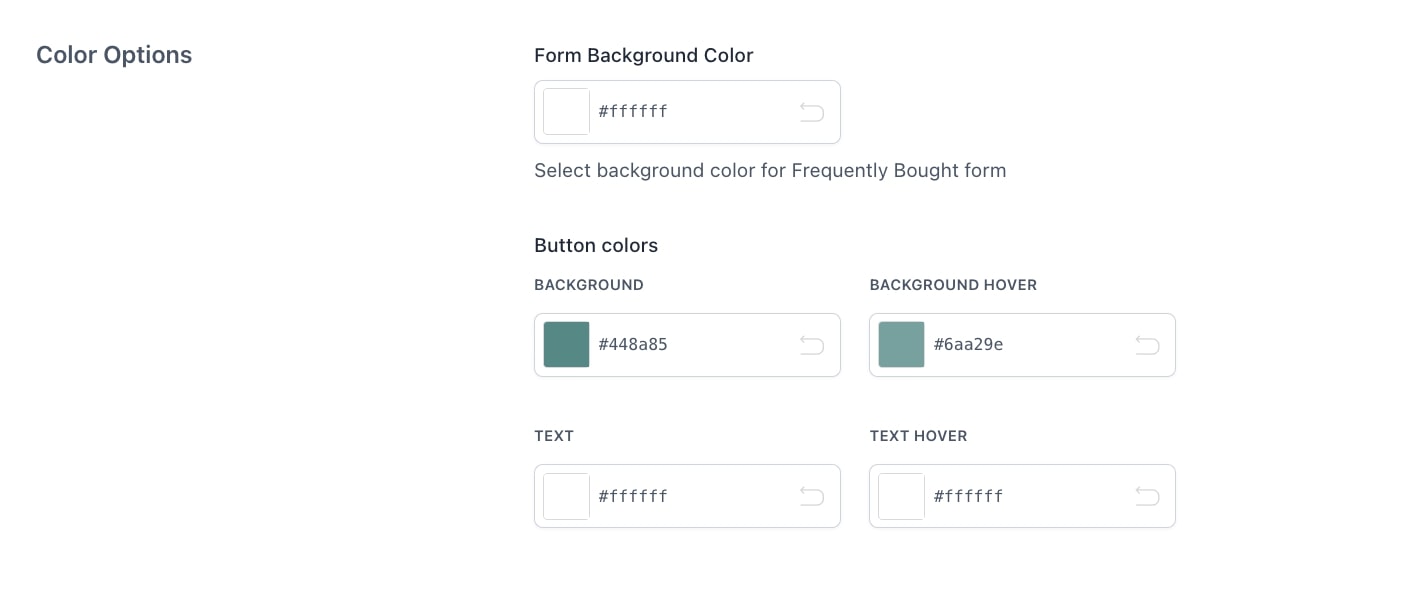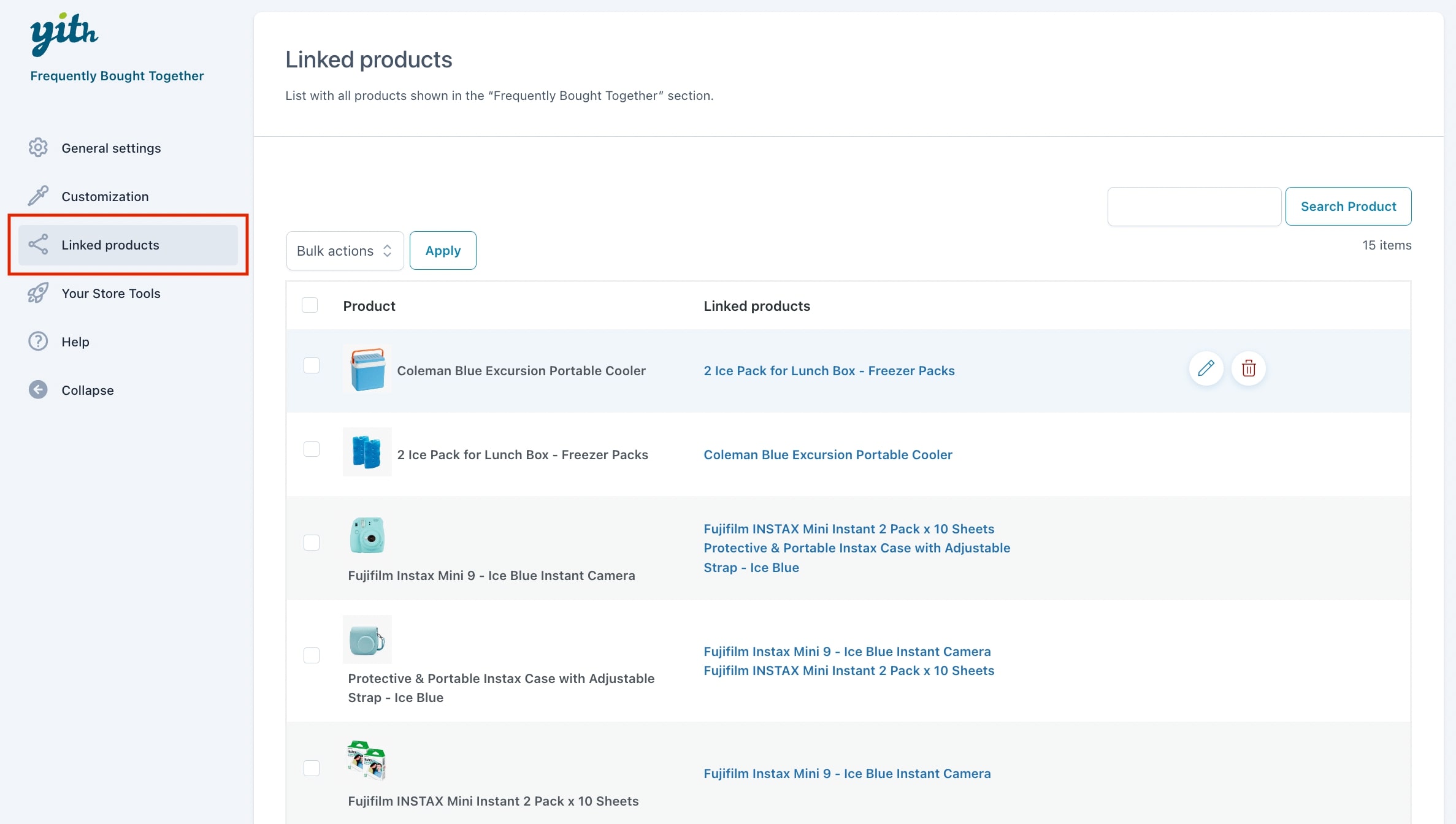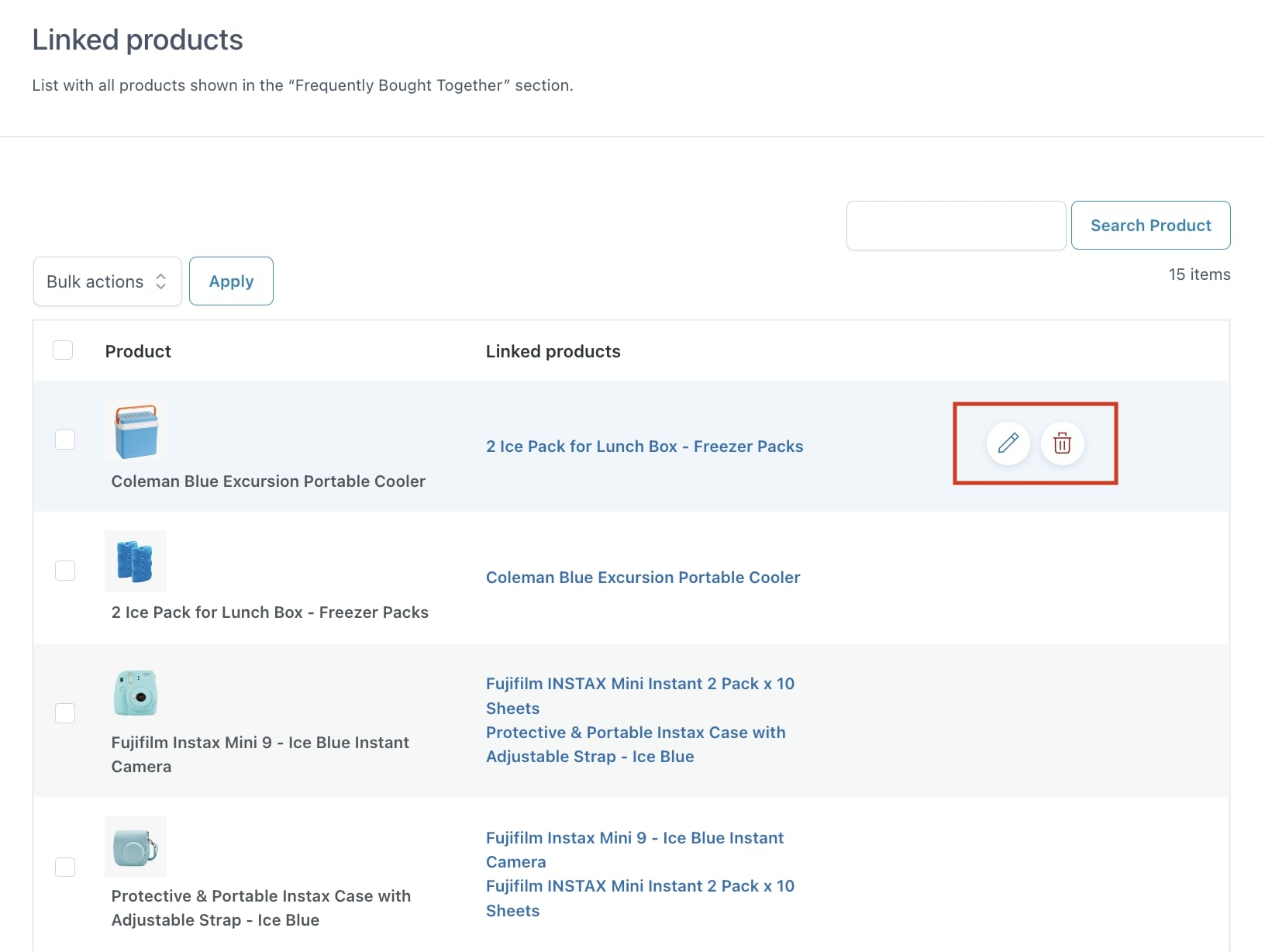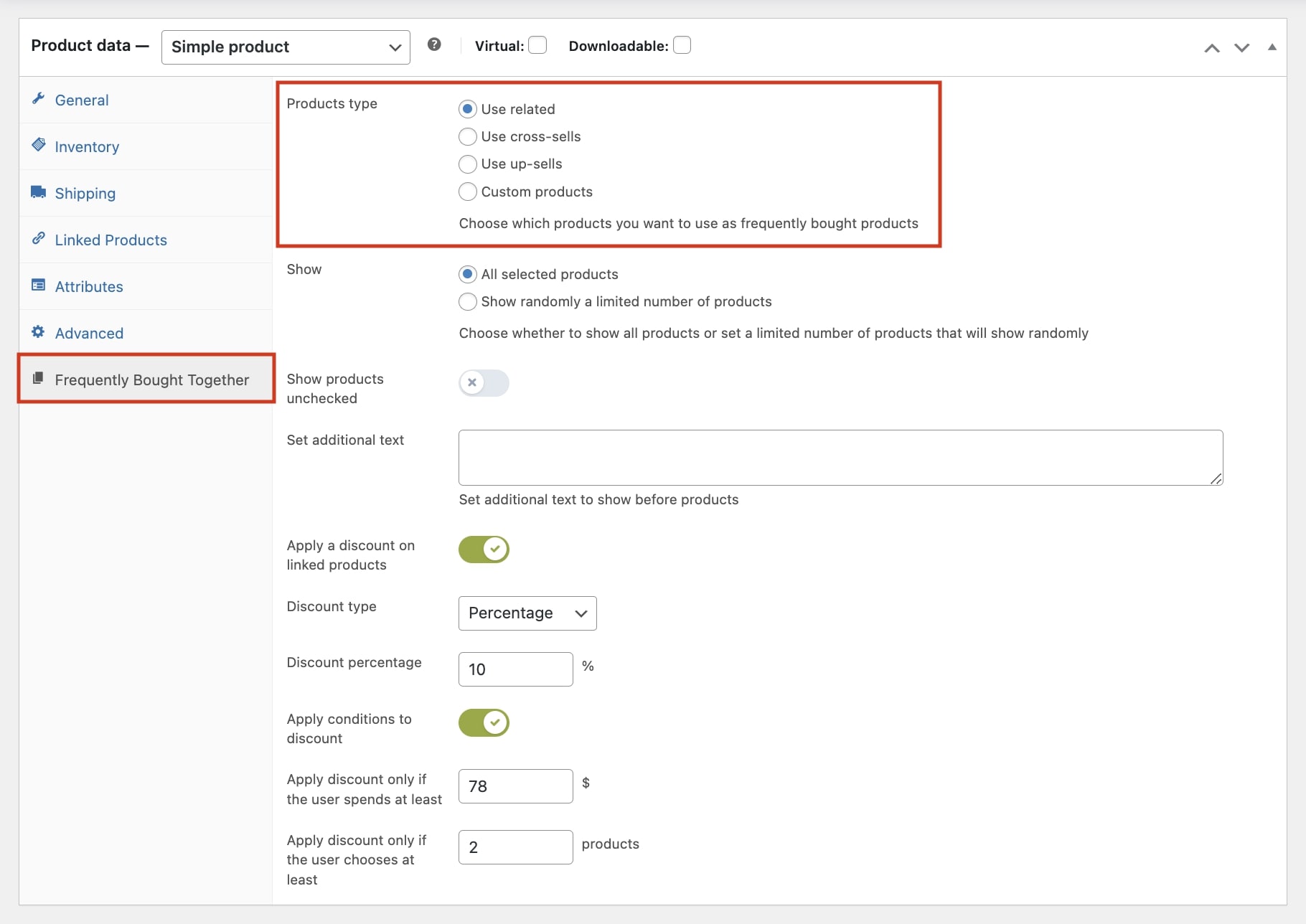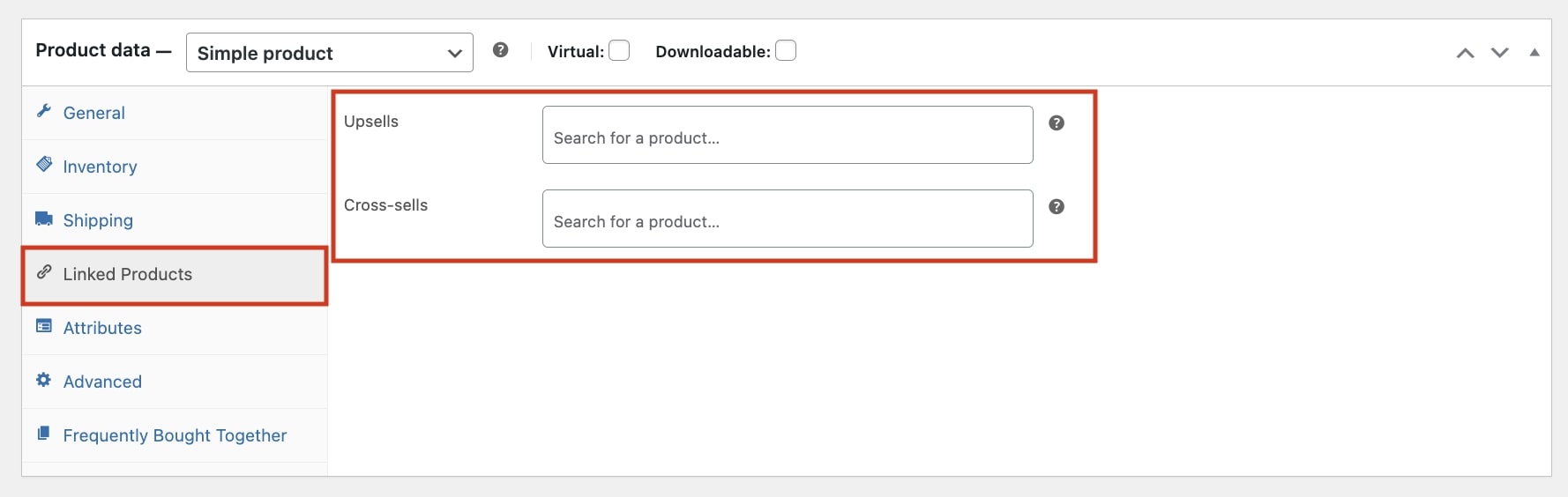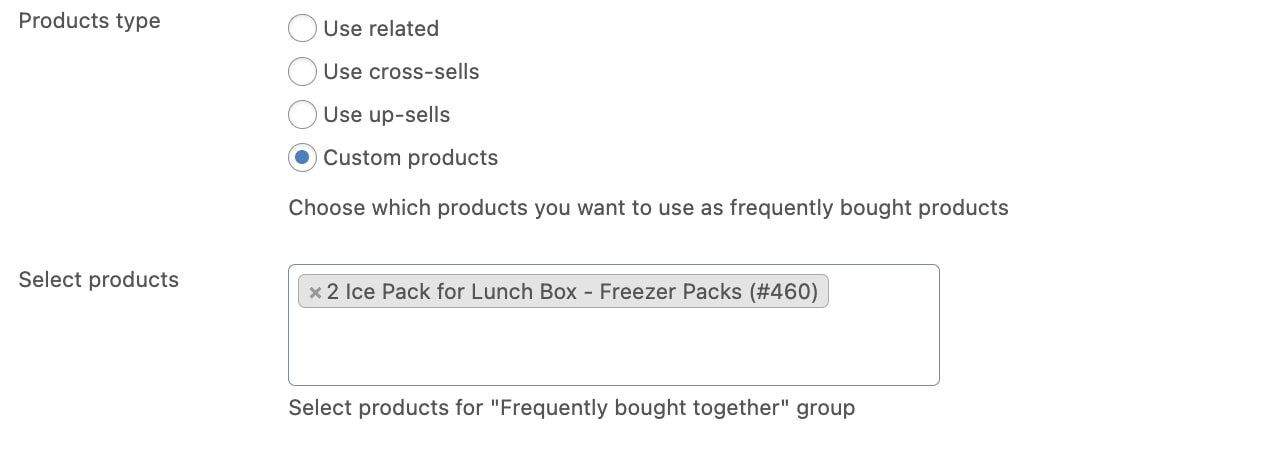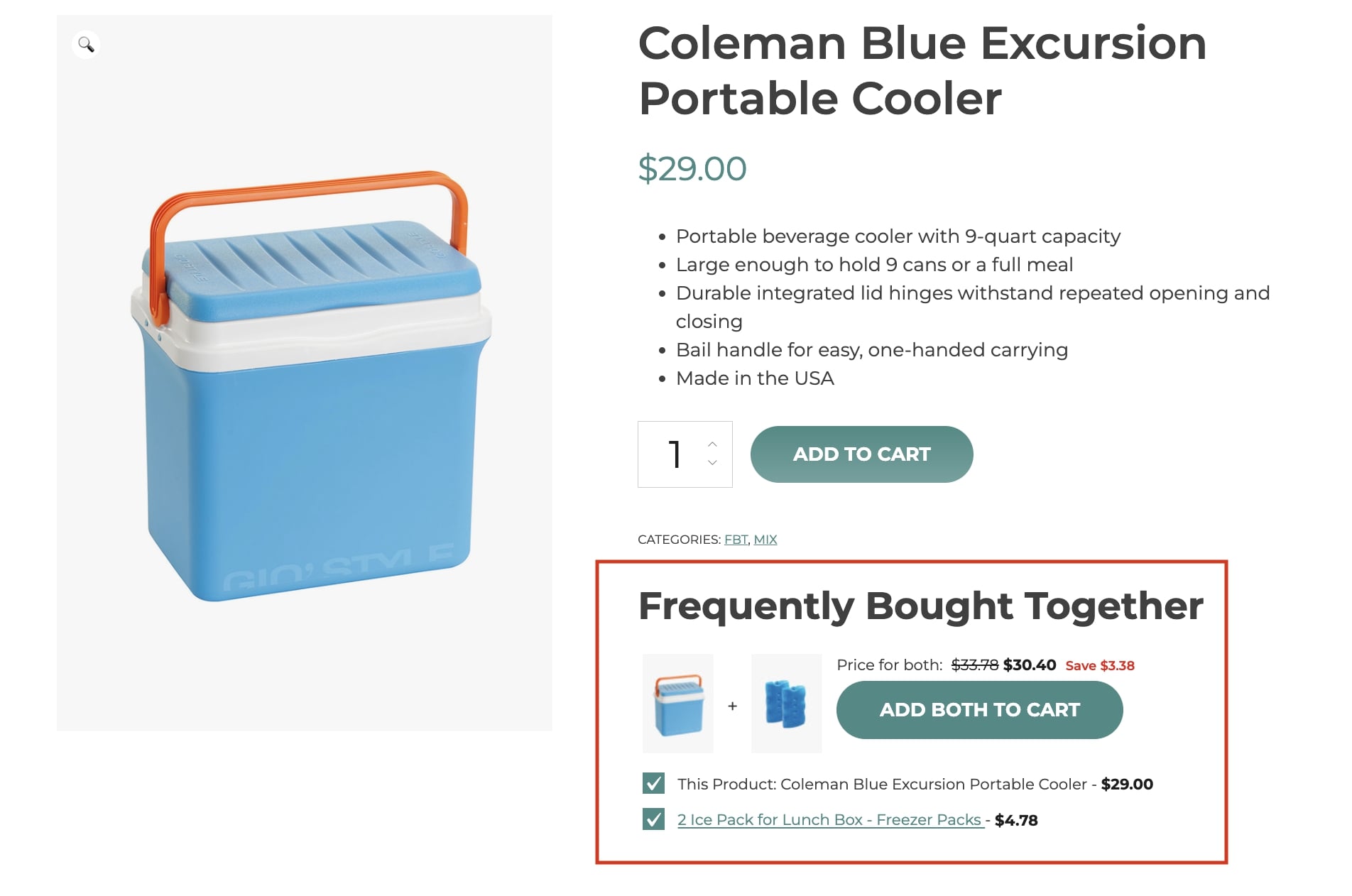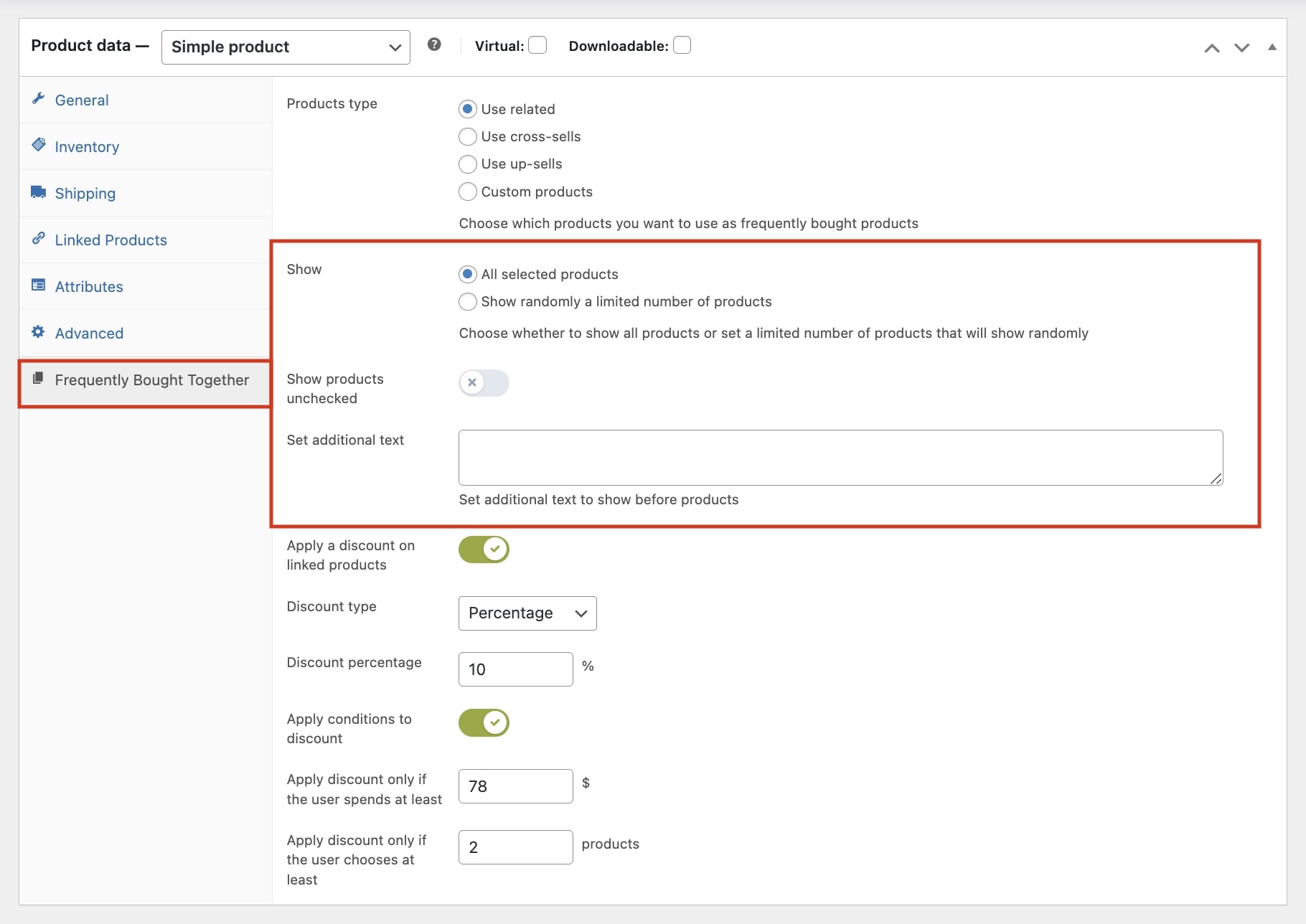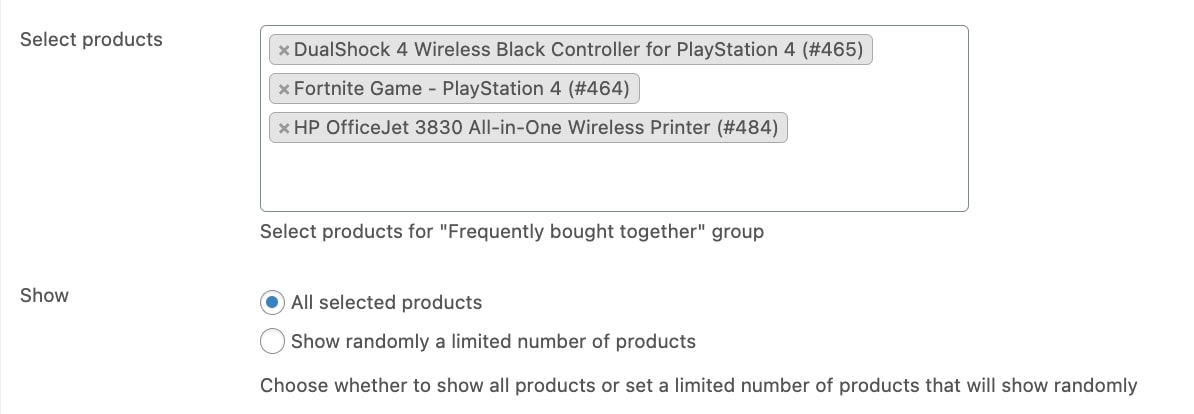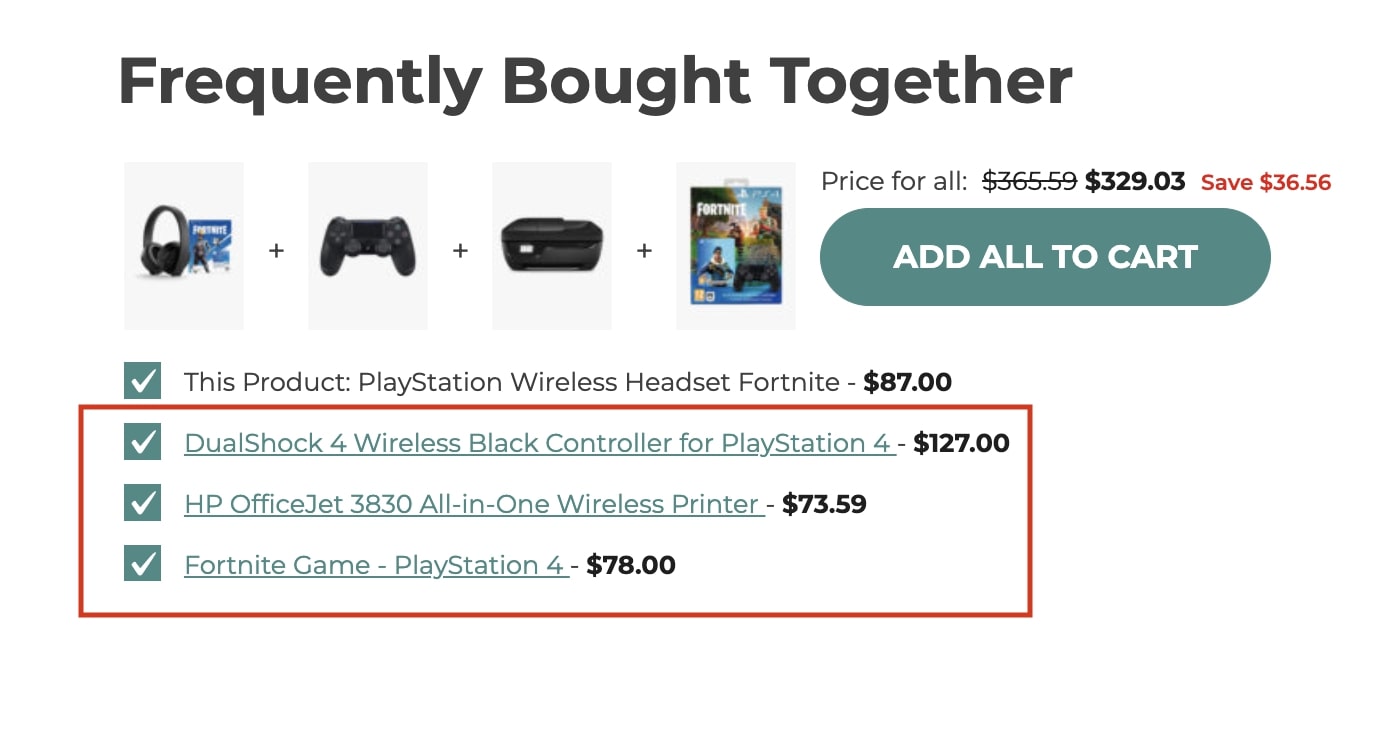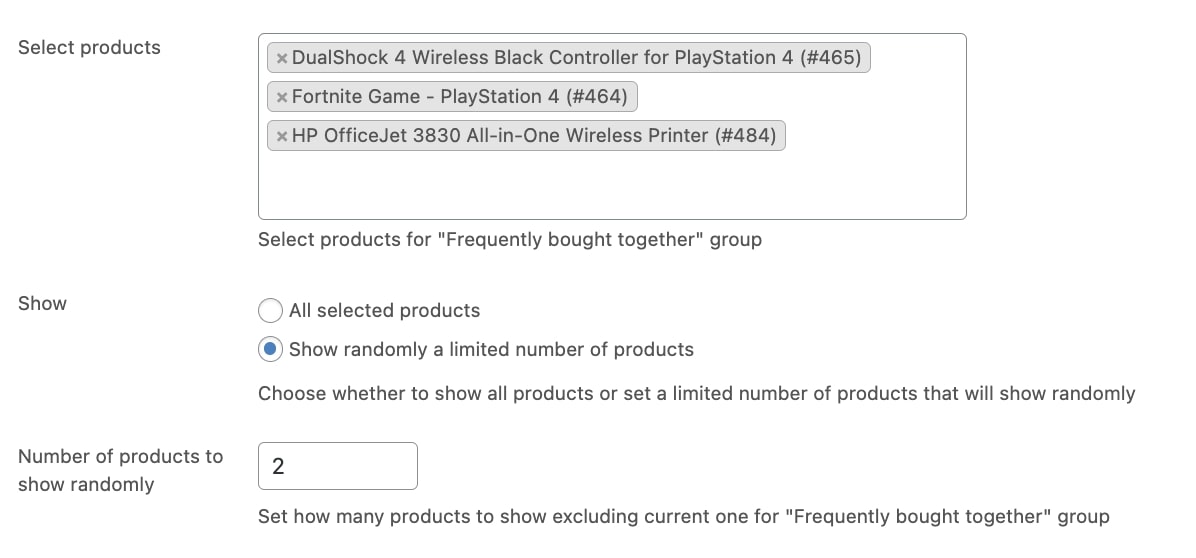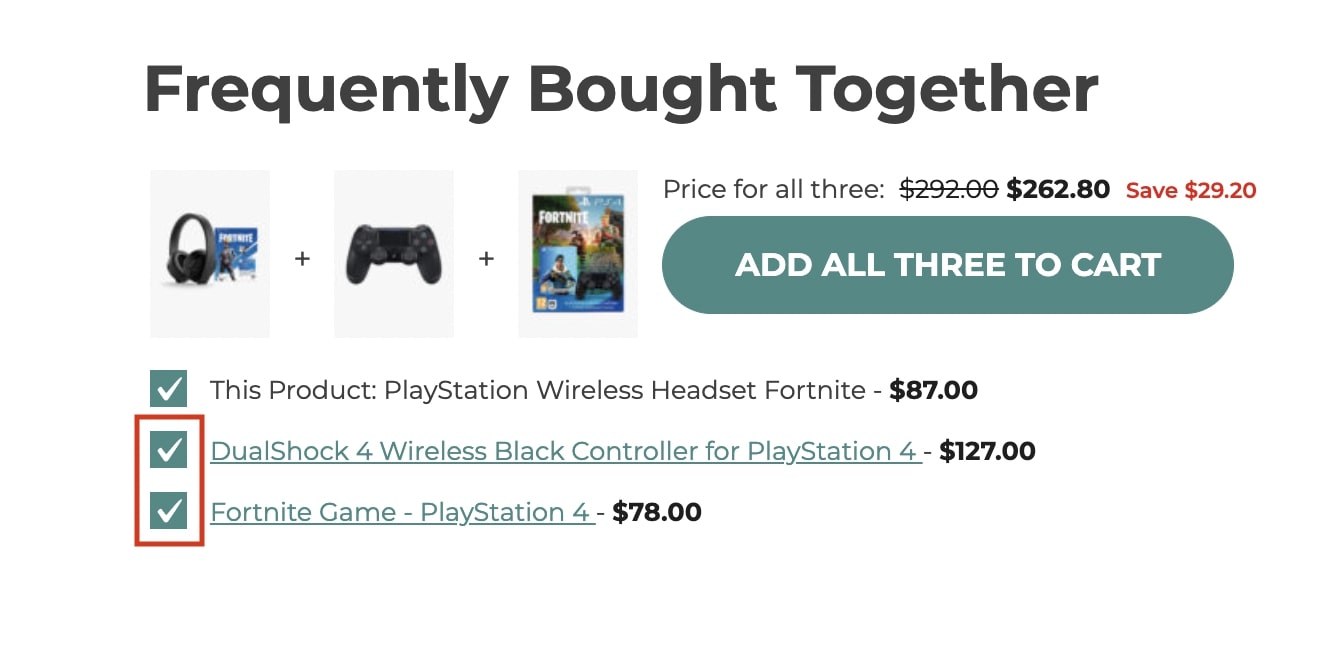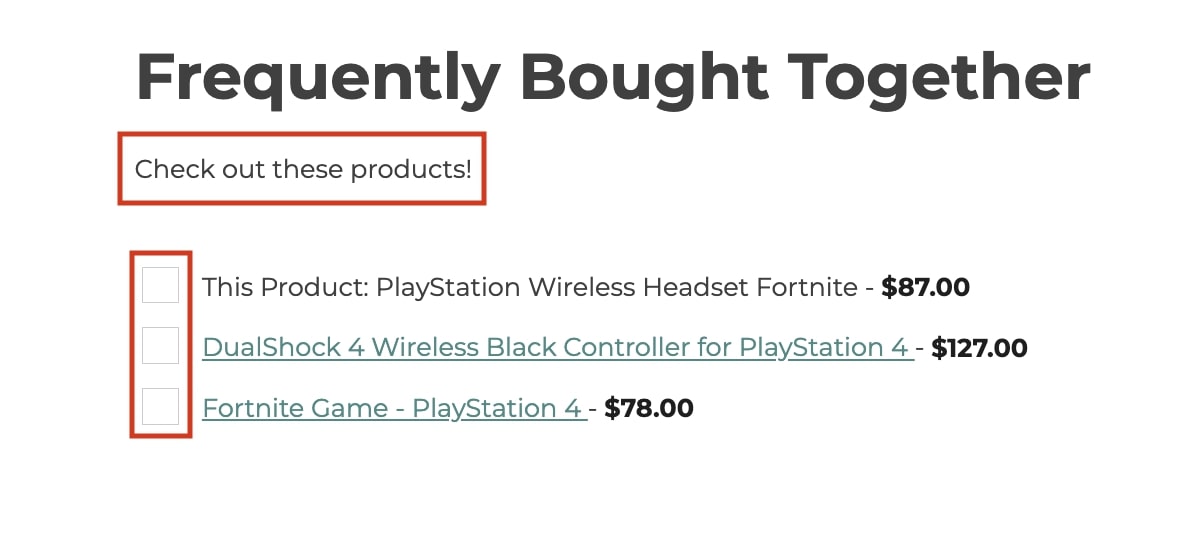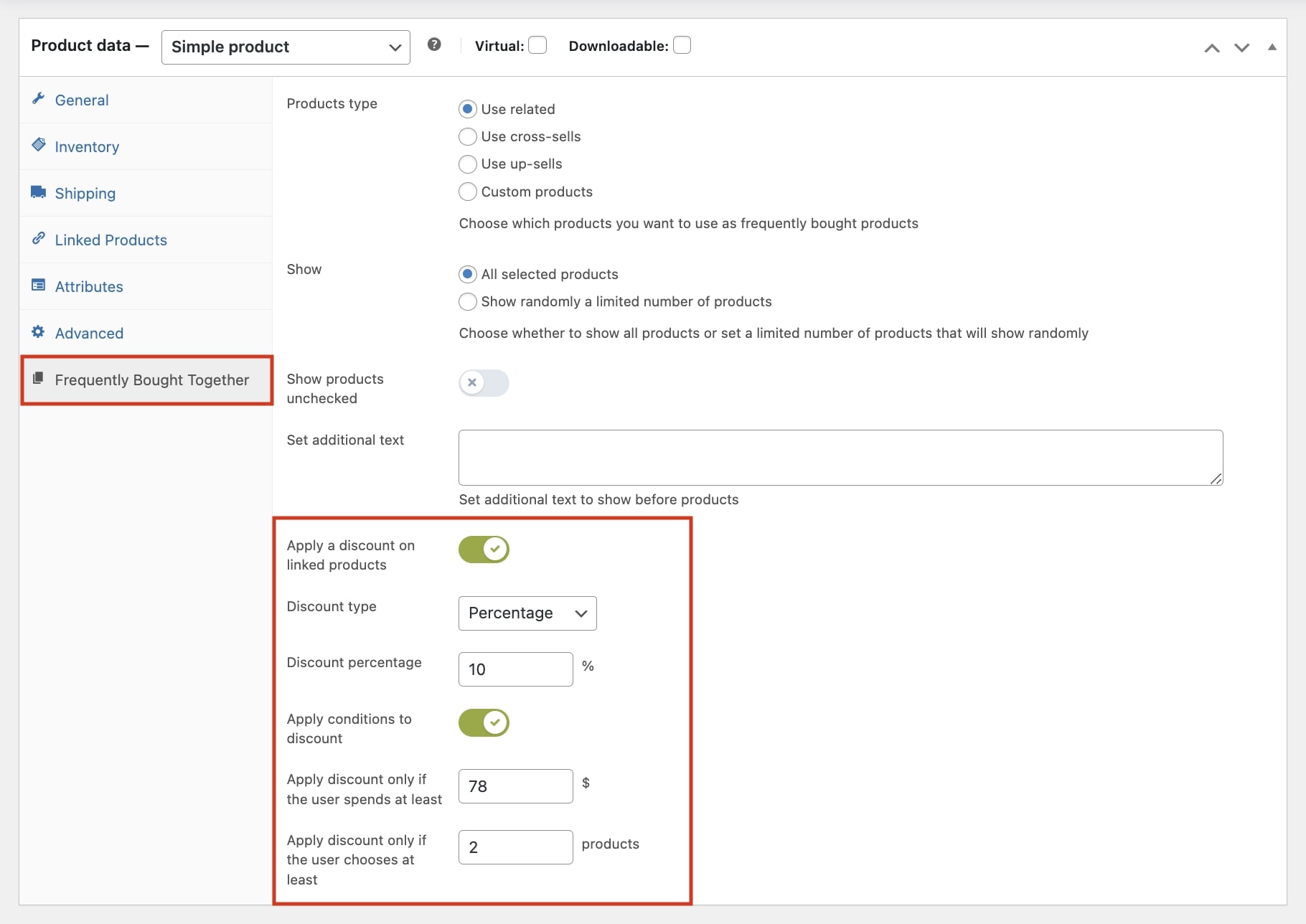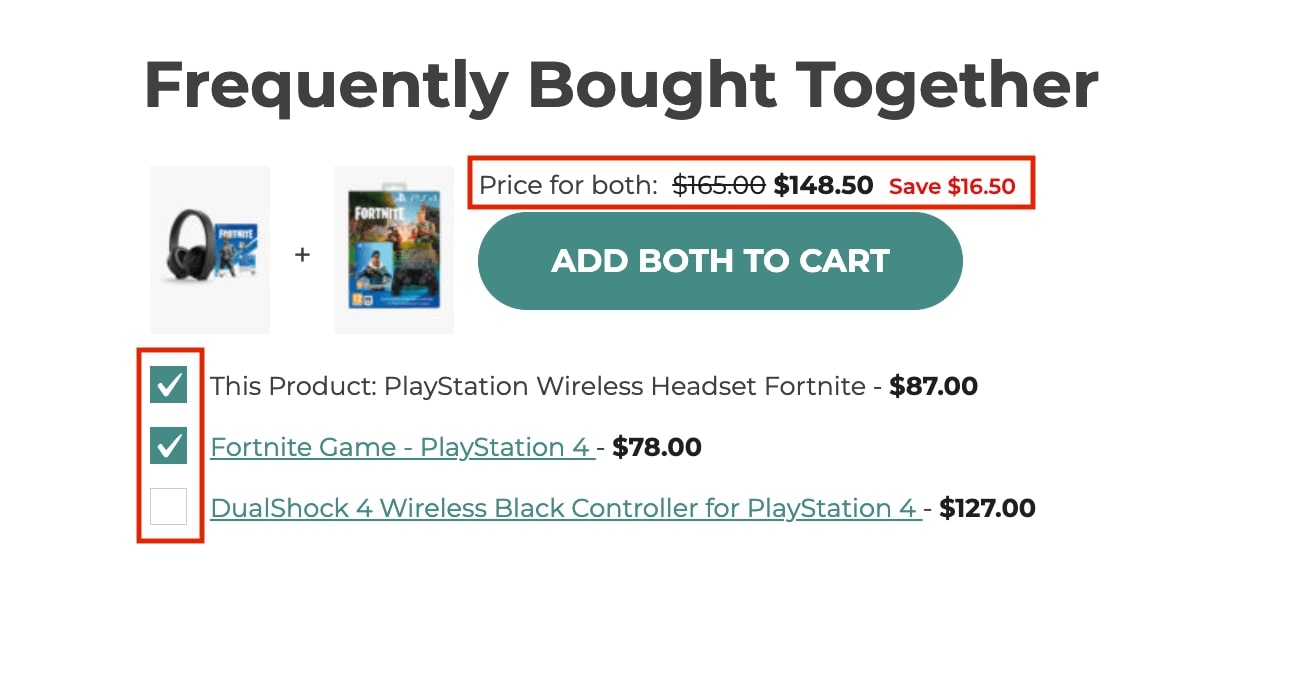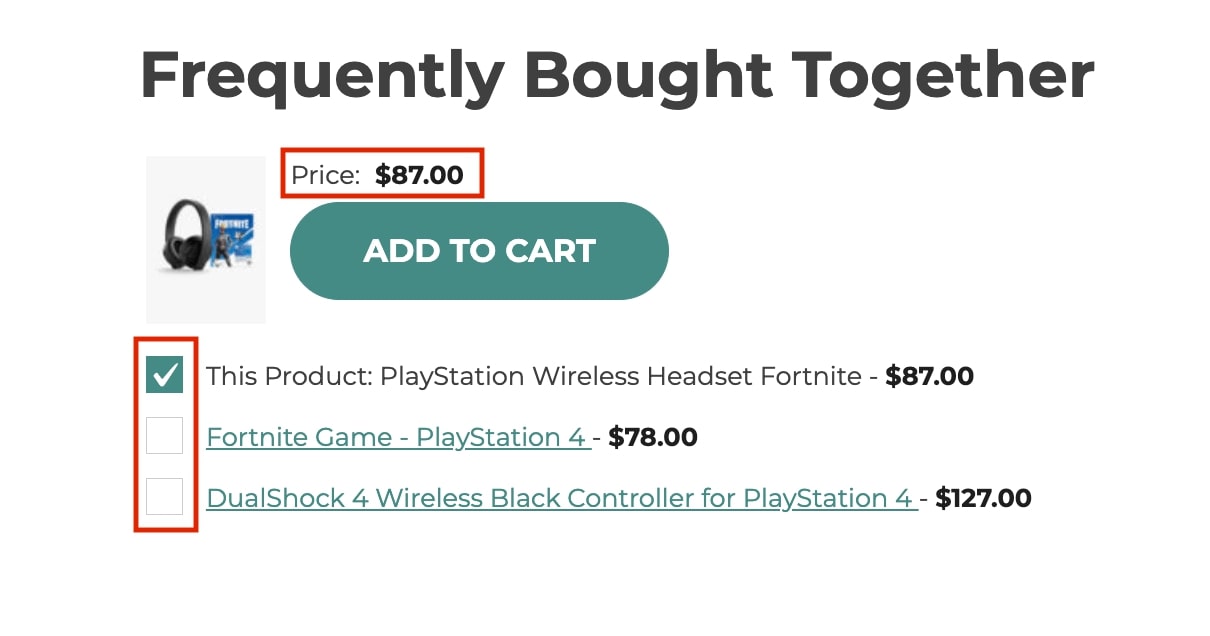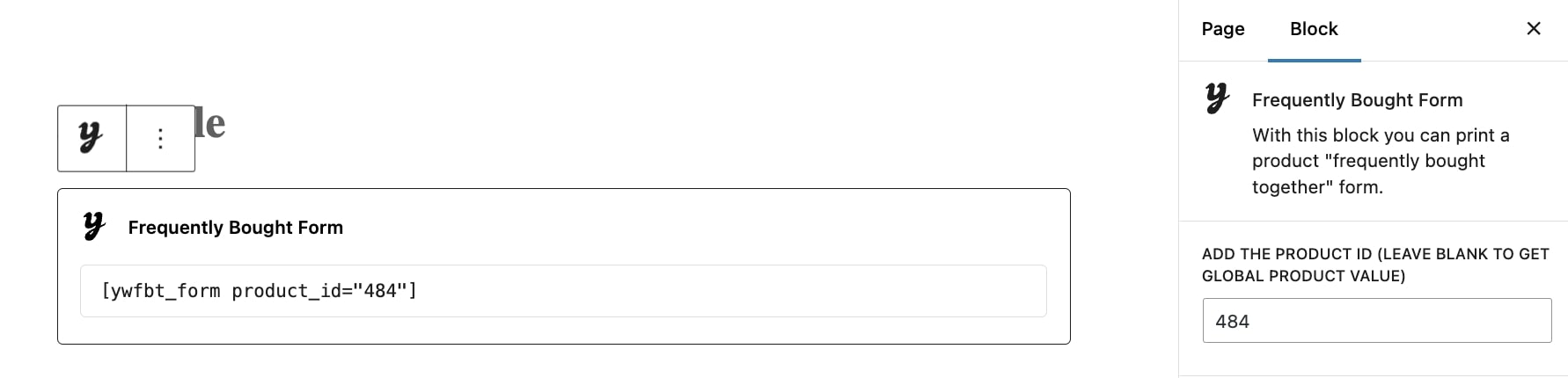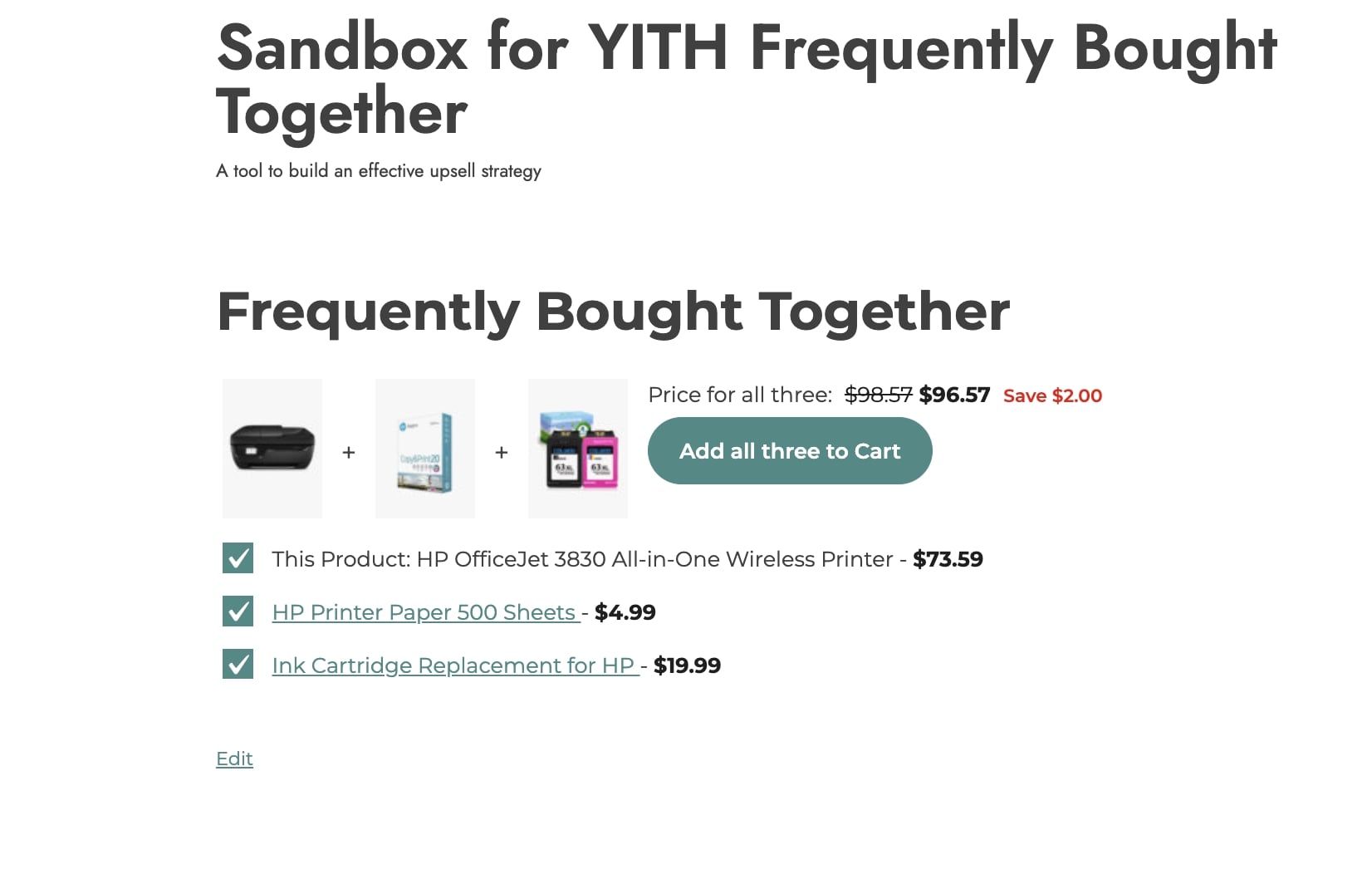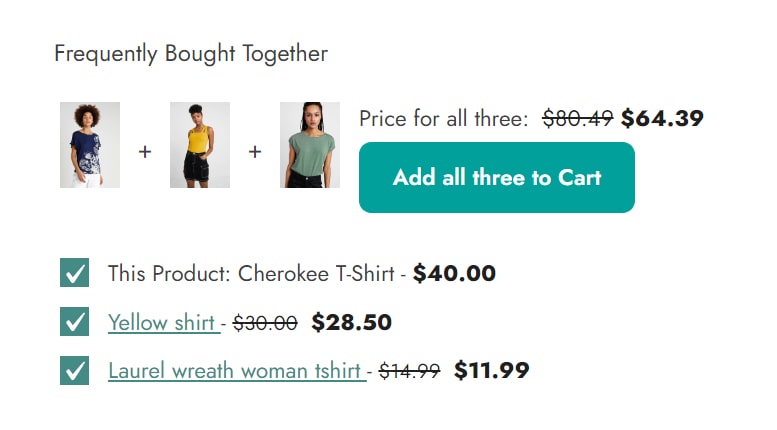From the General settings tab in the plugin you can start configuring the general plugin options.
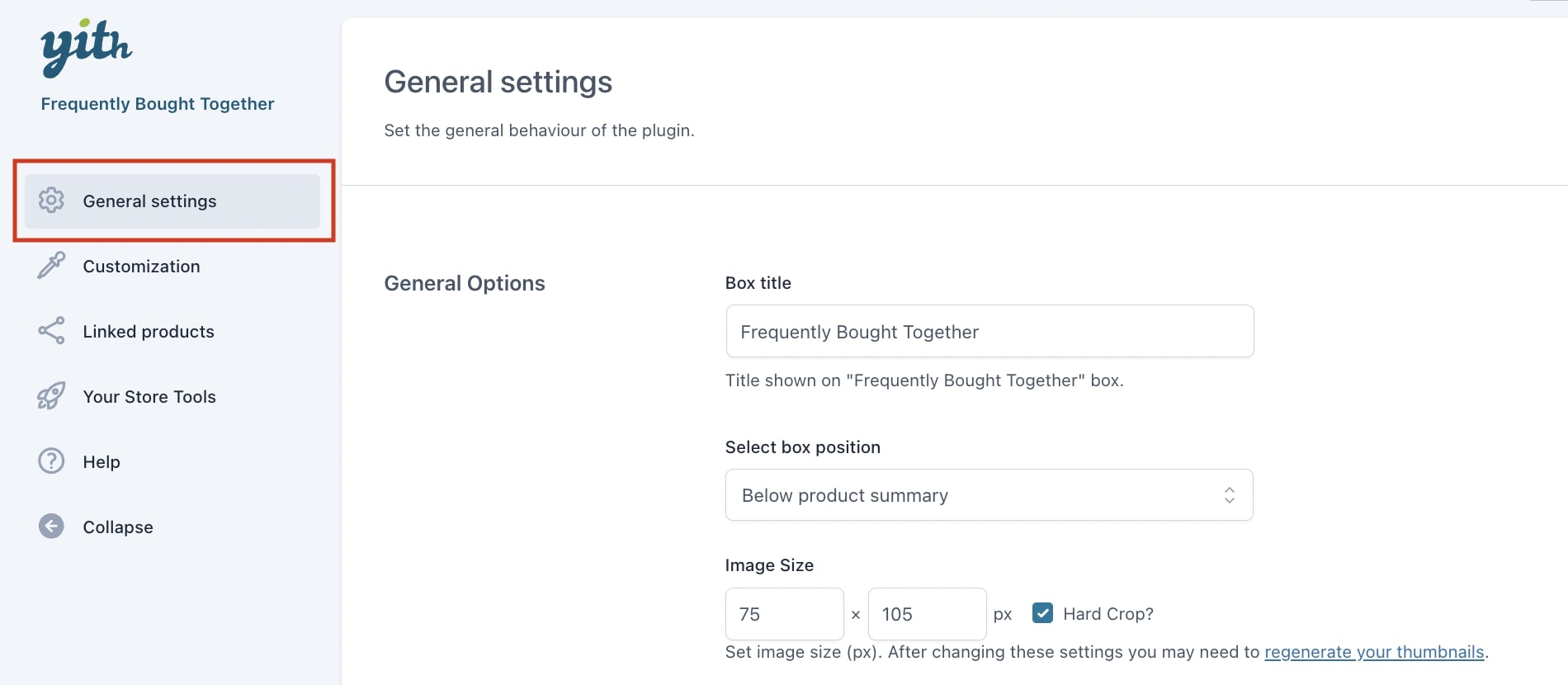
- Box title: edit the section title where the customer can find the related products.
- Select box position: decide in which area of the product page you wish to show the “Frequently Bought Together” section. The available options are:
- Below product summary
- Above product tabs
- Below product tabs
- Use shortcode [ywfbt_form product_id=””] (you can refer to this page for more information about it)
- Above product meta
- Image size: set the image sizes for the products shown in the “Frequently Bought Together” section on the product detail page.
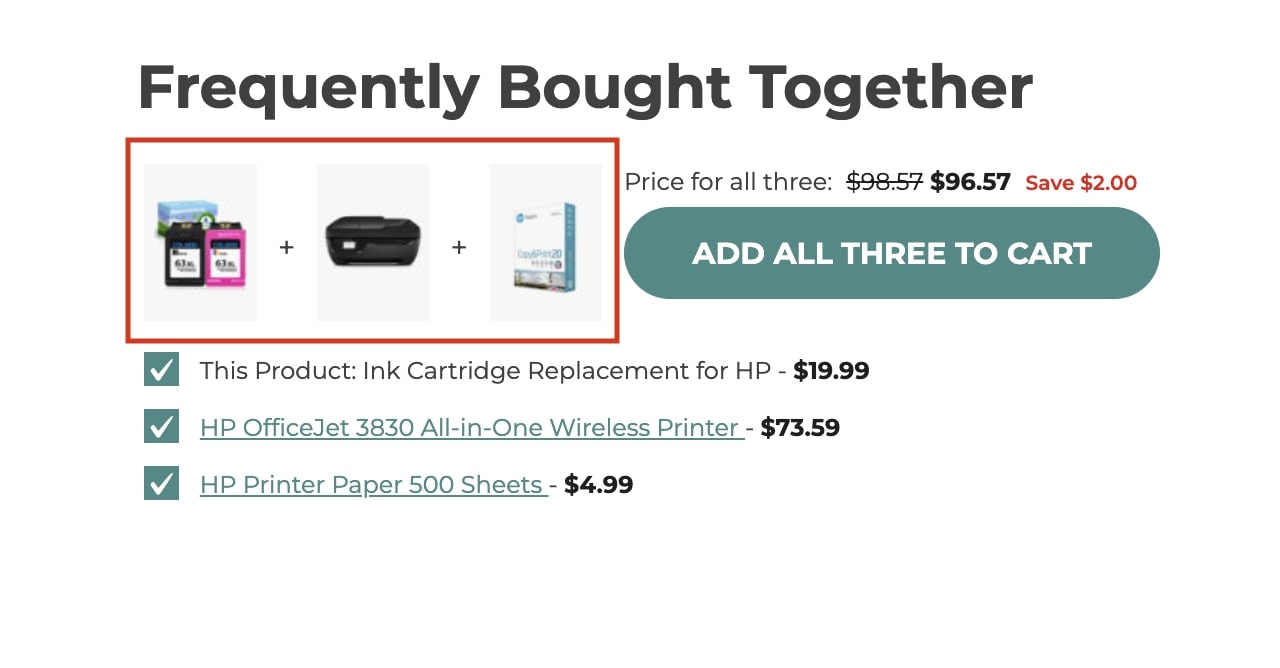
If you enable the Hard Crop option, you will have to regenerate the images in your shop. You can use this plugin to do so.
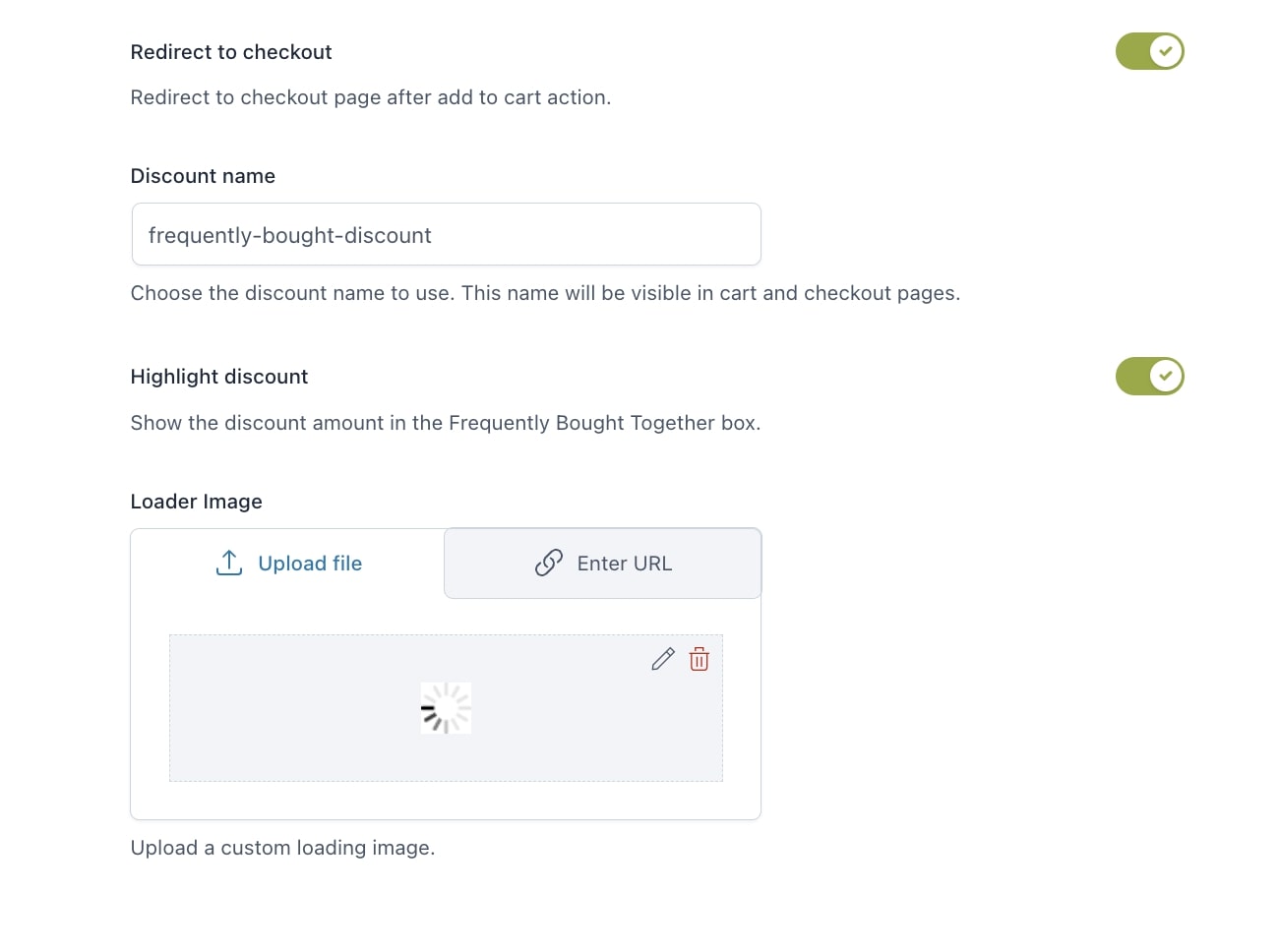
- Redirect to checkout: the customer will be redirected to checkout automatically after adding the products to cart.
- Discount name: choose the name of the discount coupon that will be visible in cart and checkout when the user proceeds to purchase the products.
- Highlight discount: show the discounted price highlighted in the “Frequently Bought Together” section.
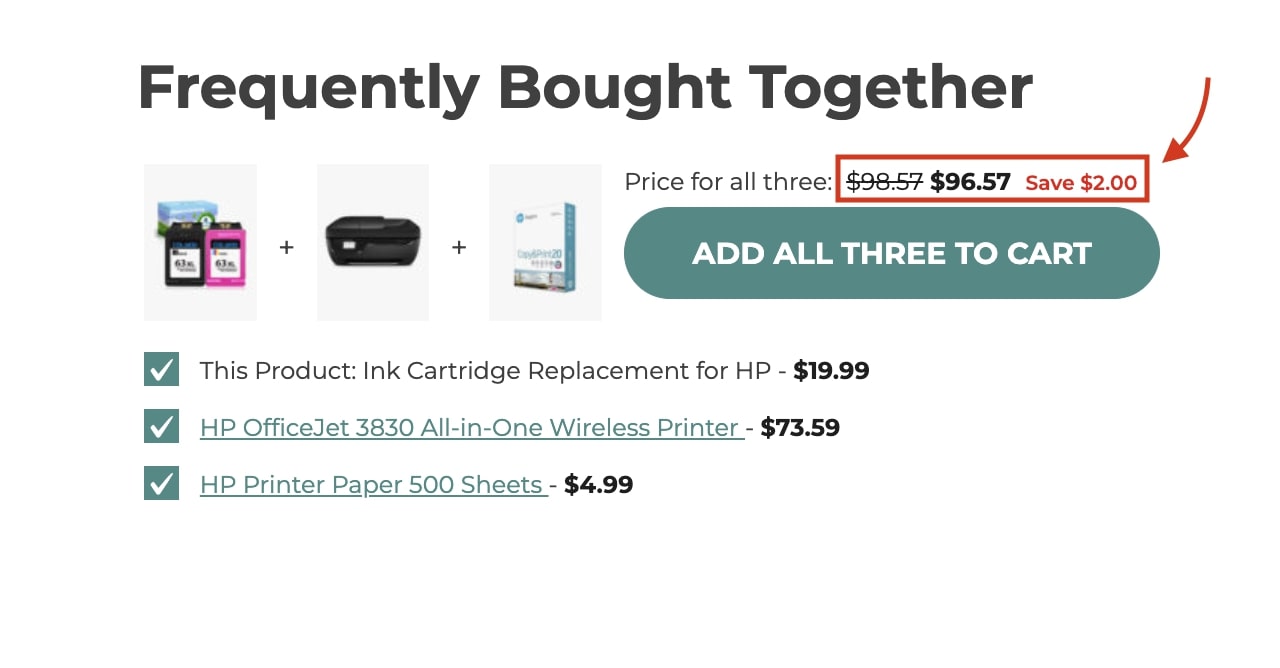
You can manage the discount percentage/amount at product level, as explained in this page.
- Loader image: upload a custom icon to display when the box is loading products or options.