After setting up the users rules from the Settings tab in Step 1, we can now dive into Step 2 and configure the catalog mode options.
To facilitate the configuration, we have split it into 3 sections:
1. Disable shop settings
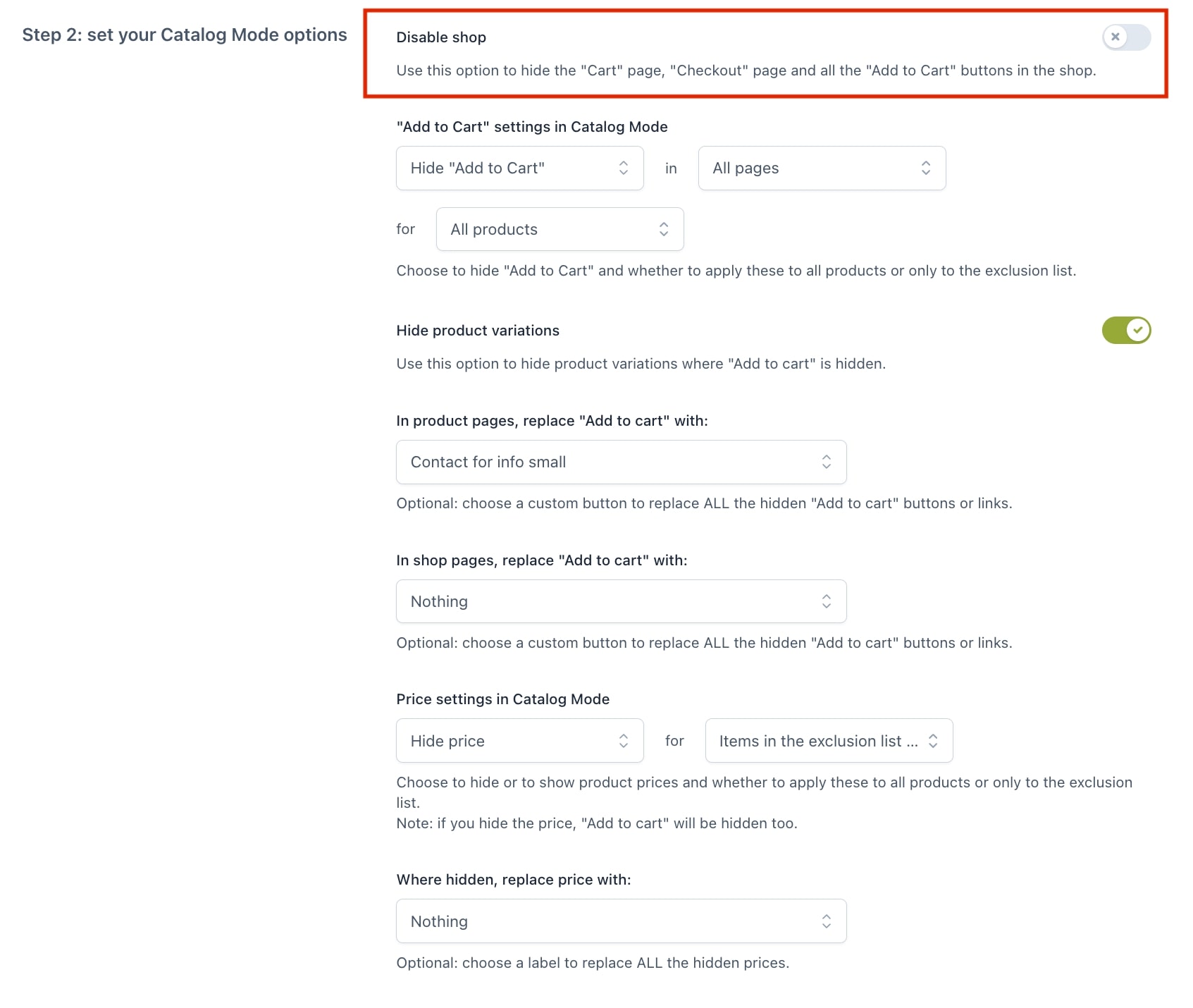
If you want to hide “Cart” and “Checkout” pages and all the “Add to Cart” buttons in your shop, then you can enable the Disable shop option.
If you prefer keeping the price anyway and manage the visibility of the “Add to Cart” button separately, keep this option disabled.
When you enable the Disable shop option, you’ll also have the possibility to manage placing orders at specific times of some days and/or on specific dates. In this case, you will only need to enable the options Disable the shop during specific time ranges and/or Disable shop during specific dates.
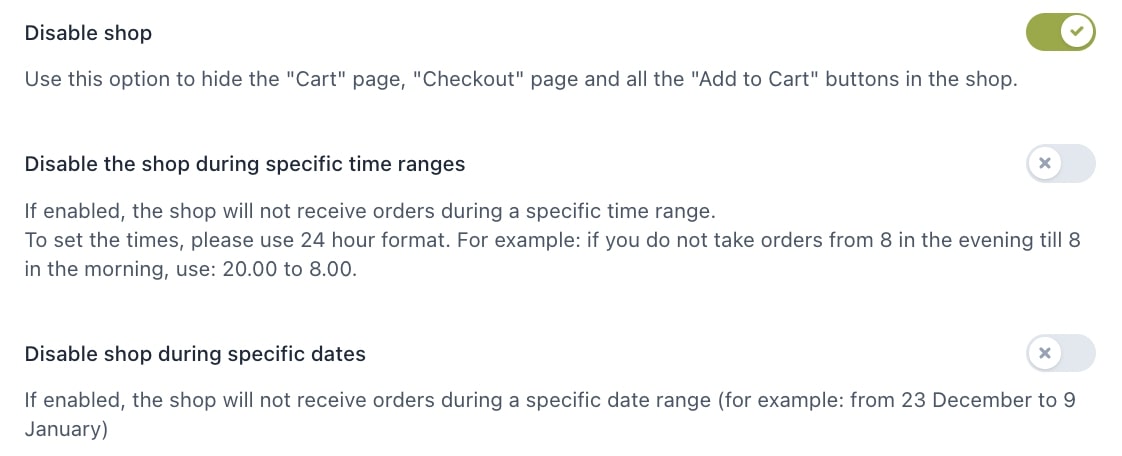
These two options are independent, so you can freely use them according to your needs. Yet, when creating rules both for time ranges and dates, please consider the plugin checks the rules created for time range first, then rules created for dates.
Let’s go over these options with examples:
1.1. Disable the shop during specific time ranges
After enabling the option, you will be able to start creating your rules through the entry Disable shop during this time range.
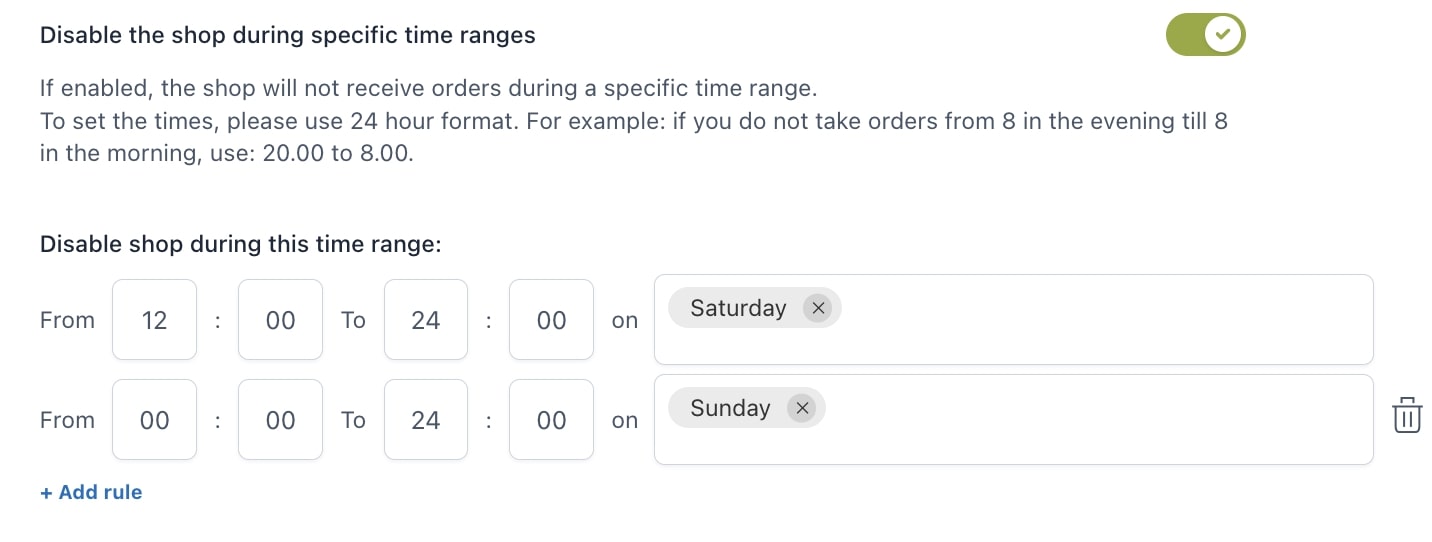
Here, you can specify unlimited time ranges for every day of the week. Click on Add rule for every new rule you want to configure. For example, in the settings above, we have created a rule to disable the shop from 12 to 24 on Saturday and one from 00 to 24 on Sunday. In this way, the shop will be disabled from Saturday at 12 to Sunday at 24.
Please note: if the start time is later than the end time (for example, from 8 pm to 8 am on Saturday), the rule will end on the next day, therefore, at 8 am on Sunday. Rules will apply based on the timezone set in your installation.
1.2. Disable shop during specific dates
After enabling the option, you will be able to start creating your rules through the entry Disable shop during this date range.
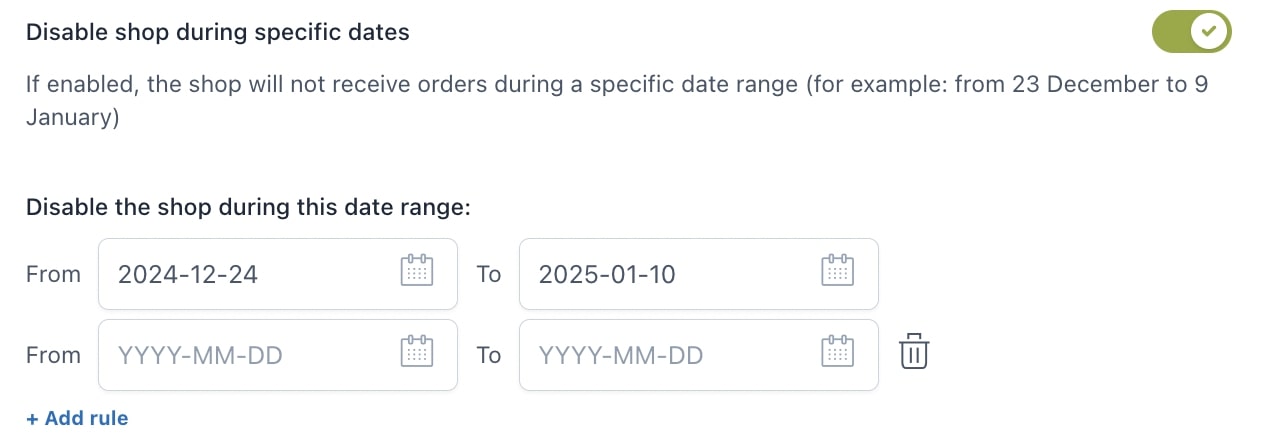
Here, you can create unlimited date rules by specifying a start and end date for every rule added through the button Add rule. As per the example above, the shop has been disabled from December 24 to January 10.
2. Cart settings
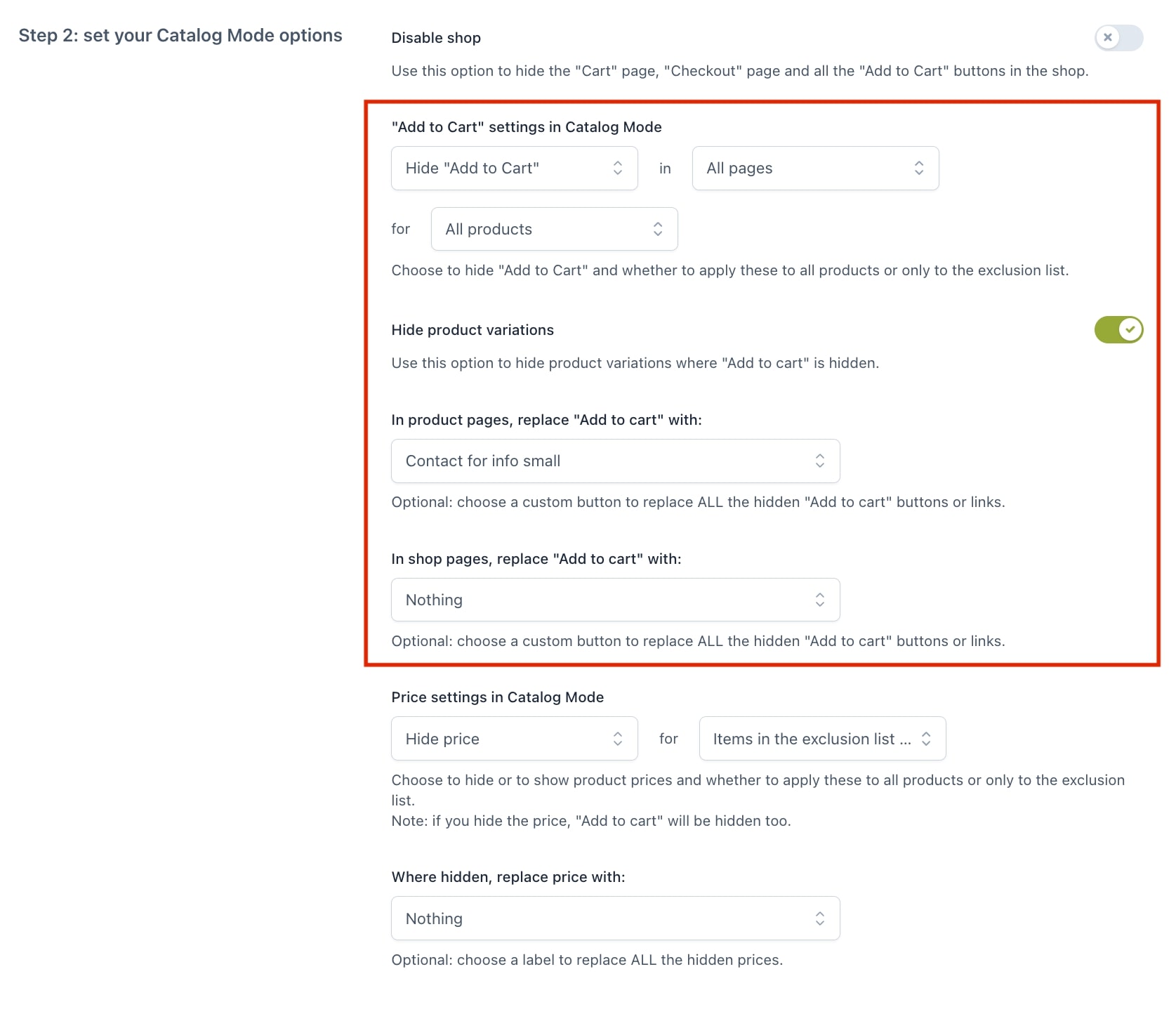
- “Add to Cart” settings in Catalog Mode: choose whether to hide or to show the “Add to Cart” button on all pages/Shop page/Product page and to apply these options to all products or only to selected products set up in the exclusion list (please, refer to this page for Exclusion list settings).
For example, if you Hide the Add to Cart only on the Shop page, your users will be able to purchase the products, but they have to visit the product page to see the Cart button.
Please, consider that if the below option for Price settings is set to hide price, the “Add to Cart” button will be hidden too, regardless of what you’ve set here.
- Hide product variations: switch this to ON if you want to hide product variations in the product page, as shown in the example below:
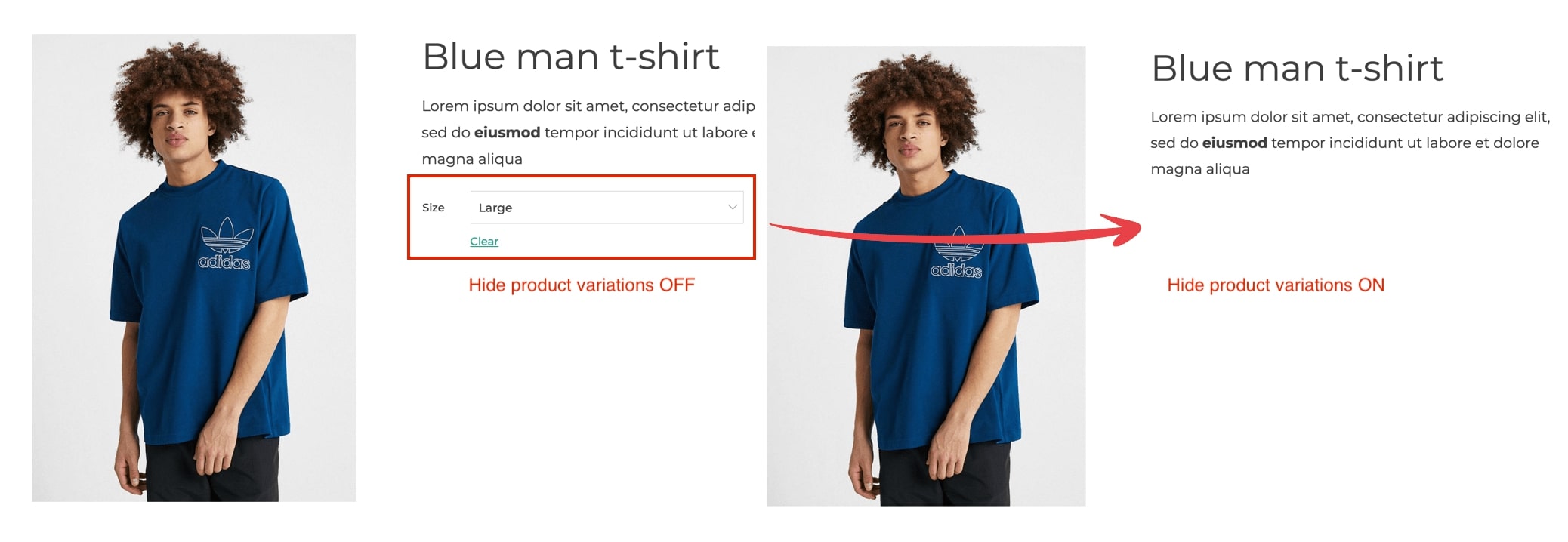
- In product pages, replace “Add to cart” with: here you can choose whether to simply hide the Add to cart button or replace it with one custom button of your choice on the product page. Please, refer to this page to see how to create your customized call-to-action button.
- In shop pages, replace “Add to cart” with: same option as above, but it refers to the Shop page. So, you can have different call-to-action buttons on the Product and Shop page.
3. Price settings
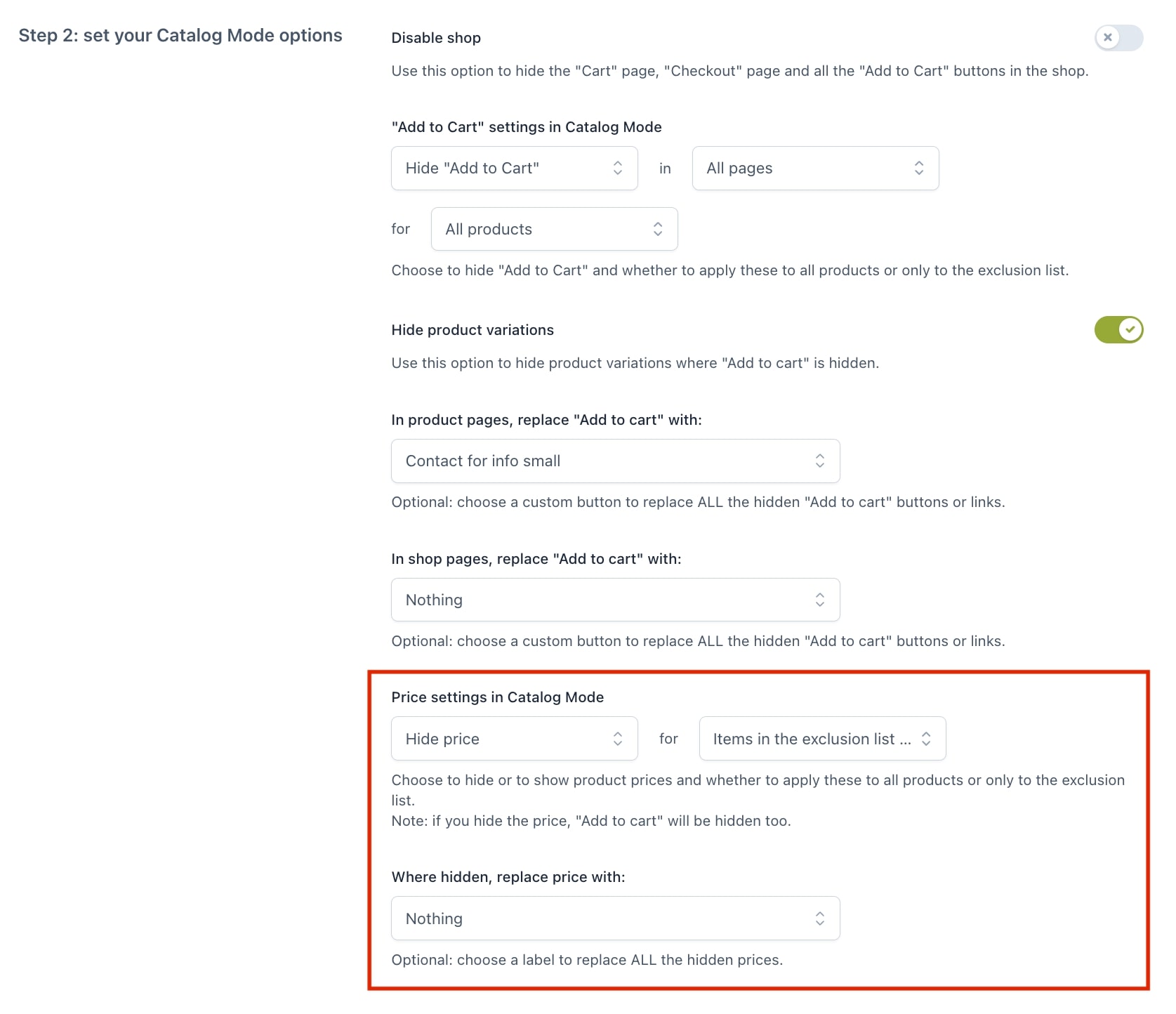
- Price settings in Catalog Mode: choose to hide or to show product prices and whether to apply these to all products or only to the exclusion list. If you hide the price, the “Add to cart” button will be hidden as well (regardless of the Add to Cart behavior set above).
- Where hidden, replace price with: choose whether to replace the price with one of the custom buttons you’ve set up or to not show anything
