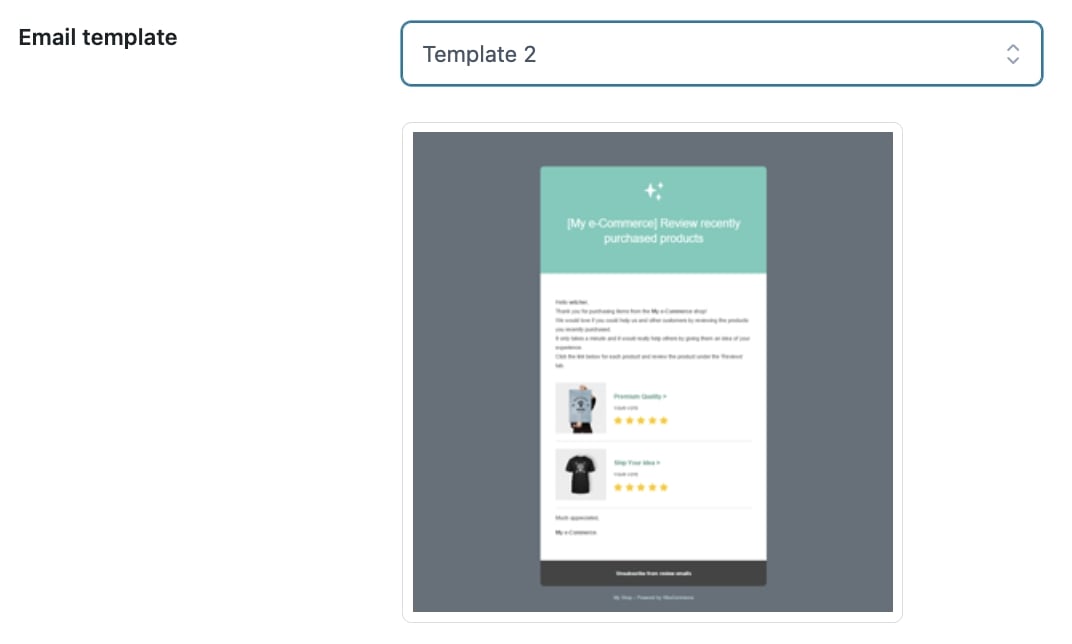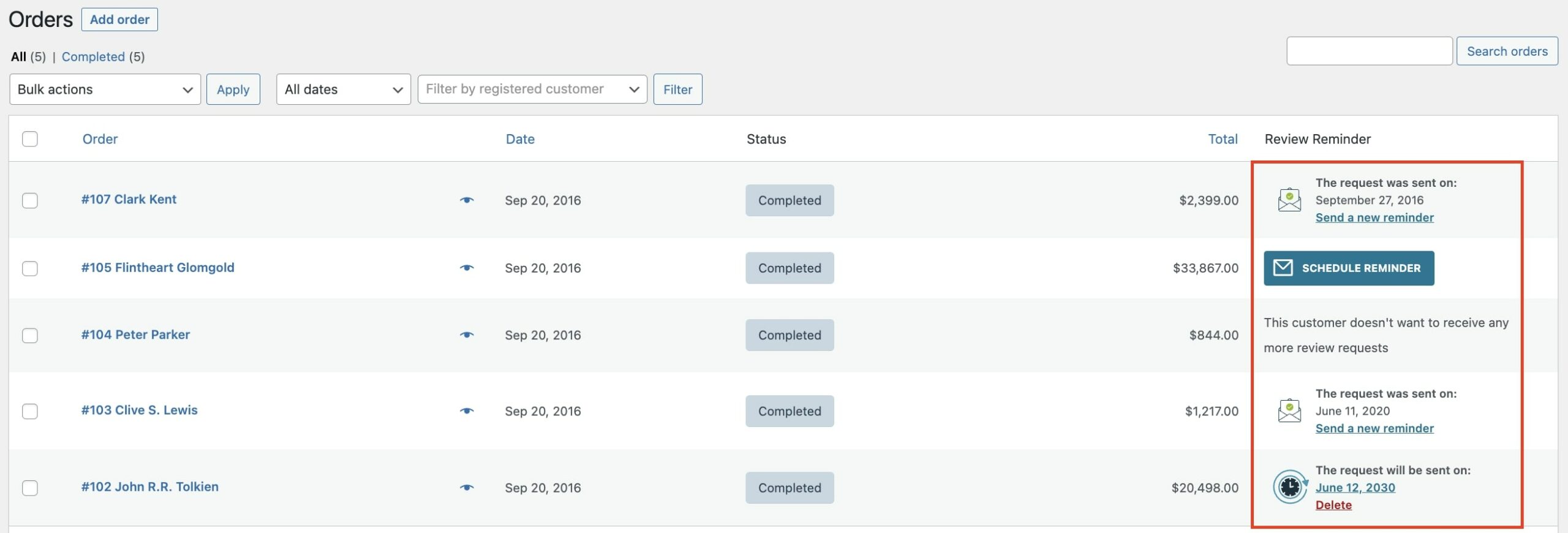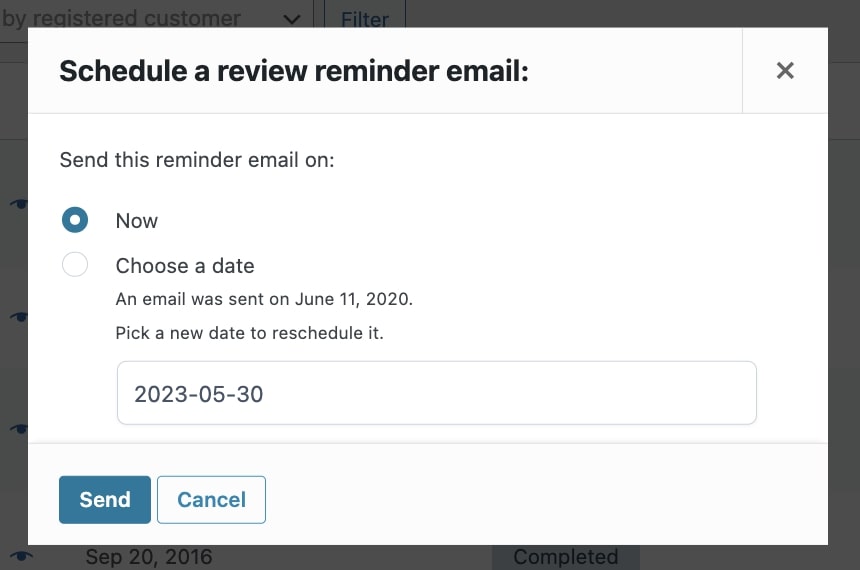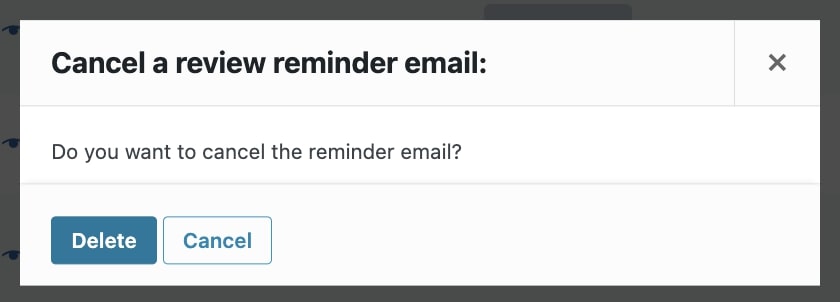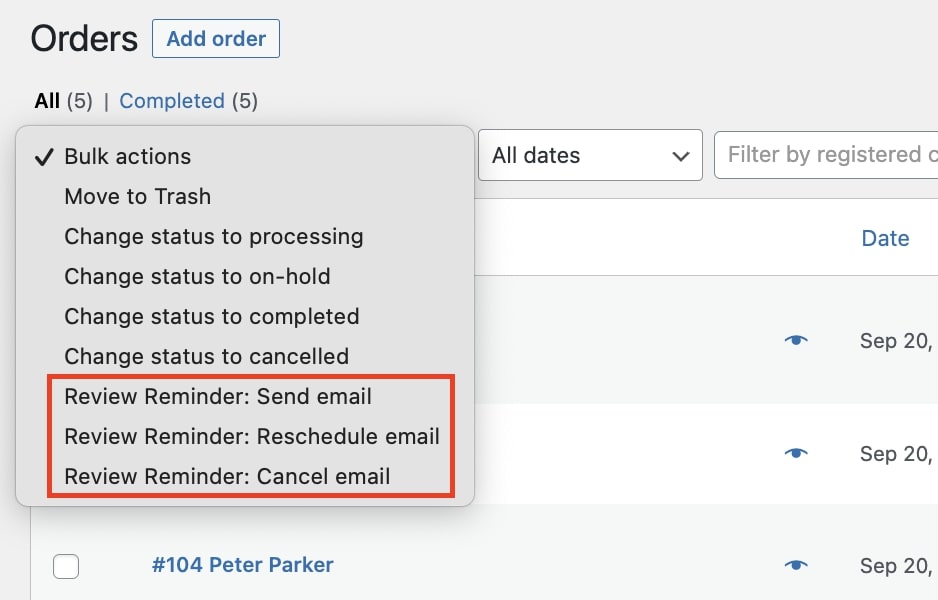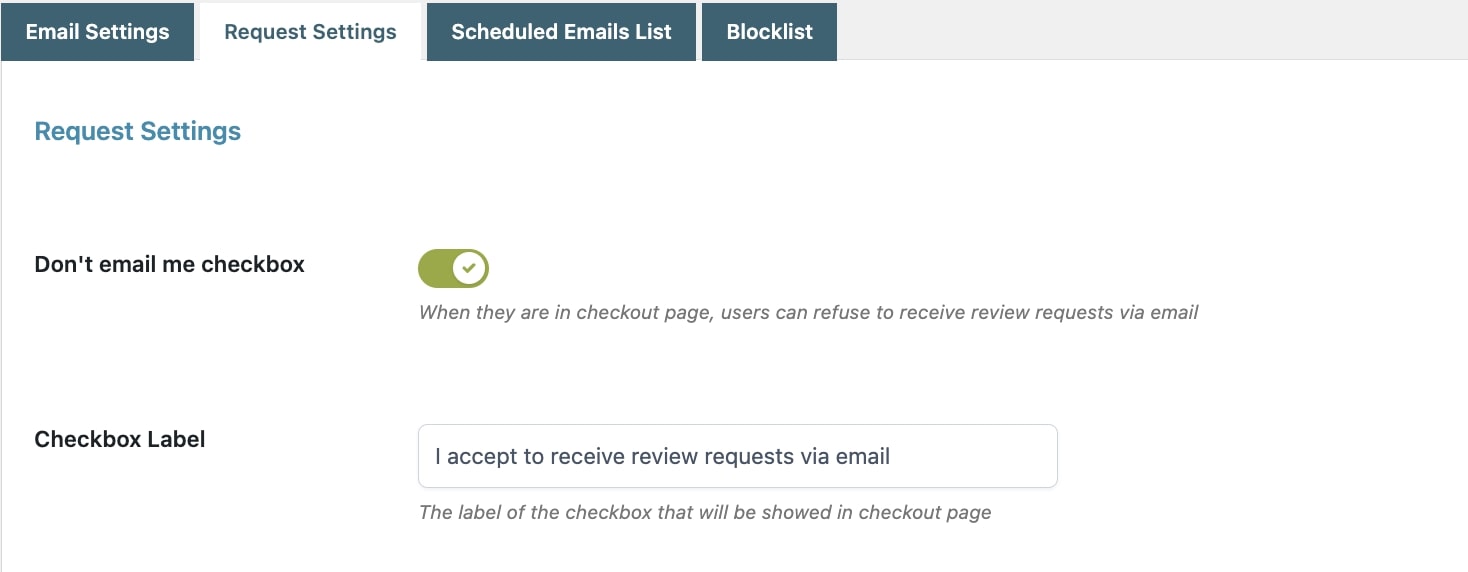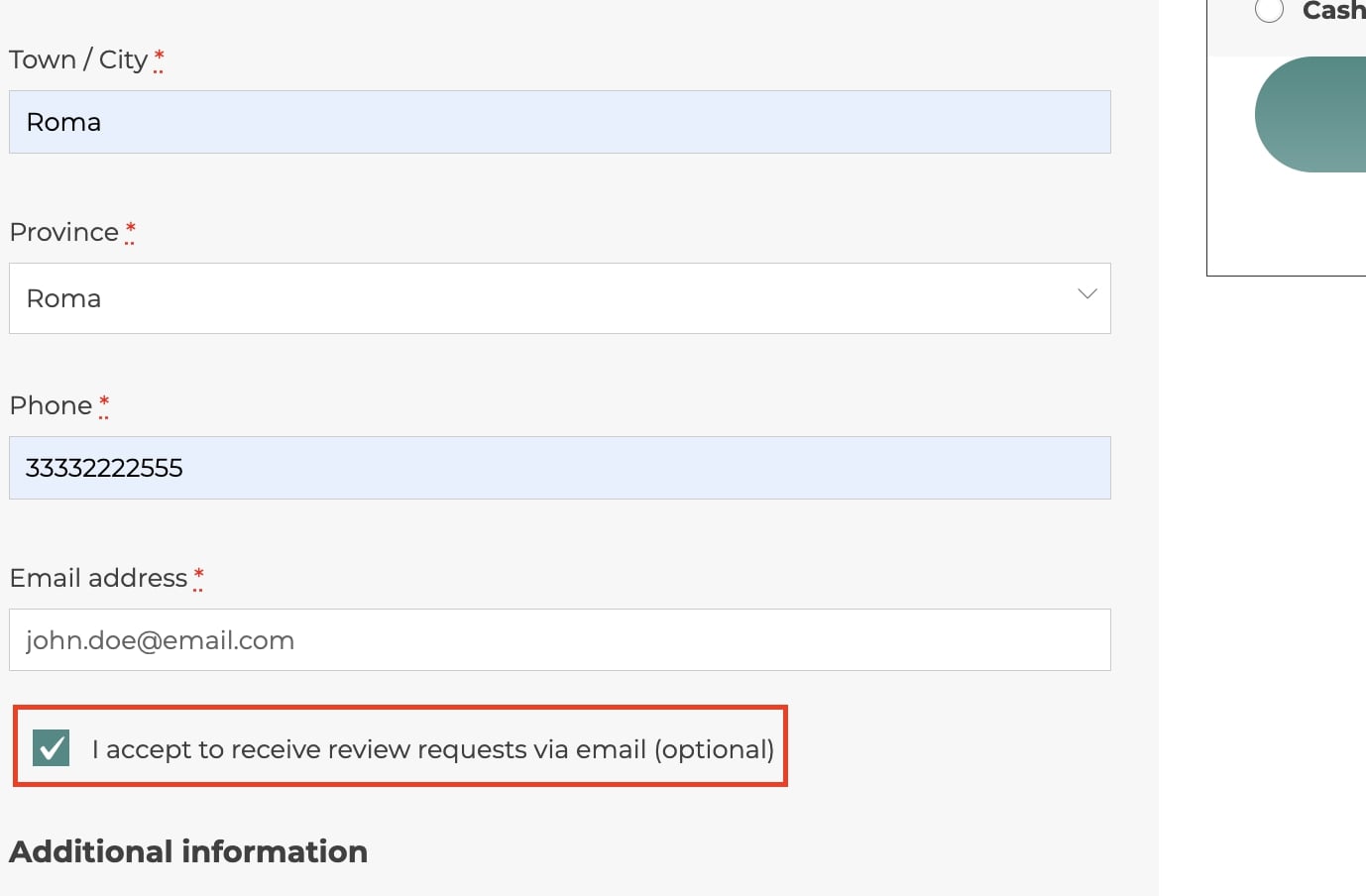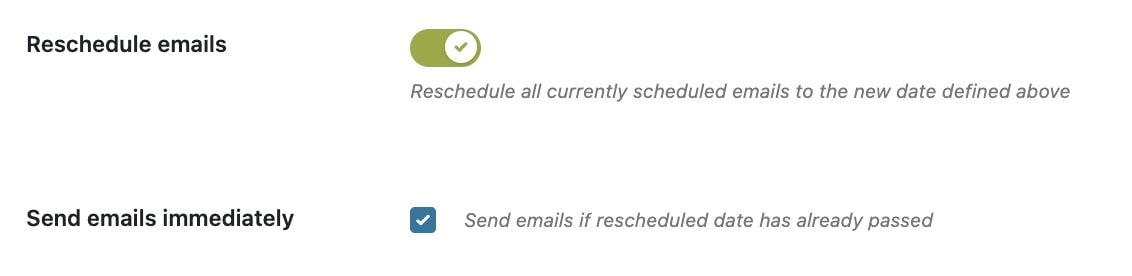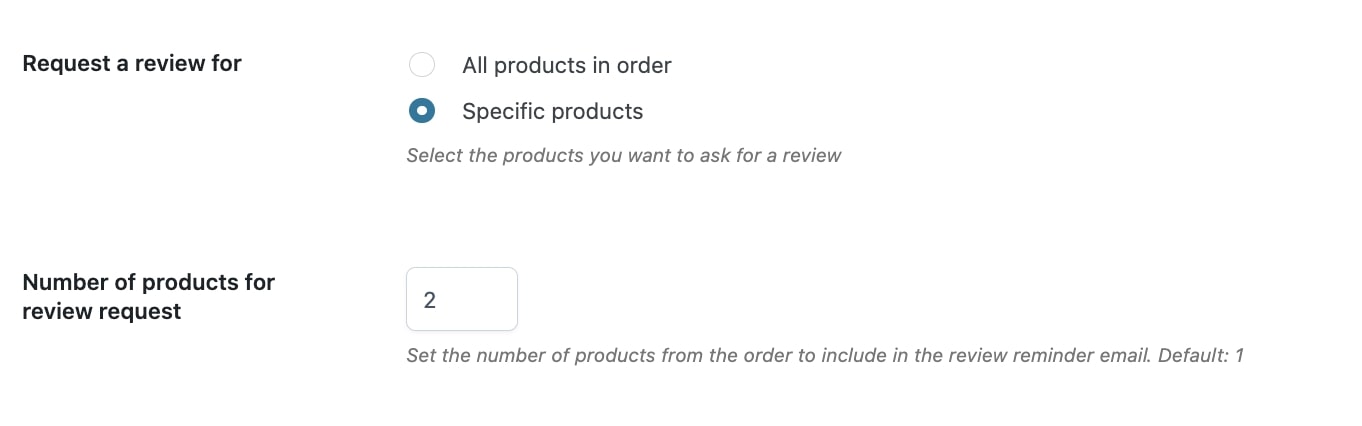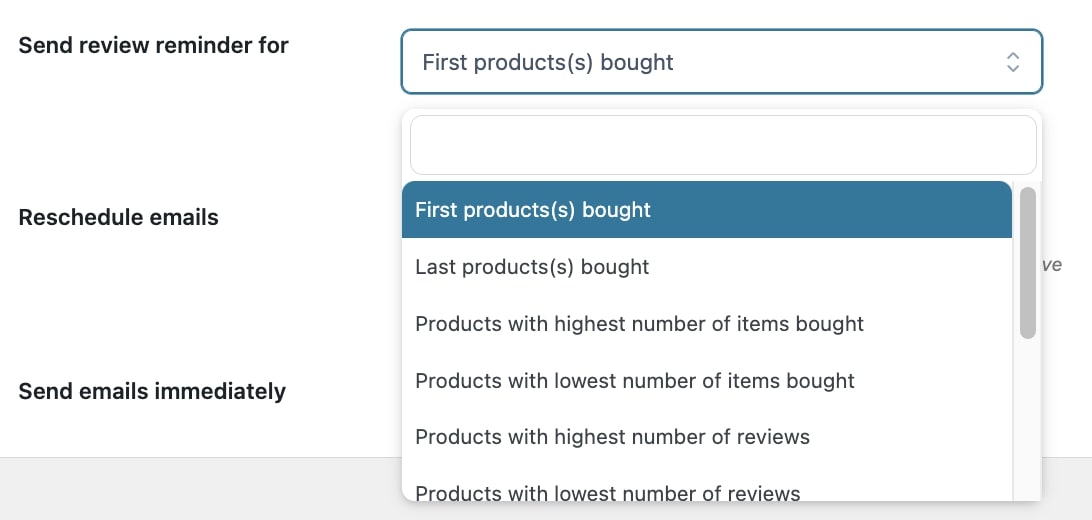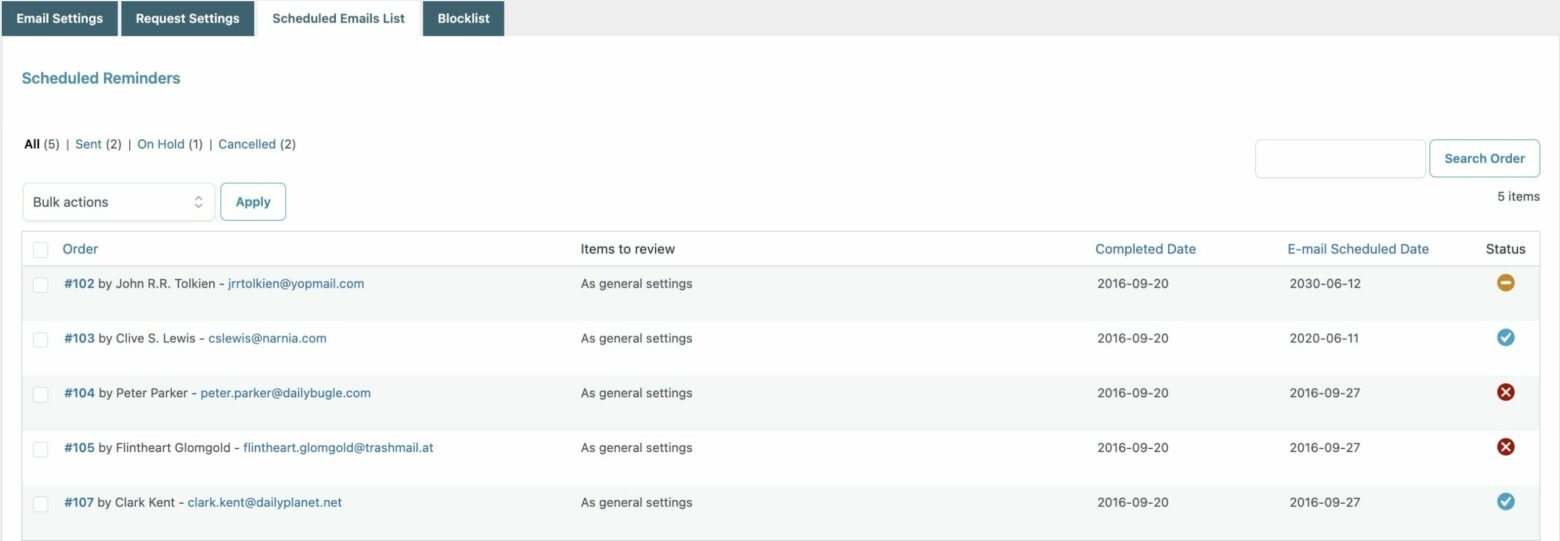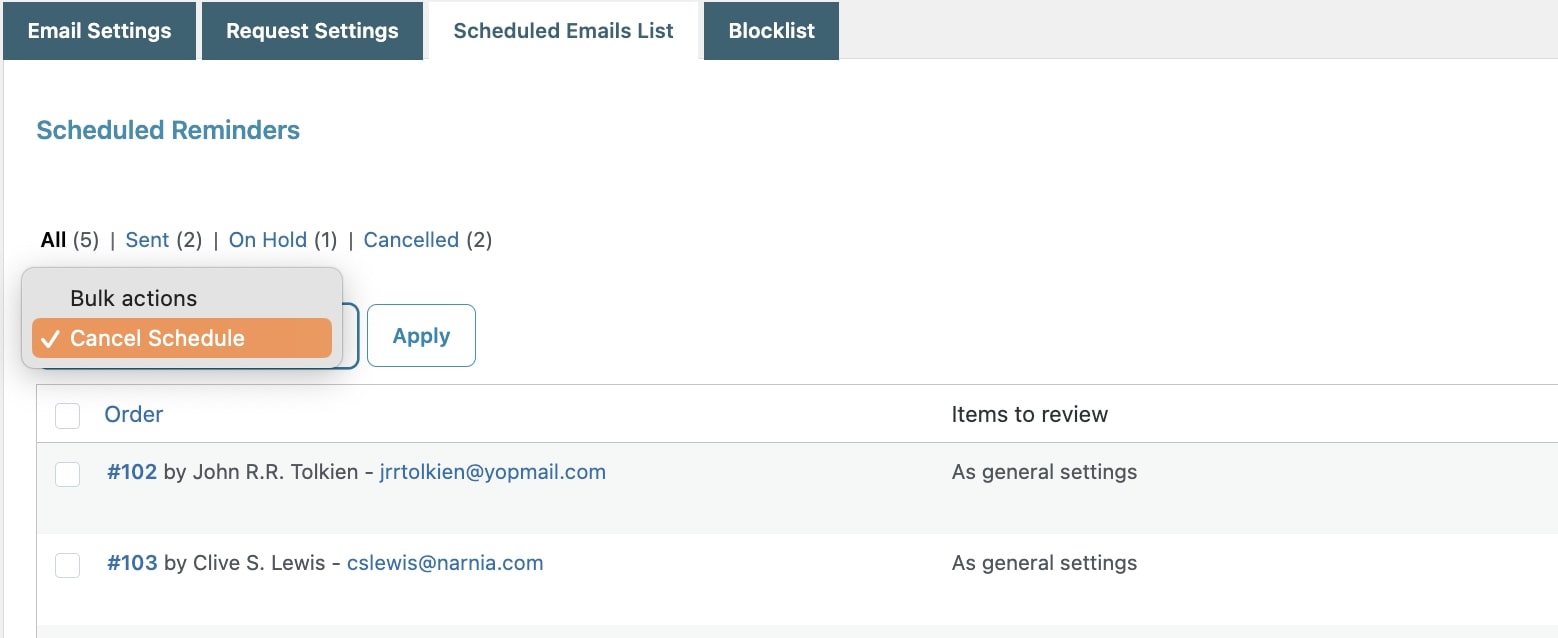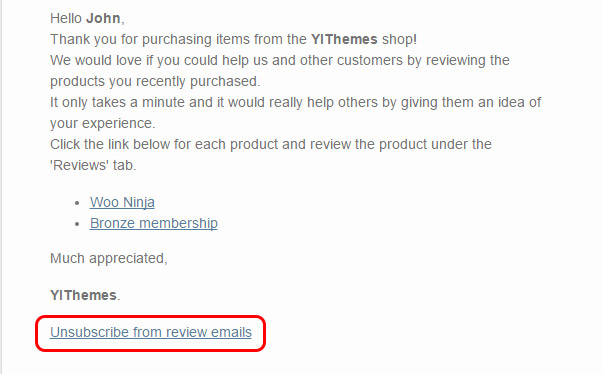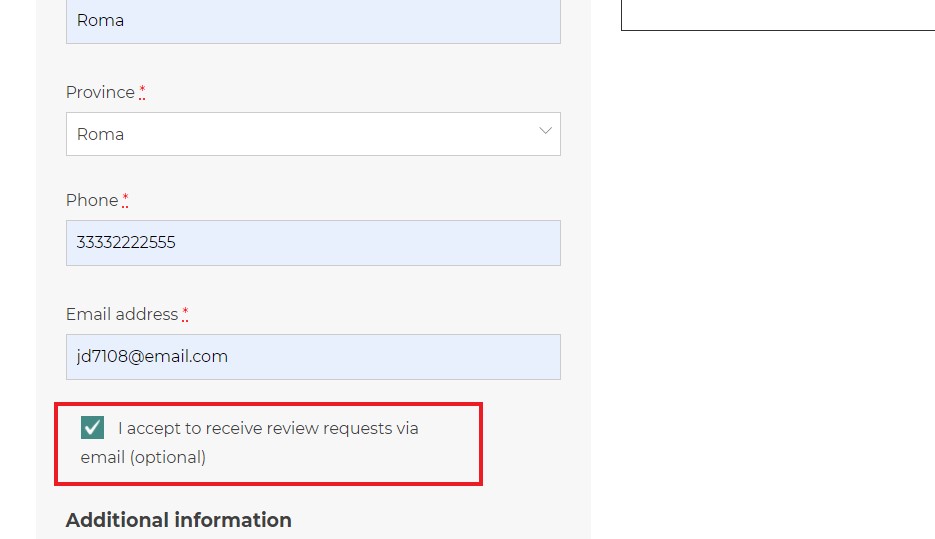You can start configuring the reminder email that will be sent to customers from the tab Email settings.
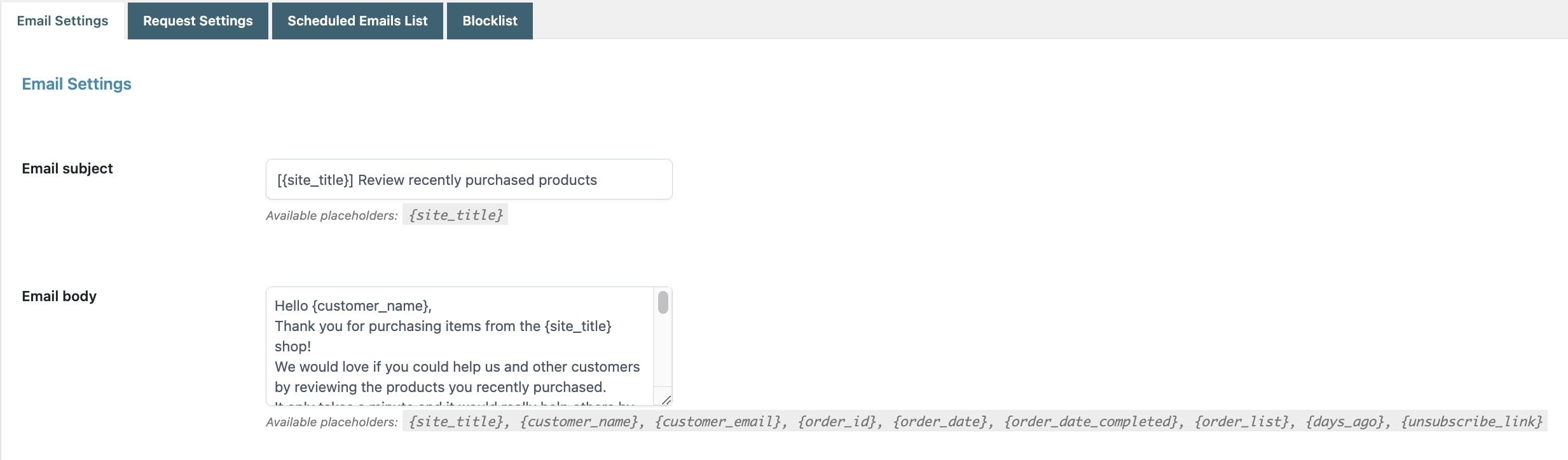
Here, you can define the email subject and enter the text for the body through the dedicated options. To dynamically add information, you can use the following placeholders:
- {customer_name}: the customer’s name
- {customer_email}: the customer’s email
- {site_title}: the title of the site
- {order_id} : the order ID
- {order_date}: the date and the time of the order
- {order_date_completed}: the date on which the order is completed
- {order_list}: the list of the purchased products that still have to be reviewed. This parameter must be added inside the email text in order to keep its meaning and functionality.
- {days_ago}: the number of days that passed between the purchase and the dispatching of the email.
- {unsubscribe_link}: the link to let customers unsubscribe from receiving emails.
You can choose the email type from:
- Plain text
- HTML
- Multipart
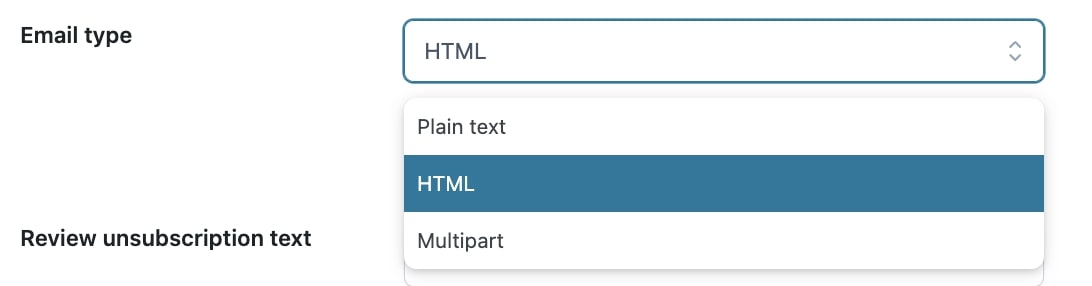
You can also customize the text of the unsubscription link shown in the email. Through this link, customers will have the possibility to unsubscribe from the reminder emails.

In addition to the standard WooCommerce email template, the plugin includes other three styles.
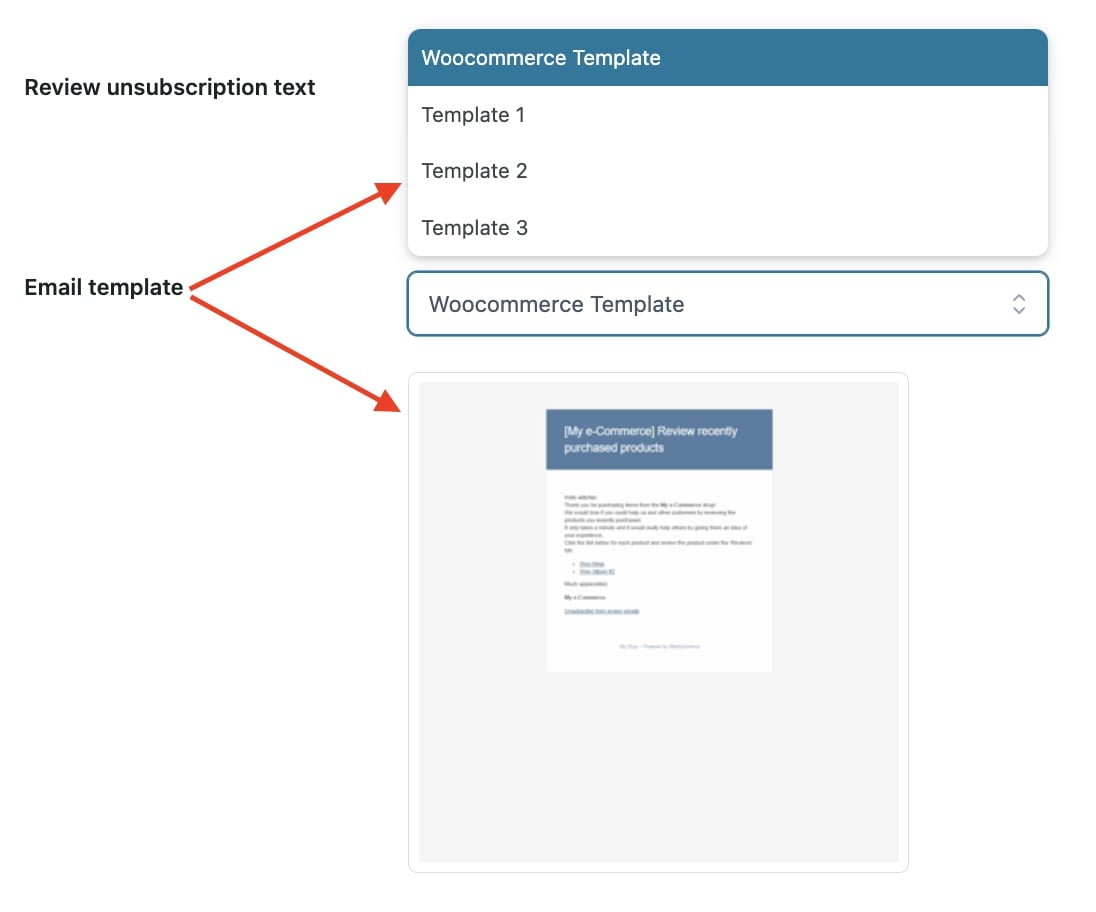
When selecting the template, you’ll get a preview in the dedicated box.