Emails is the section from which you can create and edit your email templates. To create the templates, click on the Add email template button.
Now let’s see how to configure the available options.
General settings
- Template name: enter the name of the template;
- Email type: choose the email type by selecting Abandoned carts or Pending order.
- Email content: customize the email content by adding information concerning the cart and user. You can dynamically retrieve the info through the placeholders that can be added with the specific button available in the visual mode of the WordPress editor.
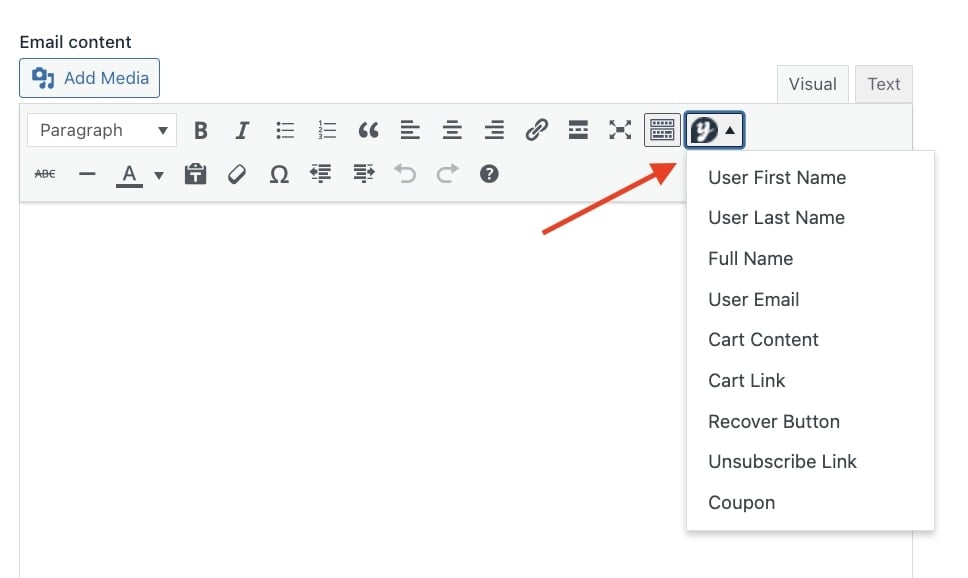
These are the placeholders you can use:
- {{ywrac.firstname}}: user’s first name;
- {{ywrac.lastname}}: user’s last name;
- {{ywrac.fullname}}: user’s first and last name;
- {{ywrac.useremail}}: user’s email address;
- {{ywrac.cart}}: summarising table with products in cart;
- {{ywrac.cartlink}}: link that redirects users to the cart page where they can find the products they had left during their last visit;
- {{ywrac.recoverbutton}}: instead of a simple link, this placeholder generates a button to recover the abandoned cart/pending order;
- {{ywrac.unsubscribelink}}: link that gives the customer the possibility to unsubscribe from future emails;
- {{ywrac.coupon}}: coupon code generated for the user.
Email settings
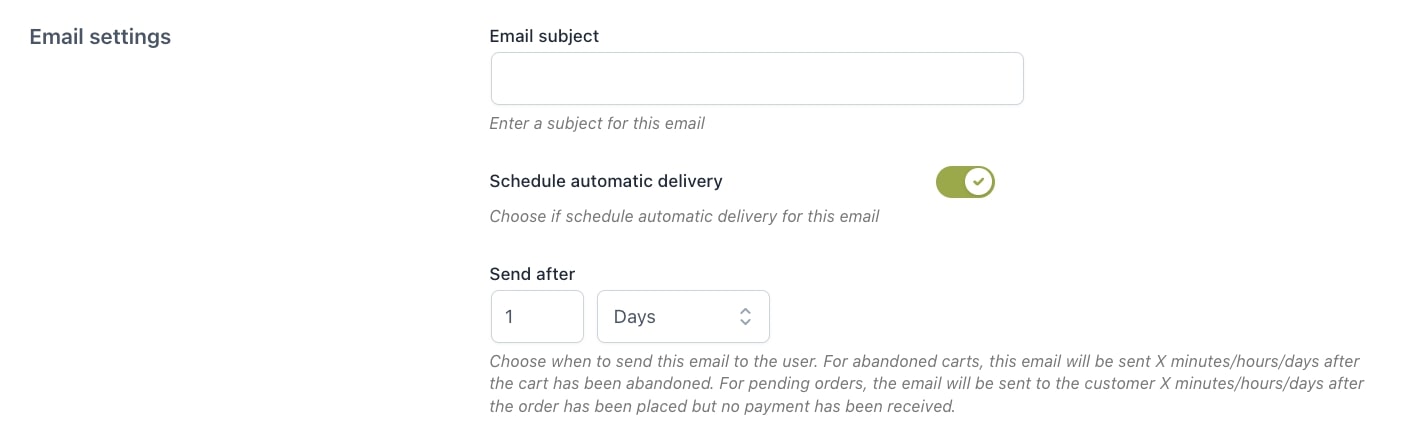
- Email subject: enter the subject of the email;
- Schedule automatic Delivery: enable this option to schedule when to automatically send the email;
- Send after: define when the email will be sent by entering a value and selecting hours, days, or minutes.
Note: the automatic sending depends on the configuration of the cron set in the Settings tab.
Coupon
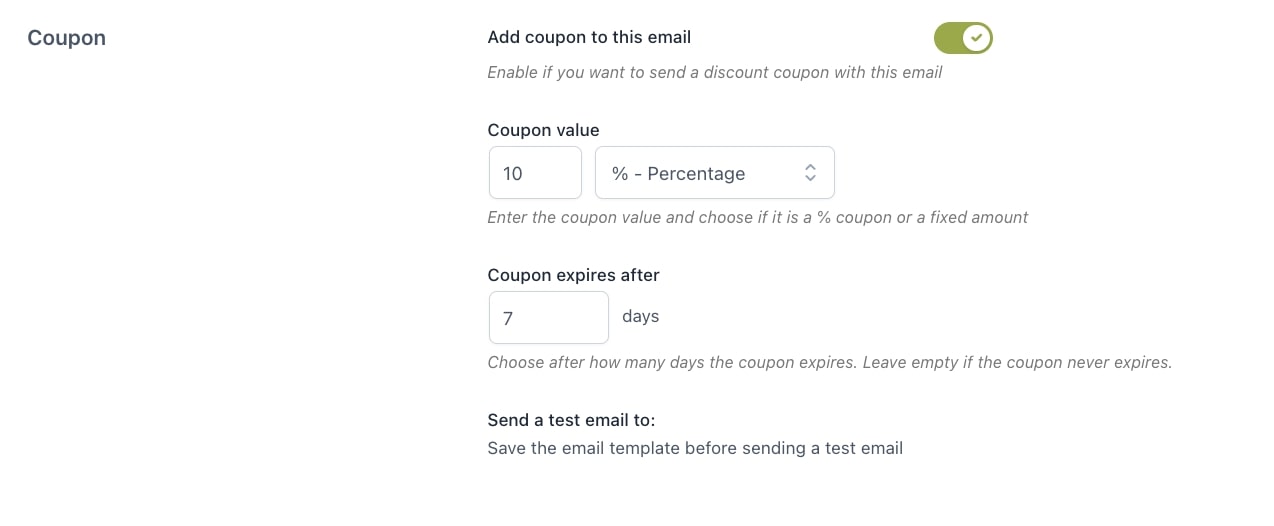
- Add coupon to this email: choose whether to enable the coupon sending or not;
- Coupon value: set the value of the coupon, either a percentage or a fixed amount;
- Coupon expires after: define the coupon validity (in days), starting from the day when the email has been sent;
- Send a test email to: save the template to show the field to enter the email address to send the test email.
When the email is generated, the coupon will be dynamically created and added to the coupon list, in WooCommerce > Marketing > Coupons.
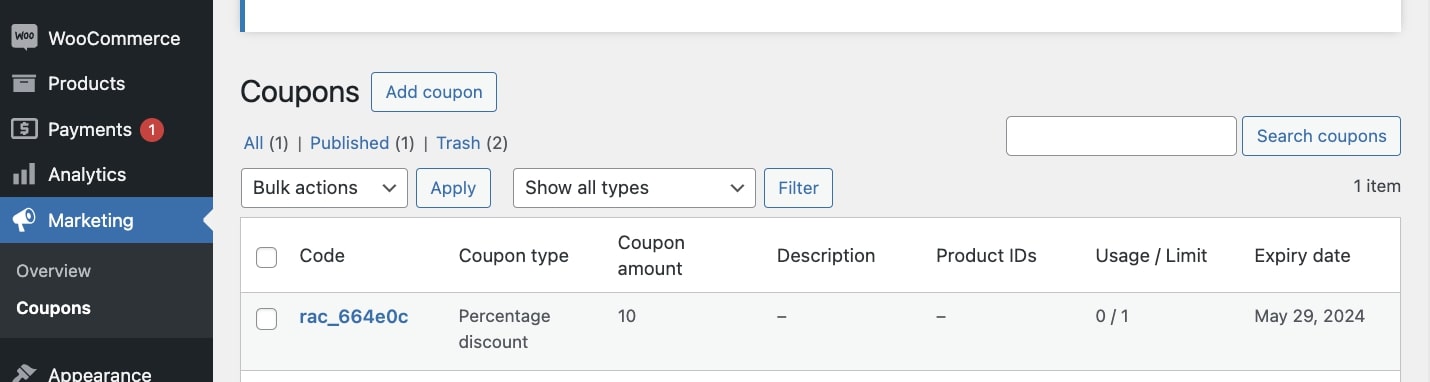
Additional coupon options can be modified in the Coupon settings section that you can find in the Settings tab.
Report
After saving the template, an Email report section will show. The report includes all the summarizing information about the emails linked to the template that has been sent.
The report shows the following information about the emails of the selected template:
- Sent emails: number of emails sent;
- Clicks: number of visits generated by the sent emails;
- Recovered carts: number of carts recovered thanks to the sent emails;
- Conversion rate: percentage of conversions of the abandoned carts in comparison with the number of sent emails and the number of generated clicks.
All the email templates you create are added to the list in the table. From here, you can activate or deactivate each template as you want.
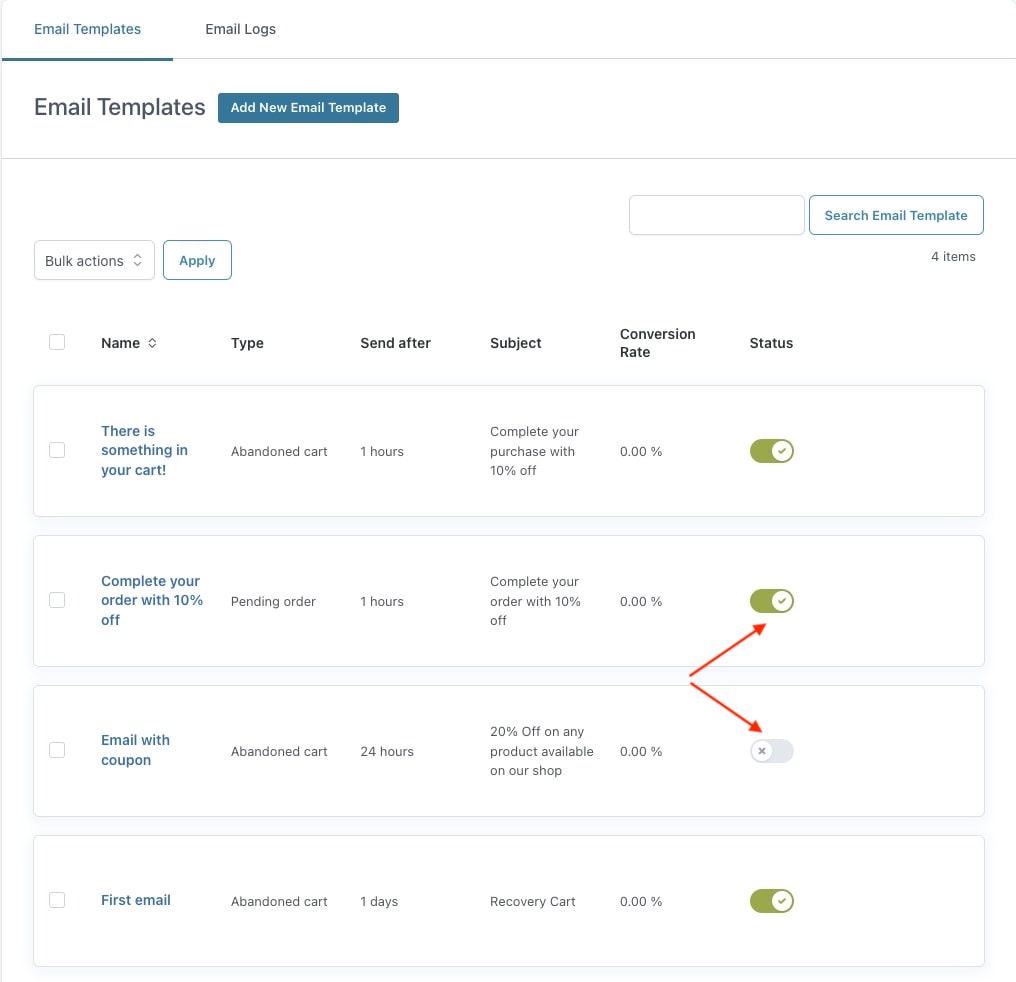
Actions
You can edit or delete each email template by clicking on the related icon on mouseover.







