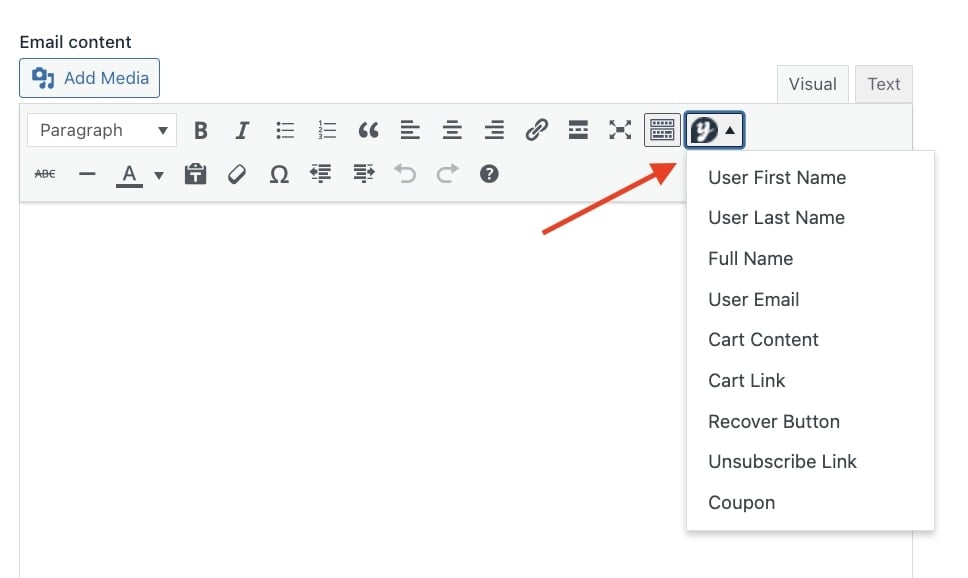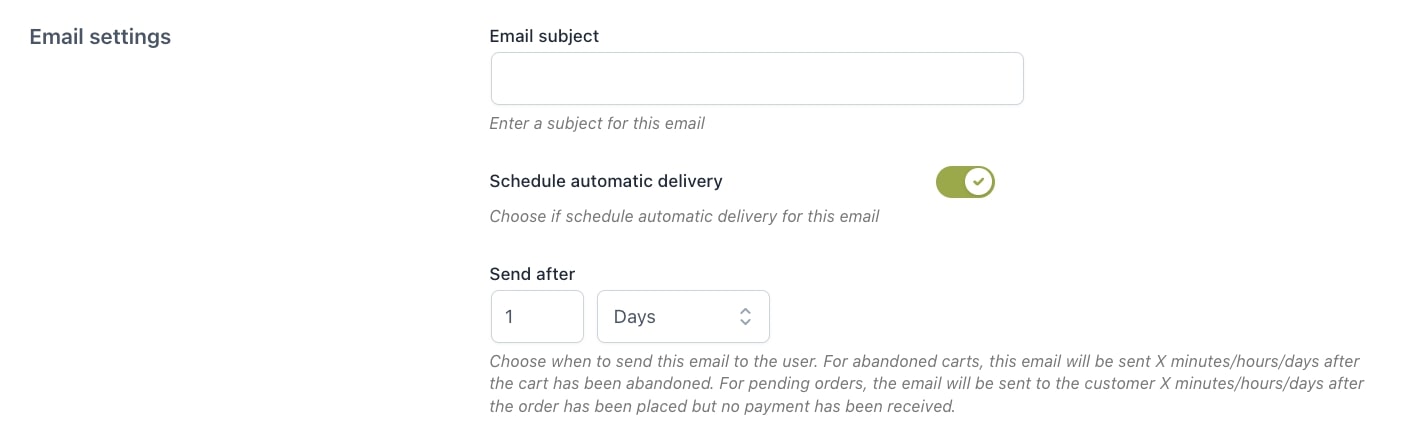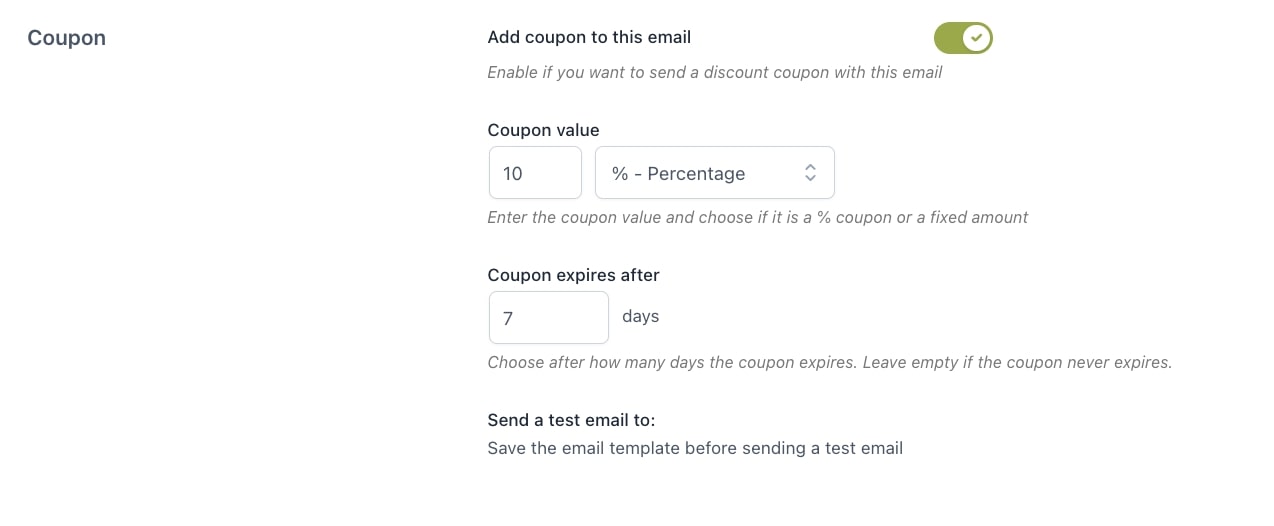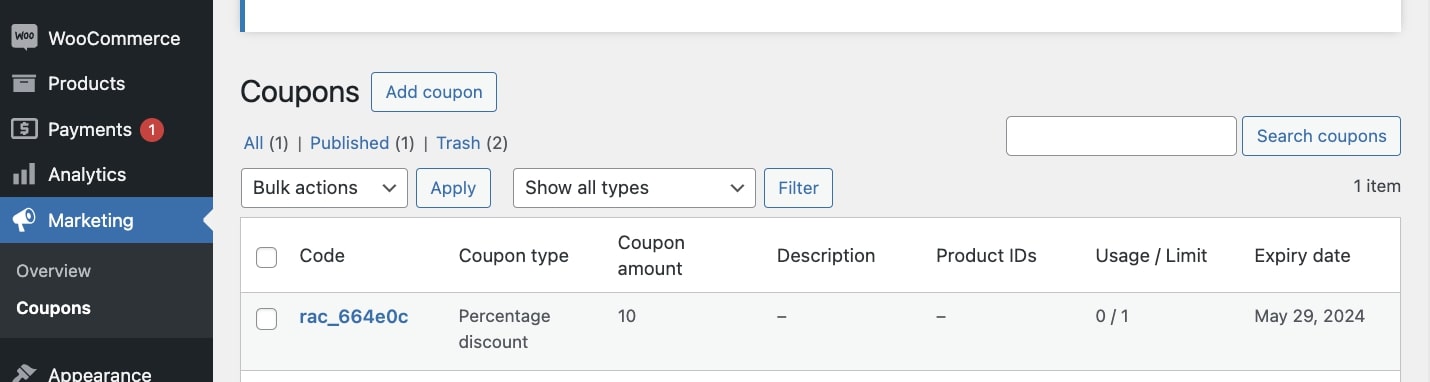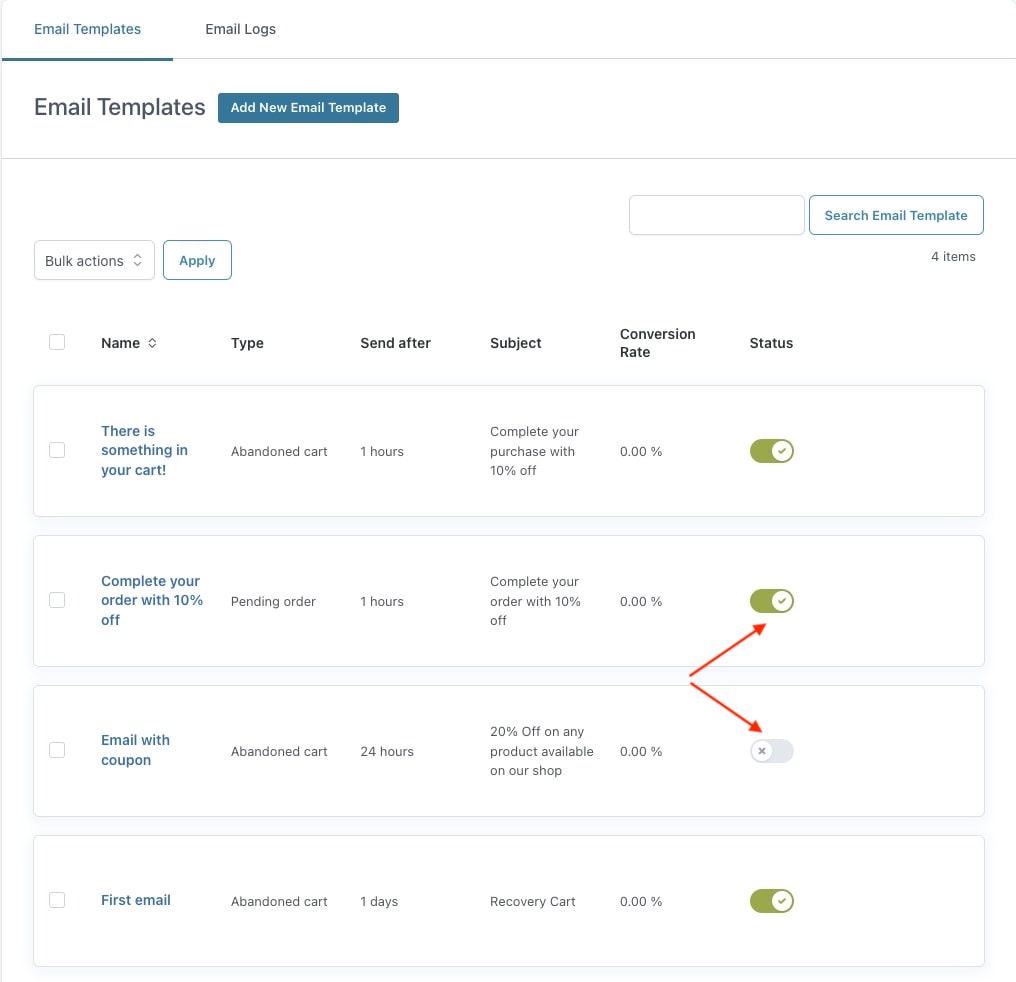Go to the Settings tab to configure the global options to manage abandoned carts and pending orders recovery and set restrictions based on user roles.
Cart recovery
- Enable cart recovery: enable this option to allow abandoned carts recovery;
- Identify a cart as an ‘Abandoned cart’ after: set how many minutes, hours, or days have to pass to consider a cart as “abandoned”;
- Delete Abandoned Cart after: set how many minutes, hours, or days have to pass before automatically deleting the cart from the abandoned cart list. Set it to 0 if you don’t want to delete the cart;
- Recover carts of guest users: decide whether guests can always or never recover their carts or only after they have accepted the terms and conditions;
- “Recover Abandoned Terms and Conditions” text: enter the terms and conditions text.
To recover the abandoned carts of all guest users, it is essential they enter their email address in the related checkout field before leaving the page or accepting the terms and conditions.
Pending order recovery
- Enable pending order recovery: enable this option to let the plugin recognize the pending orders;
- Delete pending orders after: set how many minutes, hours, or days have to pass to automatically delete the order from the list of pending orders. Set it to 0 if you don’t want to delete the order.
User roles
Through the following options, you can choose whether to apply cart and pending order recovery for all users or only specific user roles.
- Recover pending orders and carts of: choose whether to recover abandoned carts and pending orders for all users or only specific roles;
- Choose user role(s): by selecting Only users of specific roles, you can choose the user roles that can recover their orders and carts.