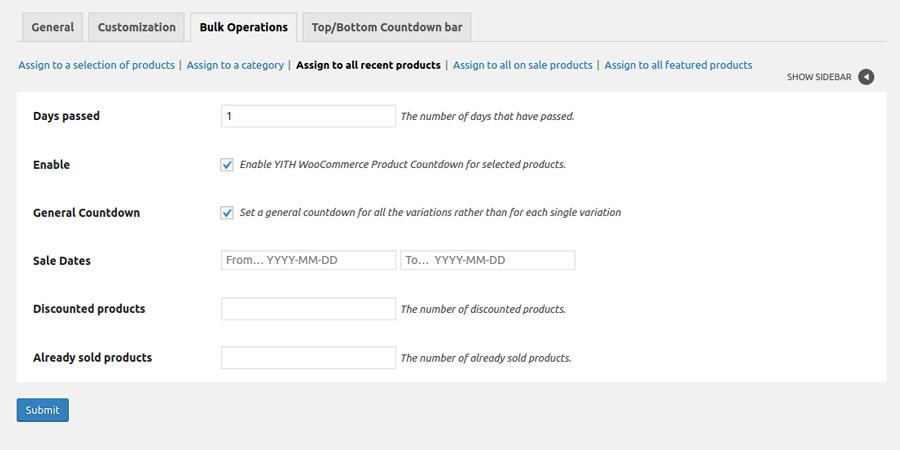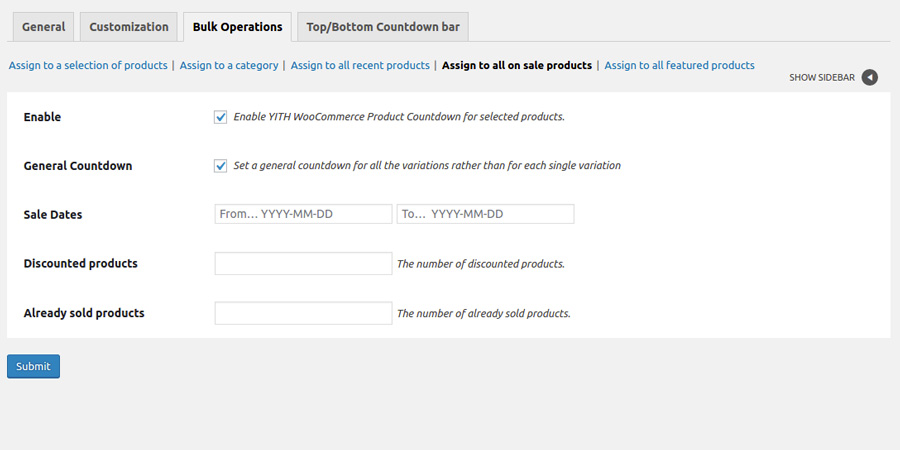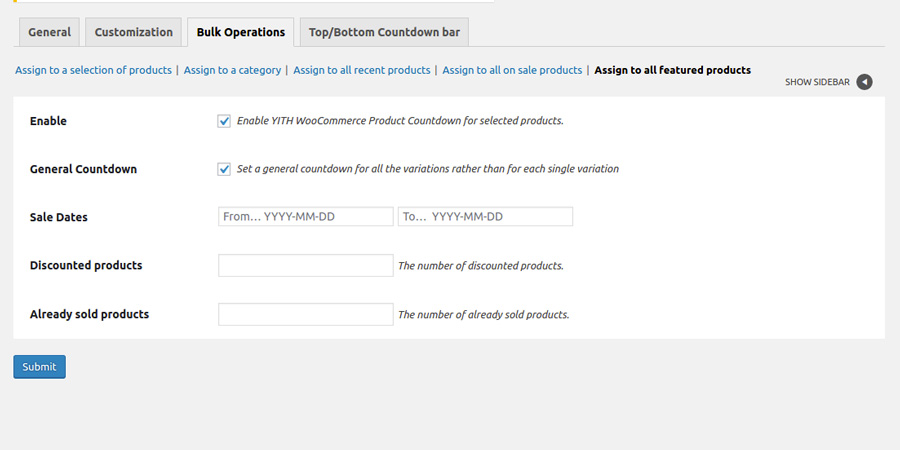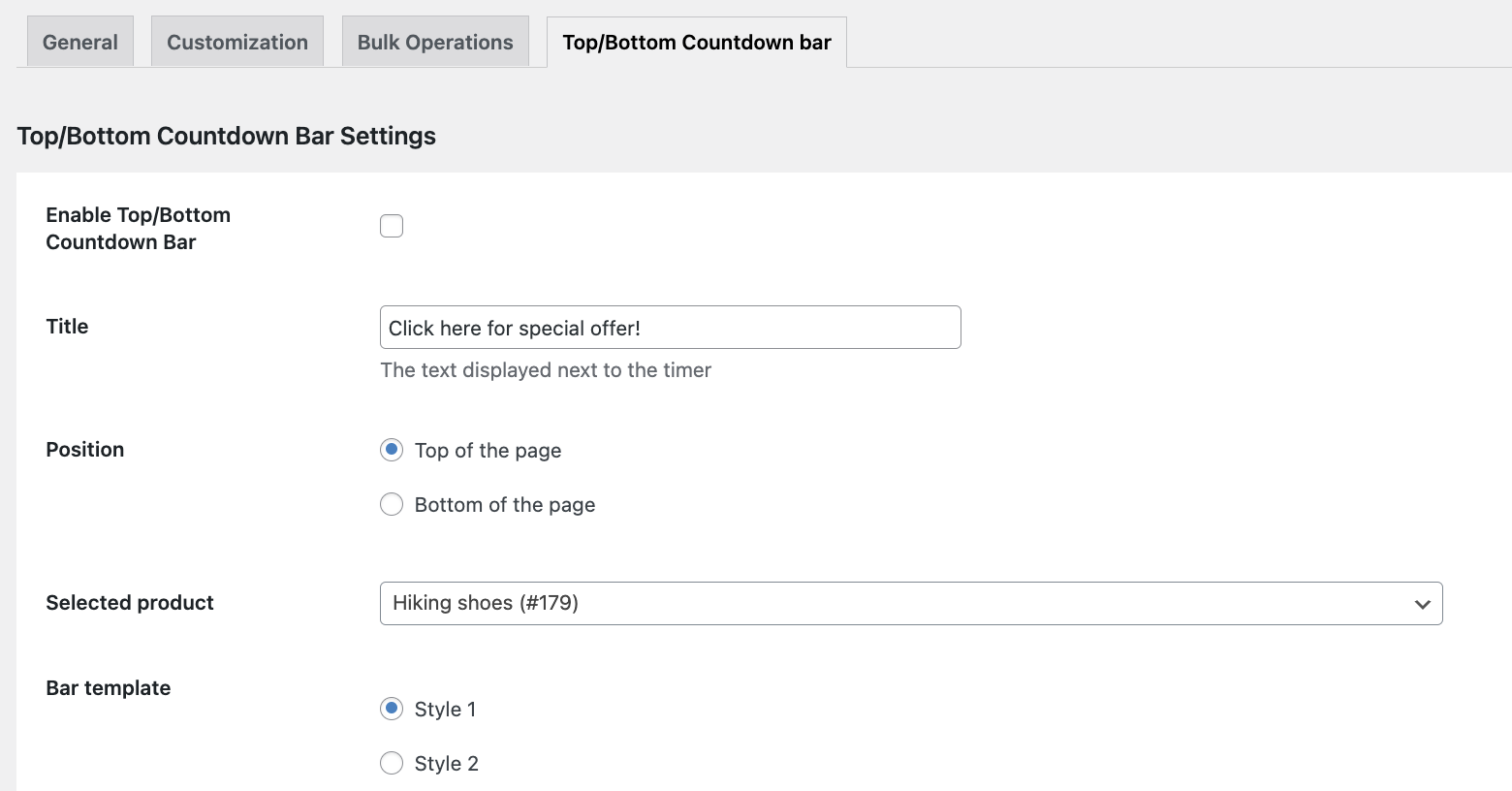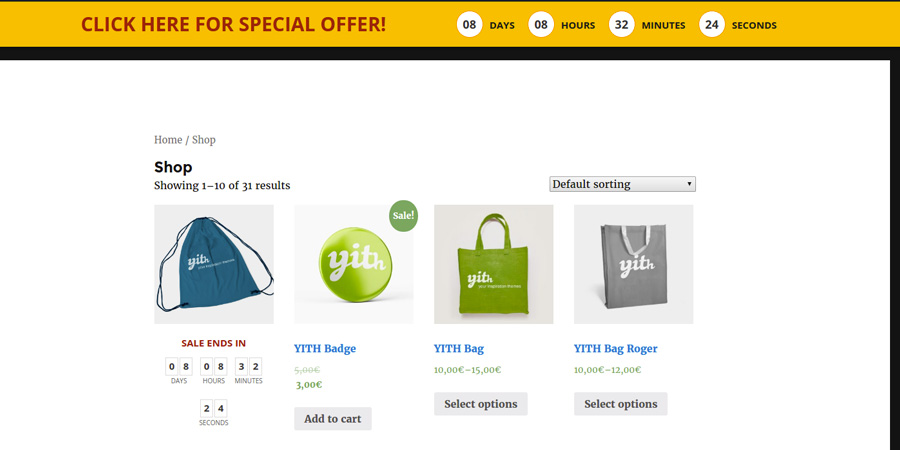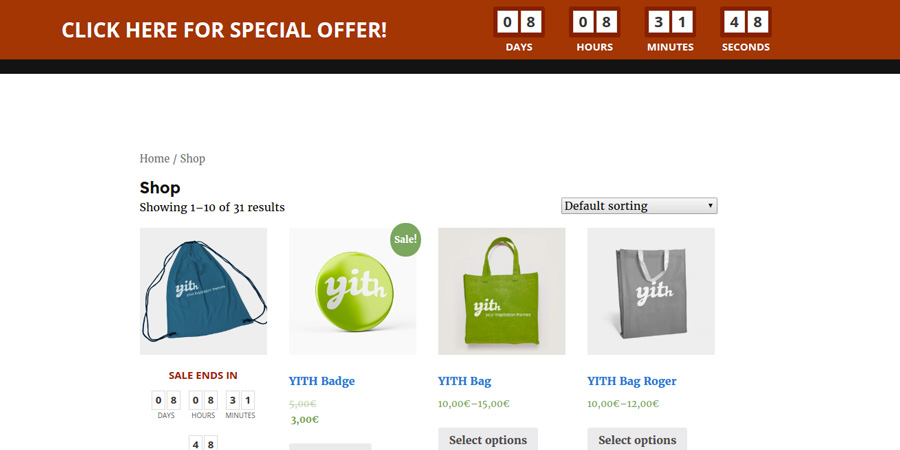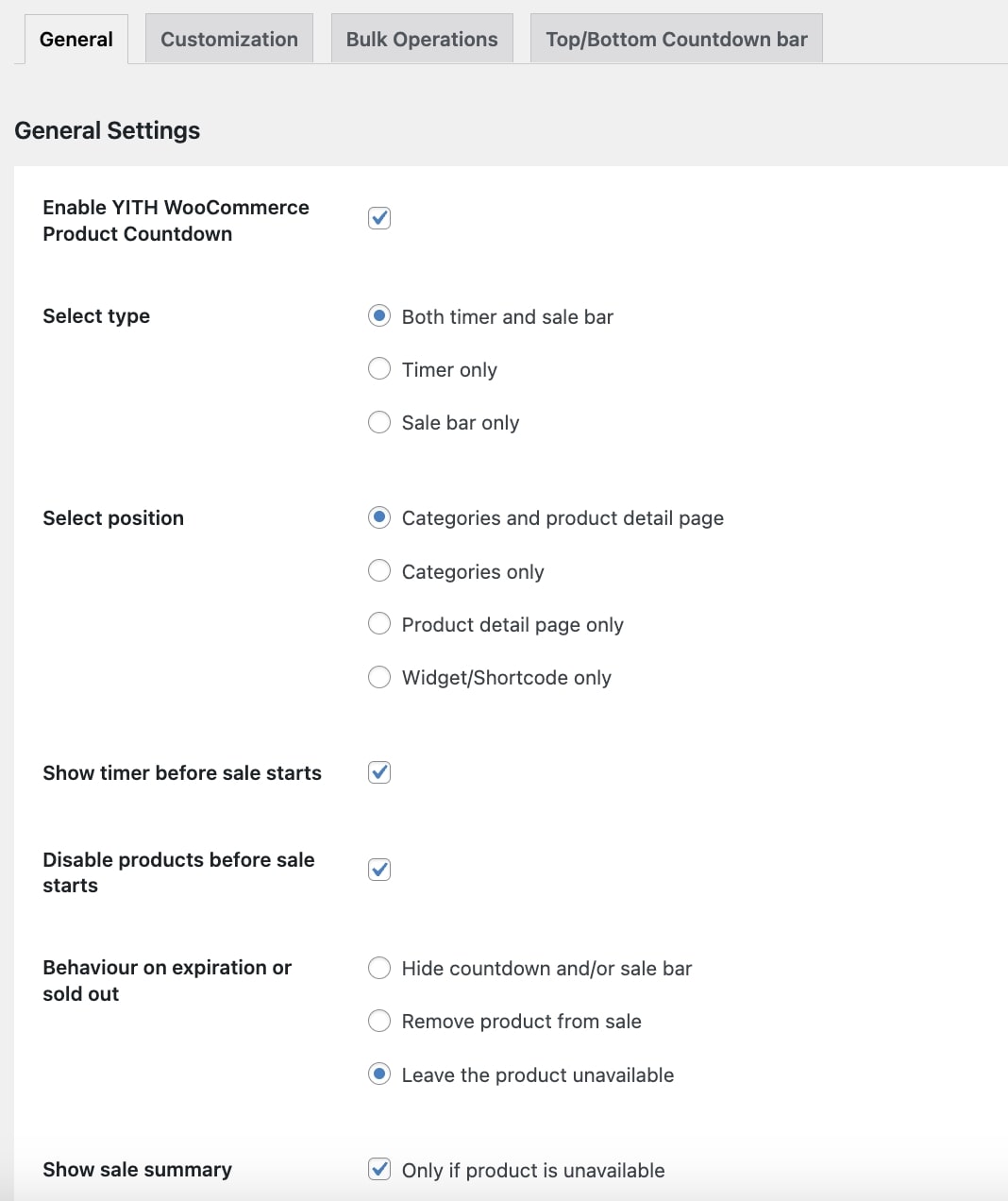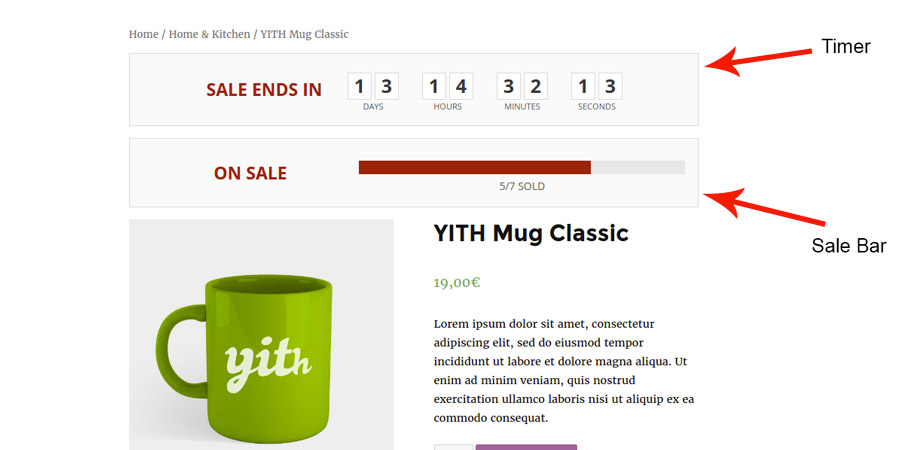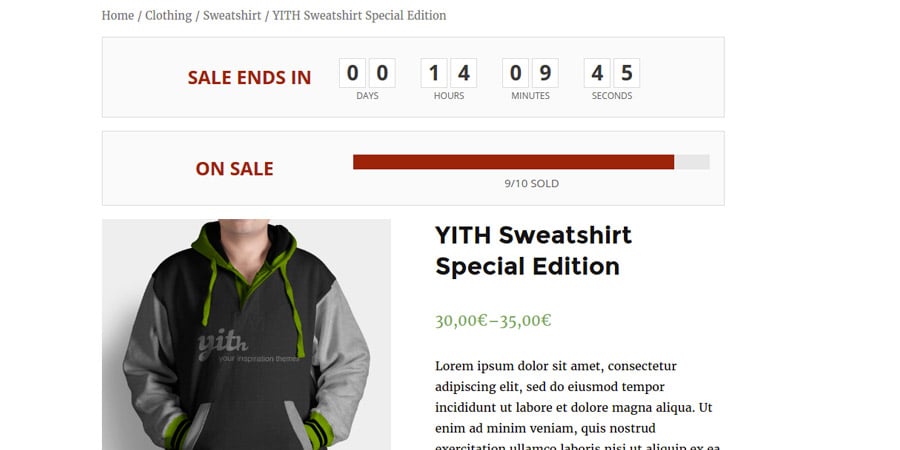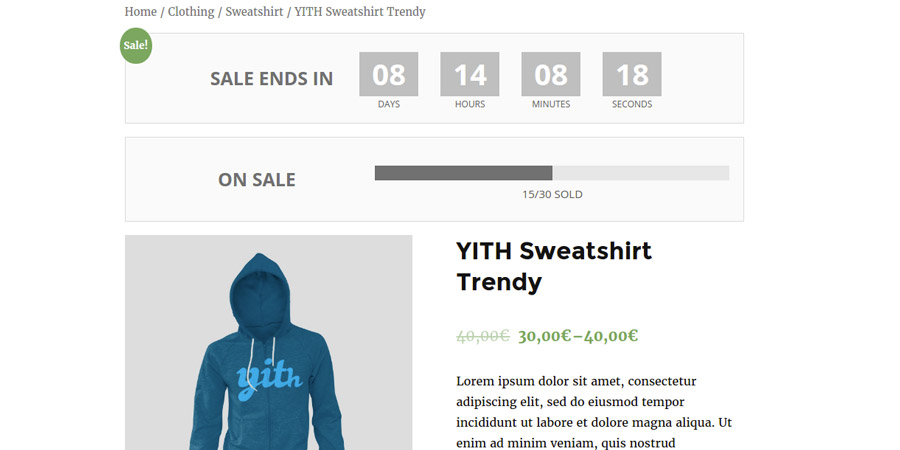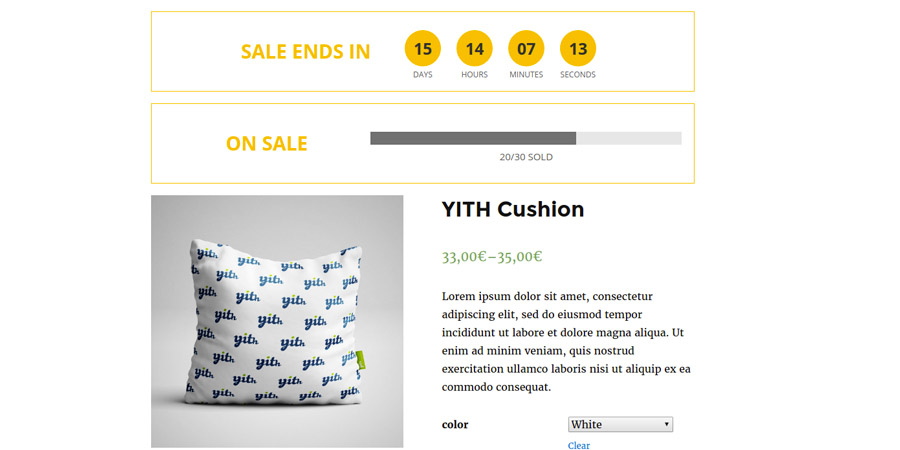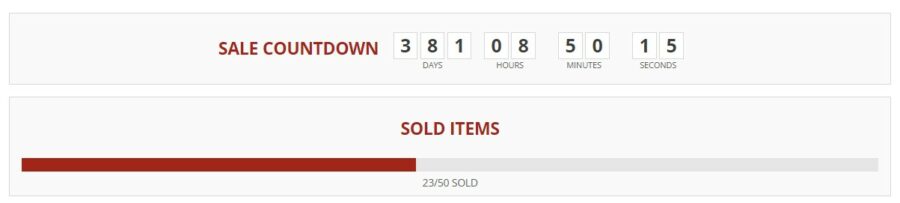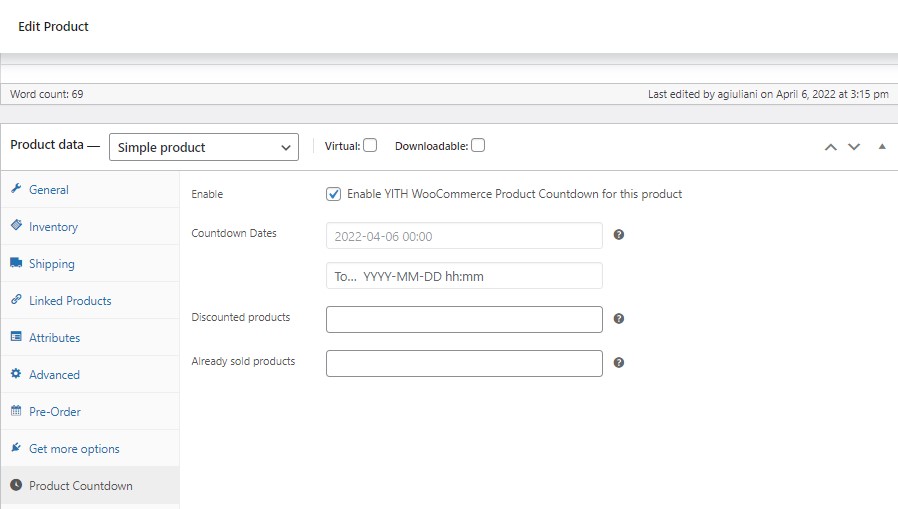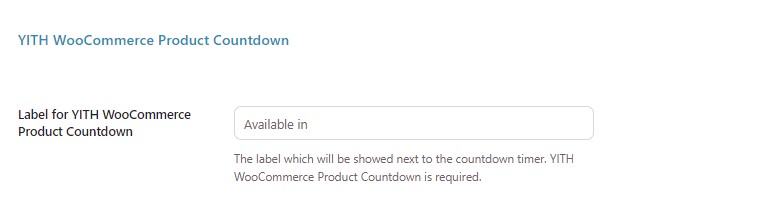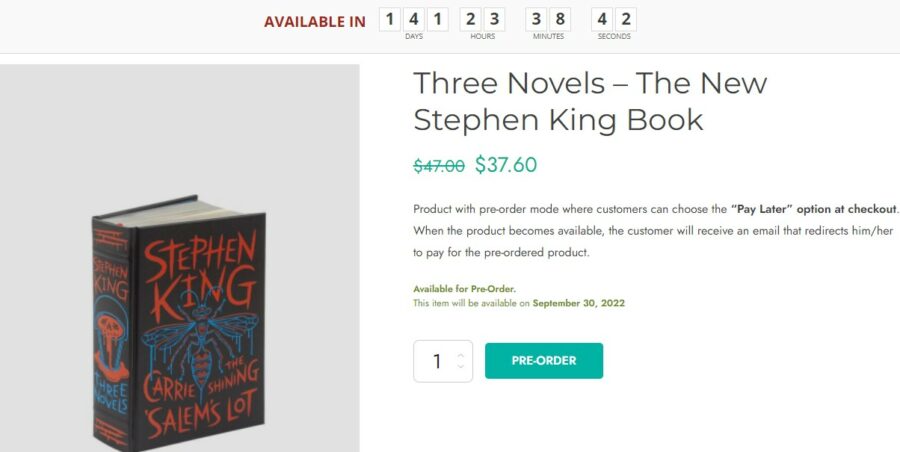To set the countdown on single products, go to the product edit page and to the Product Countdown section, then enable the countdown and set the starting date and expiration date with the related times (hours and minutes) to show the countdown.
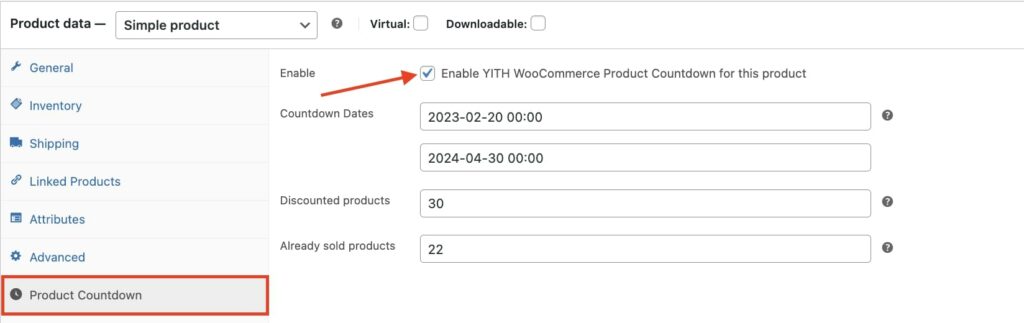
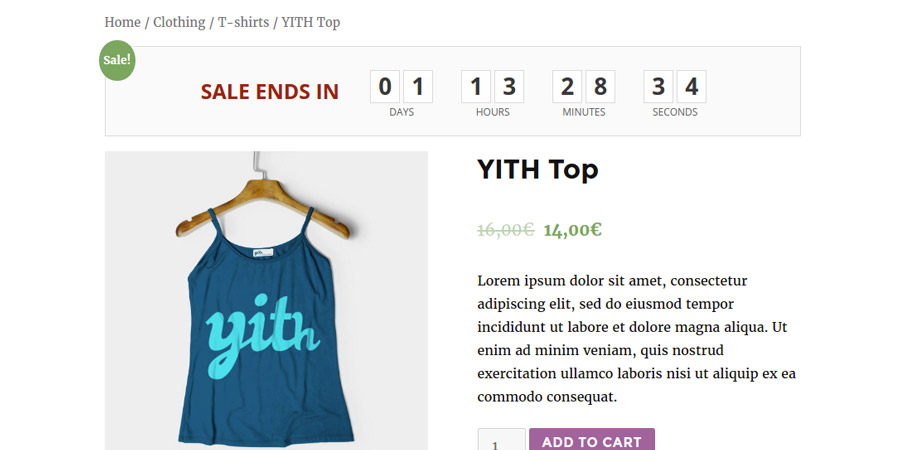
Moreover, you can add information about the product quantity already sold and the current availability. In order to do it, you need to configure the following product options:
- Discounted products: the initial amount of product items shown to users; enter a value if you have not enabled stock management in WooCommerce (Inventory -> Manage Stock); in the opposite case, the plugin will take the value dynamically from Inventory -> Stock Qty.
- Already sold products: number of items sold for the selected product. According to the value entered, the sale bar will show a proportional value. Each sale increases this counter by 1. An empty field is shown as zero.
For variable products, you must specify values for these options for all product variations available.
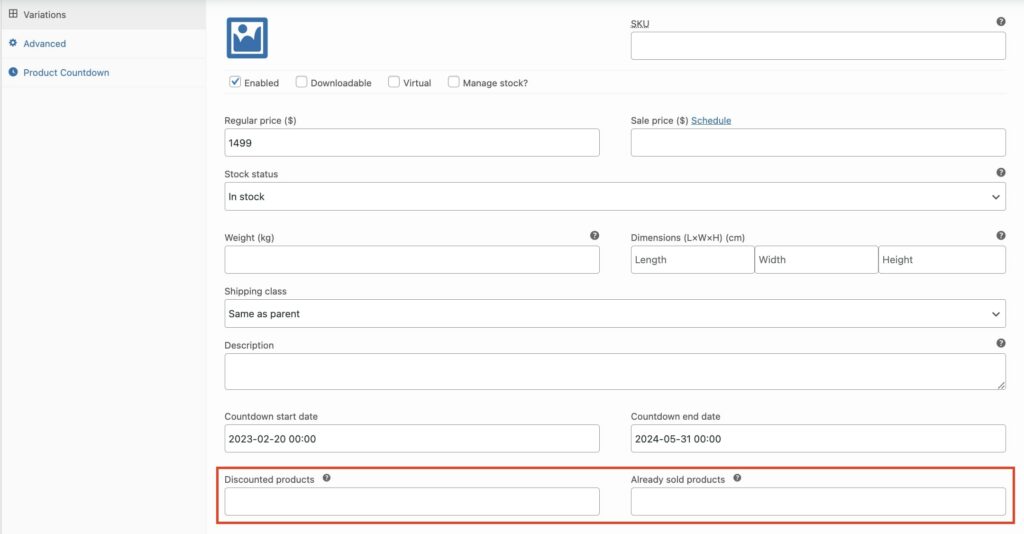
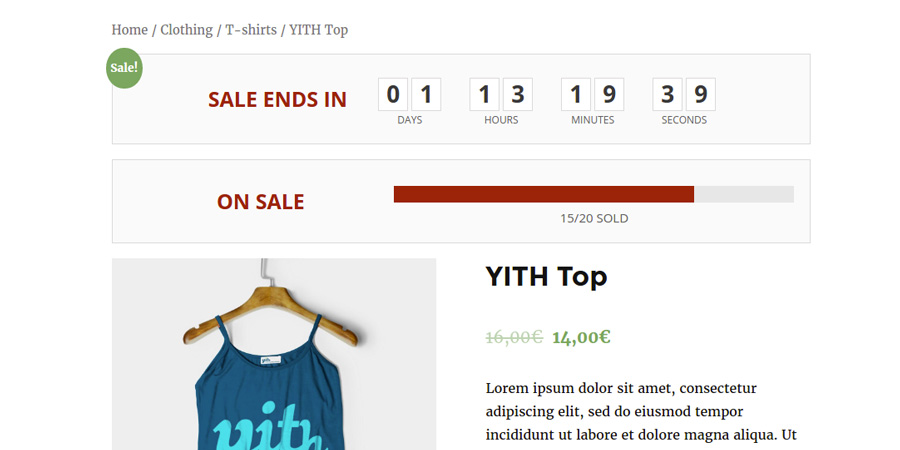
You can configure the countdown for variable products in two different ways: globally, by setting a countdown valid for all the variations (in this case you need to enable “General countdown”) or by setting the countdown for each product variation (the settings must be configured in the variation details).