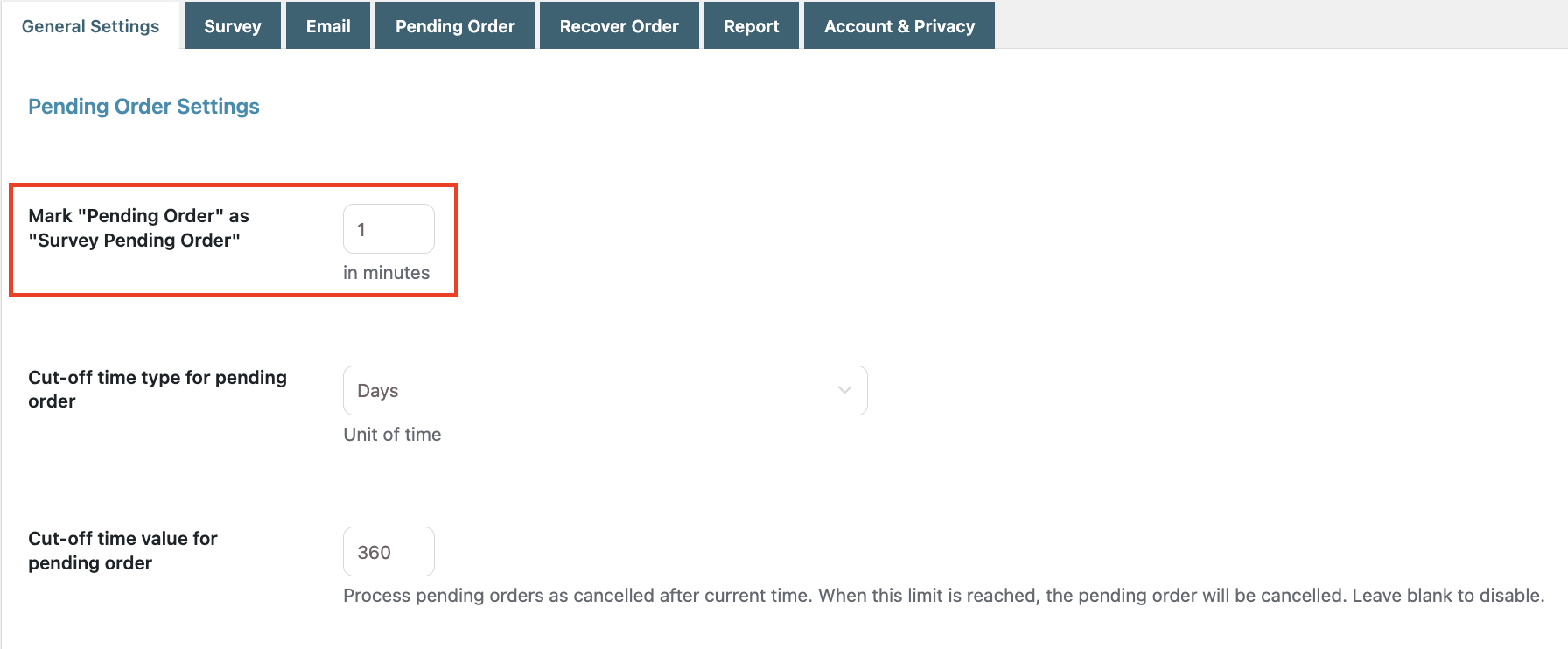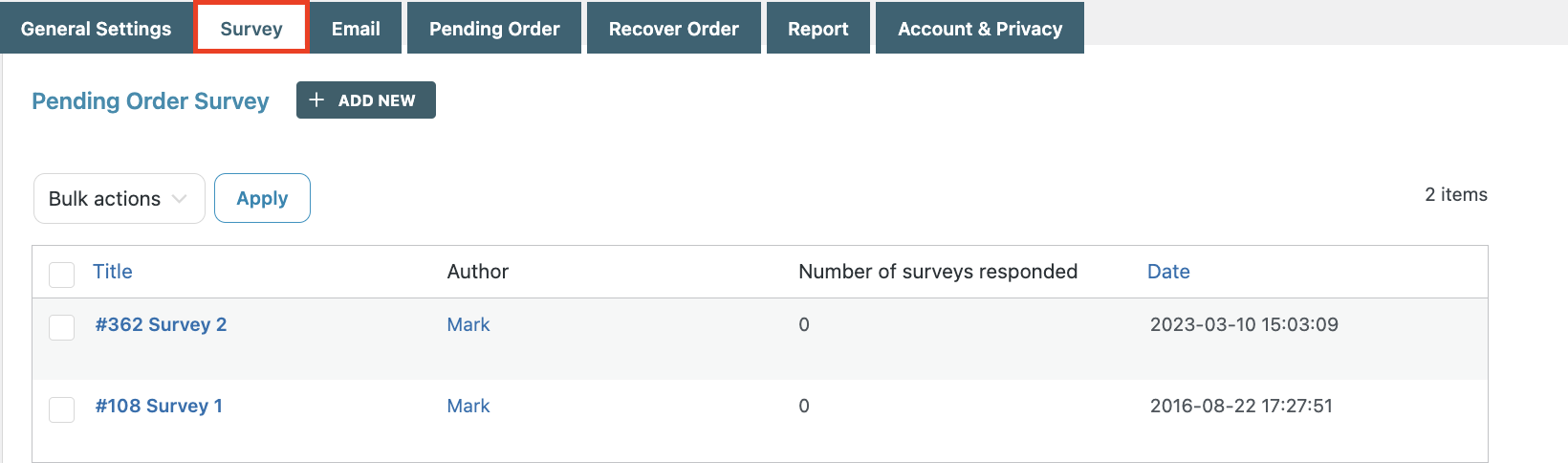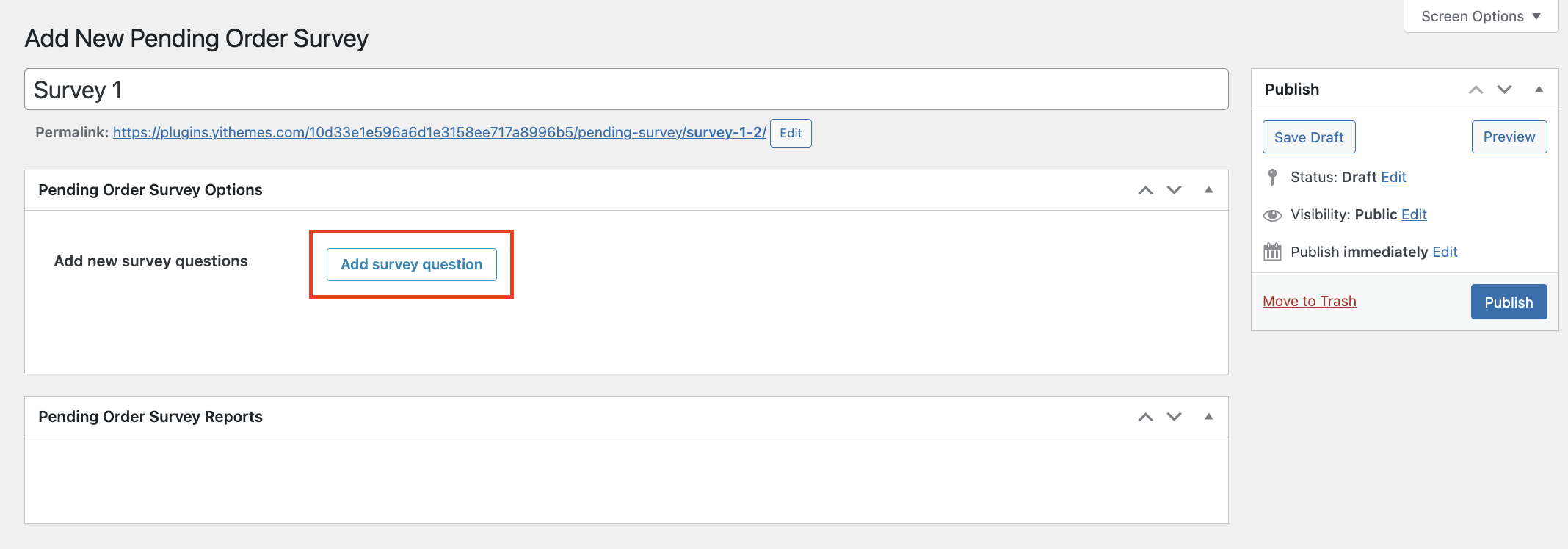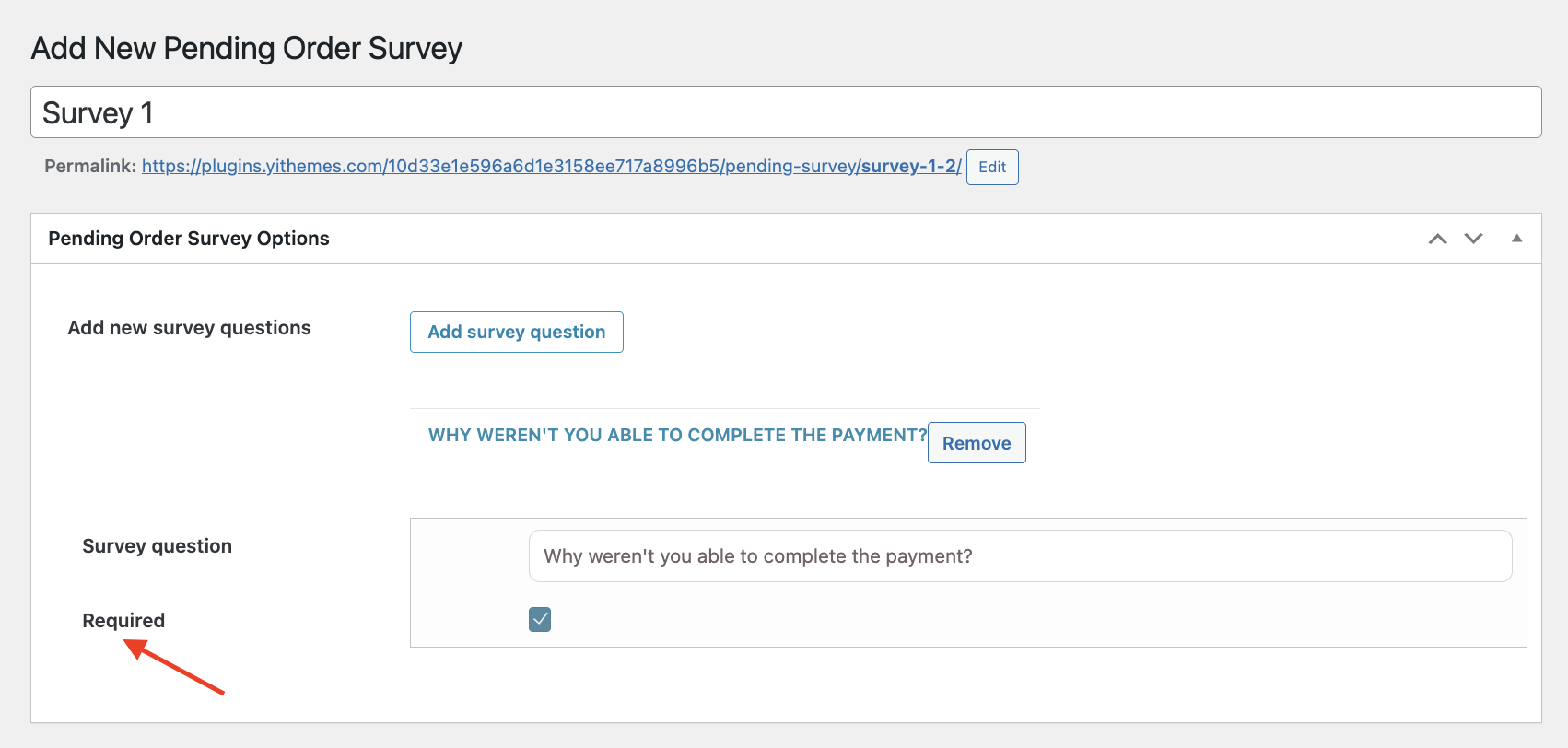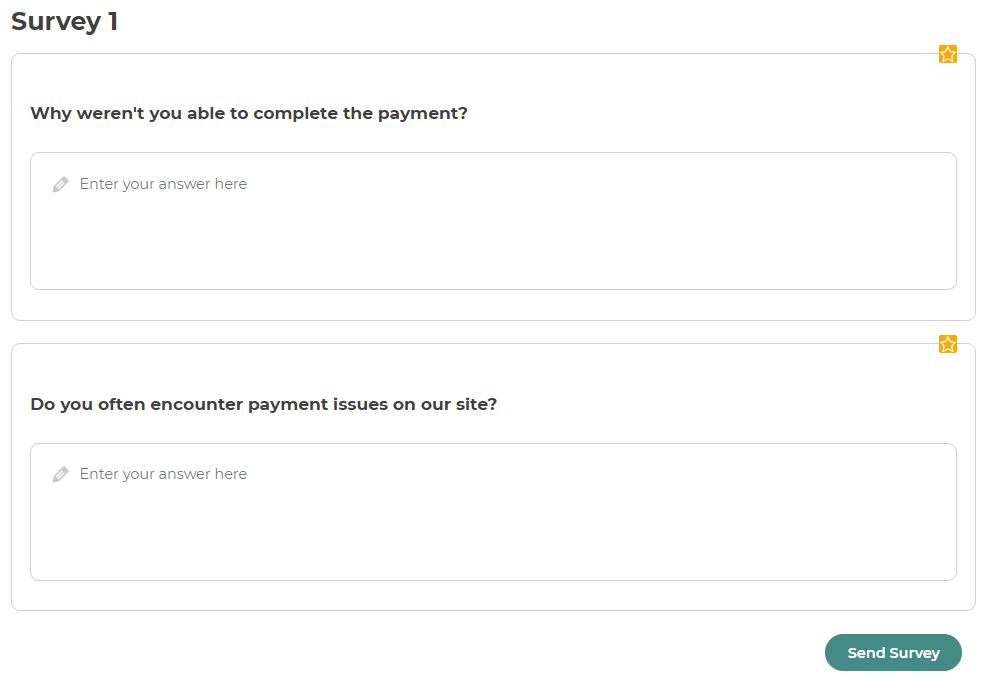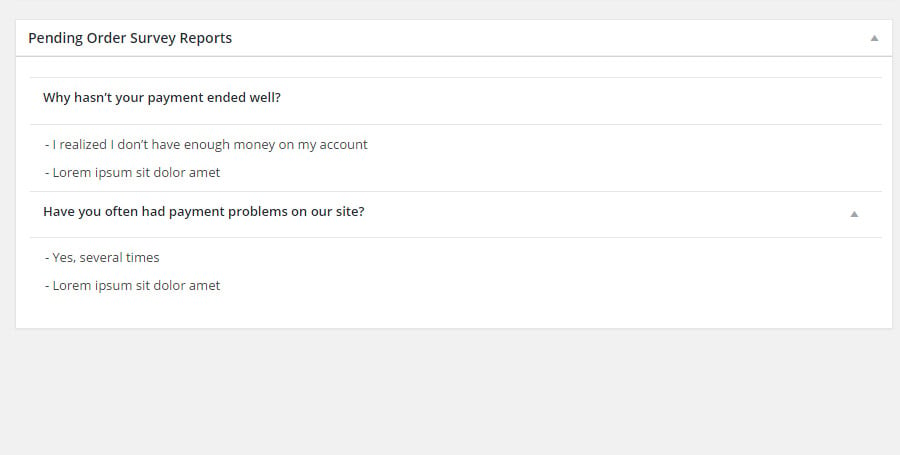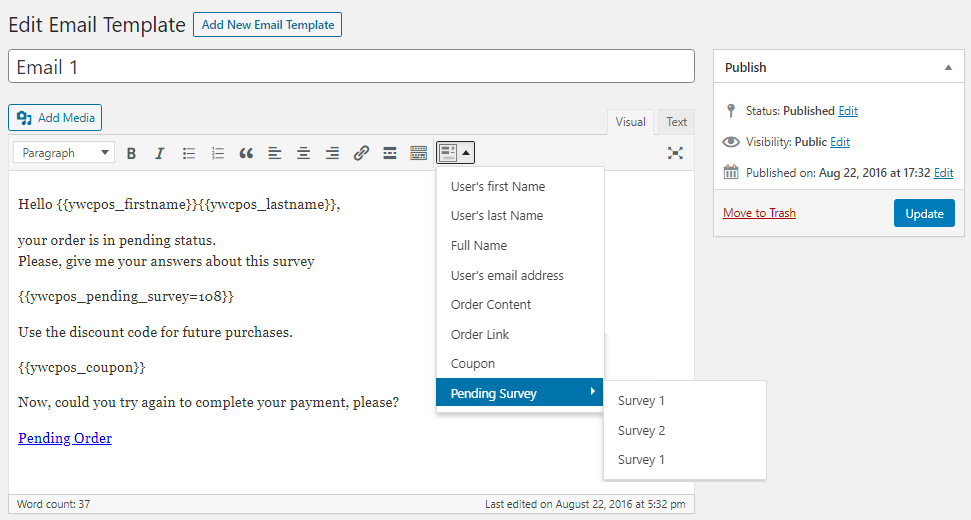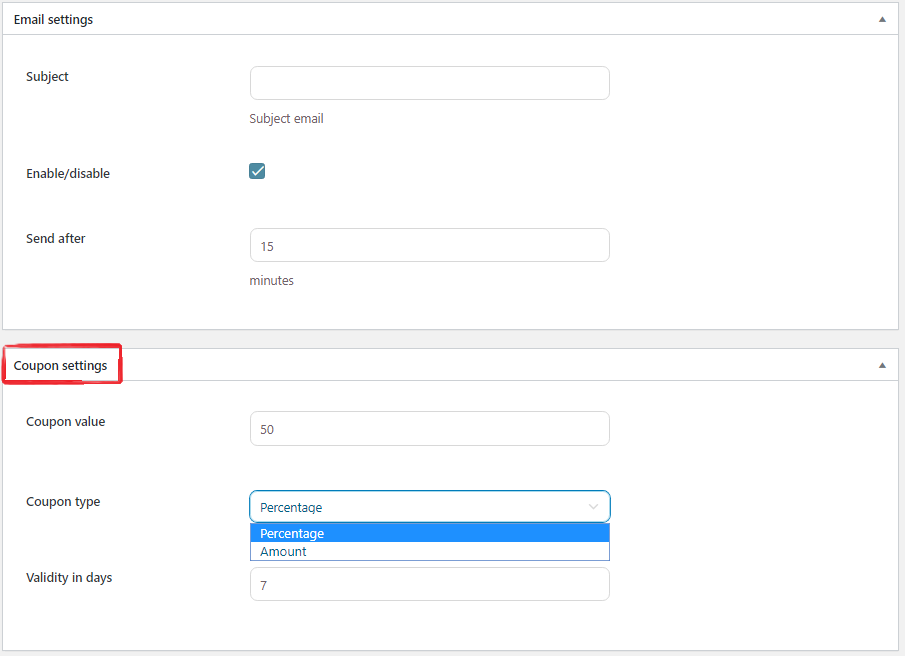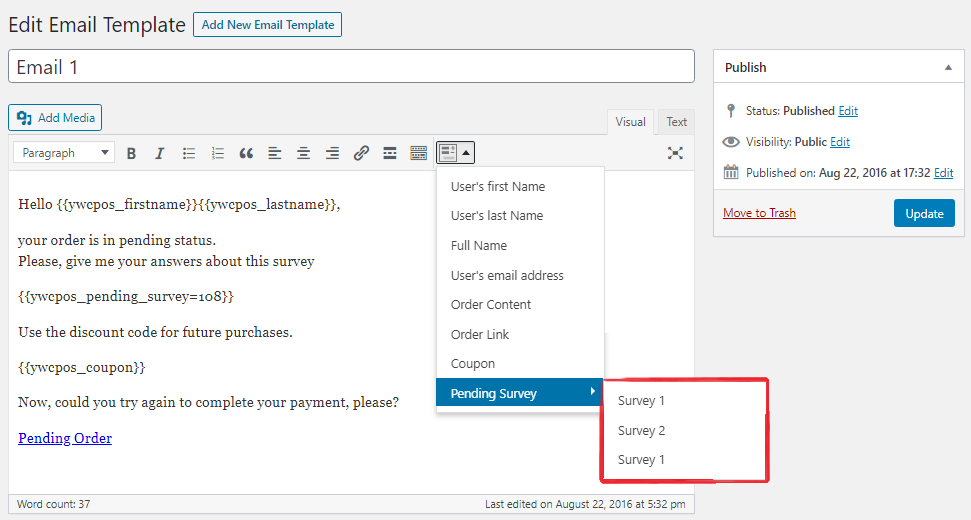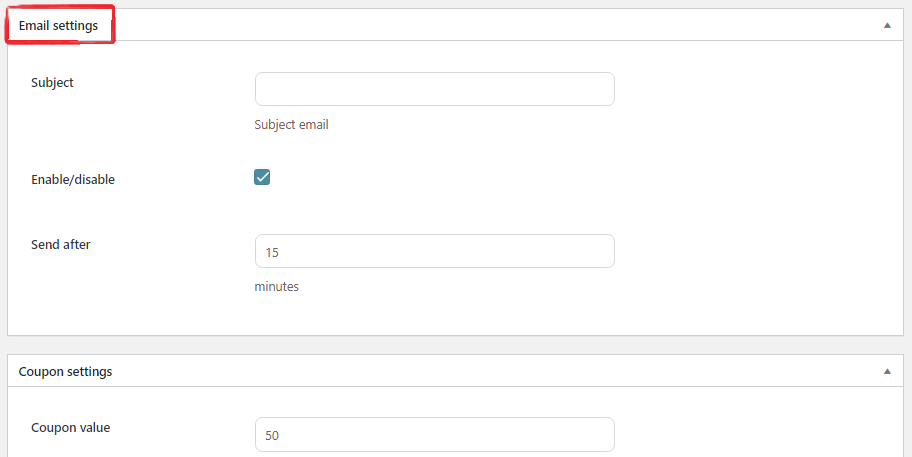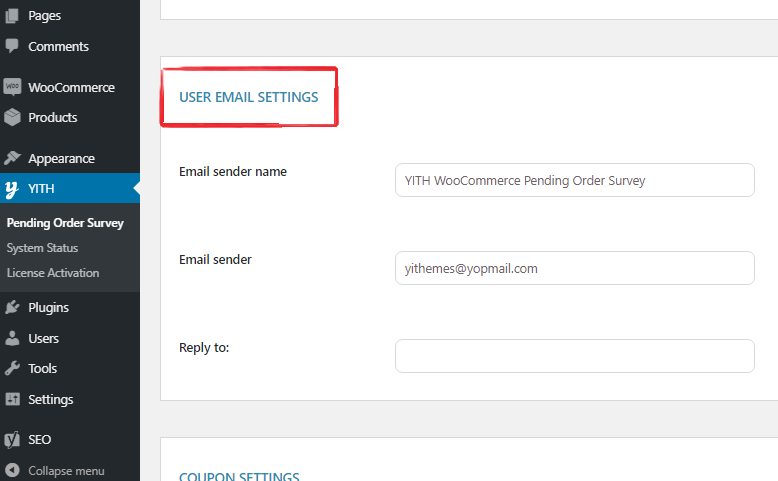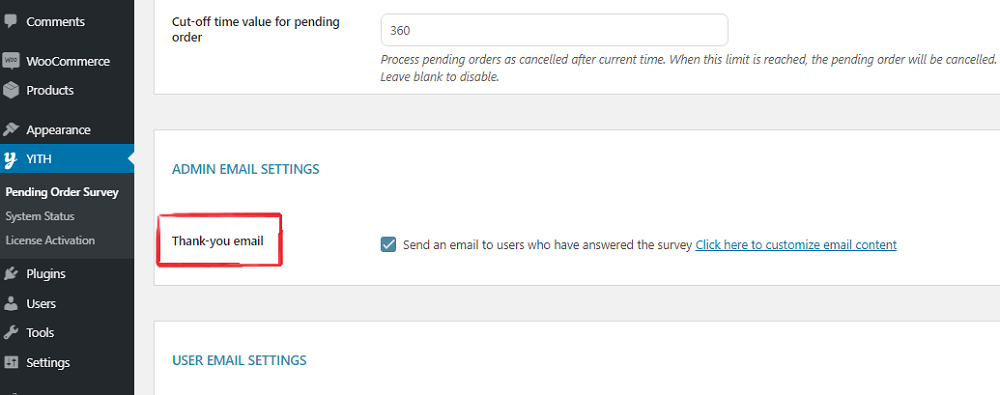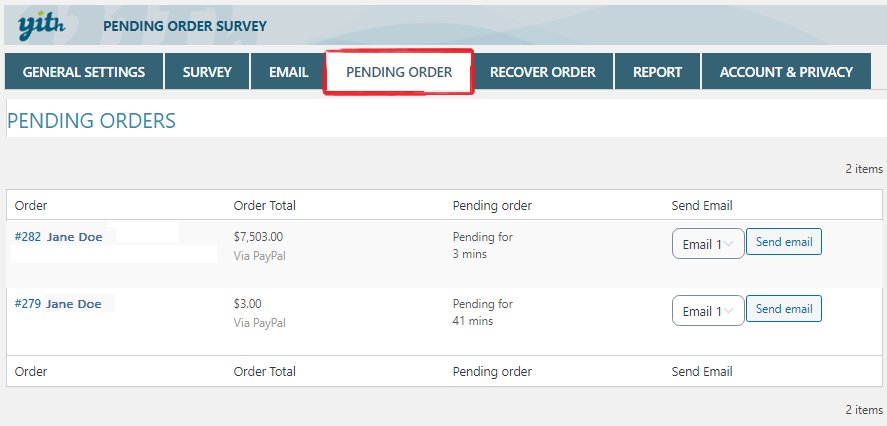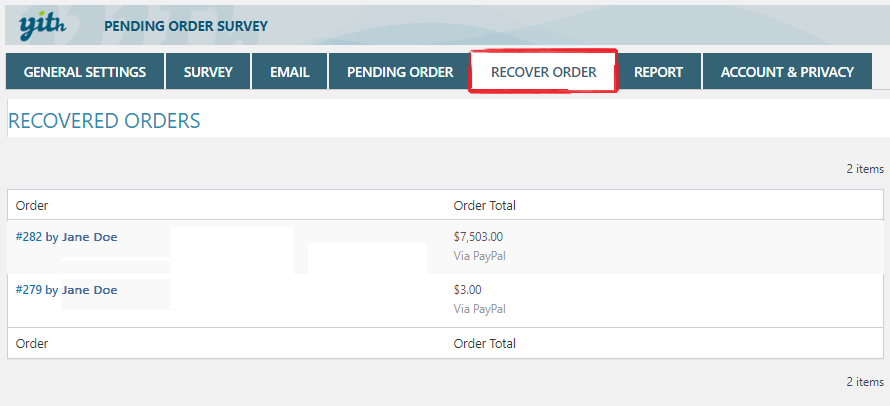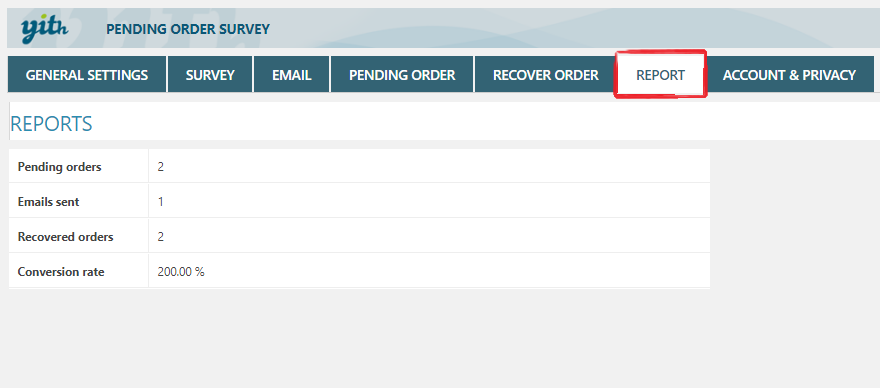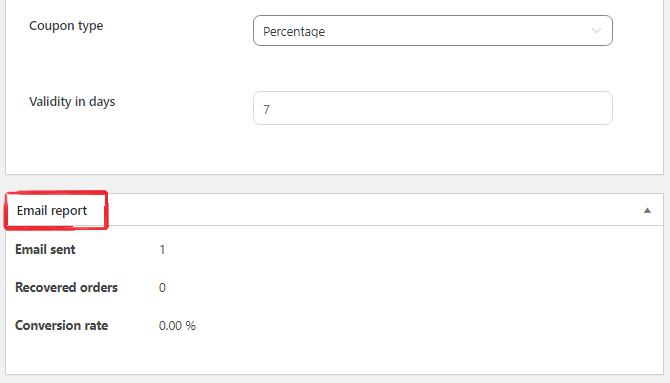The plugin allows scheduling a sequential series of emails and setting a time interval for each of them, from the moment the order is set to ‘pending’.
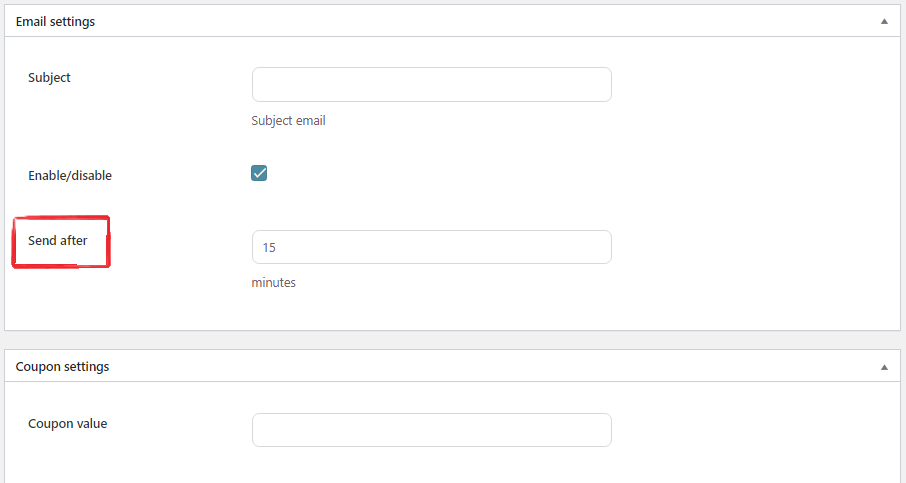
Emails are not sent exactly when the scheduled time has passed (that time corresponds to the moment when the email is considered ‘ready’ to be shipped). It will only be sent when the plugin cron runs; the default time is one hour.
Once the cron runs, it will send all emails whose ‘scheduled time’ has passed. Find out more about the WordPress Cron system on this page.
We start by setting the time interval (in minutes) after which the plugin system will consider a pending order as “pending”, so the email dispatching will be triggered.
Cancelled orders
If the order is still “pending” after the maximum time specified in “Cut-off time value for pending order” has passed, its status will automatically change to “cancelled”. You can choose from minutes, hours or days.