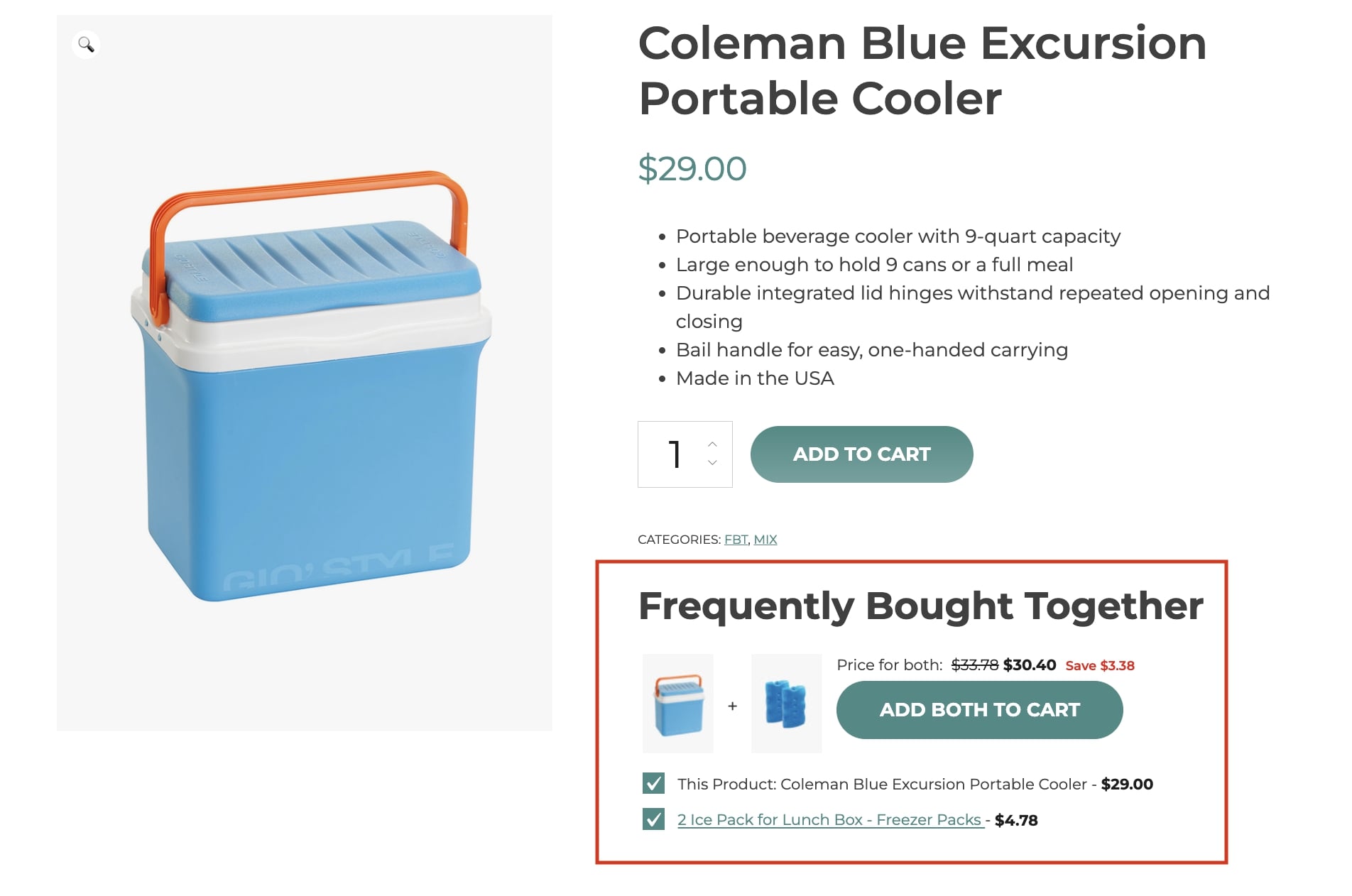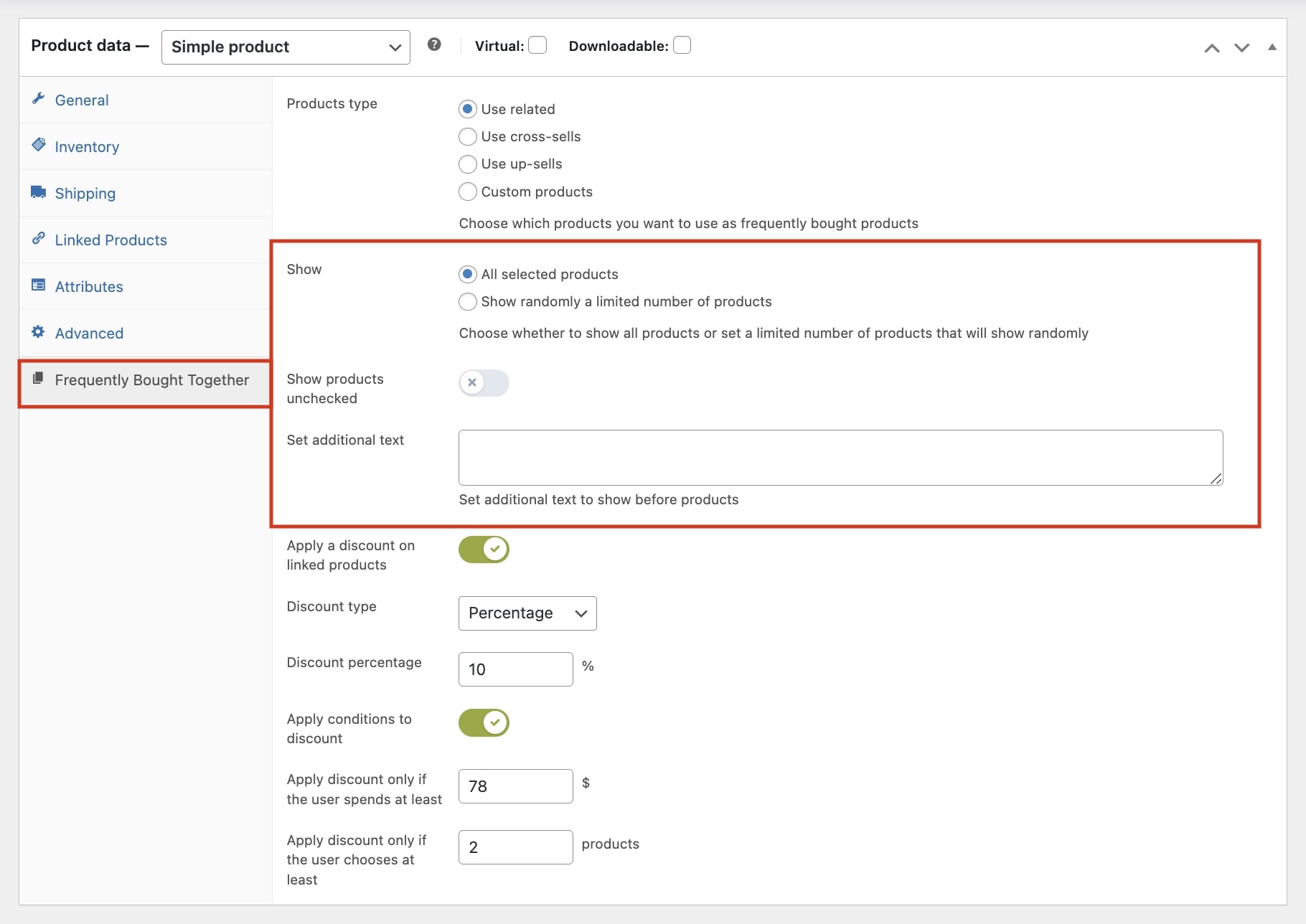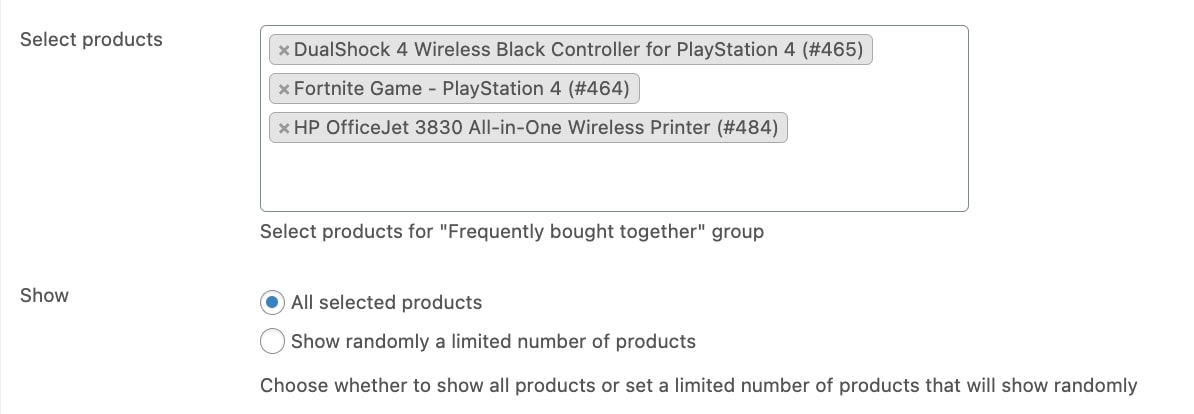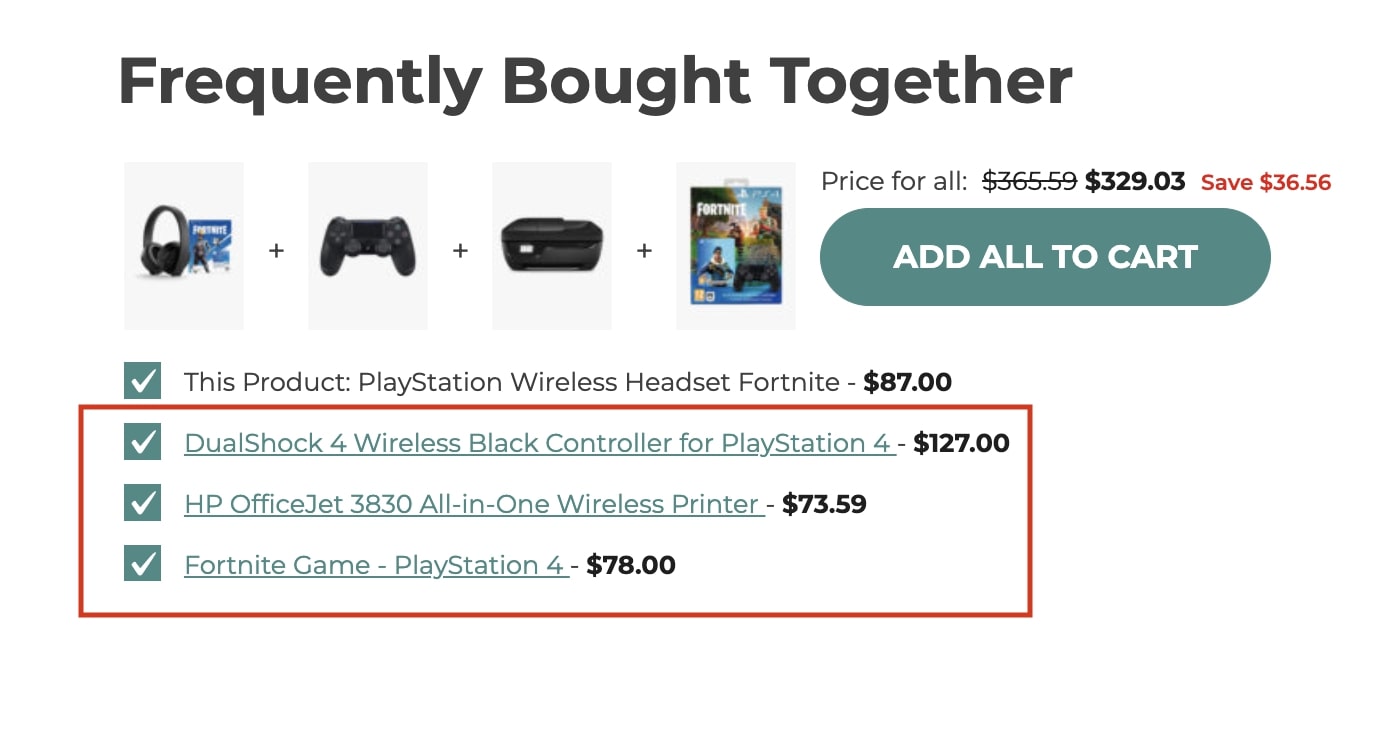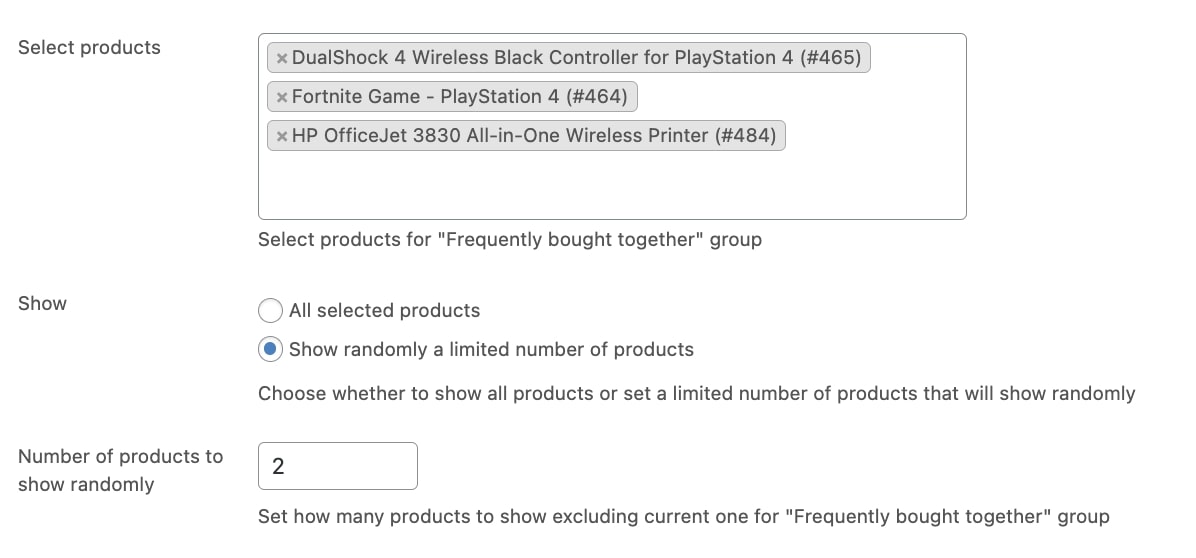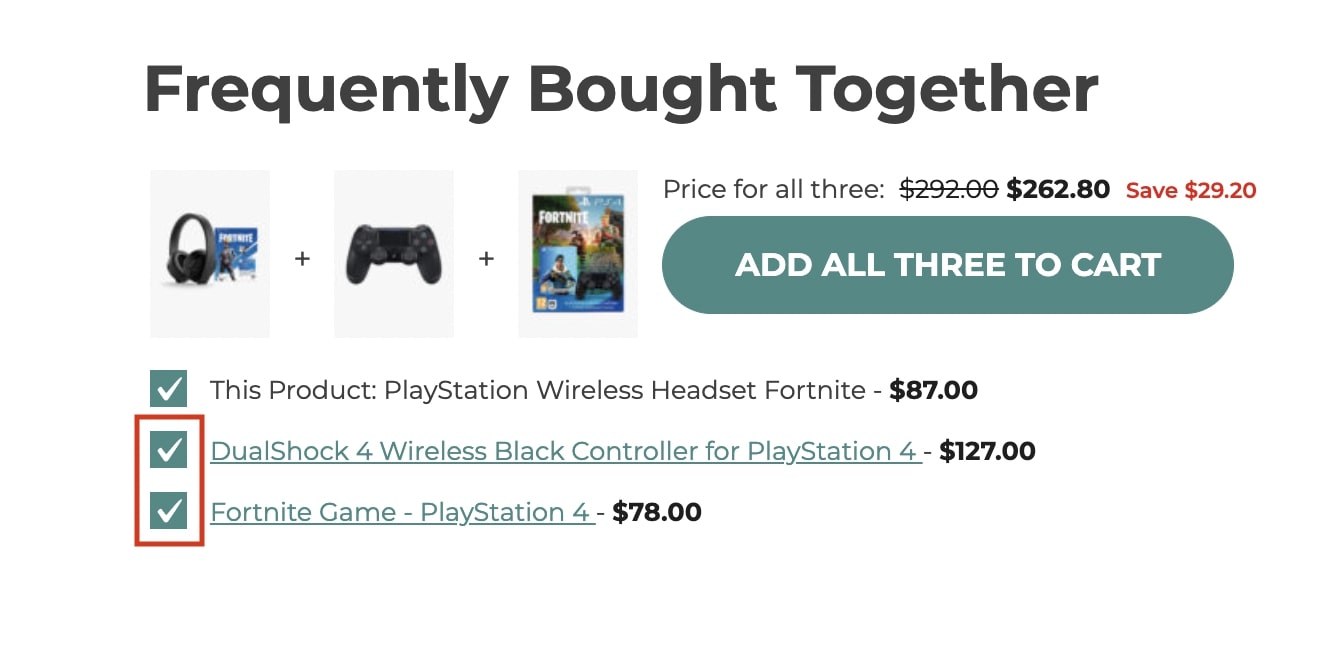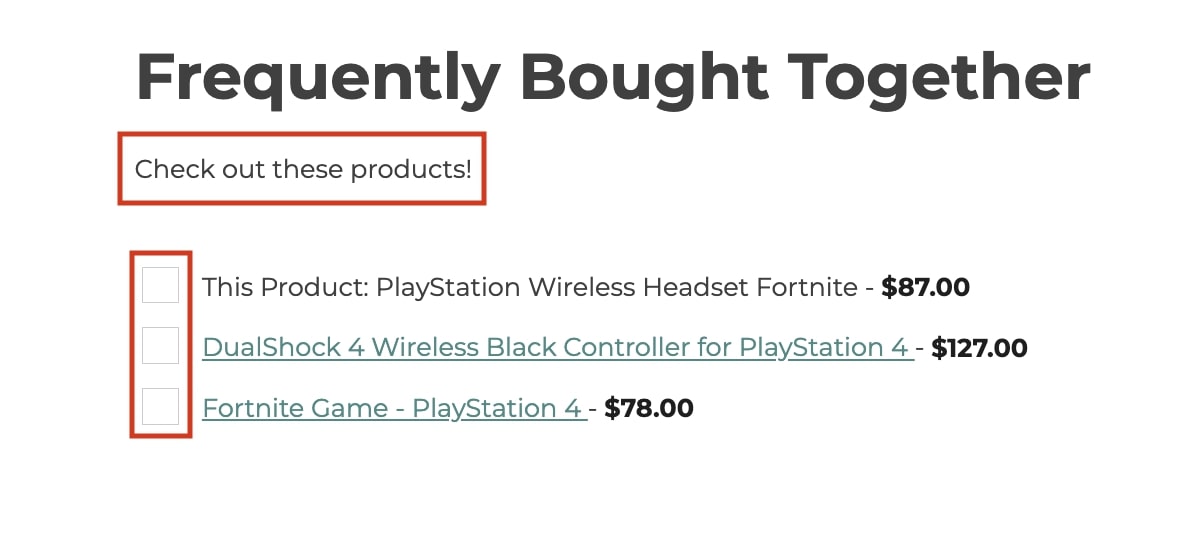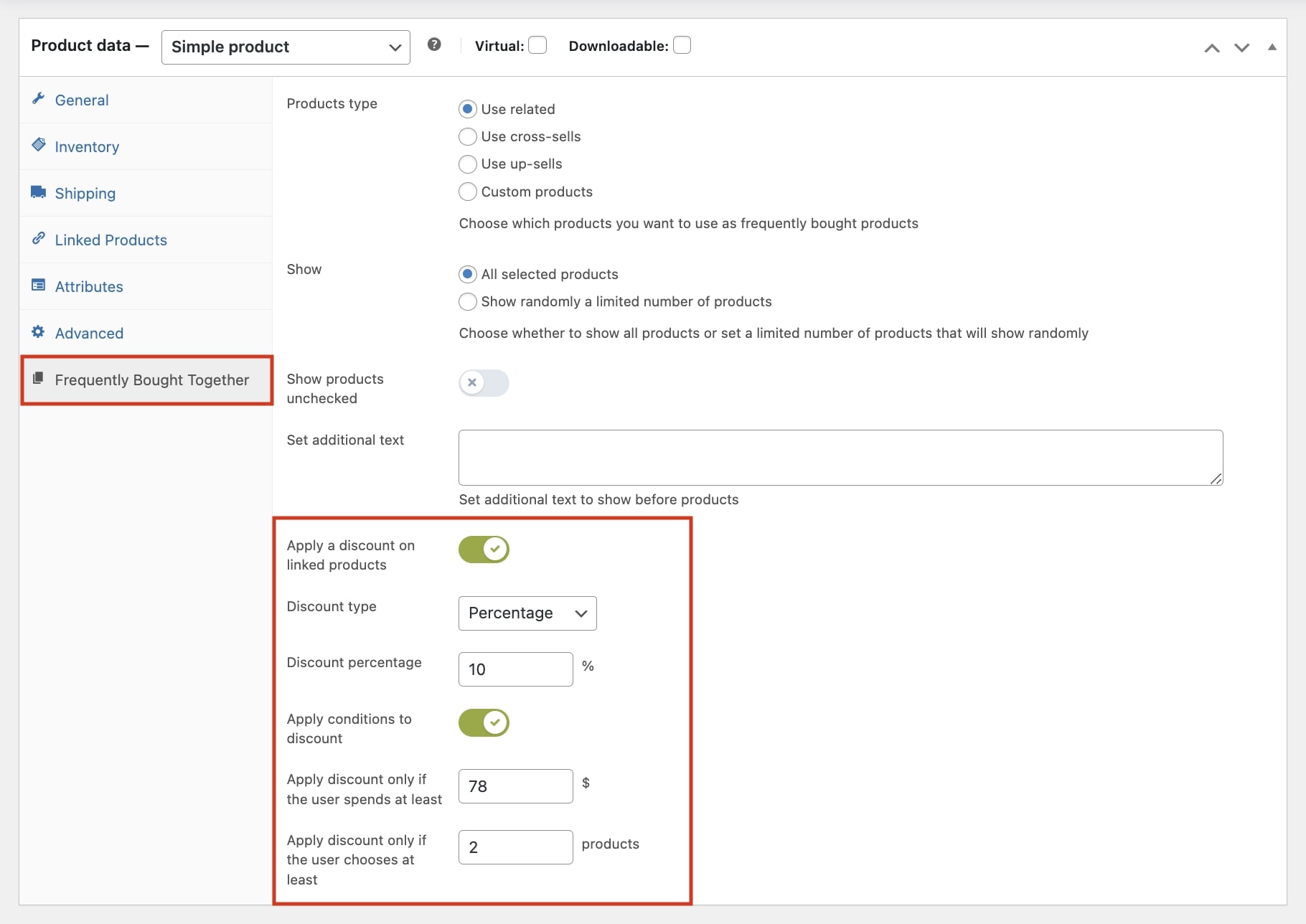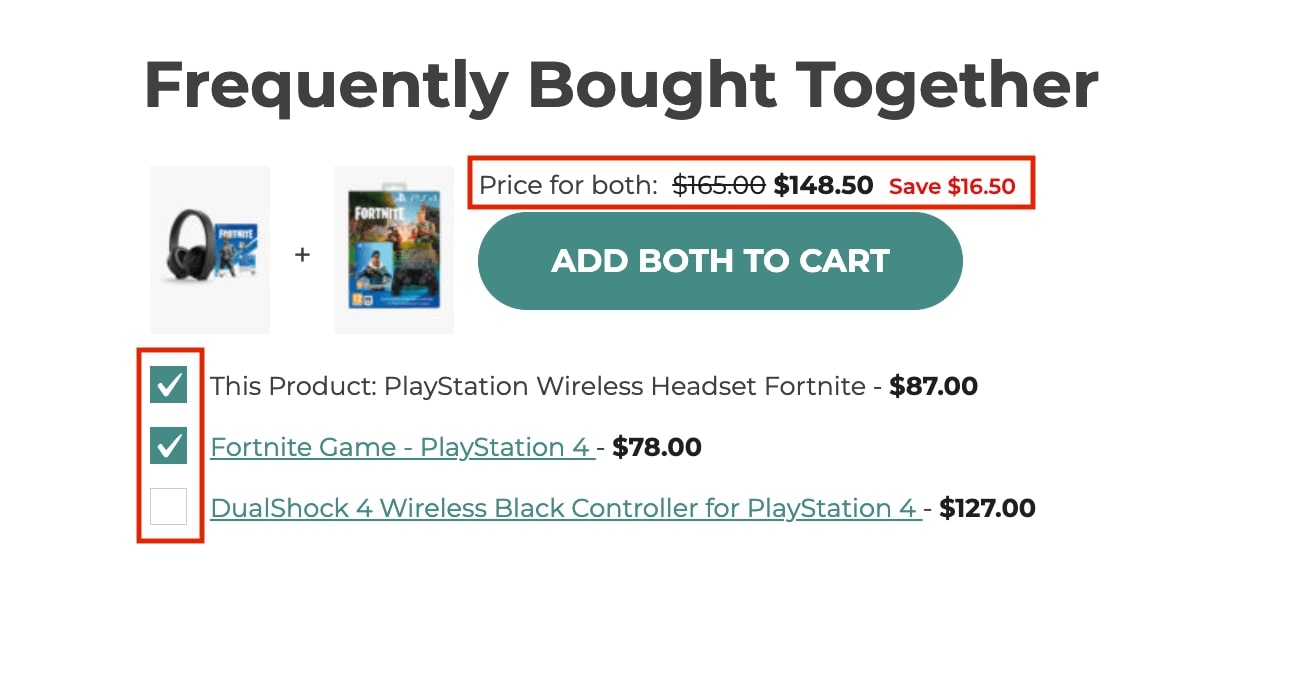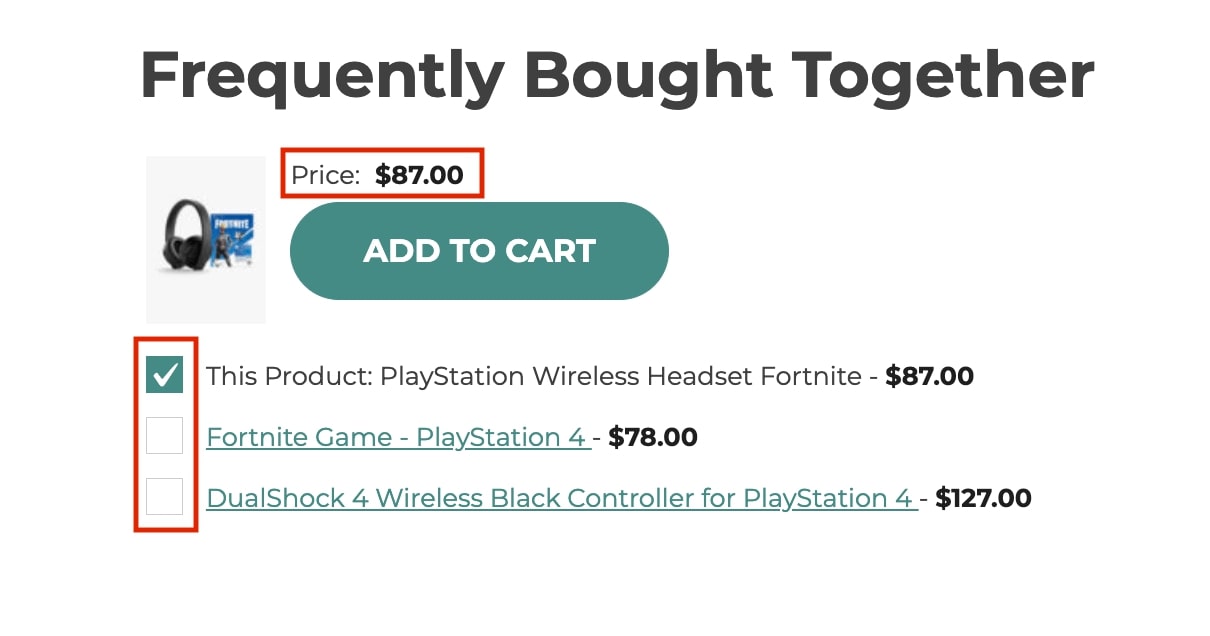From the Product Editing Page you can configure different options to configure the “Frequently Bought Together” section of the product you’re in.
In this page we will see the options to select the products that will appear in the box.
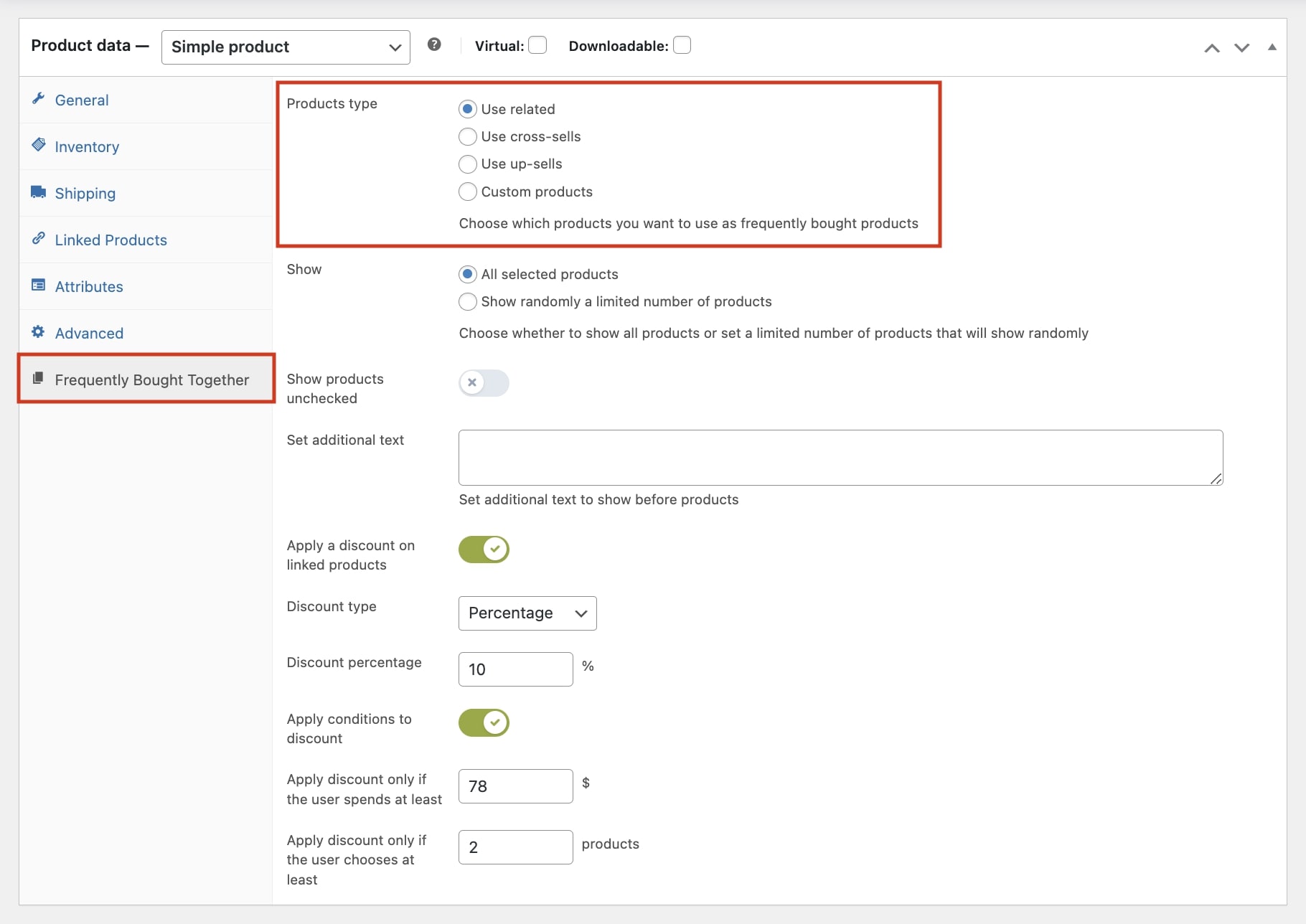
- Use related: products that are related by shared tags and/or categories.
- Use cross-sells: these are the cross-sells products that you set up in the standard WooCommerce tab “Linked products”.
- Use up-sells: these are the upsells products that you set up in the standard WooCommerce tab “Linked products”.
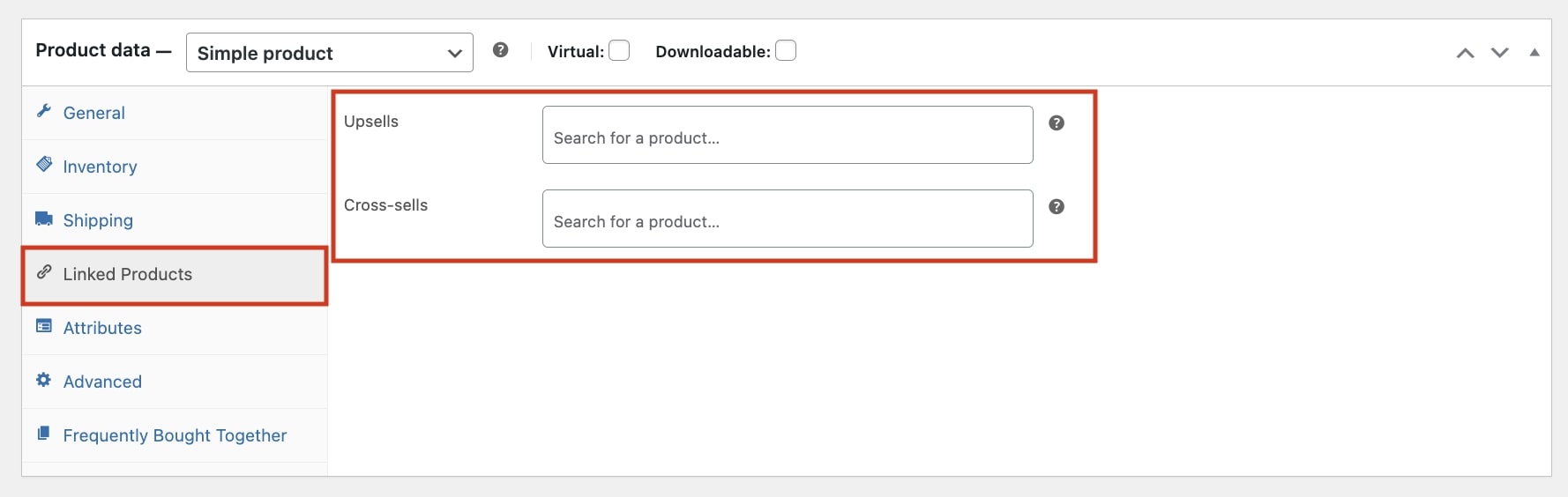
- Custom products: select specific products you want to show in the FBT box. You can add them by name, ID, and SKU.
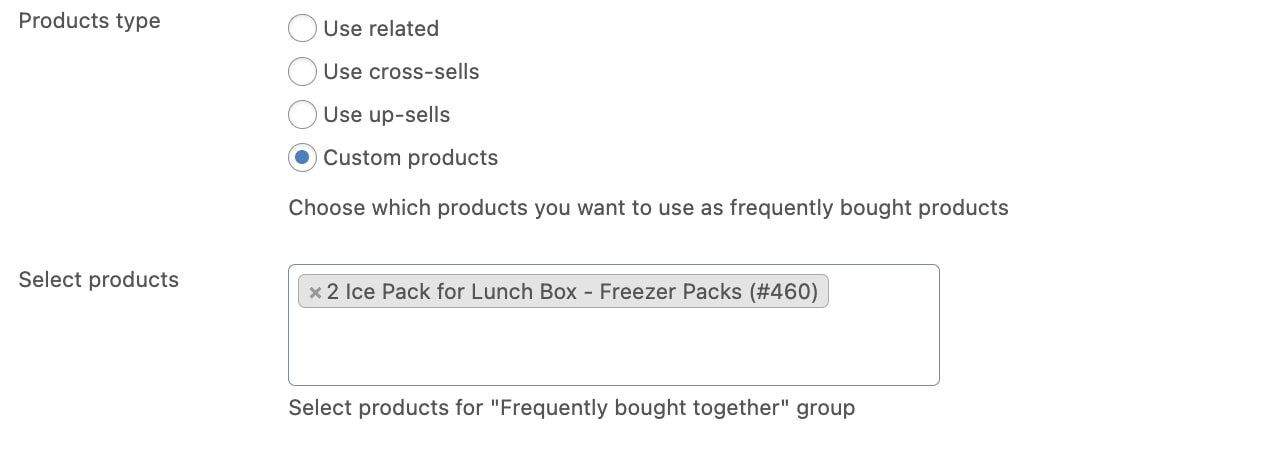
Based on your selection, the Frequently Bought Together products will show in the dedicated section of the main product: