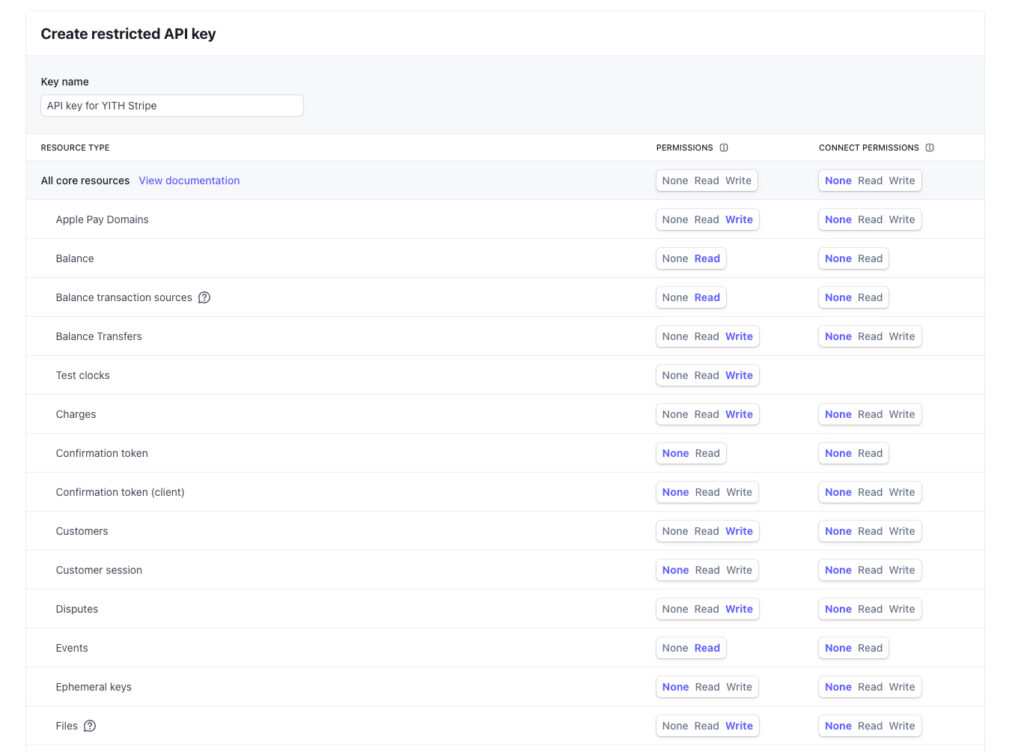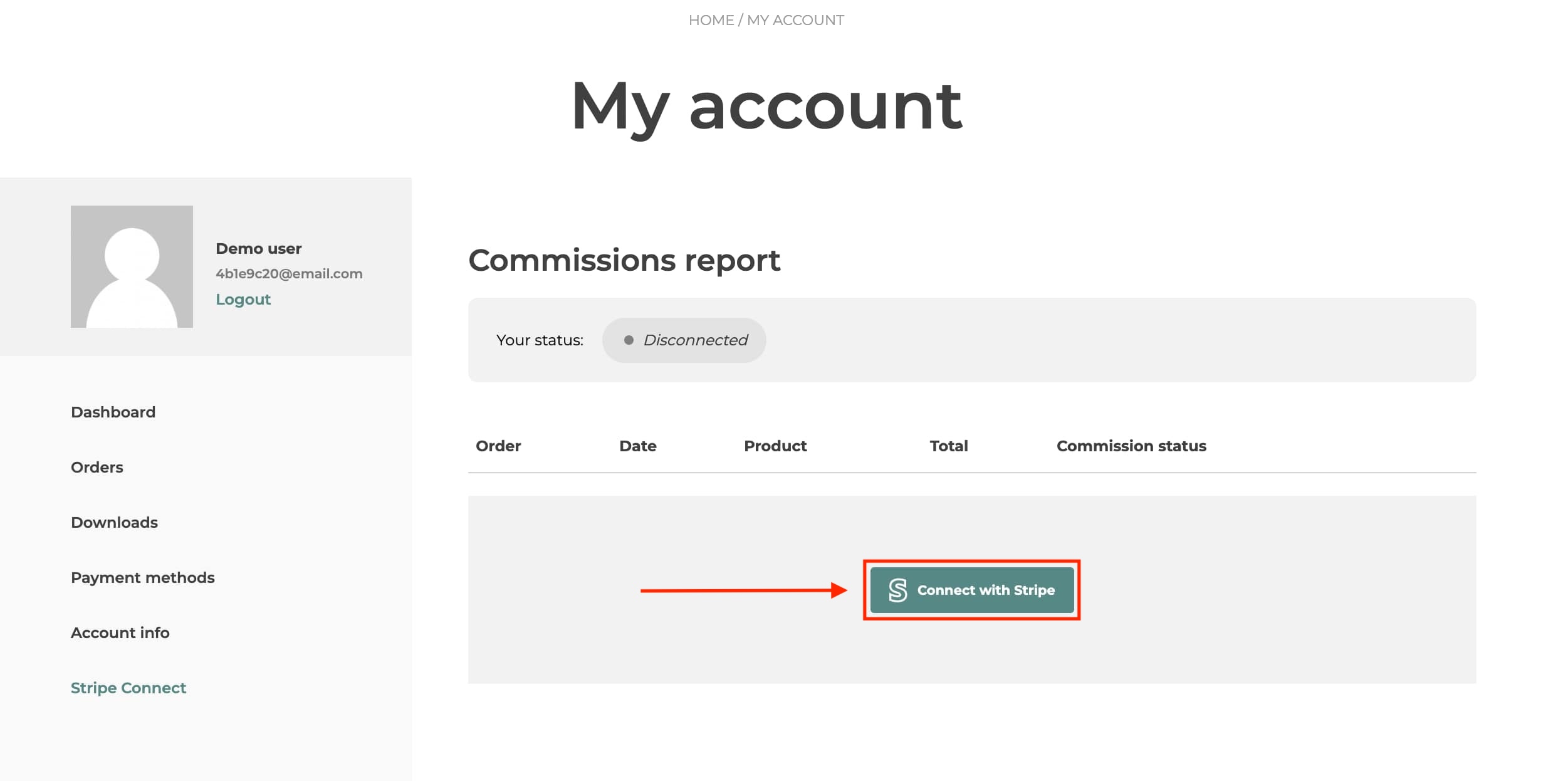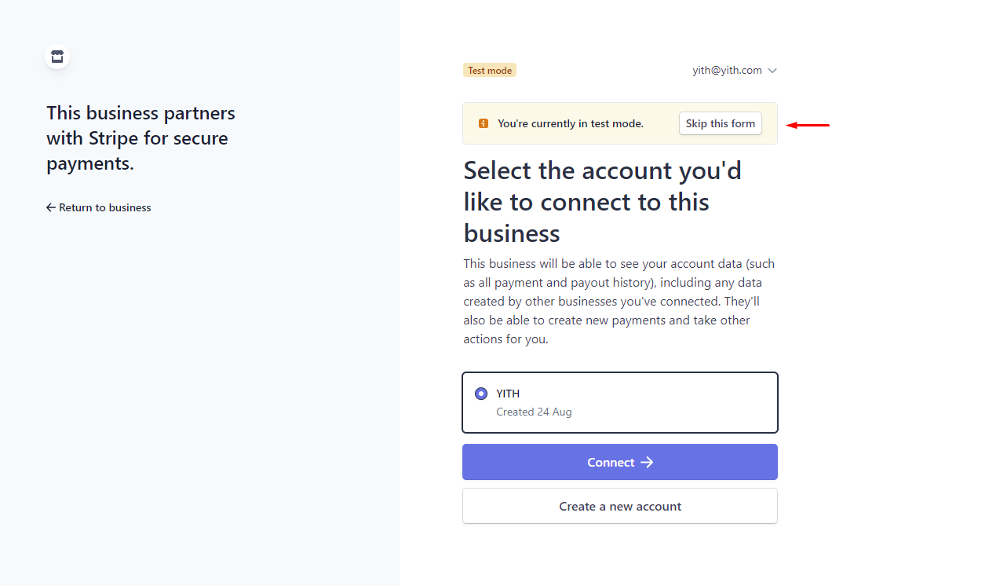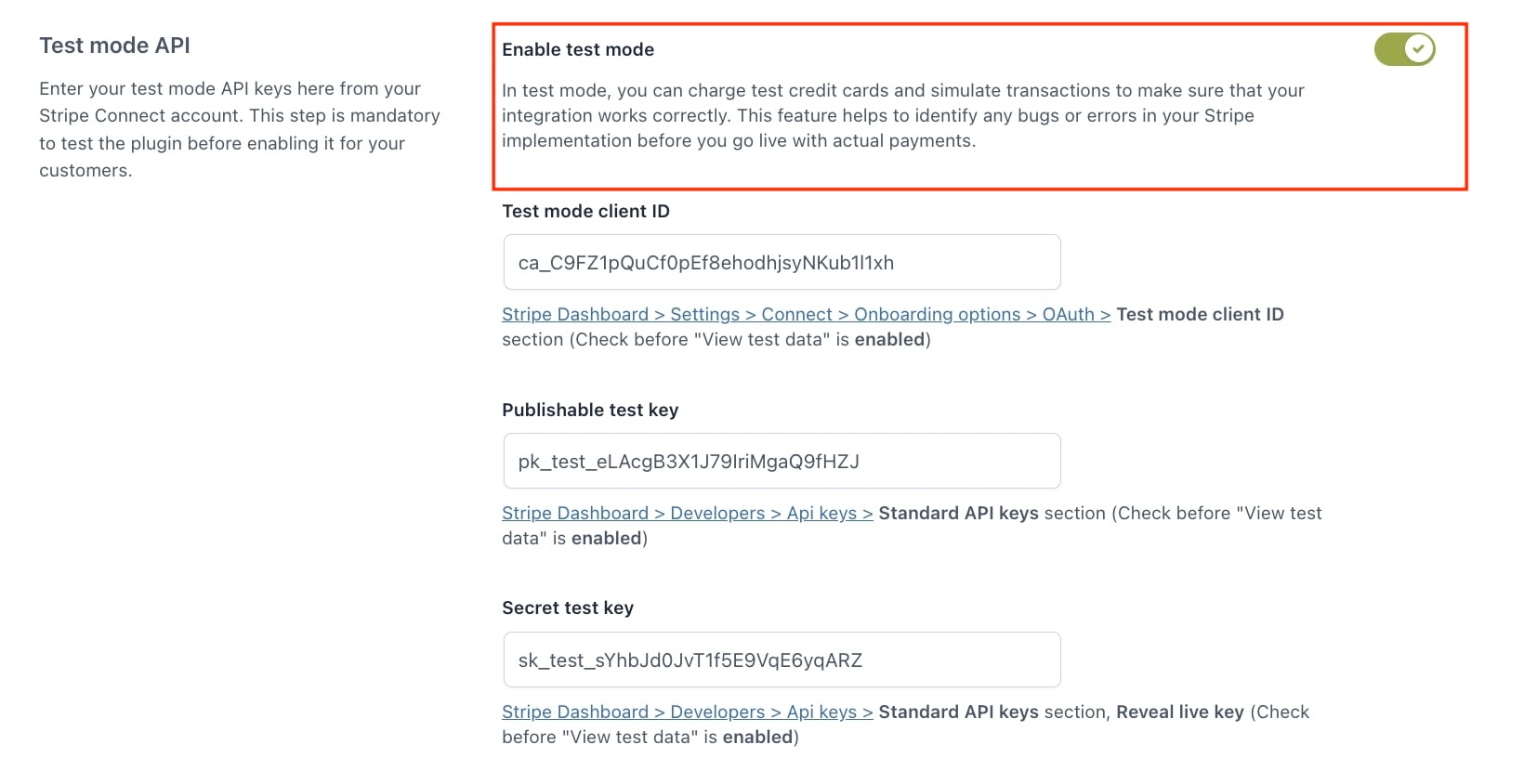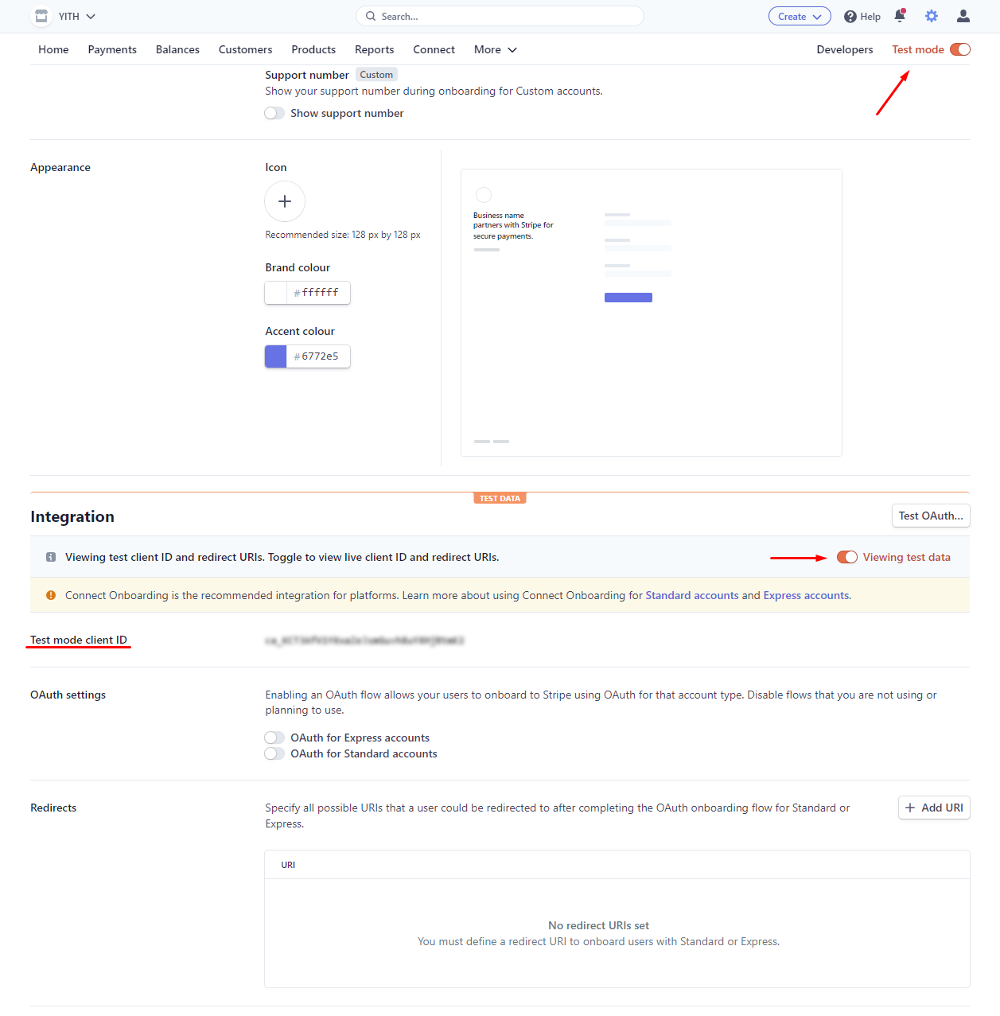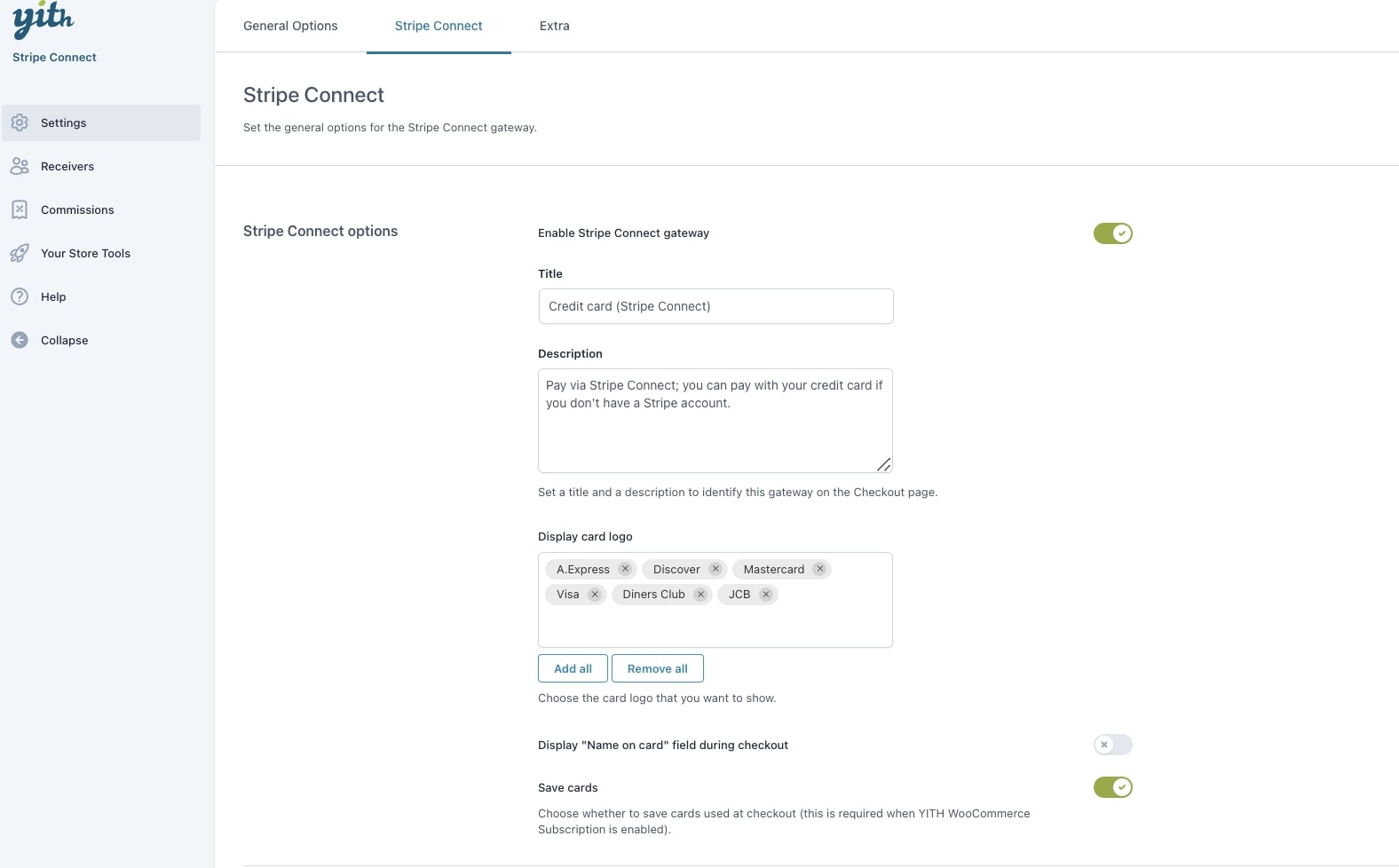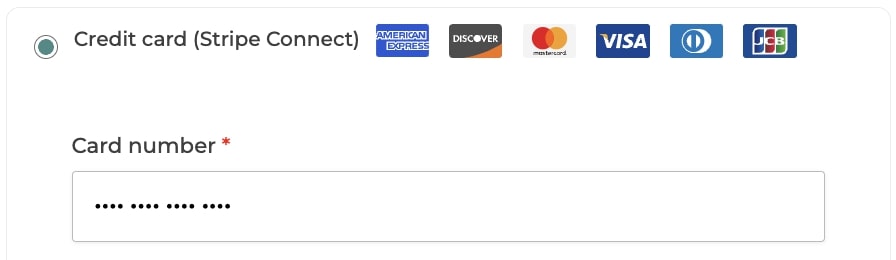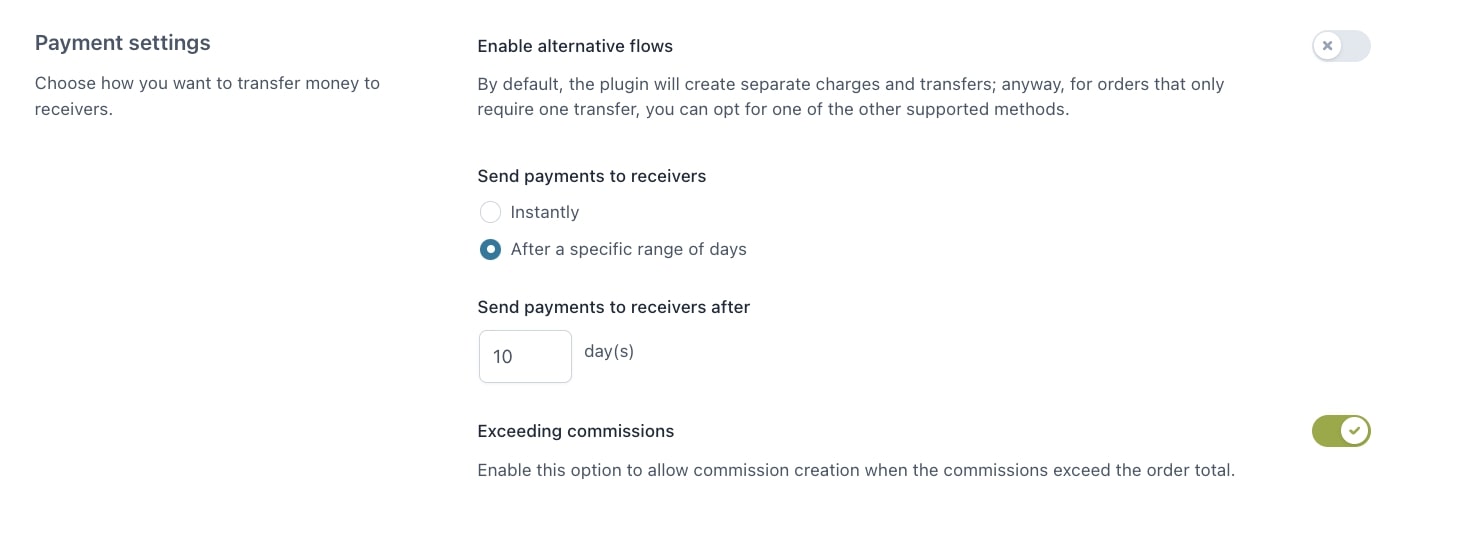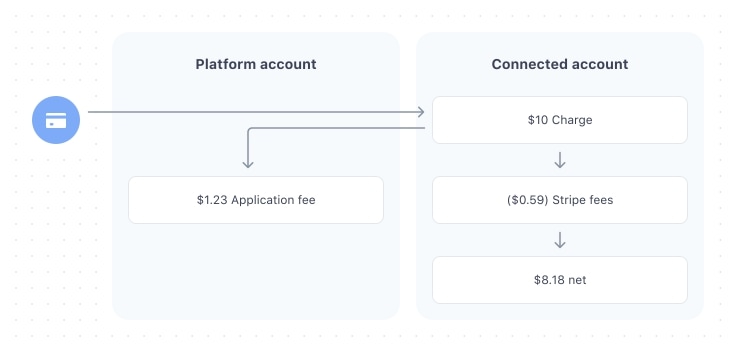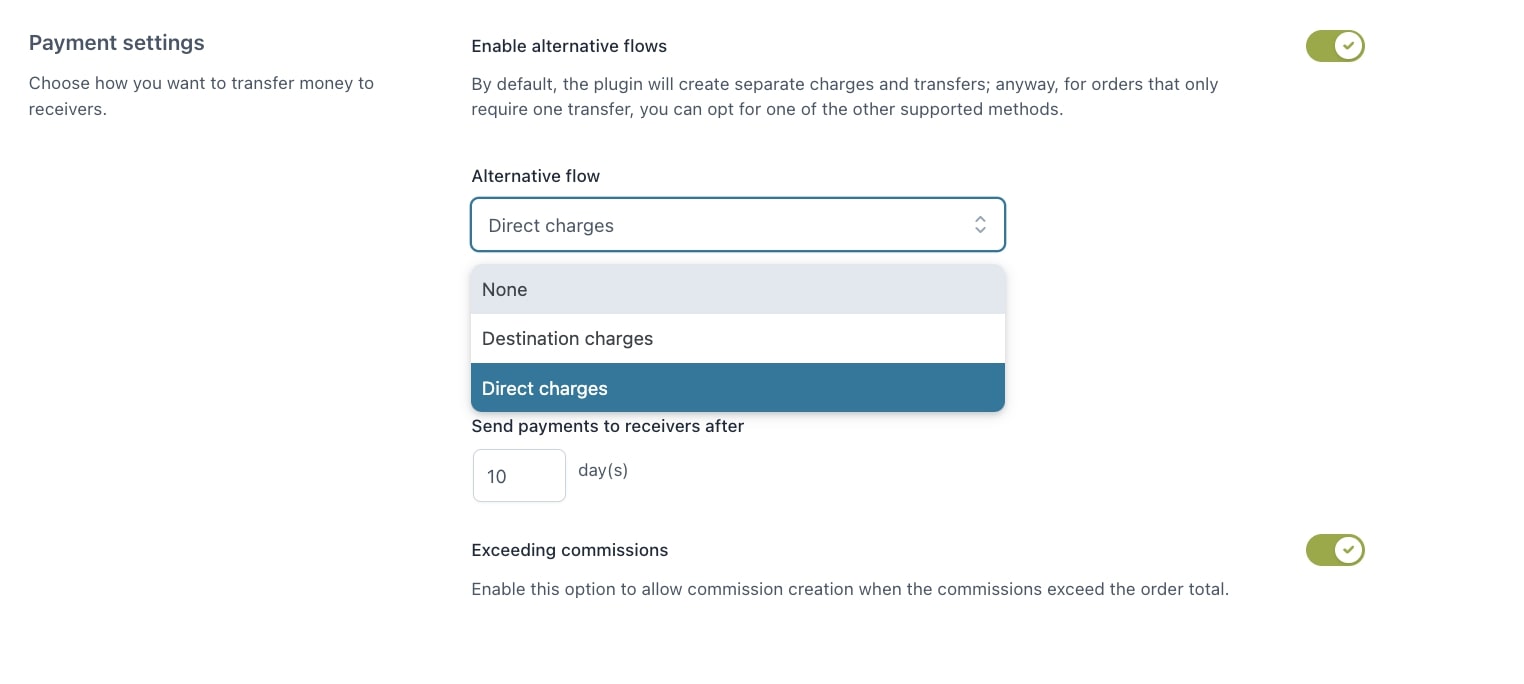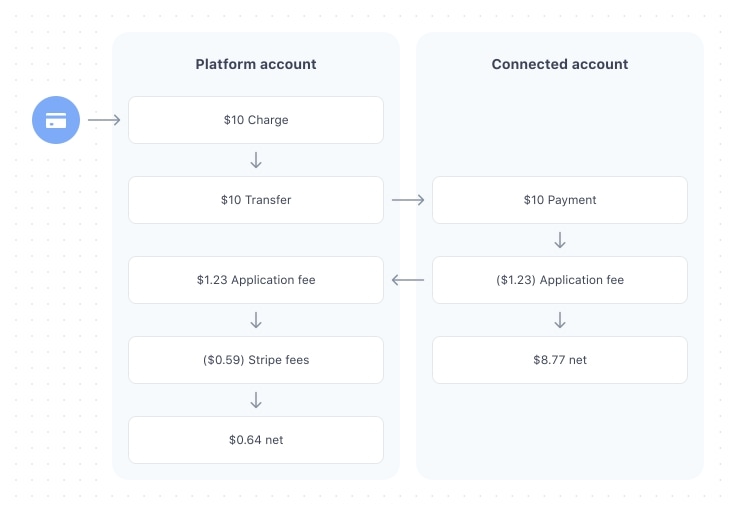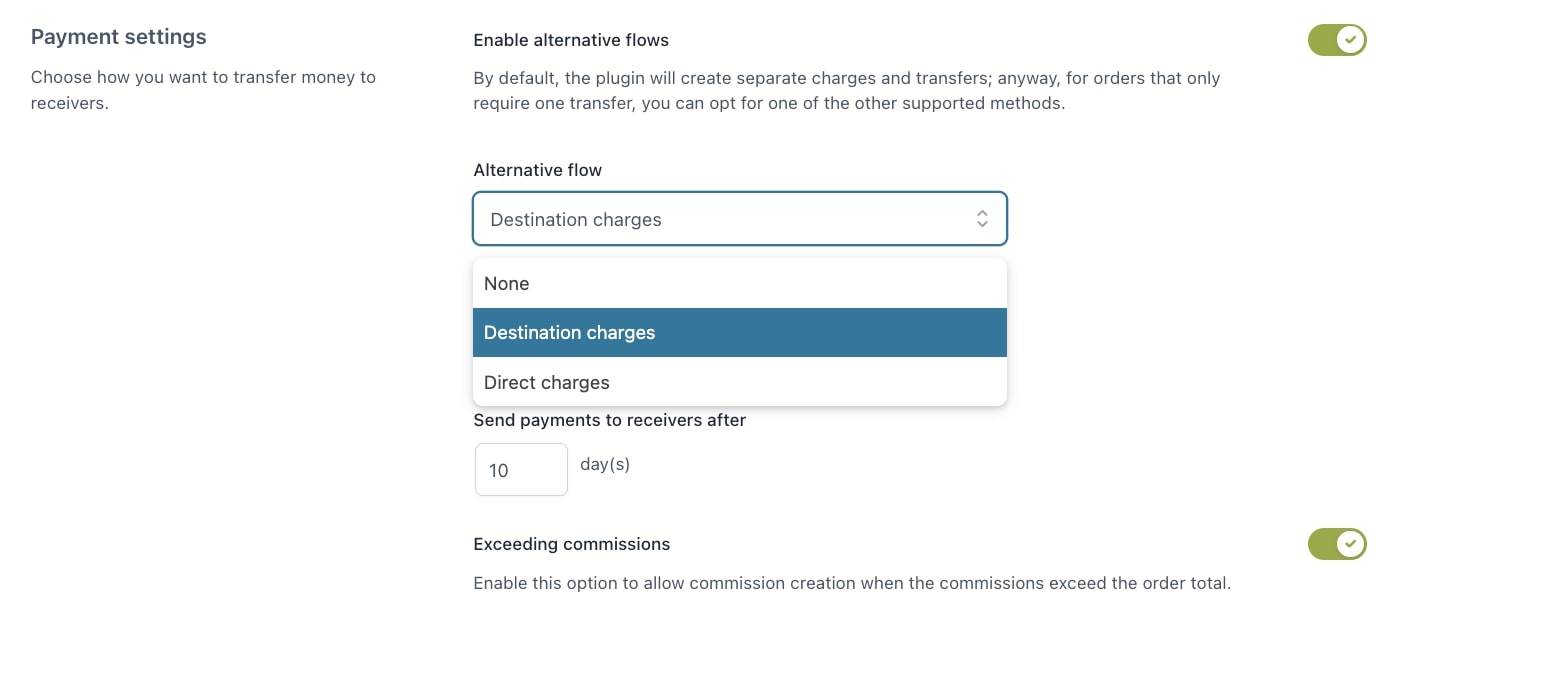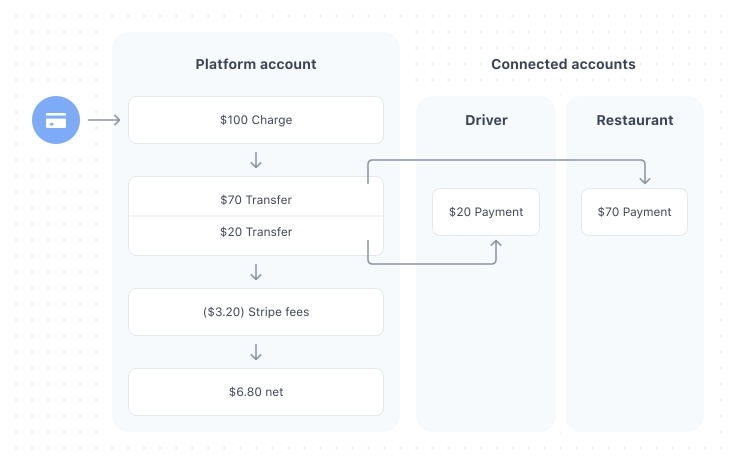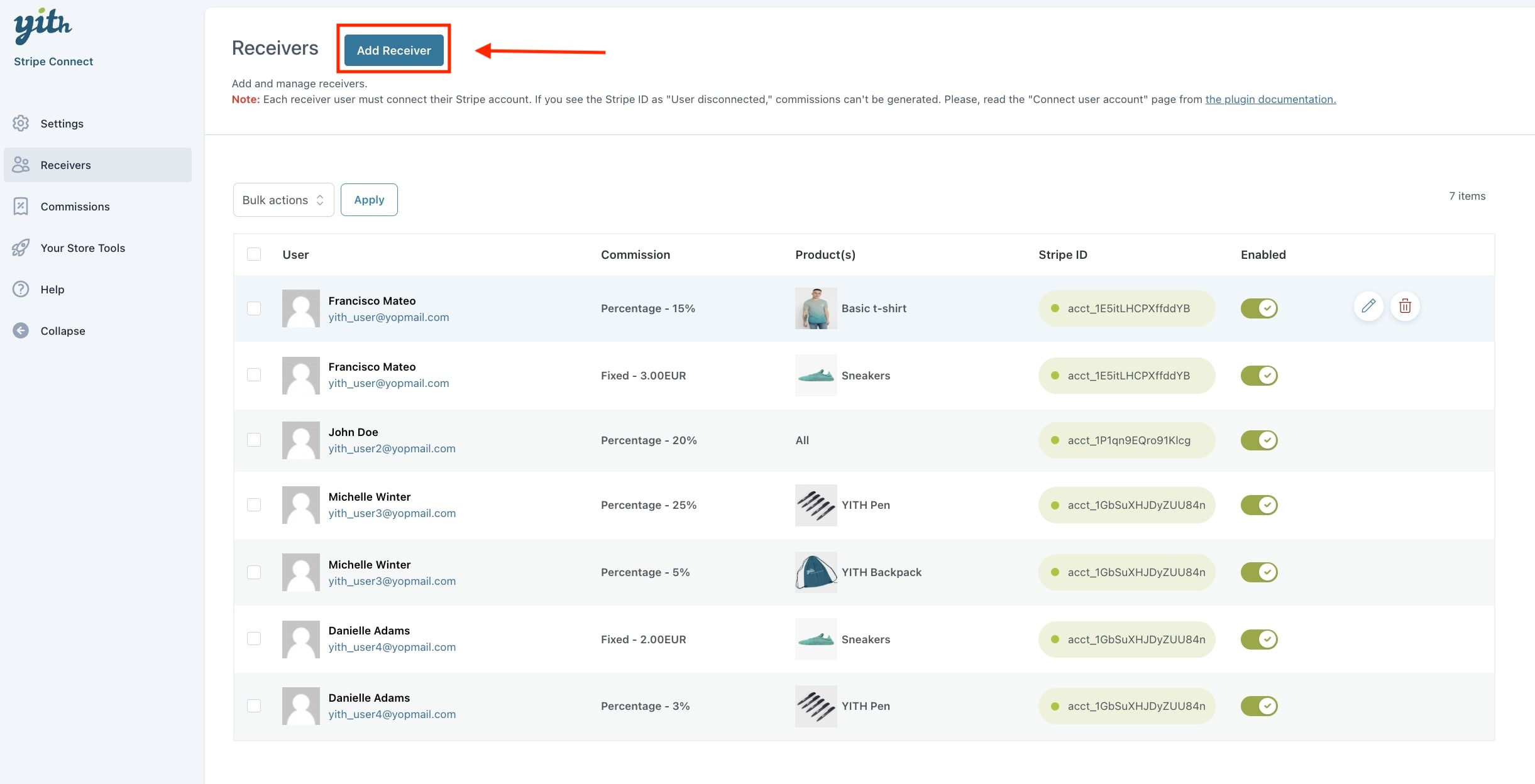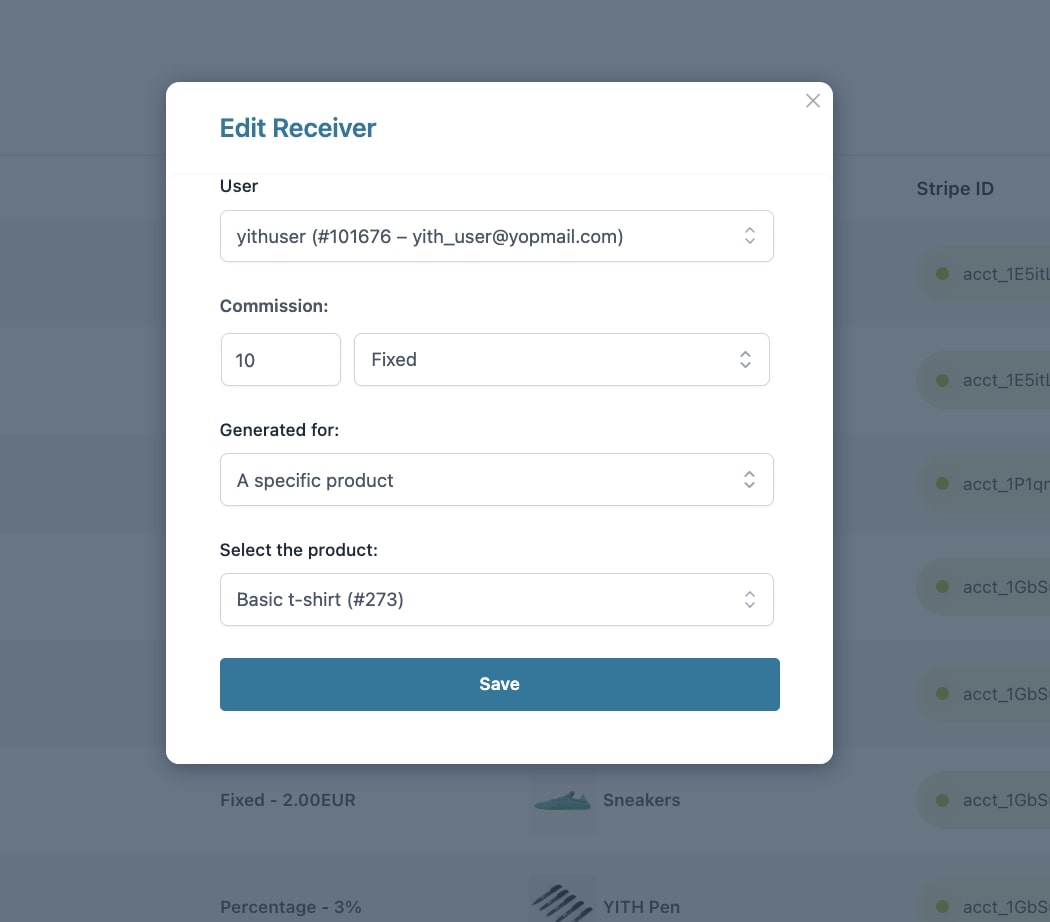First, make sure you enable the “Stripe Connect Gateway” then you can connect your Stripe Account with our site application.
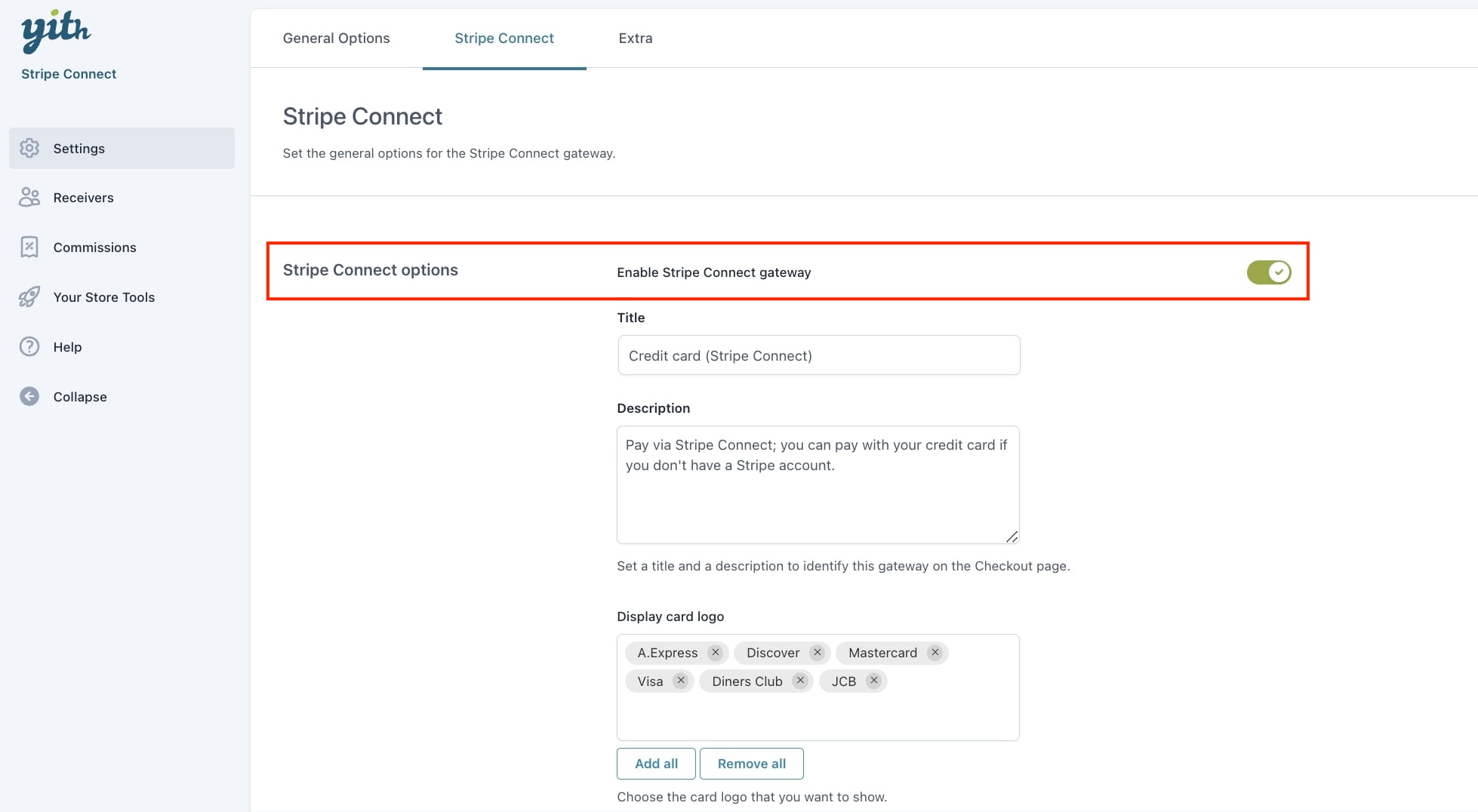
If you do not have a Stripe Account yet, you can make one here. To make the plugin work, you need to connect the plugin with your Stripe Account.
At the top of your screen, you will see several messages, you will need to execute the two steps you’ll see in the image below.
To connect your Stripe Account, you can click on the given link which will redirect you to the correct page in your Stripe Account.
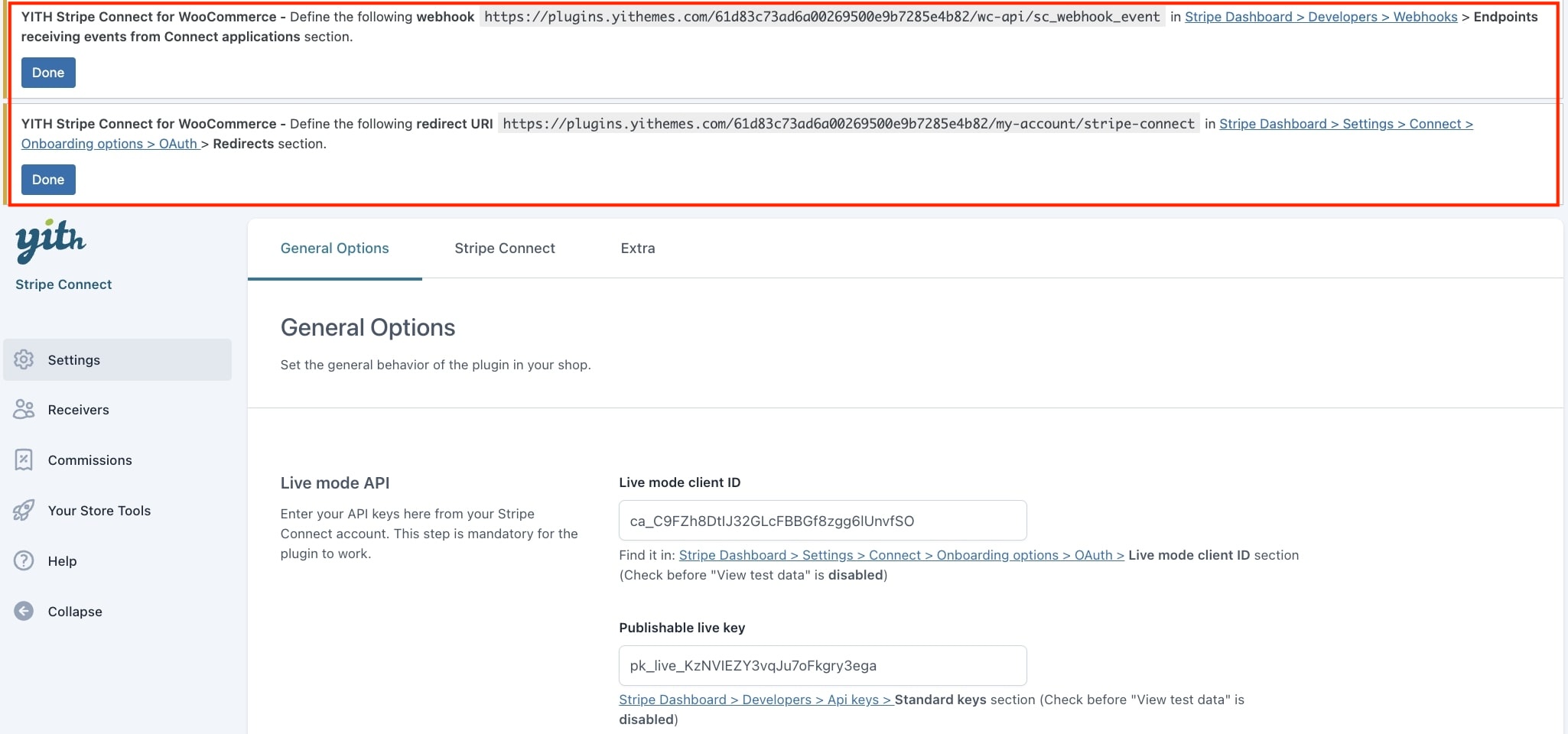
API Keys
Support for API 2024-06-20
The API keys are necessary for the plugin to process the payment requests with Stripe. You have two different pairs of Secret and Publishable keys, one for the test mode and one for the live mode.
So let’s start configuring them.
In the plugin panel you’ll find a link to get the API key.
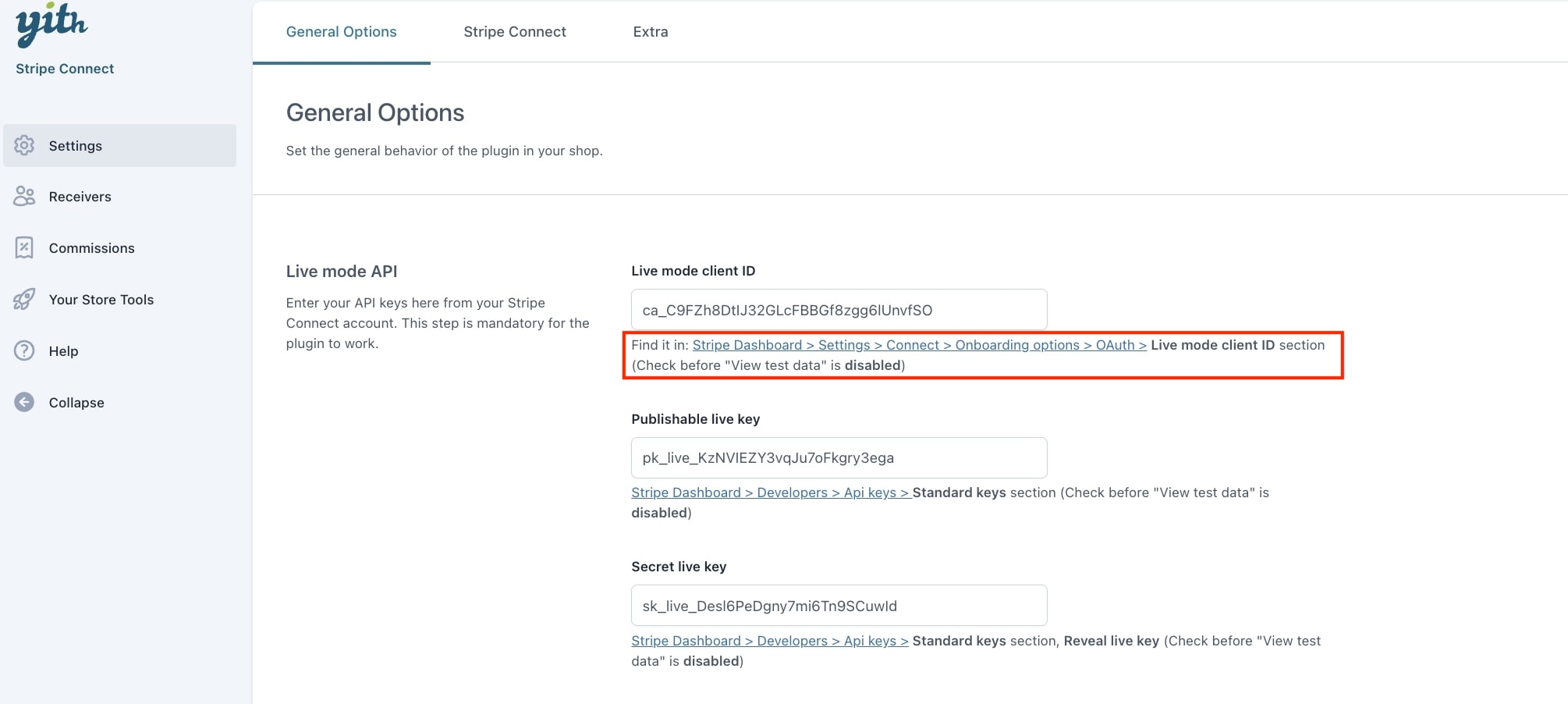
Insert the secret key and publishable keys in the related fields for test and live mode.
If you still don’t have these keys, go to dashboard.stripe.com and register your account. Once done, go to Developers > API Keys.
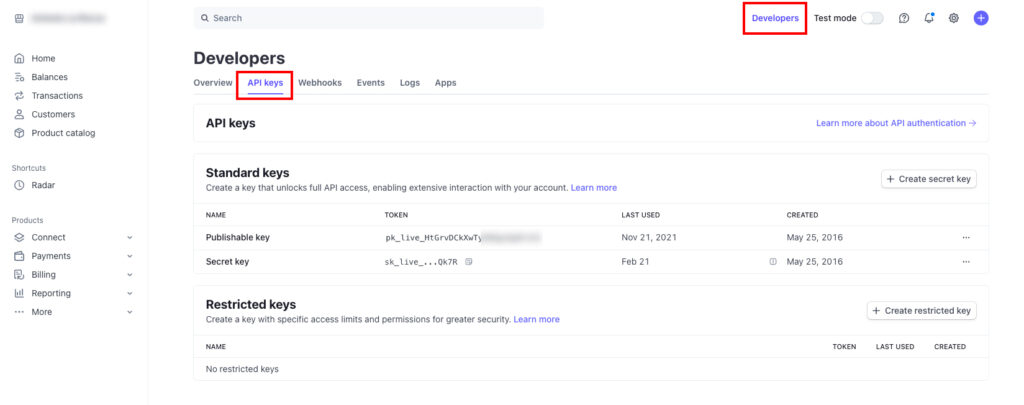
Here you can find both your Publishable and Secret keys under the Standard keys section: you can copy and paste it into the related field in plugin panel.
Make sure you switch the toggle on the top right between Test or Live mode based on the environment you want to use, as these keys are different.
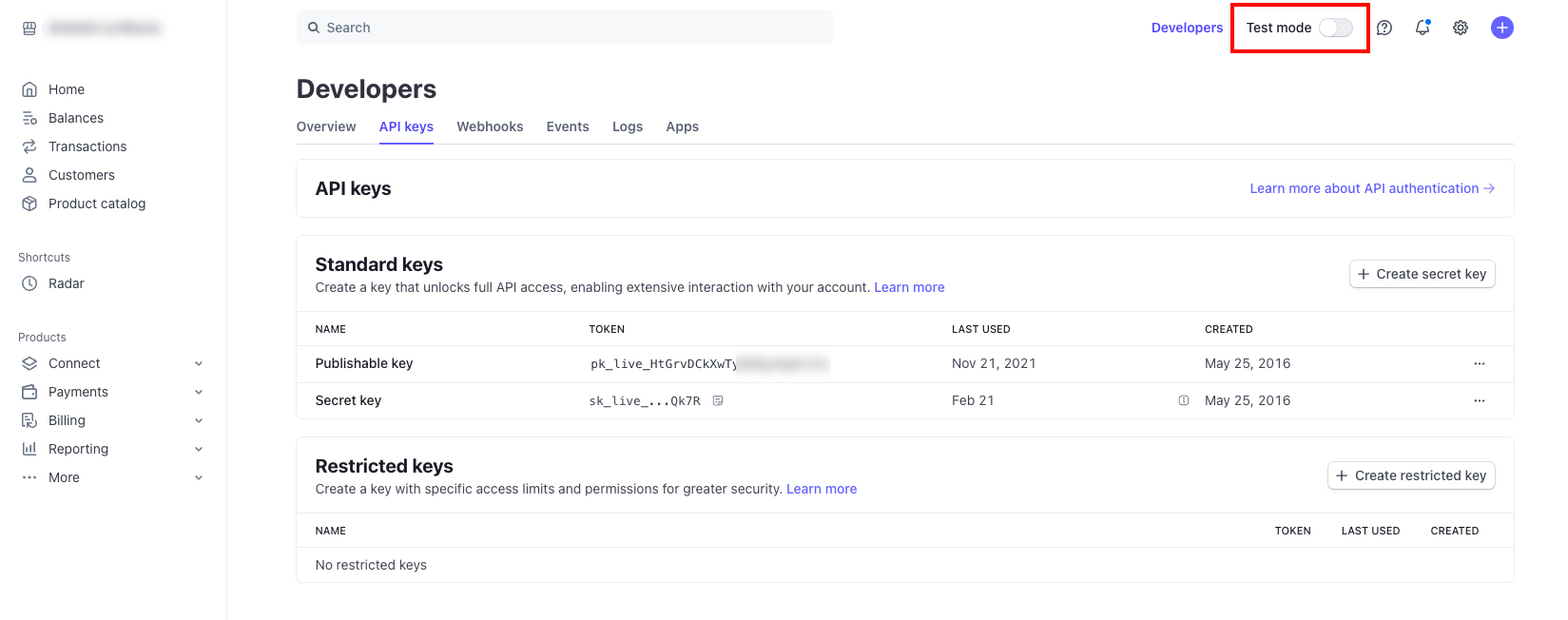
Restricted keys
Yet, you also have the option to create Restricted keys, and we recommend using this for better control on permissions.
To create one, click on “+ Create restricted key”, then select the “Providing this key to another website” option, and then select the required capabilities.
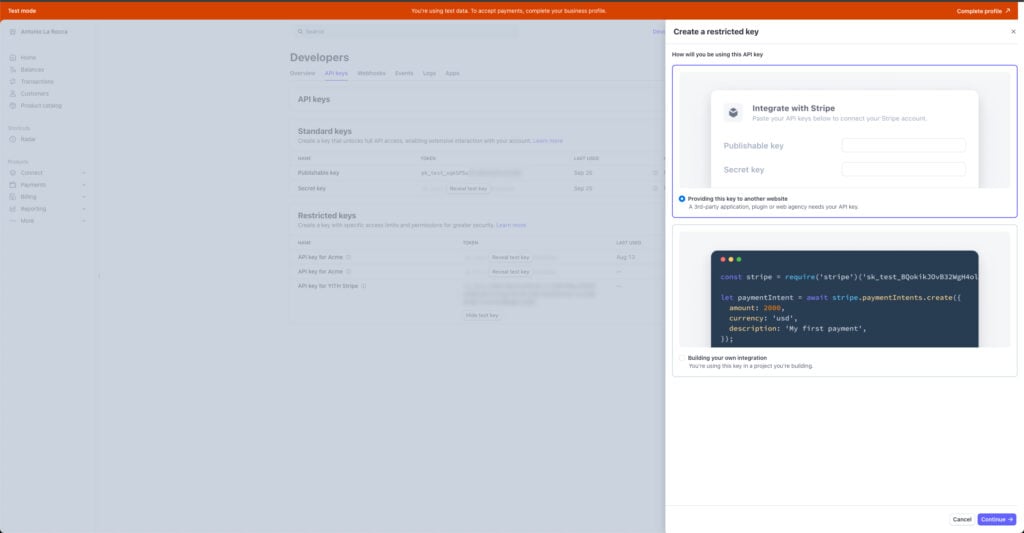
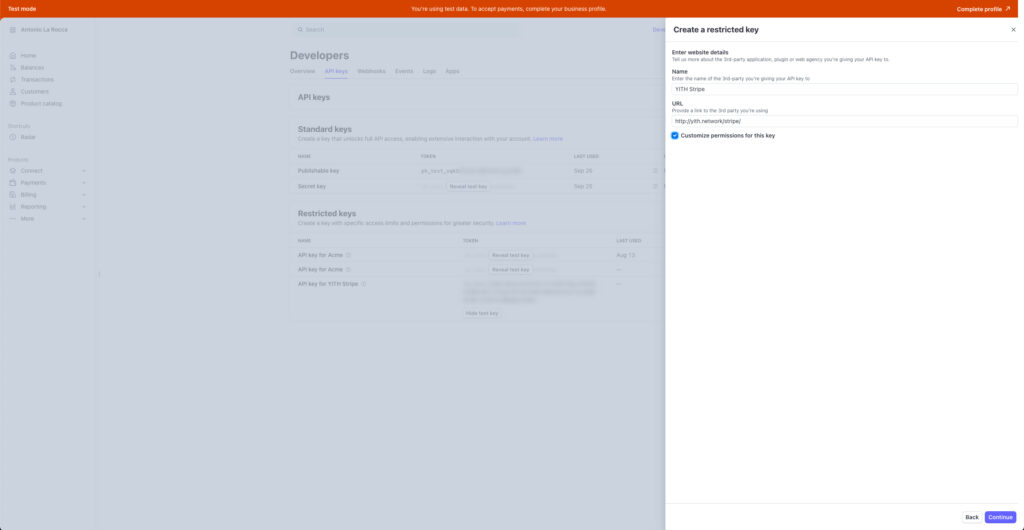
You can use the default capabilities or customize them. To make sure our plugin works well, you should however select at least the following ones:
- Core resources
- Charges
- Customers
- Customer session
- Payment Intents
- Payment Methods
- Setup Intents
- Sources