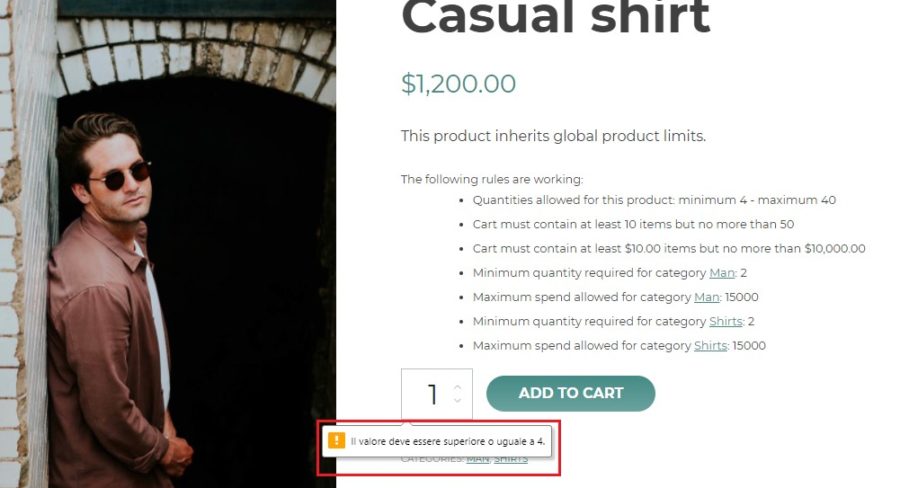The quantity control can be globally managed from the plugin settings dashboard or specifically on single products.
Go to YITH -> Minimum Maximum Quantity -> General settings to configure the restriction rules for:
- cart: the user can’t proceed with the checkout if the number of products added to the cart doesn’t match the inserted values. For further details about the settings, go to this page.
- products: the quantity limits are applied to all the products of the shop (unless the product provides different settings). For further details about the settings, go to this page.
- categories: the quantity limits are applied to all the shop categories. This means the total product quantity of each category must correspond to the specified limits. If you want to exclude the category from the general limits, enable the option “Exclude category” that you can find on the WooCommerce category page. For further details about the settings, go to this page.
- tag: the quantity limits are applied to all the shop tags. The total products must correspond to the limits for each tag in the cart. If you want to exclude a tag from the general limits, enable the option “Exclude tag” that you can find on the WooCommerce tags page. For further details about the settings, go to this page.
The restriction rules can be combined. Pay attention to their compatibility.
The general rules can be overridden on single product. If this doesn’t happen, the system will apply the quantity restriction rules based on the following priority ascending order:
- rules by tag
- rules by category
- rules by product