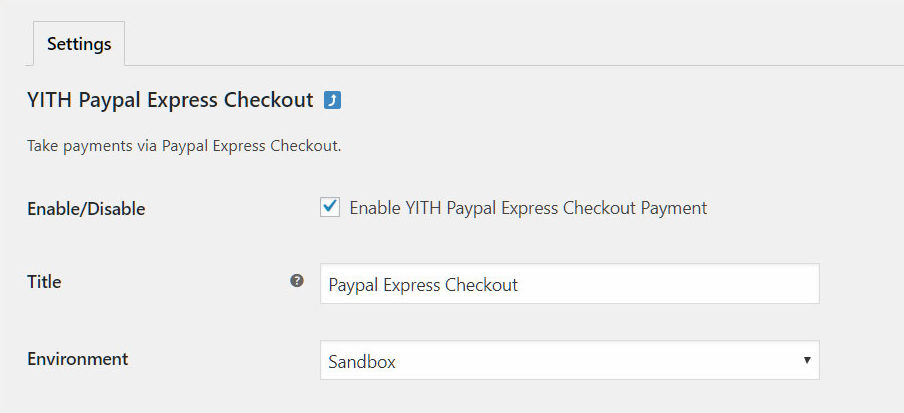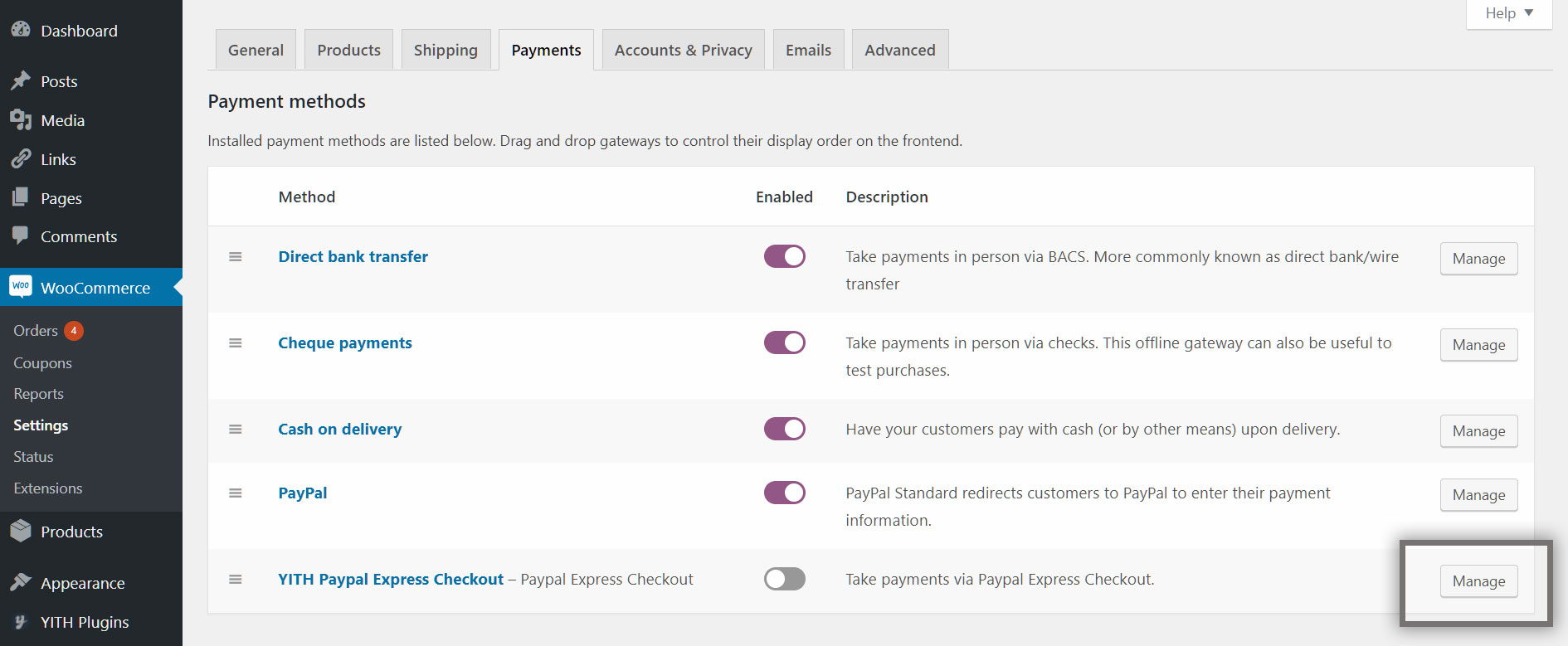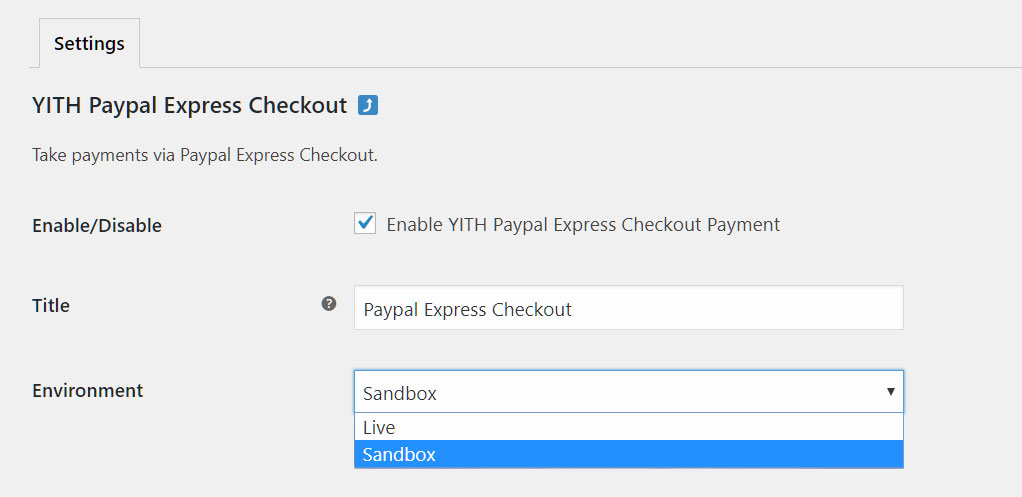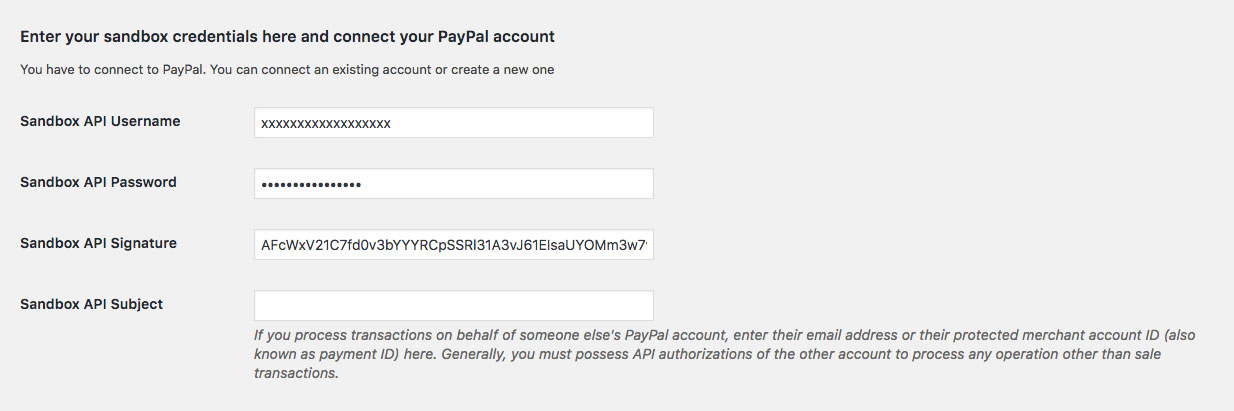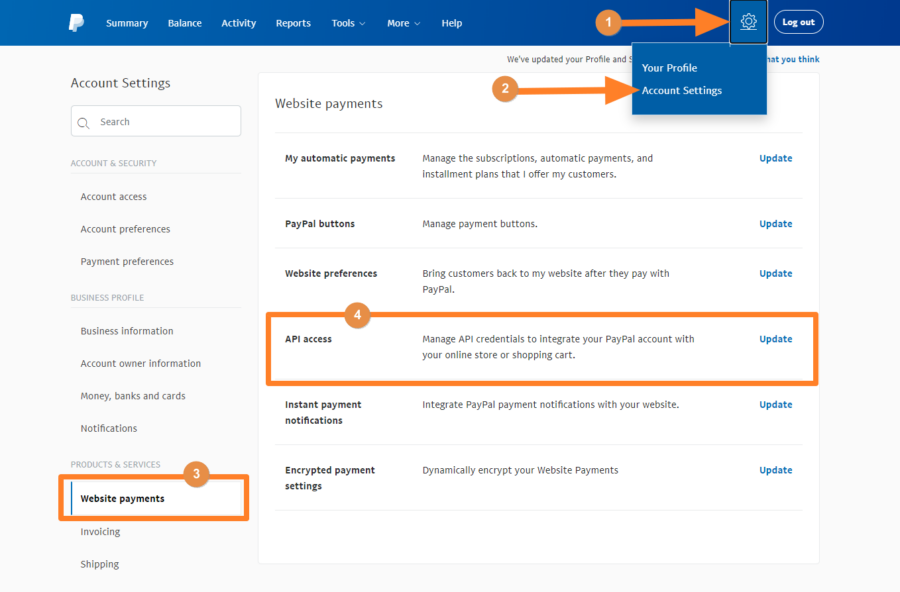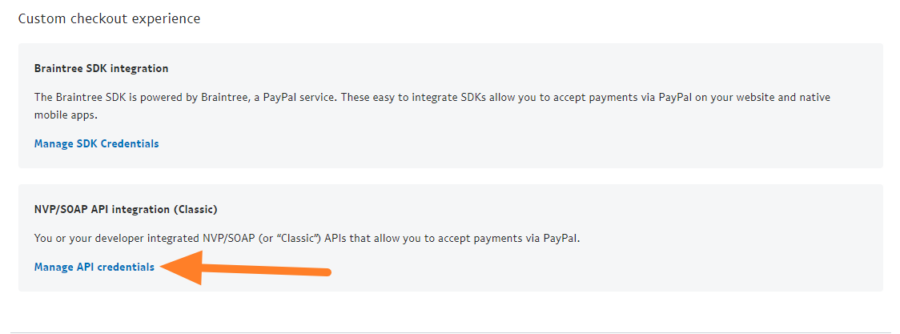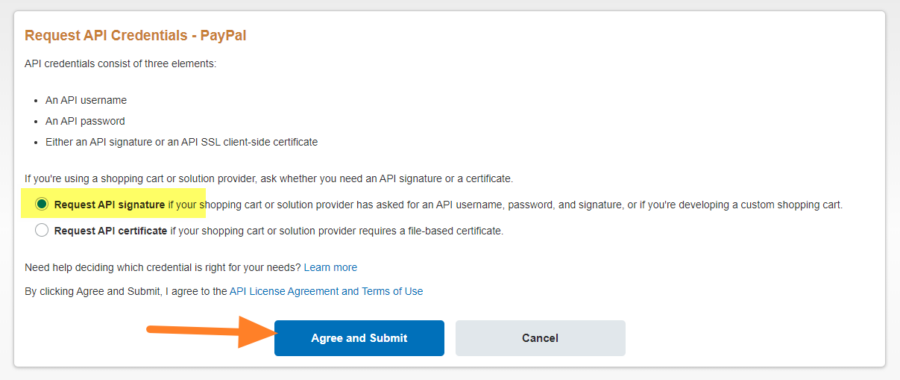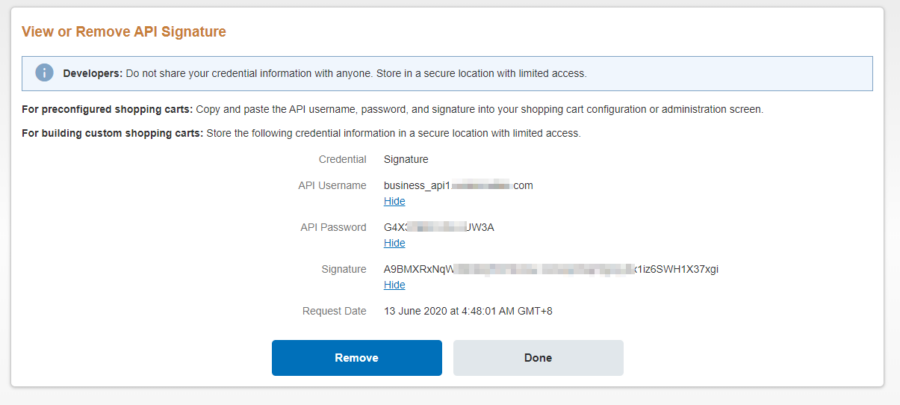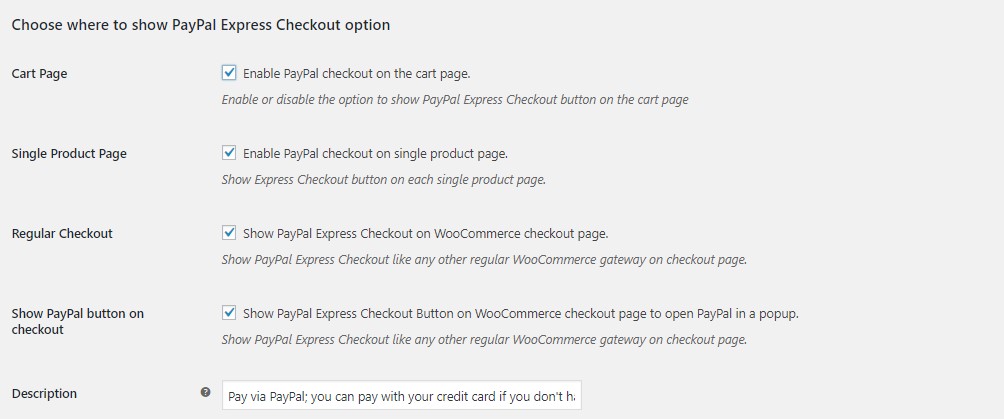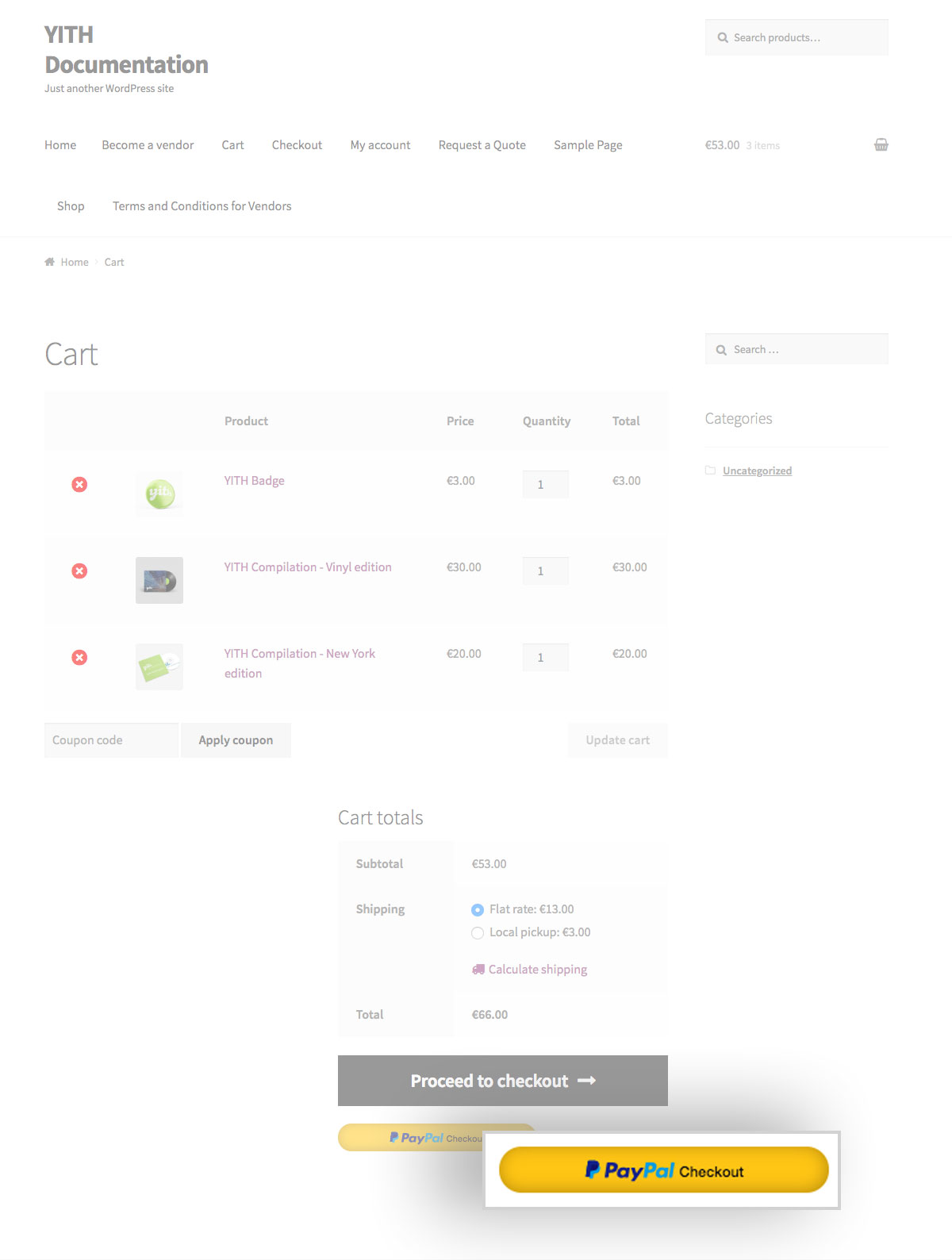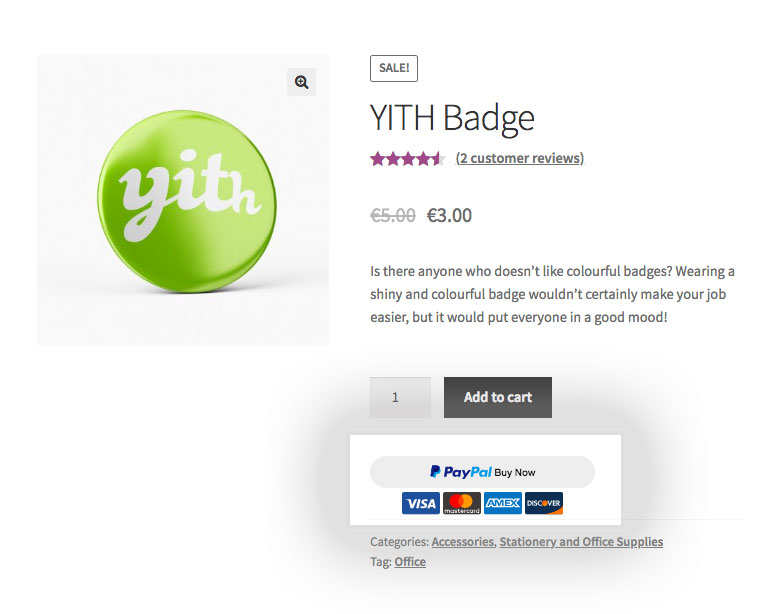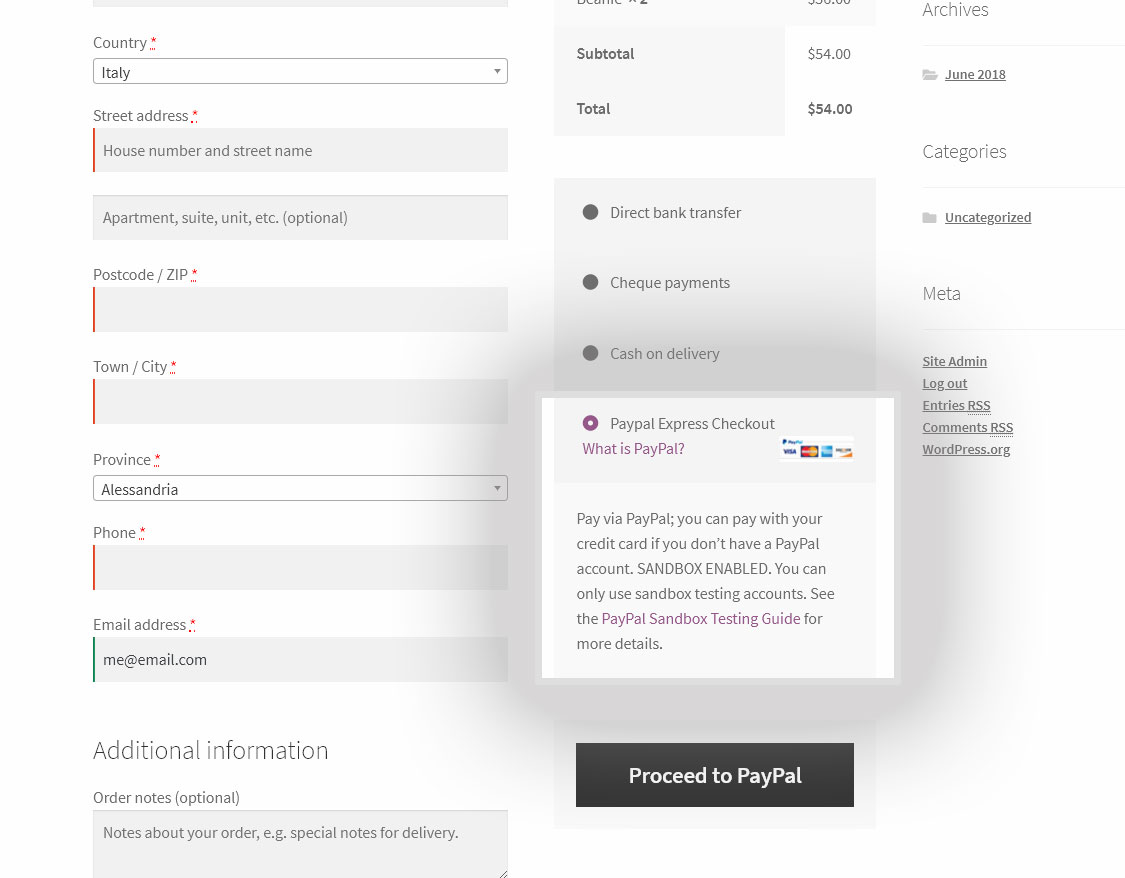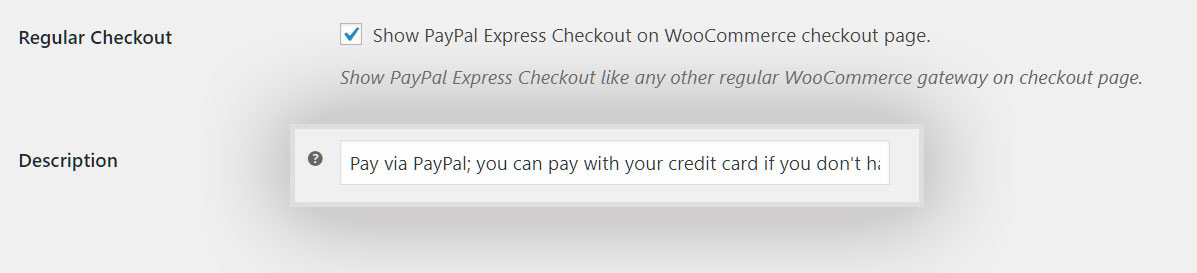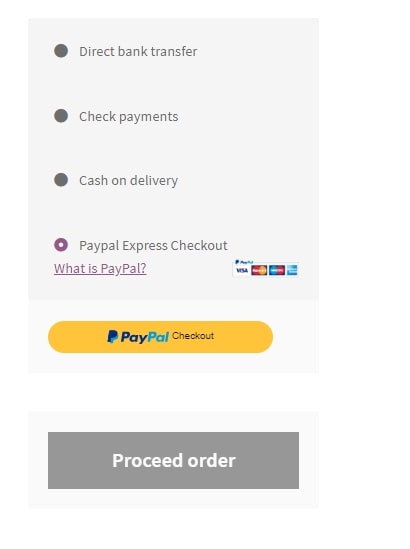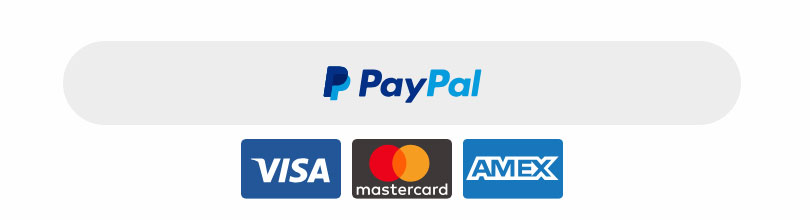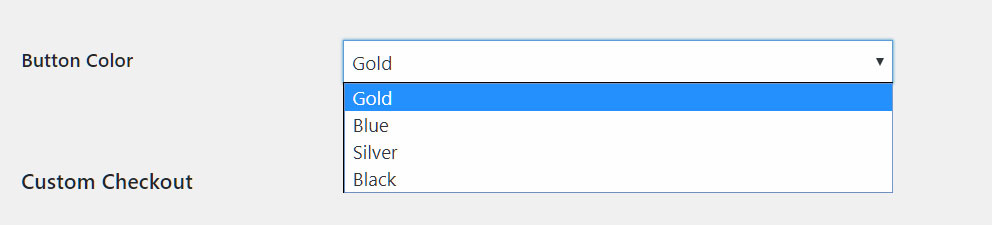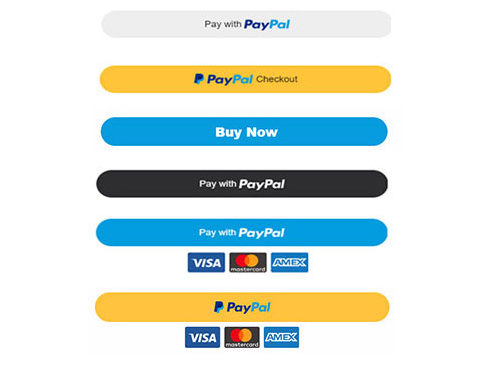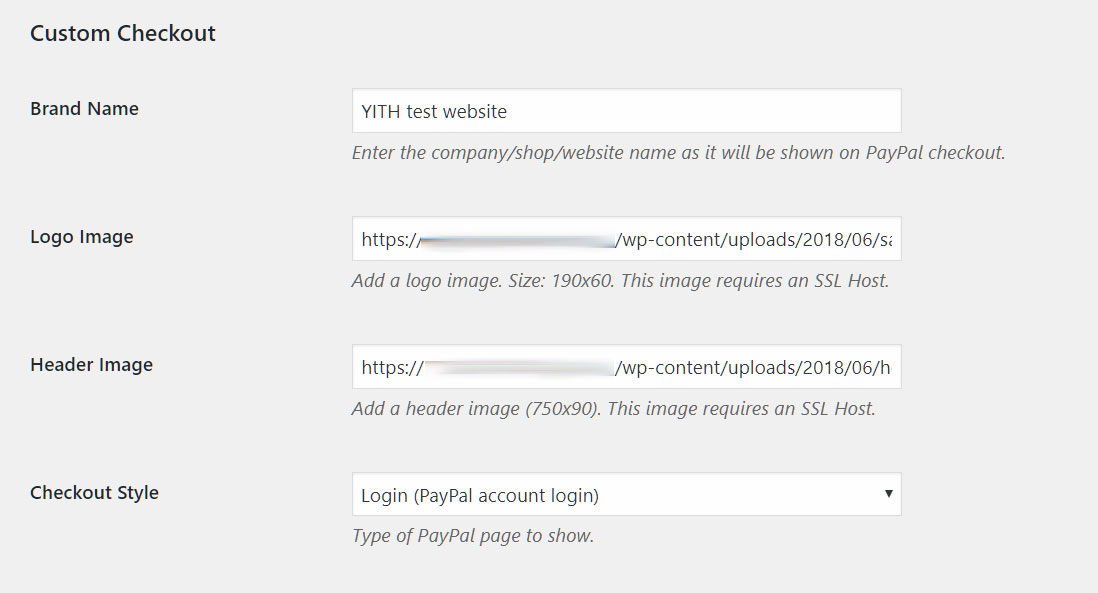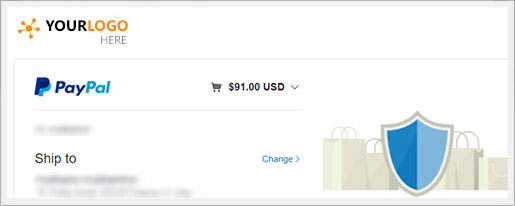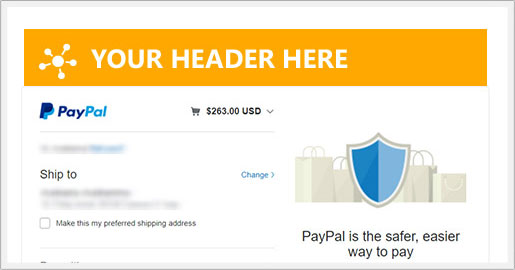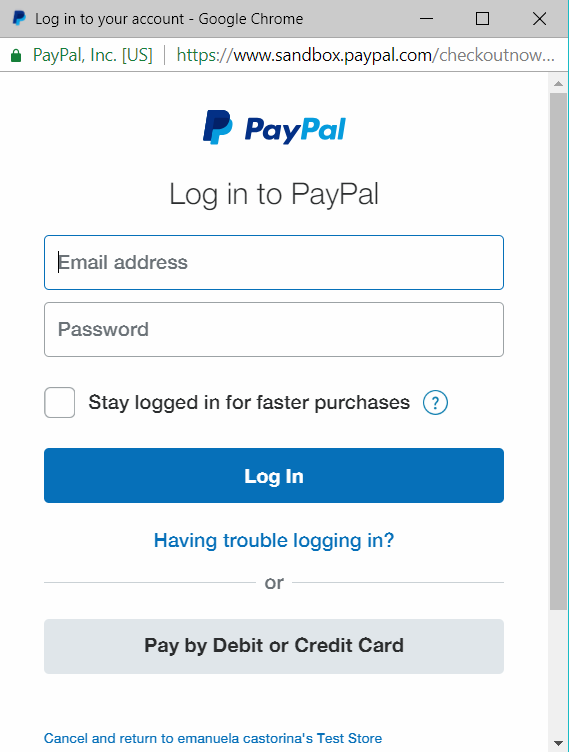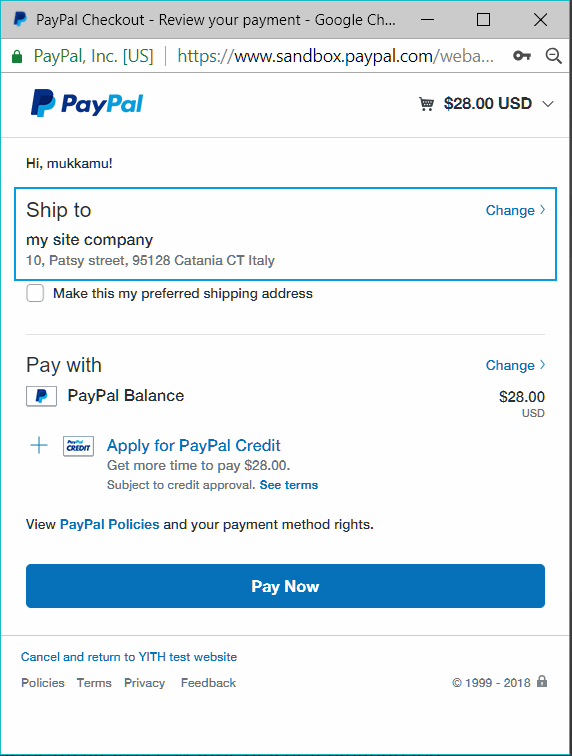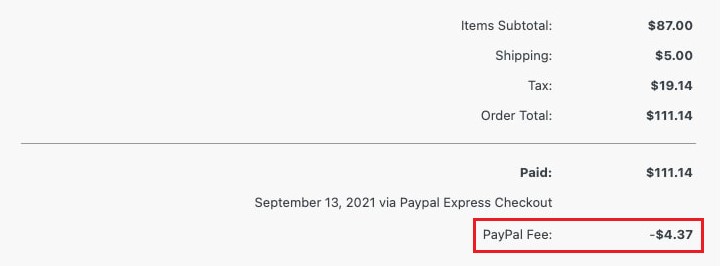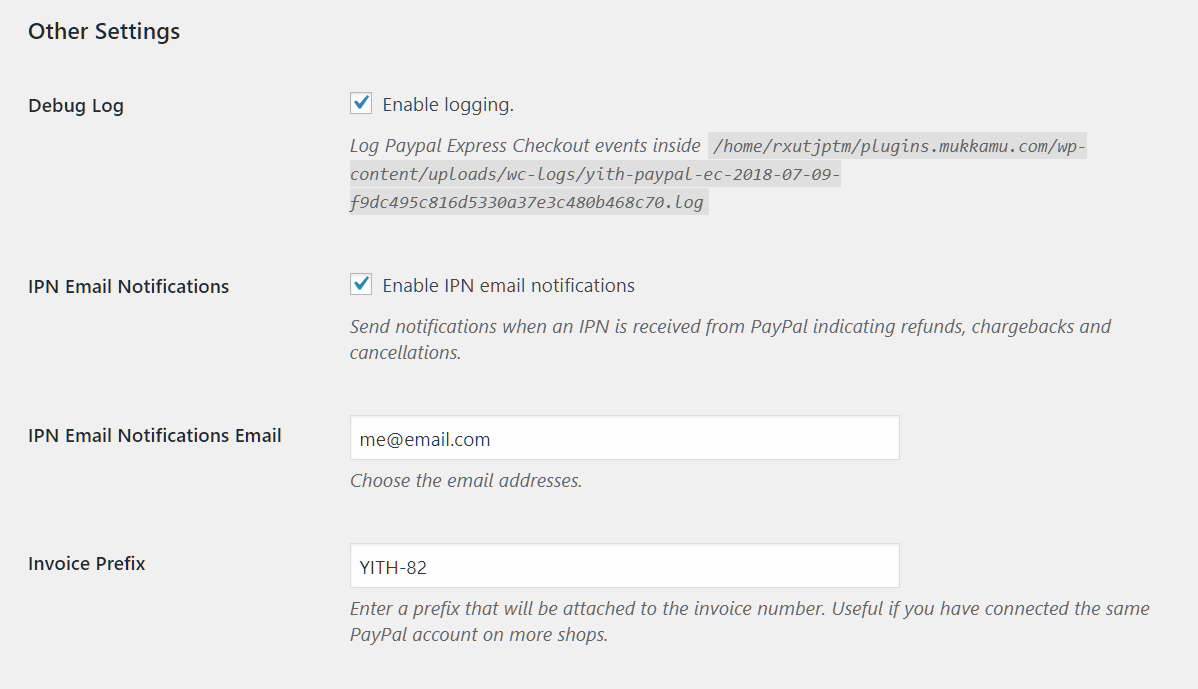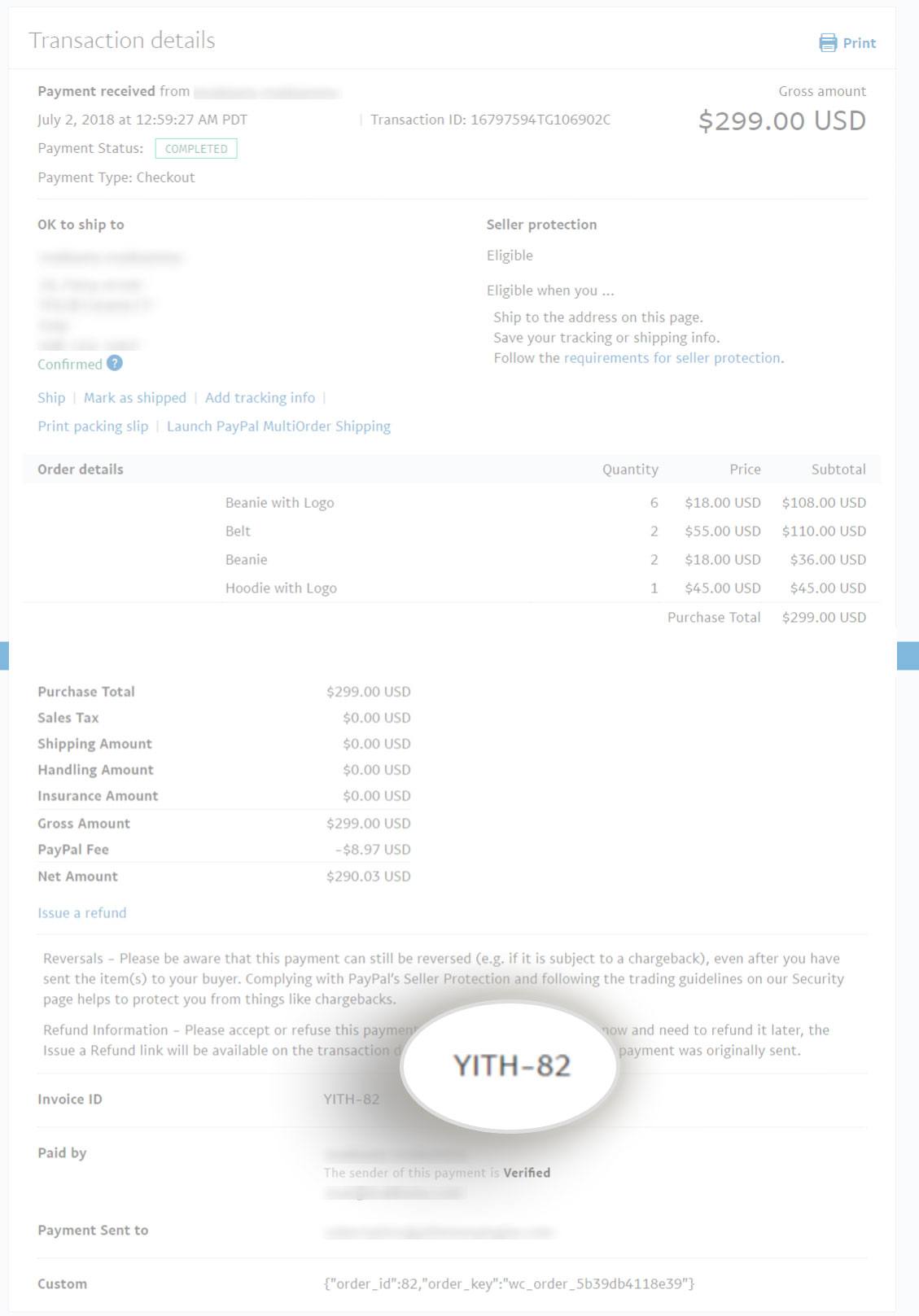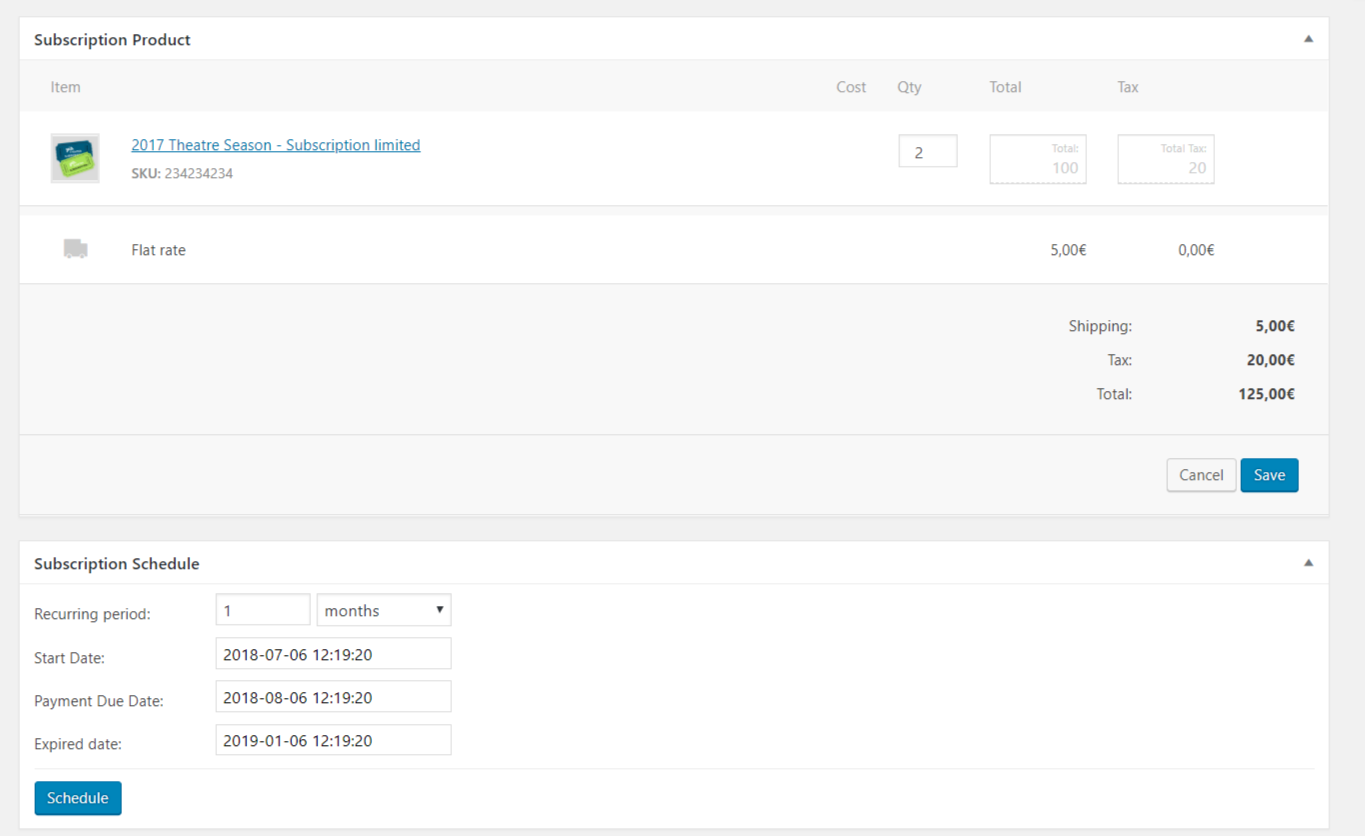Once installed and activated the plugin, you can start configuring it on your e-commerce shop.
Go to YITH Plugins > PayPal Express Checkout to open the settings page.
Click on the option called Enable YITH Paypal Express Checkout Payment to enable this PayPal Checkout among your shop available payment gateways.
You can enable this gateway also on WooCommerce > Settings > Payments and click on the toggle button next to YITH PayPal Express Checkout. Click, then, on Manage to go on with the gateway configuration settings.
If this is the first time you install this payment gateway and if you want to make some tests first, we suggest you enable the Sandbox option.
Make sure you’ve first created and enabled a PayPal sandbox account and then enter your Sandbox API Username, Password, Signature and Subject (if available). Please, refer to this page for any further detail about how to create a sandbox account.
If you prefer configuring the plugin with a live PayPal account (and so enable real transactions), make sure you select Live mode and enter the Live API credentials. Please, refer to this page for any further detail about how to create a live account.