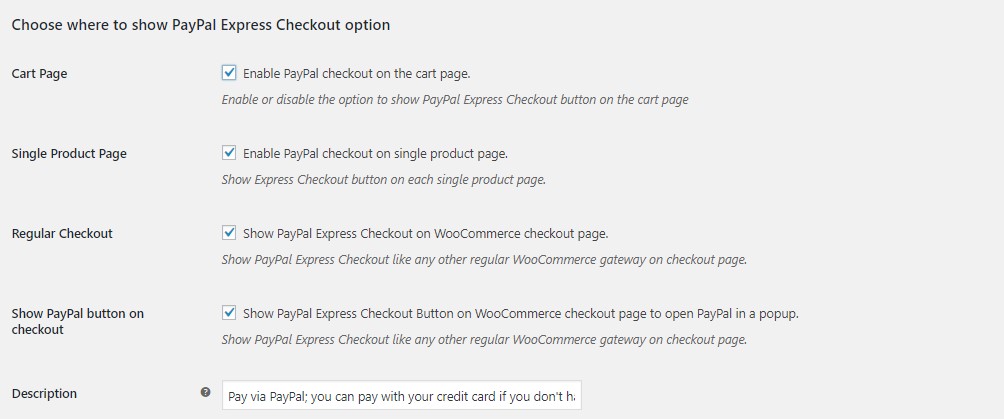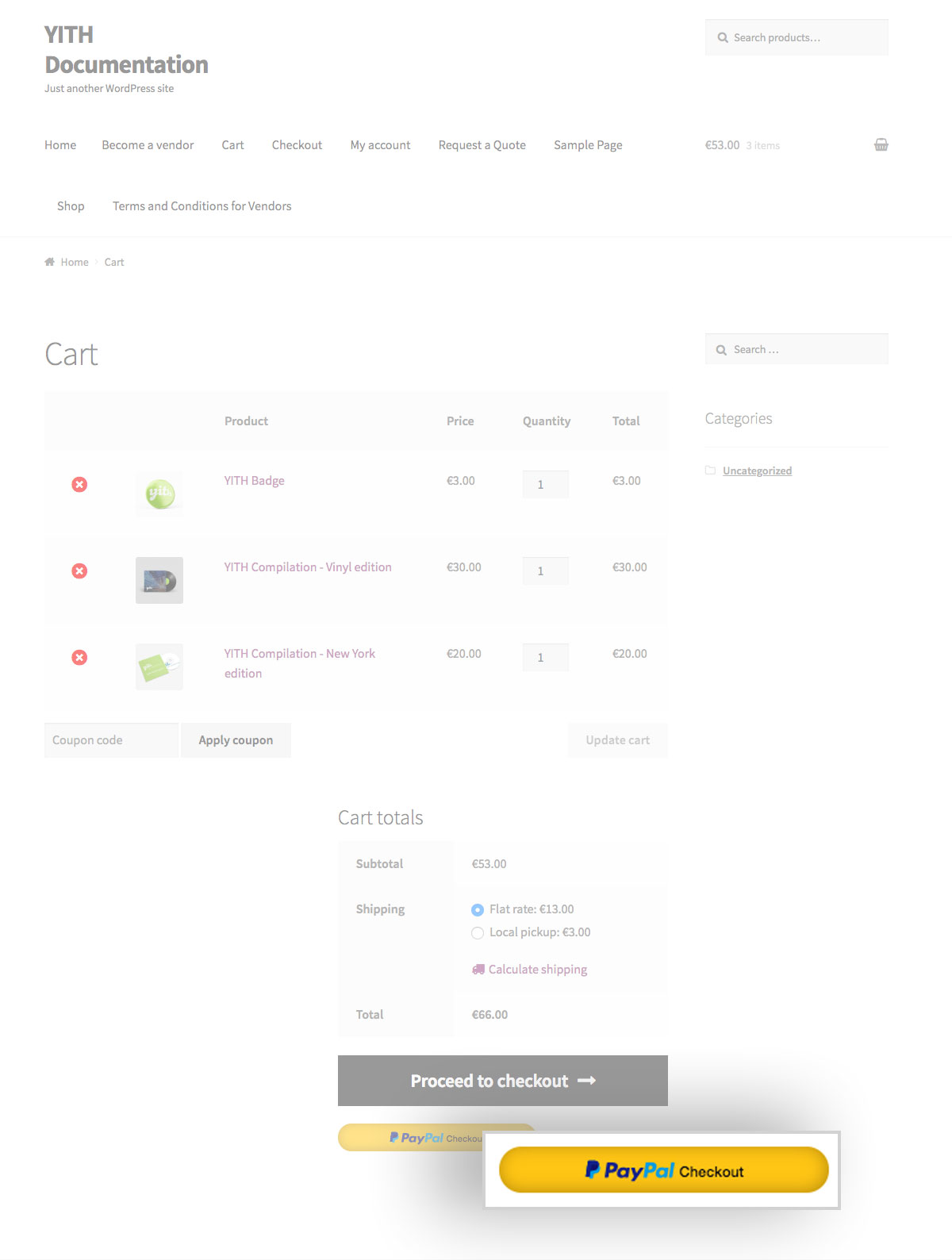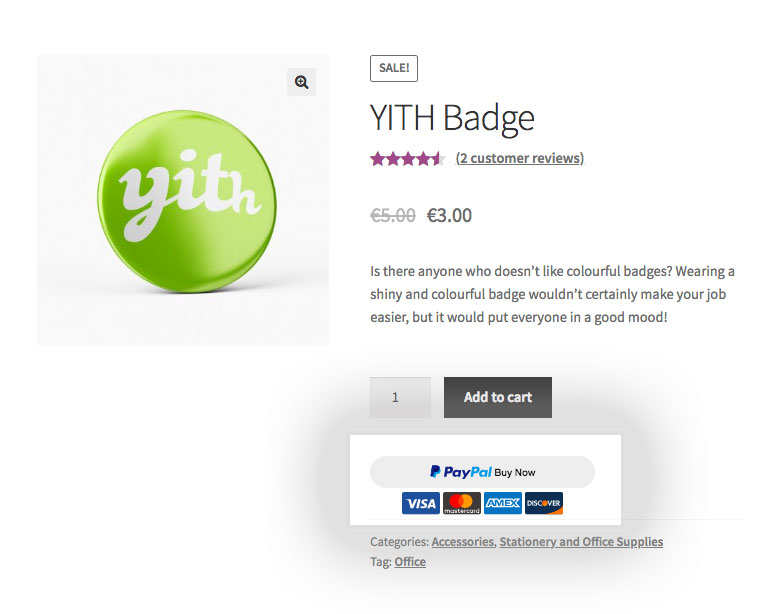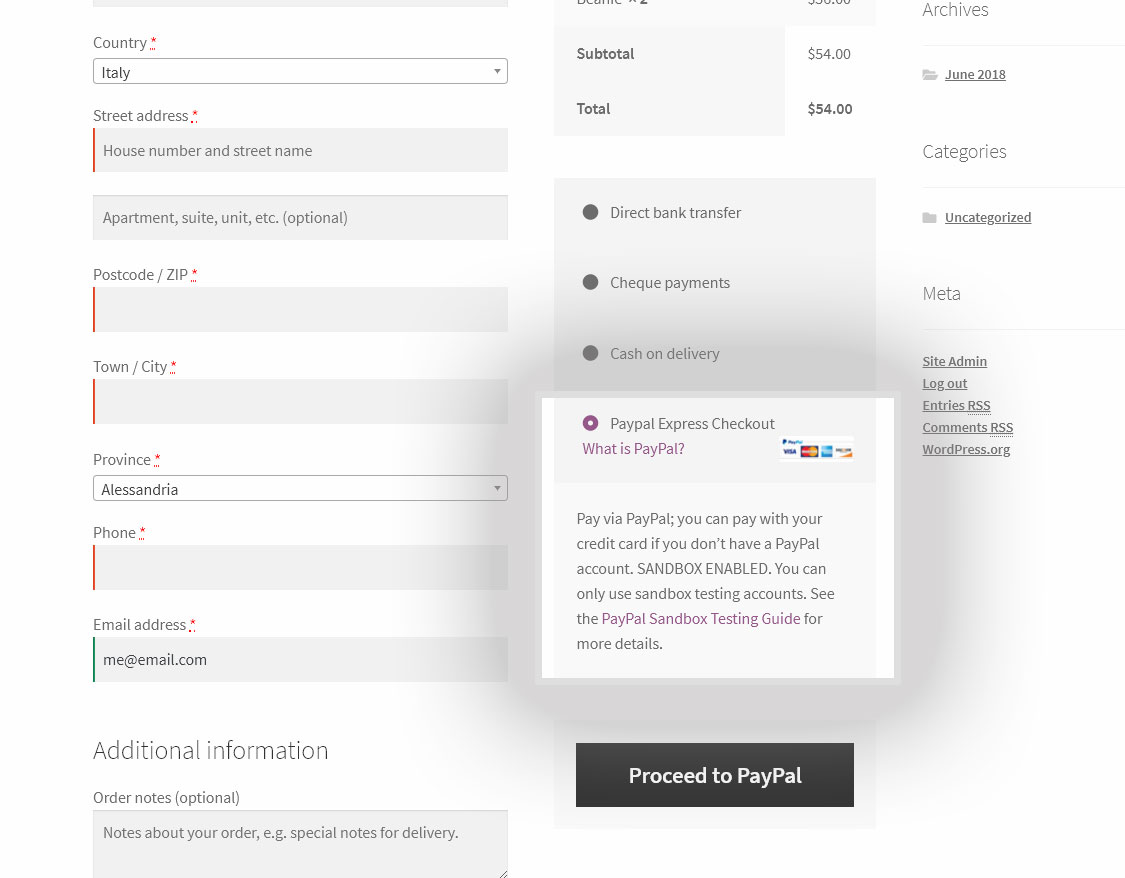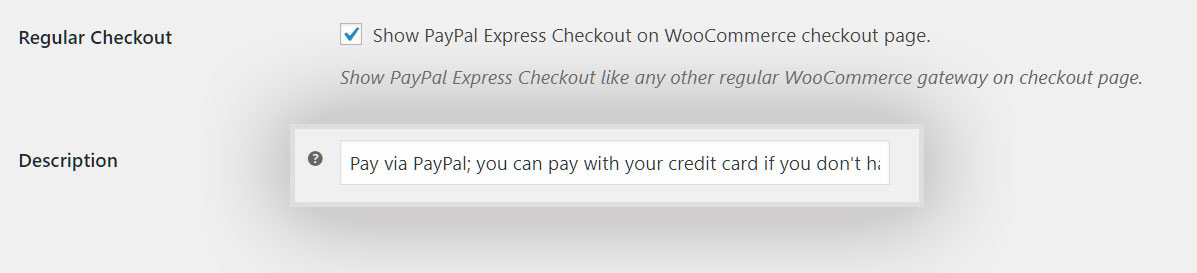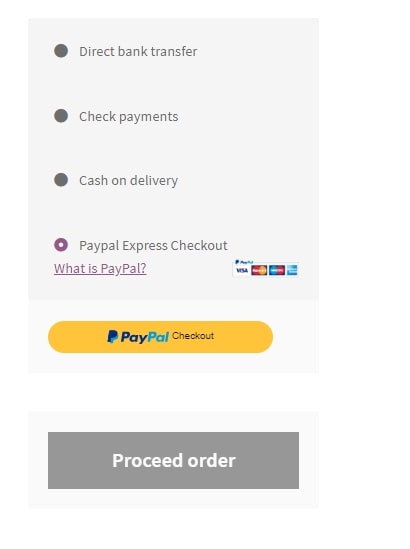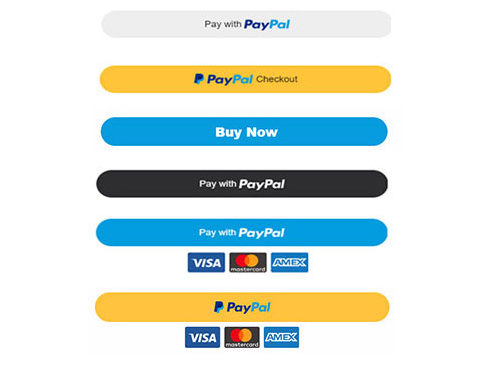Button position
If you scroll down the settings page, you will find a section to configure the button that lets your users checkout quickly using PayPal Express Checkout service.
You will find four checkboxes. You can enable one, two, three or all of them at the same time.
- Enable PayPal checkout on the cart page: check this option if you want the button to appear on Cart page, so that your users can skip the checkout step and pay directly through PayPal checkout.
- Enable PayPal checkout on single product page: check this option to let your customers choose PayPal Express Checkout mode right on the product page. Please, note that if they’ve added any other items to the cart, this button will only allow them to buy the single product they are viewing. This allows them to buy the product immediately without risking to buy other items they haven’t reviewed yet.
Please, note: if users choose to buy it immediately and complete the checkout successfully, their cart will be emptied, even if they had added any different items before. If they do not complete the checkout, they will be able to find all the items they had already added to the cart and go on with the shopping.
- Show PayPal Express Checkout on WooCommerce checkout page: this option allows you to show Express Checkout option on the standard WooCommerce checkout page among the other payment methods available.
Feel free to change the text of the gateway description from this page, to make the checkout process as clear as possible to your users.
- Show PayPal Express Checkout button on WooCommerce checkout page: this option allows showing PayPal Express Checkout like any other regular WooCommerce gateway on the checkout page. Clicking the button, PayPal will open in a popup.
Button appearance
The following section allows you to configure the graphical appearance of the button to make your users check out via PayPal Express Checkout, and the layouts are the ones officially provided by PayPal, so your users will immediately able to recognize PayPal logo and style.
- Button Label: pick the text that has to be displayed on PayPal button among the ones made available by PayPal. You can show simple text as well as PayPal logo.

- Show the funding icons: choose whether to show the acceptance marks with credit card logos accepted by PayPal. This acceptance varies dynamically based on the country you’ve set up in your PayPal account.
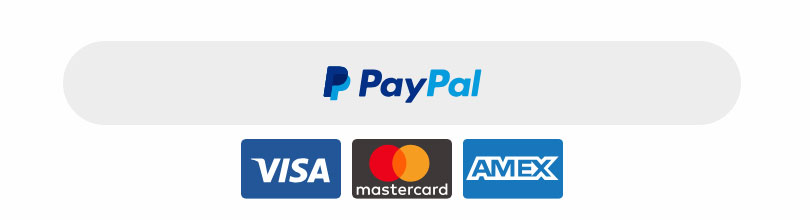
- Button size: choose among a fixed size or a responsive option.

- Button style: choose between a rounded or square outline.

- Button colour: choose among the different colours PayPal brand offers to make it fit your shop appearance.
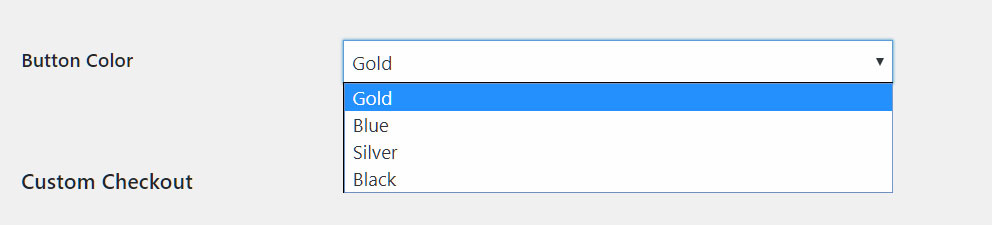
Here are a few exaples of the possible combinations. Choose the layout that you prefer!