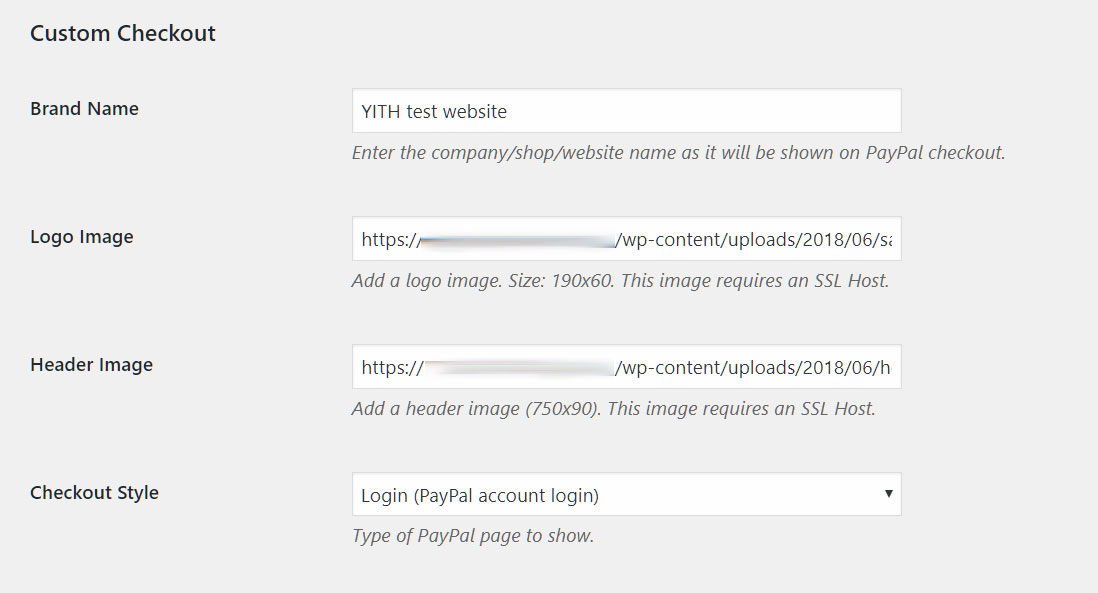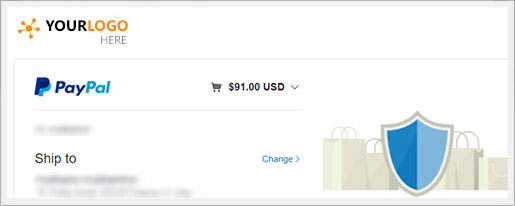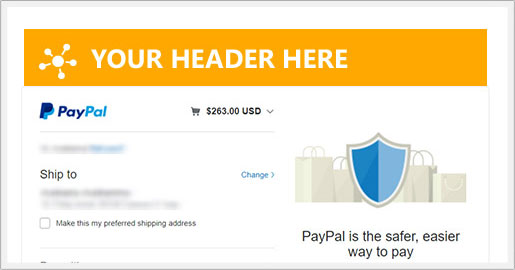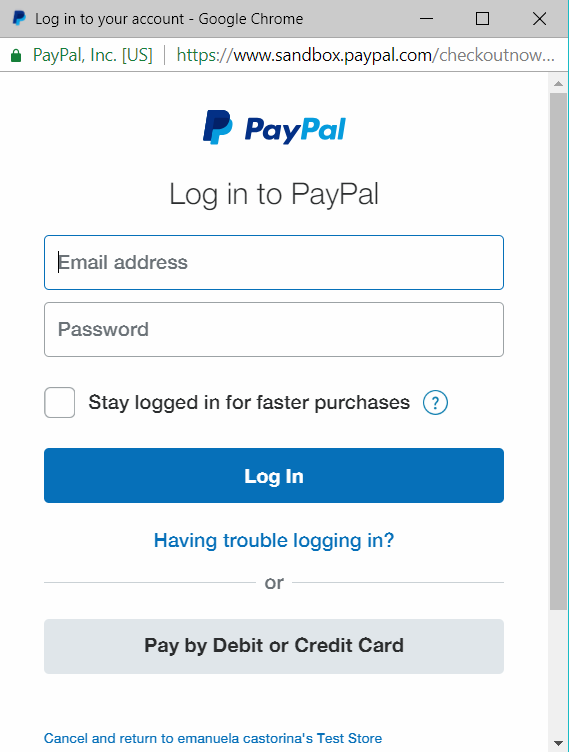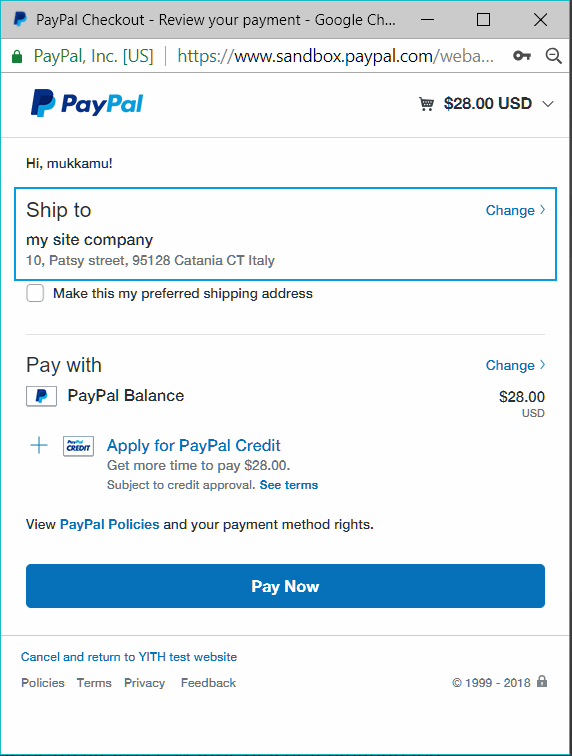After the button customization options, you will find a section named Custom Checkout. Here you can customize the way PayPal checkout will look like in the popup and brand it.
Brand name: you can first enter your store or brand name.
Logo image: upload your logo into your website Media section and then copy and paste the link into this box. Make sure the image is 190×60 pixel, otherwise the logo proportions will be altered.
Header image: upload your custom header into your website Media section and then copy and paste the image link into this box. Make sure the header image is 750×90 pixel, so it will not be altered. Please, note also that if you set up both a logo and a header image, only the logo will be shown.
Here is an example of how your logo or header might look like in PayPal checkout popup.
Checkout style: there’s another important option in this section. You can choose between Login or Billing.
If you choose Login, your customers have to log into their PayPal account before they can proceed to the checkout.
If you set Billing, your customers can choose to check out as guests, without having or using a PayPal account. They can pay via credit card and no PayPal account is required.
Please, note: if you are using also YITH WooCommerce Subscription and your users add a subscription-based product to the cart, they will be forced either to log in or to create a PayPal account. This step is required to ensure that the next recurring payment can go through.
If they have a subscription-based product in the cart, they will be shown a message like this: