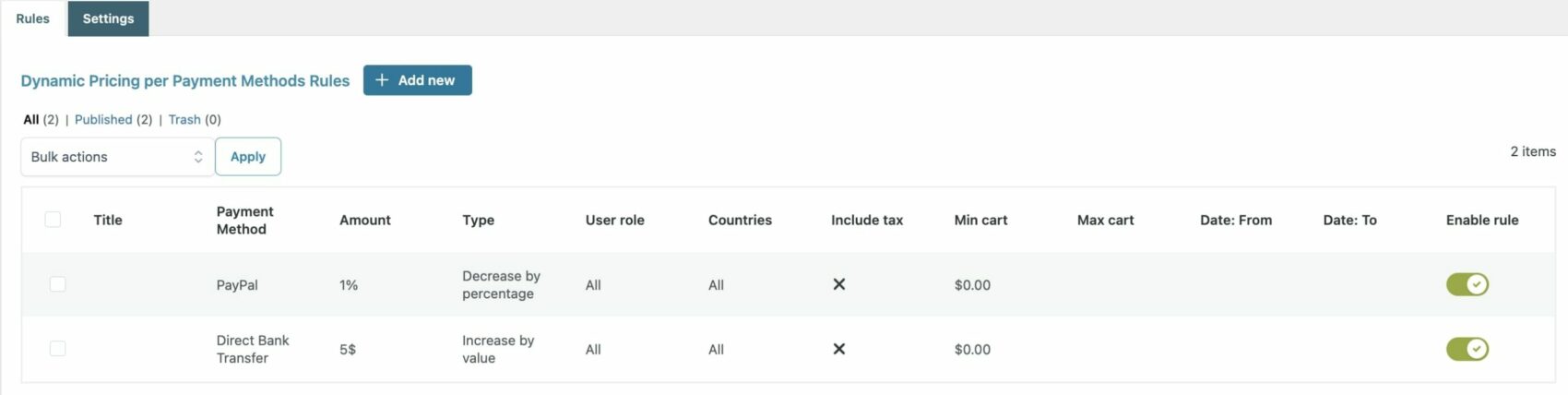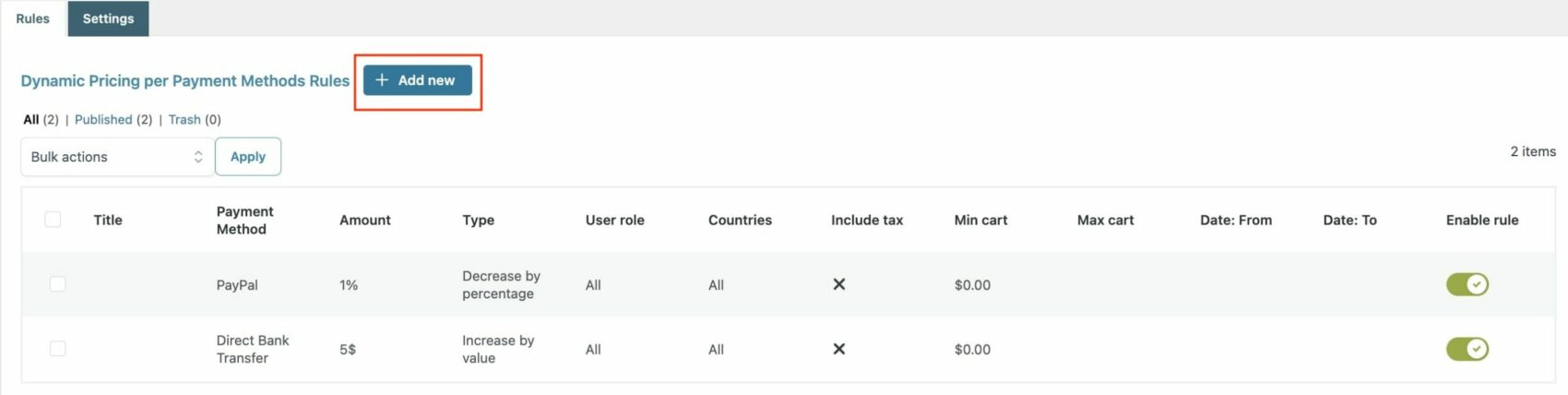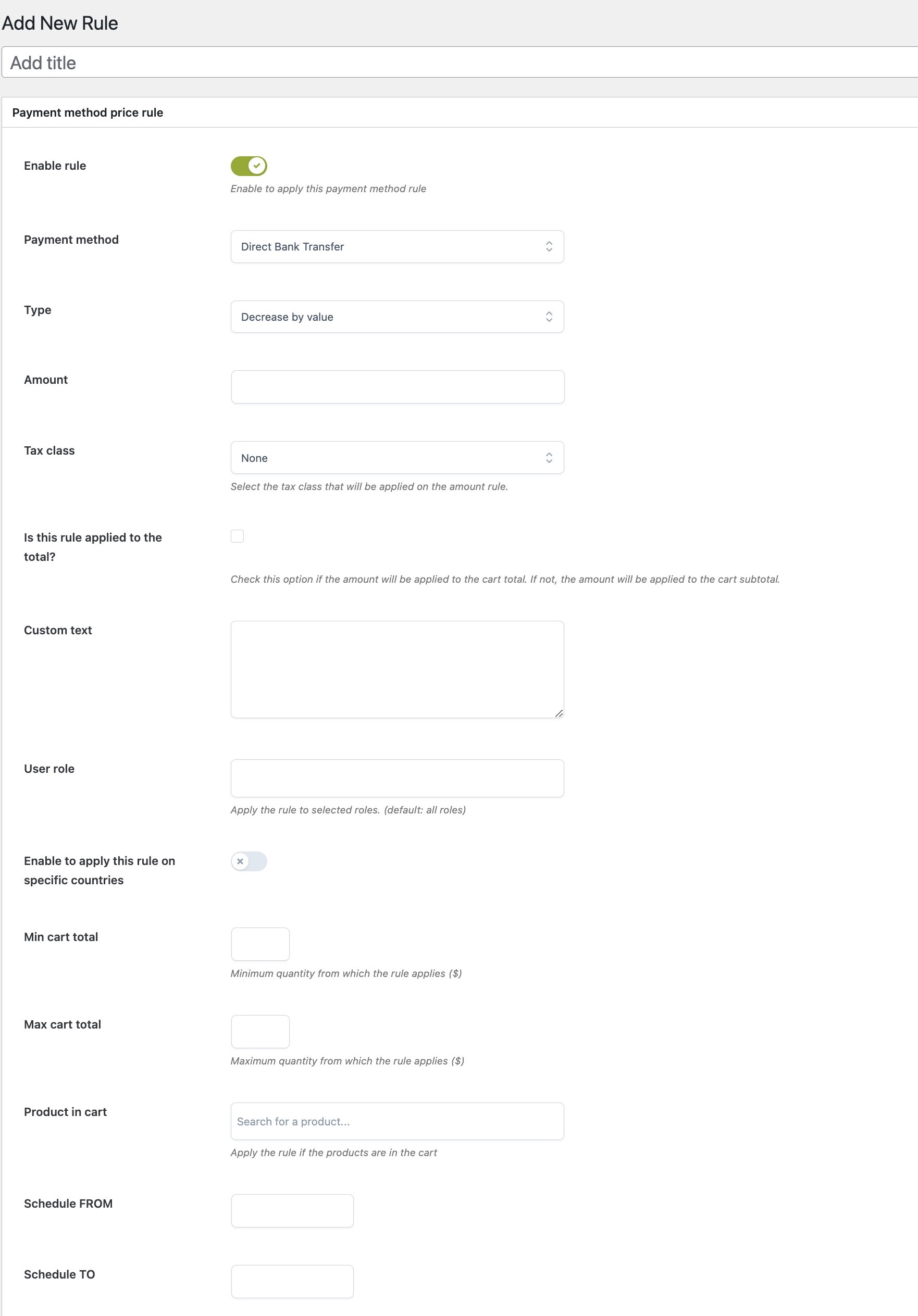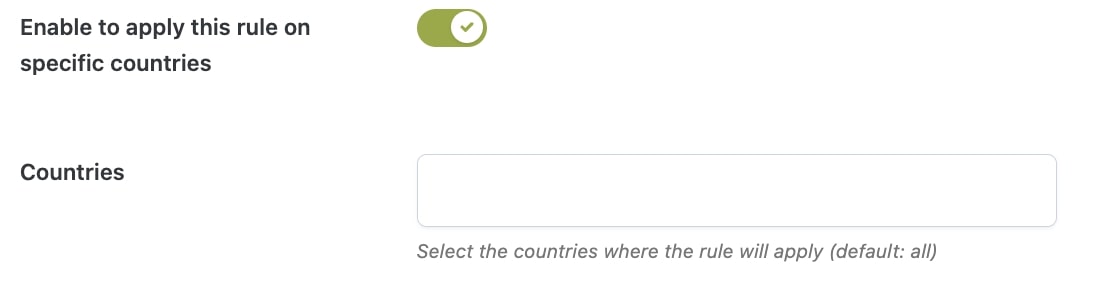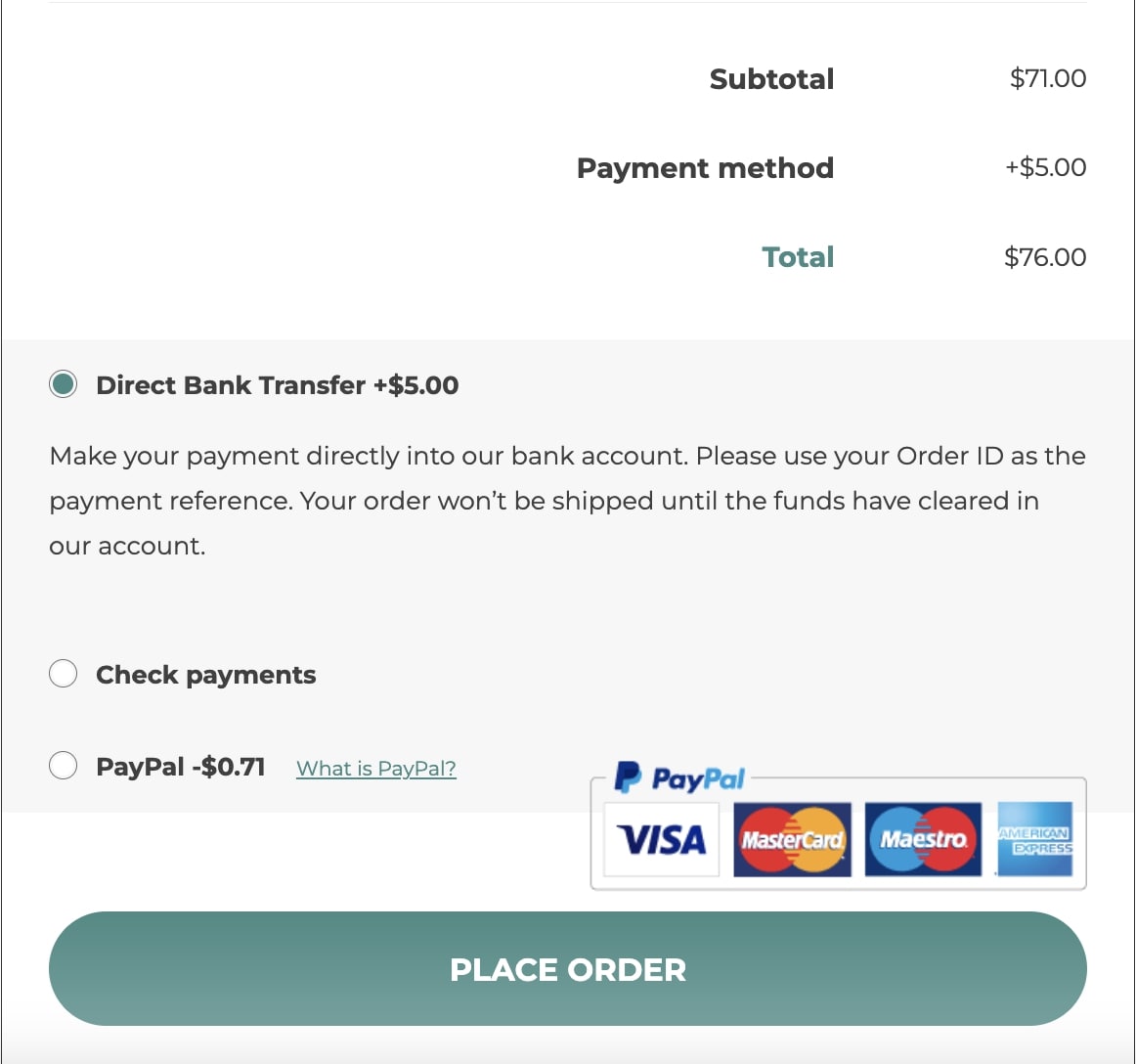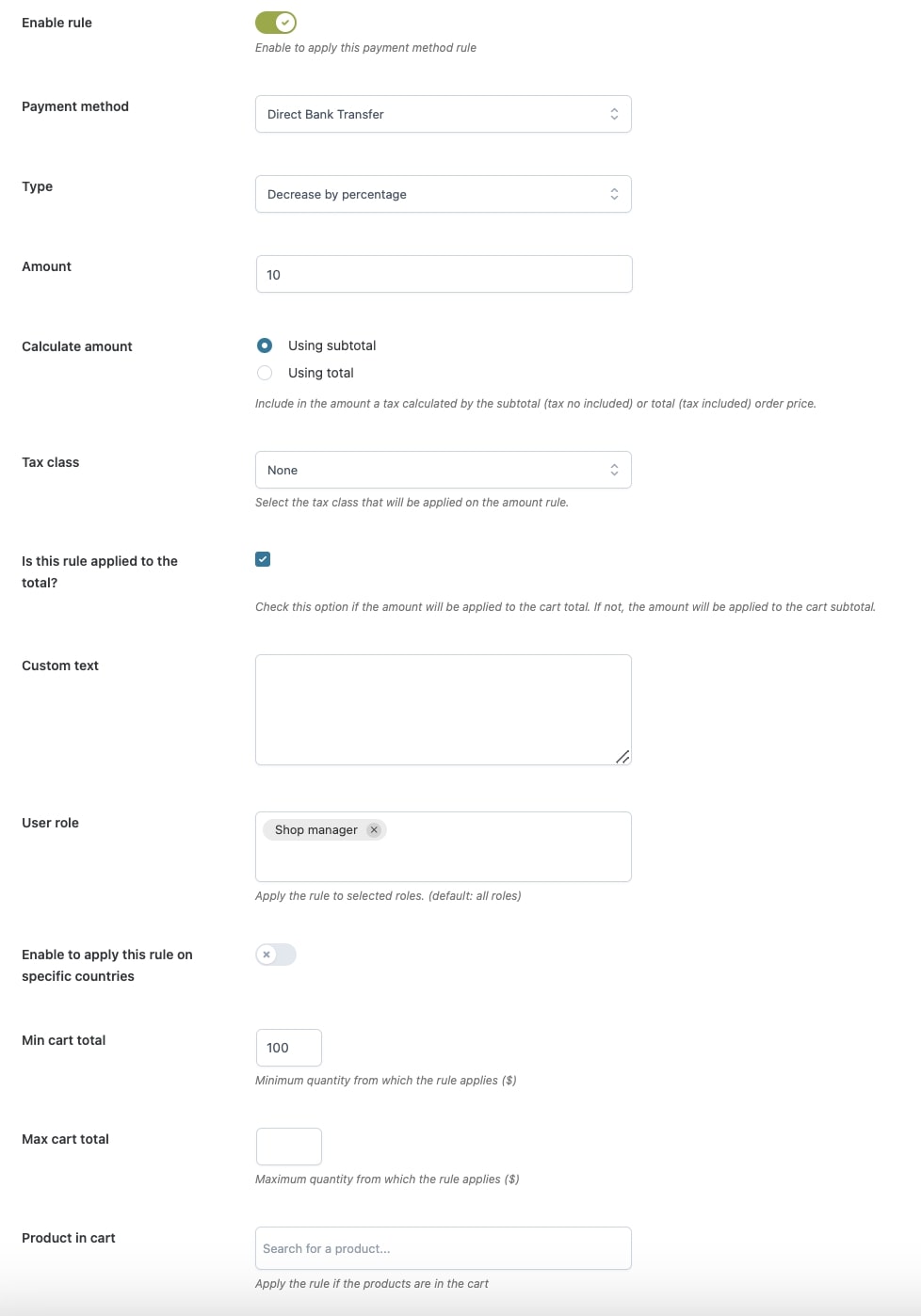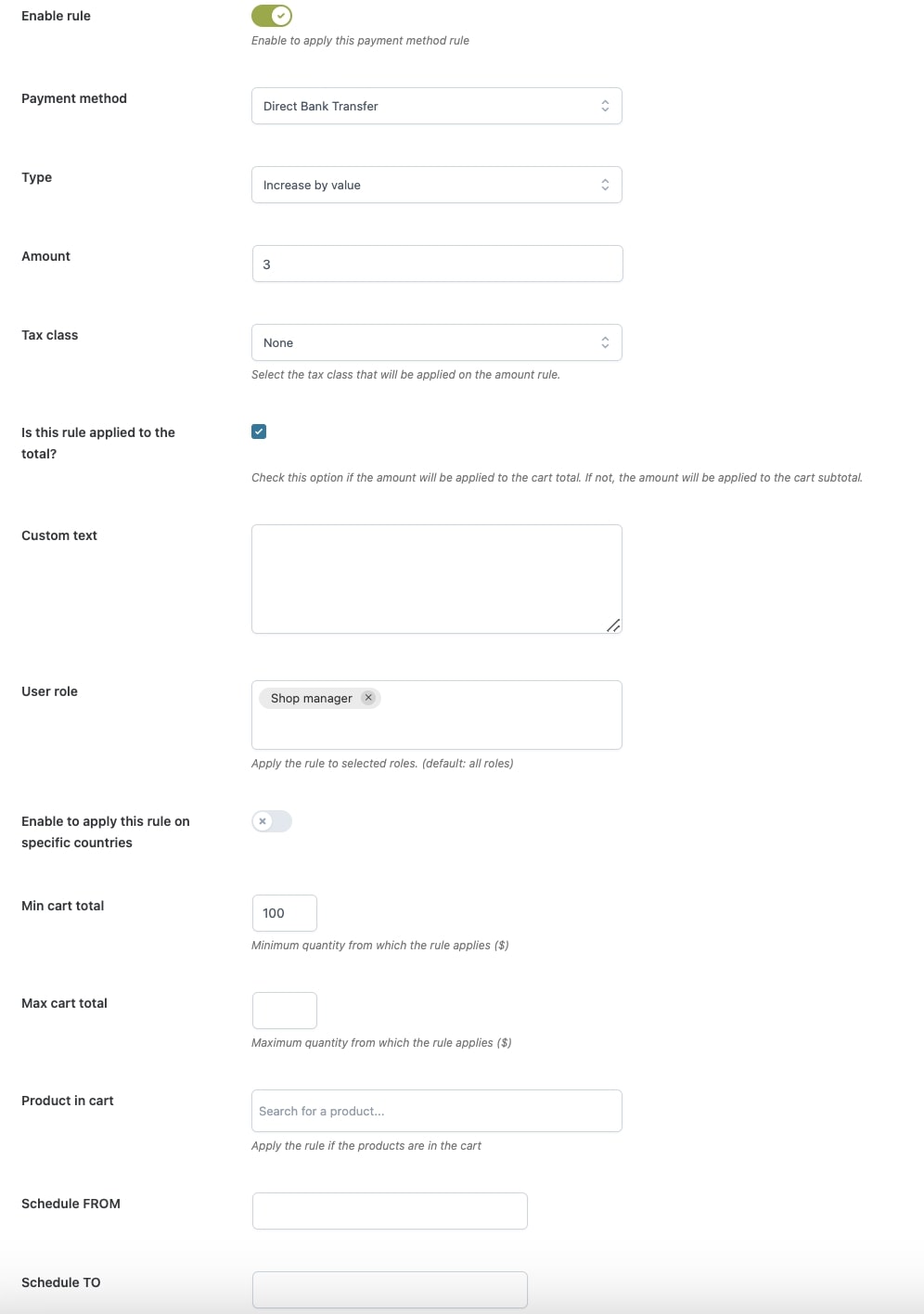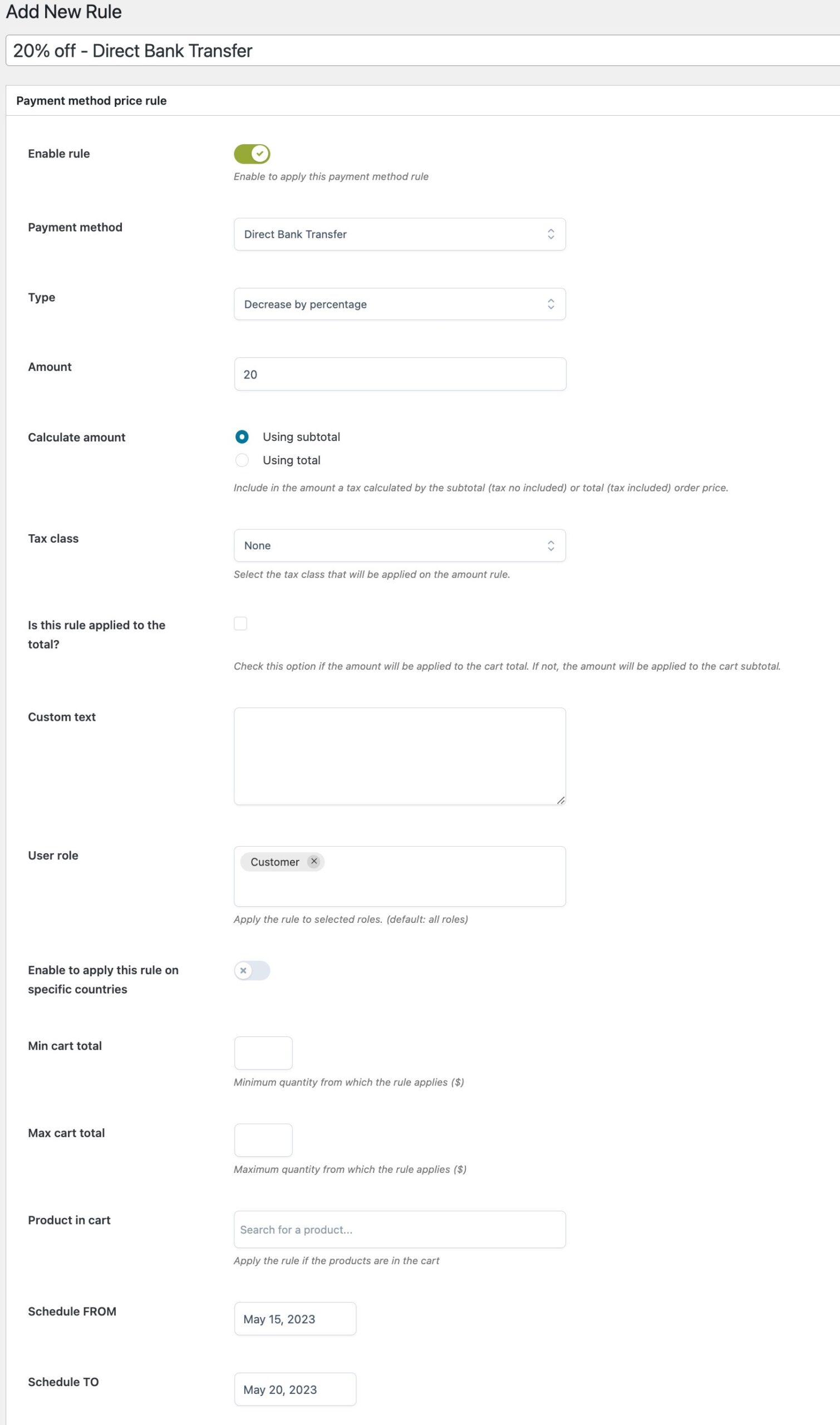Here is a list of features available in the plugin:
- Create a set of different price rules for each payment method available
- Apply a cart surcharge or discount based on the selected payment method
- The price variation can be either a fixed or a percentage amount based on the cart subtotal
- Add a note concerning the selected payment method to the checkout form
- Choose the user roles to which the rule will apply
- Enable the rule only if the cart subtotal matches the minimum and maximum values defined
- Include or exclude tax from the cart amount, on which the price variation applies after selecting the payment method
- Schedule a payment-method-based rule by selecting the start and end date
The automatic increase and reduction of the order amount occur based on the rules created and configured in YITH > Dynamic Pricing per Payment Method.
The payment page, in fact, shows and allows payment for an existing order and doesn’t allow the order to be modified. So, order totals would also not be re-calculated, and any changes, including extra fees based on the selected payment method, would not be shown because this page does not reload totals via AJAX as the checkout does.
To learn about how to correctly configure a new payment rule, we recommend reading this page of the documentation.