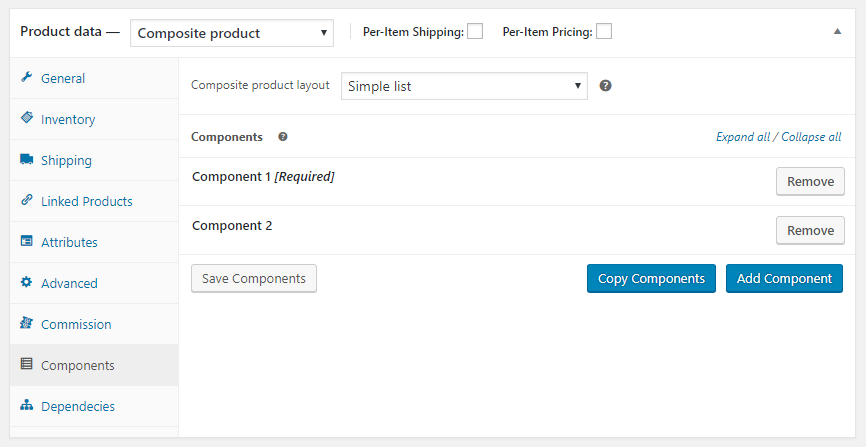This plugin allows you to create a net of dependencies in order to push the customer towards specific purchases in specific situations.
From the Dependencies tab, clicking on “Add dependence” you can create your first dependence:
Once created, we can assign it a name and a description and specify how the components are going to interact with each other:
You will be able to choose between two actions for each component: “IF” means that specific component status will be the cause of the following actions, while “DO” means that the specified action will be the resulting effect.
So, as you can see from the screen, if you want to set a specific choice made on the first component to affect the choice of the last one without affecting the middle component, you will need to insert the IF variable in the first one, DO (nothing) in the second one and DO (Force selection to) in the third one.
The following statuses can execute an IF:
- No action – The dependency is inactive.
- No product is selected – In case no product is selected, the dependency is active.
- Any product is selected – In case any product is selected for a specific component, the dependency is active.
- Selection is – If one of the following products is selected (which you will specify in the additional displayed field), then the dependency is active.
- Selection is not – If none of the following products is selected (which you will specify in the additional displayed field), then the dependency is active.
Many actions can be triggered by these effects, specifically, those related to DO:
- Nothing – Do nothing.
- Force selection to – Force selection of a specific product towards a specific component.
- Exclude – Forbids the choice of a specific product for a certain component.
- Hide component – Hides a specific component.
Let’s take another look at the example screenshot:
In this example, once 3 components are present, it’s necessary for the selection of a specific product for the first one to bring the following consequences:
- Nothing for the second component.
- Forcing the selection of a specific product for the third component.
So, an IF filter was created in the first component, bearing the “Selection is” status and its related product, a DO filter bearing the action “Nothing” for the second component and a DO filter with the “Force Selection” action for the third one, specifying the chosen product.


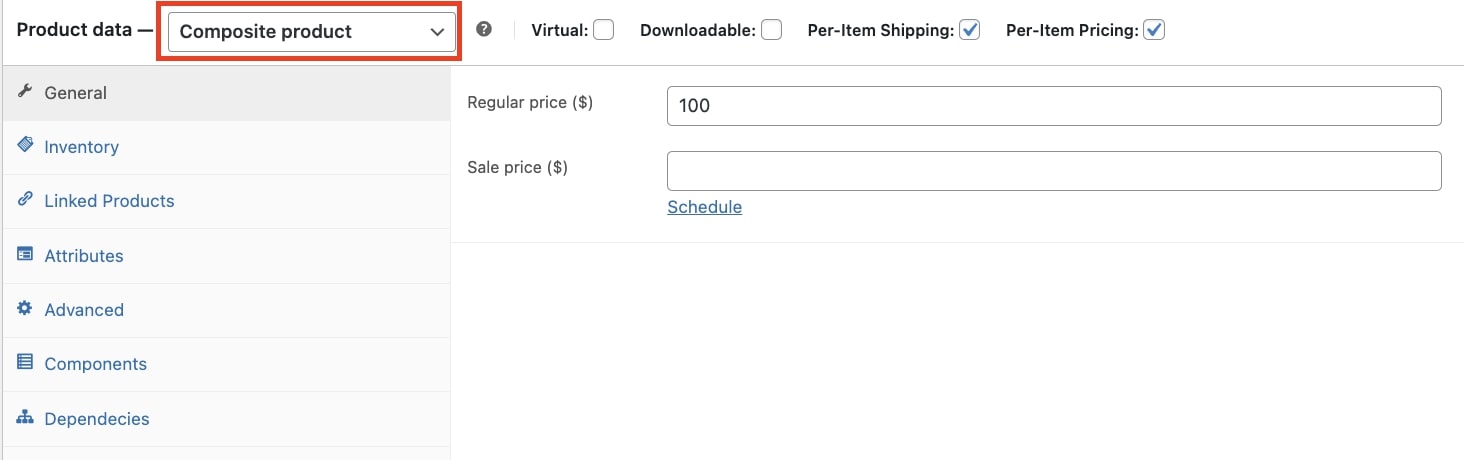
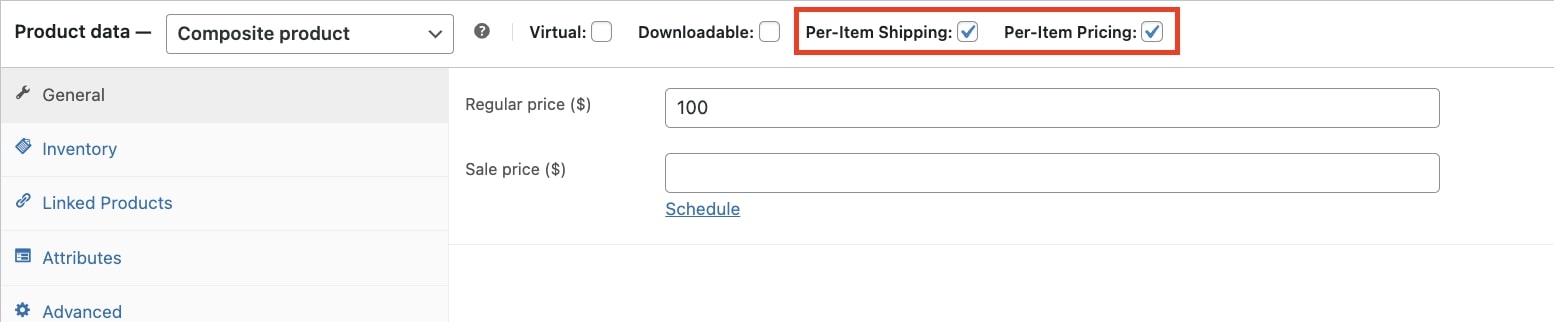




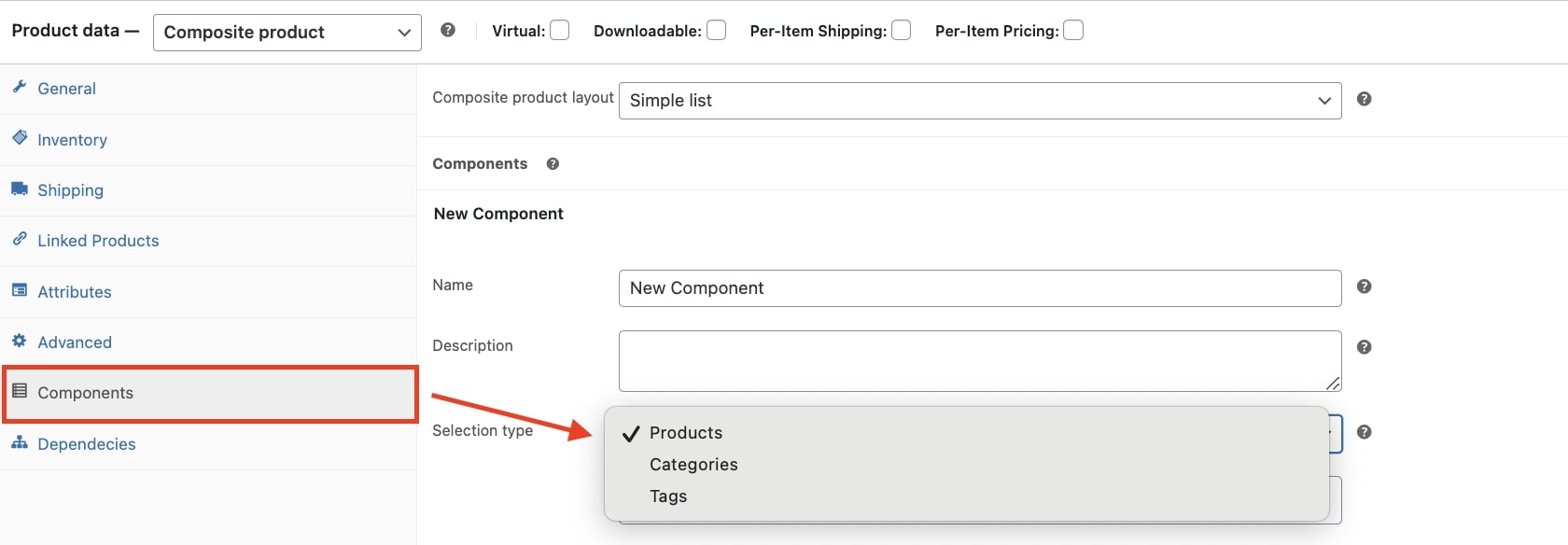
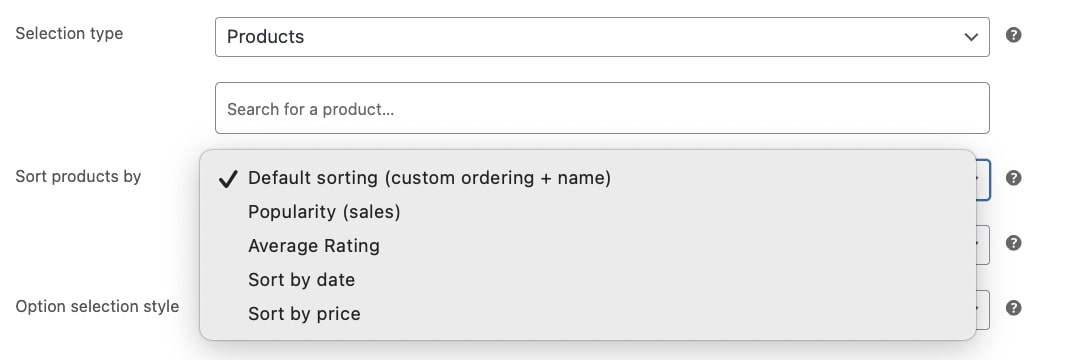
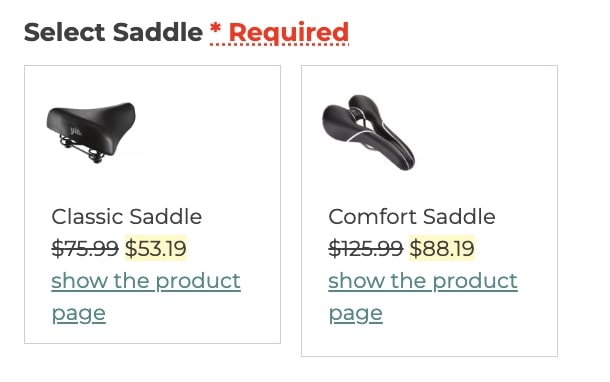







 Exclusive selection – The product selected in a specific component cannot be selected in other components of the same product.
Exclusive selection – The product selected in a specific component cannot be selected in other components of the same product.