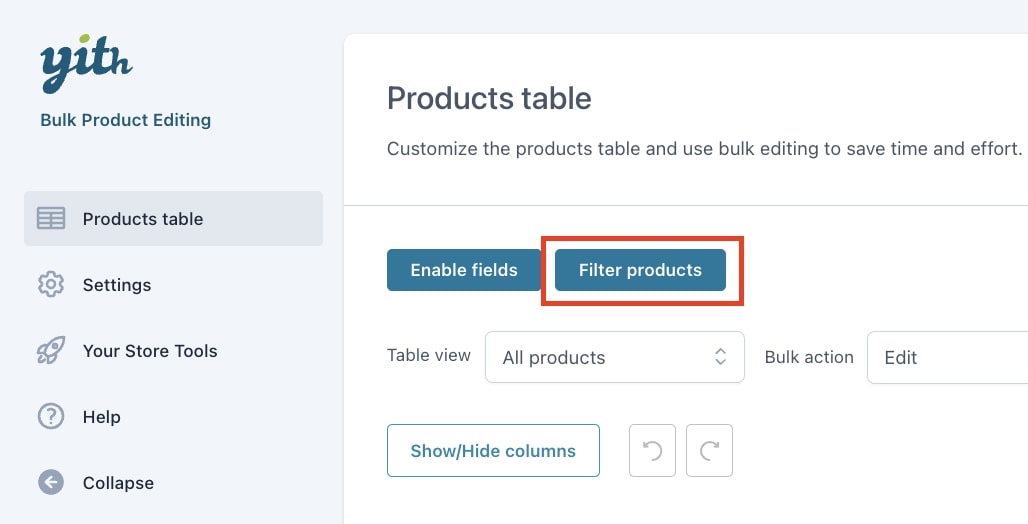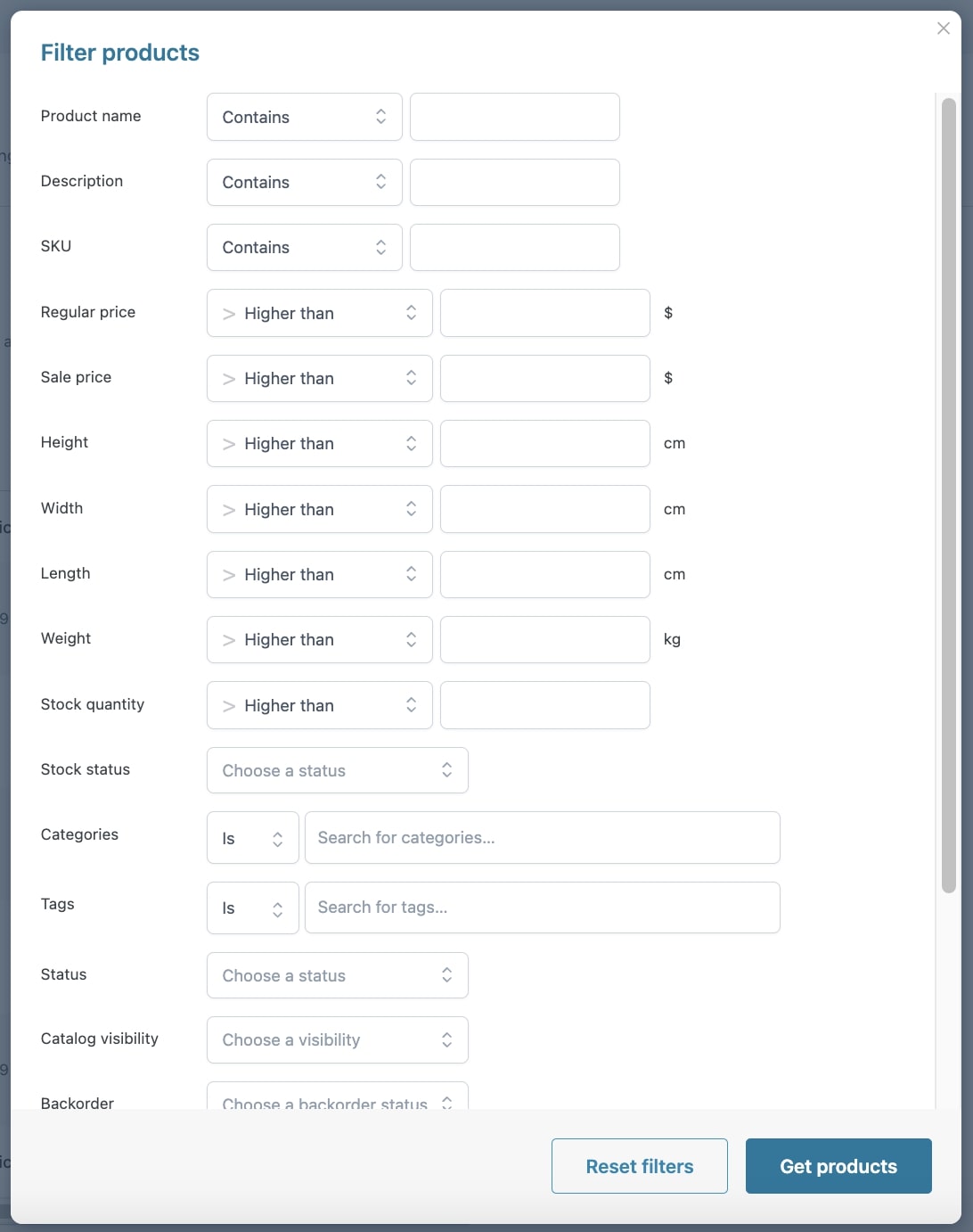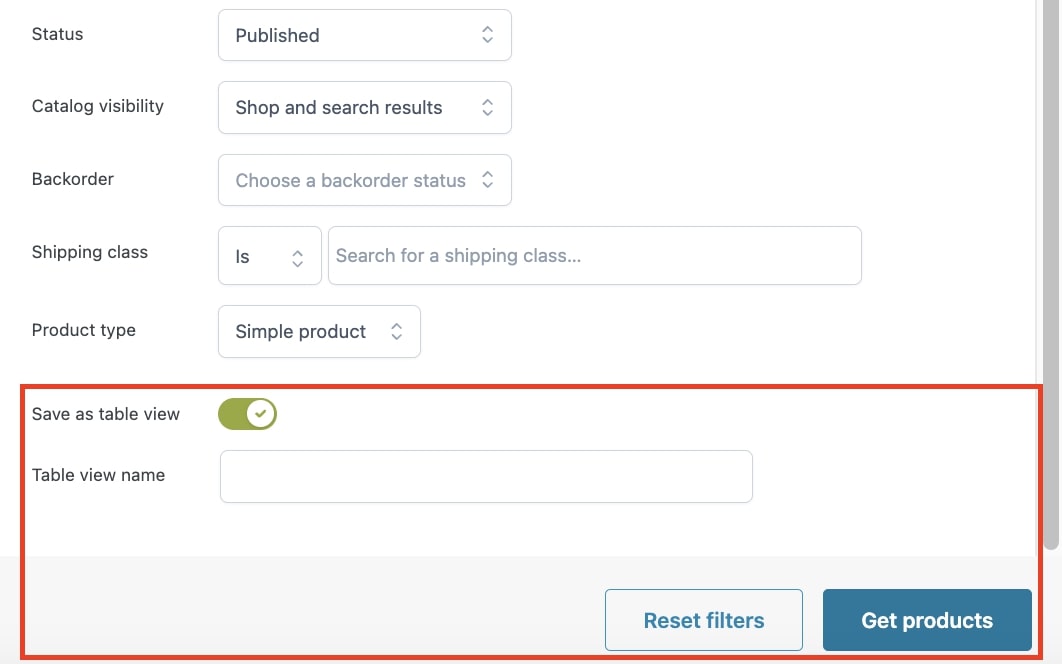By default, the table shows all the products of your shop, but you can filter them and create unlimited custom views to choose the products to show in the table. This can be useful if you want to show only products matching specific conditions for easier and quicker bulk editing. Let’s learn how to do it.
Click on the button Filter products.
Set the filters based on the bulk editing you need to apply. Here you can choose from:
- product name: insert a value after selecting one of the following options: Contains, Does not contain, Starts with, Ends with, or Regular expression.
- description: insert a value after selecting one of the following options: Contains, Does not contain, Starts with, Ends with, or Regular expression.
- SKU: insert a value after selecting one of the following options: Contains, Does not contain, Starts with, Ends with, or Regular expression.
- regular price: insert a value after selecting one of the following options: Higher than, Less than, Equal to, Higher than or equal to, Less than or equal to.
- sale price: insert a value after selecting one of the following options: Higher than, Less than, Equal to, Higher than or equal to, Less than or equal to.
- height: insert a value after selecting one of the following options: Higher than, Less than, Equal to, Higher than or equal to, Less than or equal to.
- width: insert a value after selecting one of the following options: Higher than, Less than, Equal to, Higher than or equal to, Less than or equal to.
- length: insert a value after selecting one of the following options: Higher than, Less than, Equal to, Higher than or equal to, Less than or equal to.
- weight: insert a value after selecting one of the following options: Higher than, Less than, Equal to, Higher than or equal to, Less than or equal to.
- stock quantity: insert a value after selecting one of the following options: Higher than, Less than, Equal to, Higher than or equal to, Less than or equal to.
- stock status: select one of the following options: In stock, Out of stock, On backorder.
- categories: search categories after selecting one of the following options: Is, Is not.
- tags: search tags after selecting one of the following options: Is, Is not.
- status: select one of the following options: Draft, Pending review, Private, Published, Scheduled.
- catalog visibility: select one of the following options: Shop and search results, Shop only, Search results only, Hidden.
- backorder: select one of the following options: Do not allow, Allow, but notify customer, Allow.
- shipping class: select is/is not and search the shipping class configured on your website.
- product type: select one of the following options: All product types, Simple product, Variable product, Variation. By choosing Variable products, you can decide whether to include product variations by enabling/disabling the related checkbox.
Now, after setting up your filters, you will be able to:
- Save as table view: by enabling this option, the configured filters will be included in a view. This can be useful for bulk editing you often apply.
- Table view name: enter a name to define the view to easily find it in the table view dropdown.
- Reset filters: click on this button if you need to reset the configured filter.
- Get products: by clicking on this button, the products will show in the Products table according to the configured filters.