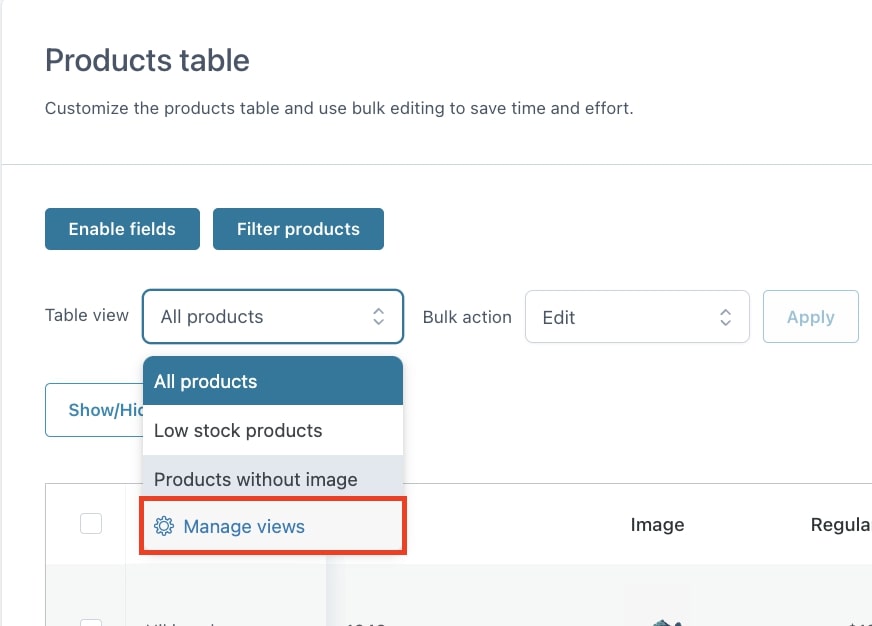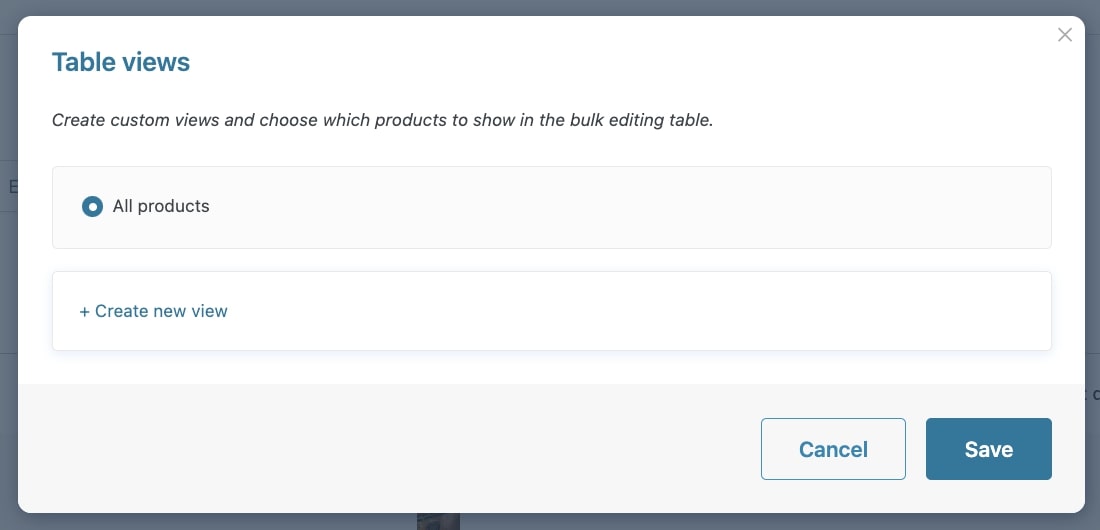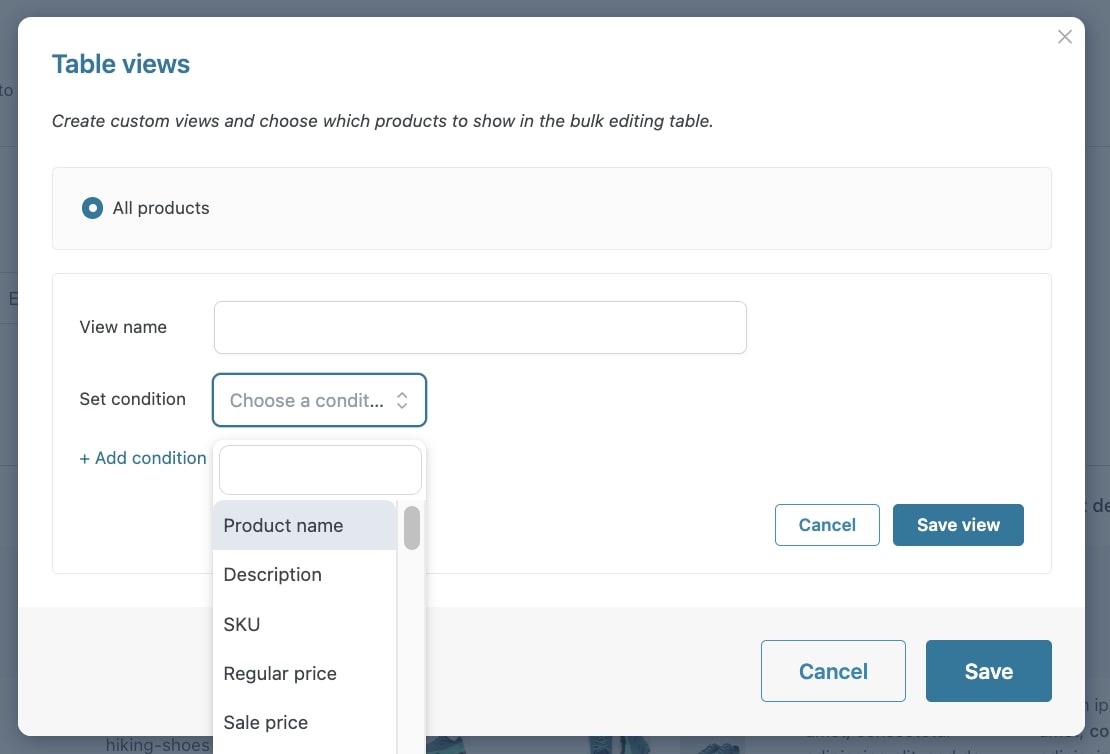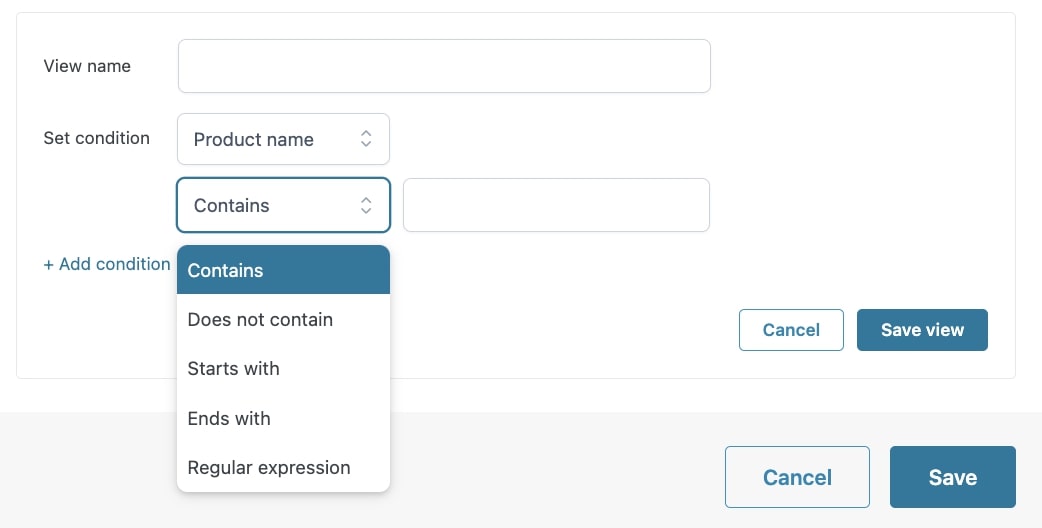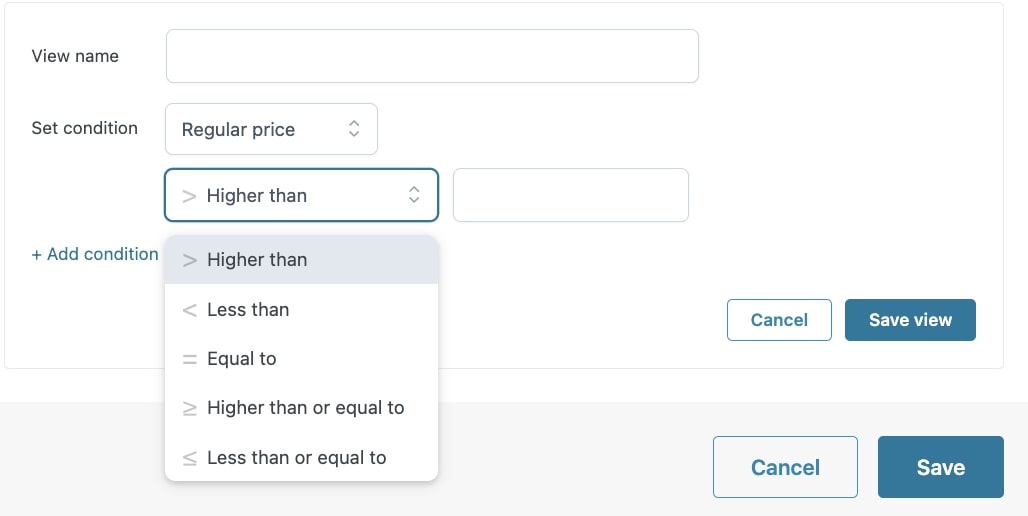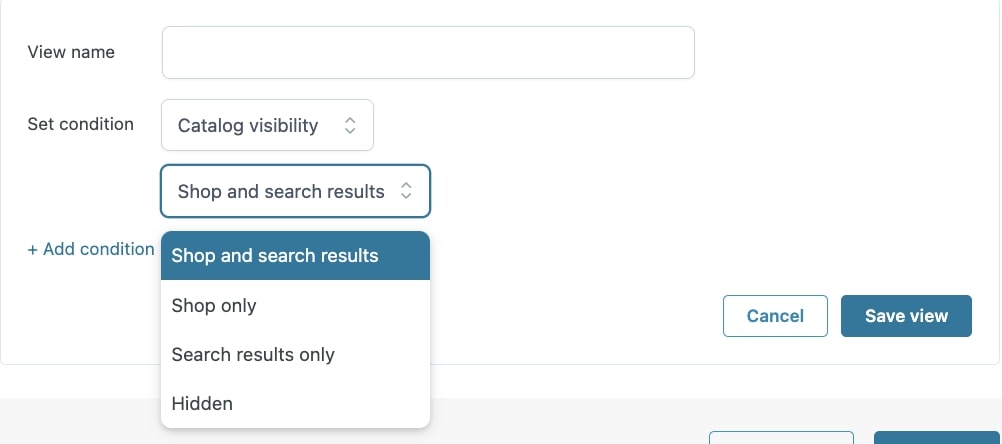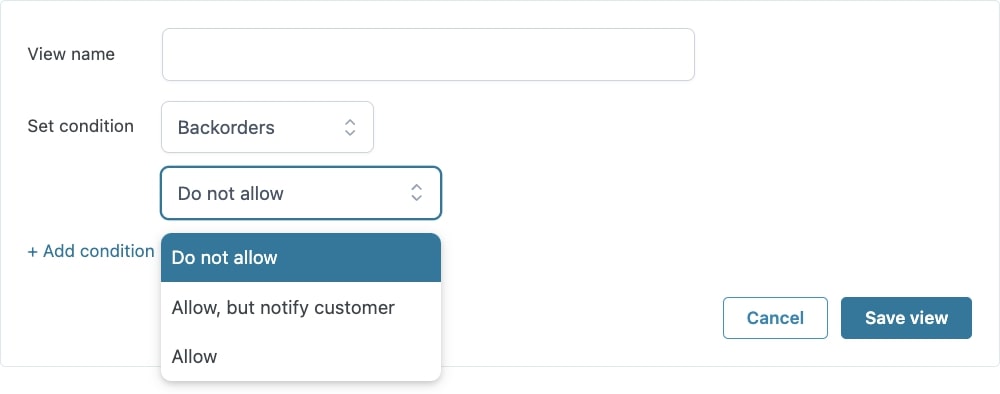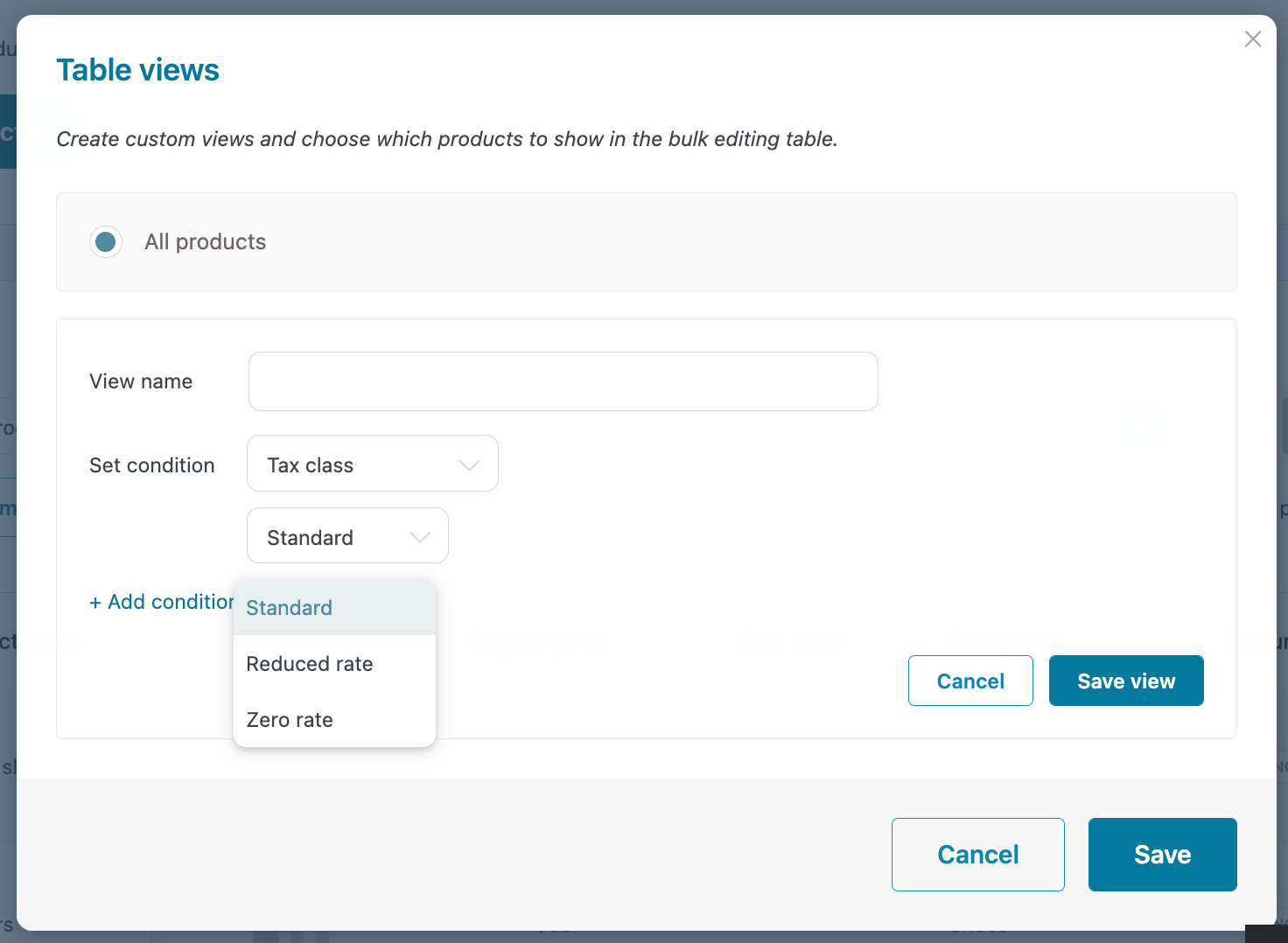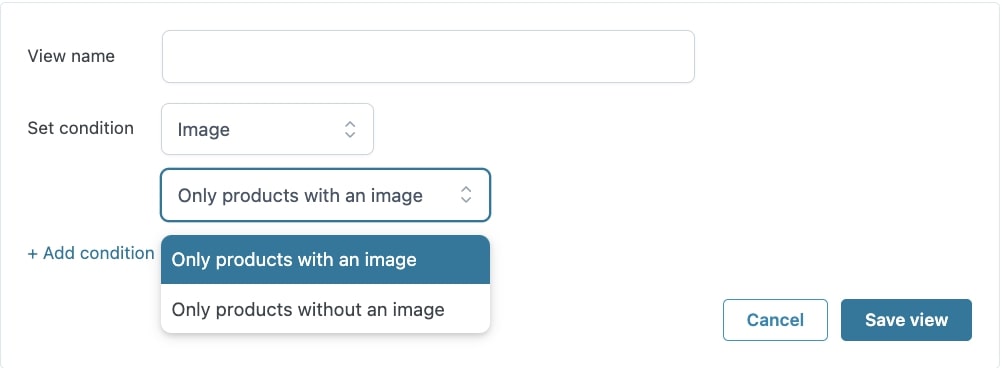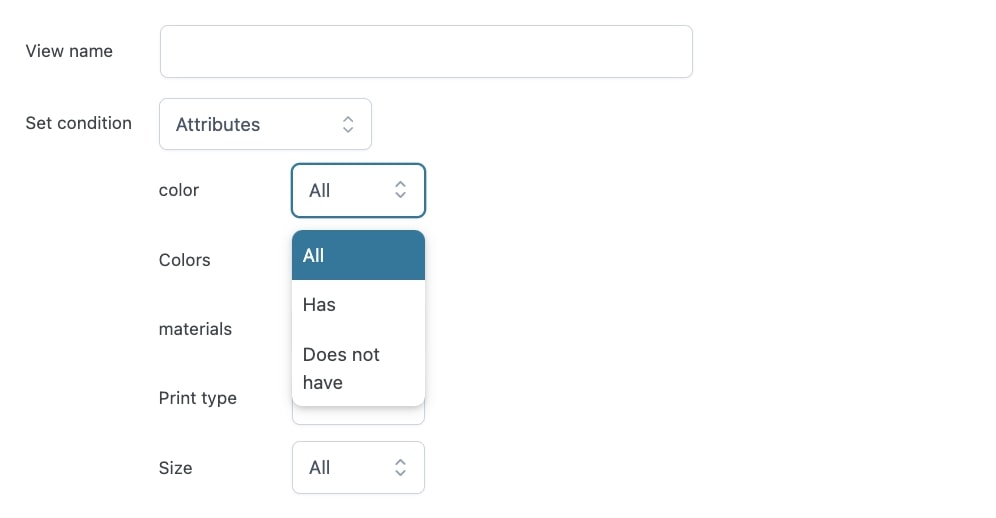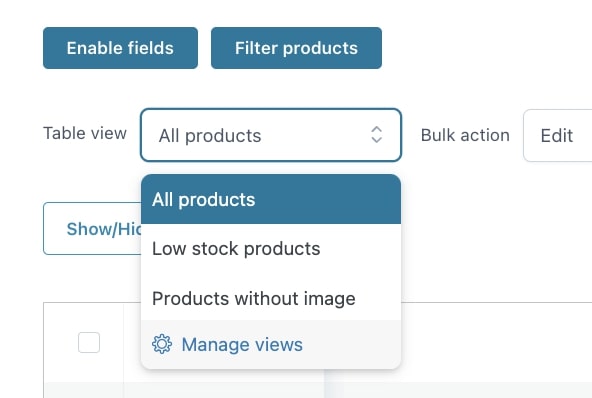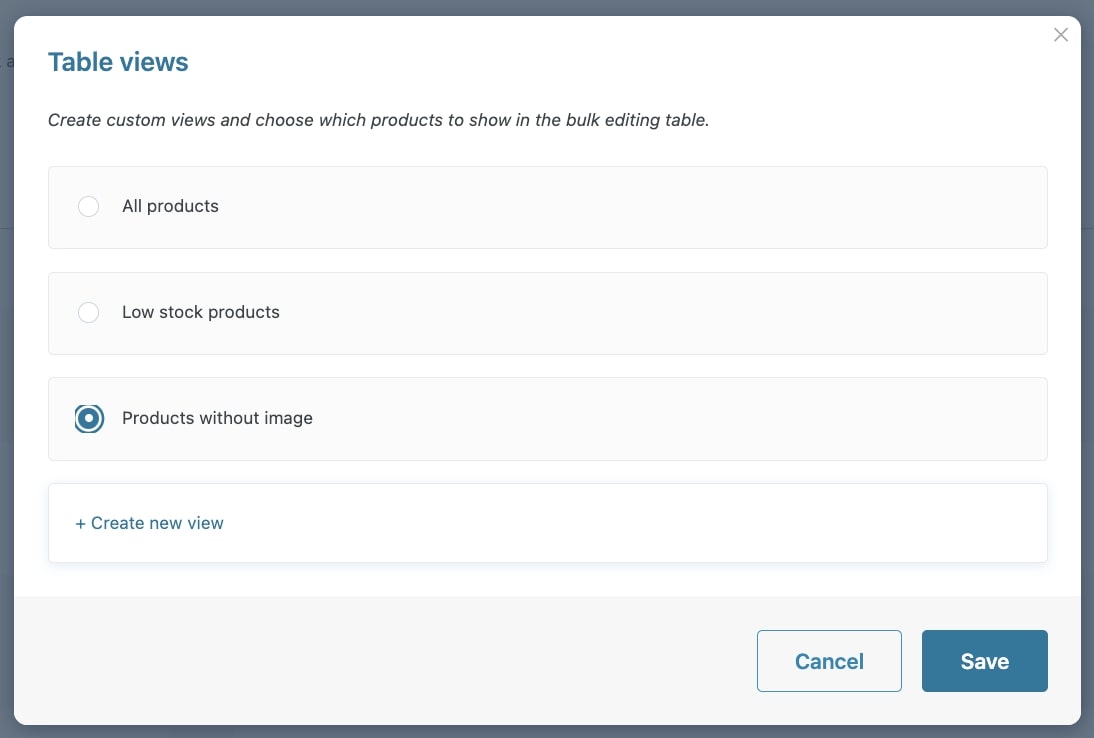To create your table views, go to the Products table section and select Manage views in the Table view option.
A modal will open. Now click on + Create new view.
You can start building your custom views to show products in the bulk editing table by configuring the following options:
- View name: enter a name to define the view;
- + Add condition: select the condition to filter products that will show in the table by choosing from product name, description, SKU, regular price, sale price, stock quantity, weight, height, width, length, stock status, status, catalog visibility, backorders, shipping class, product type, on sale, image, featured, virtual, downloadable, tax status, tax class, categories, tags, and attributes.
For Product name, Description, and SKU, you can insert a value after selecting one of the following options: Contains, Does not contain, Starts with, Ends with, or Regular expression.
For Regular price, Sale price, Stock quantity, Weight, Height, Width, and Length, you can insert a value after selecting one of the following options: Higher than, Less than, Equal to, Higher than or equal to, Less than or equal to.
For Stock status, you can select one of the following options: In stock, Out of stock, On backorder.
For Status, you can select one of the following options: Draft, Pending review, Private, Published, Scheduled.
For Catalog visibility, you can select one of the following options: Shop and search results, Shop only, Search results only, Hidden.
For Backorders, you can select one of the following options: Do not allow, Allow, but notify customer, Allow.
For Shipping class, you can search and select the shipping class configured in your website.
For Product type, you can select one of the following options: Simple product, Variable product, Variation. By choosing Variable products, you can decide whether to include product variations by enabling/disabling the related checkbox.
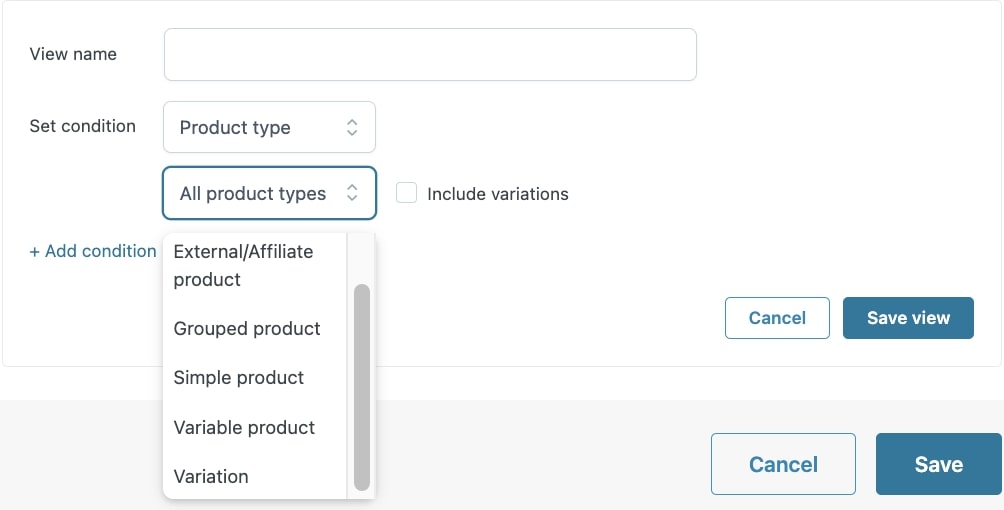
For Tax status, you can select one of the following options: Taxable, Shipping only, or None.
For Tax class, you can select one of the following options: Standard, Reduced rate, or Zero rate.
For On sale, Image, Featured, Virtual, and Downloadable, you can select options like Only products with an image, Only products without an image, Only virtual products, Only non-virtual products, etc.
For Categories and Tags, you can search categories and tags after selecting one of the following options: Is, Is not.
For Attributes, for each attribute available in your products, you can select one of the following options: Has, Does not have.
For Taxonomies, you can search for a term after selecting one of the following options: Is, Is not.
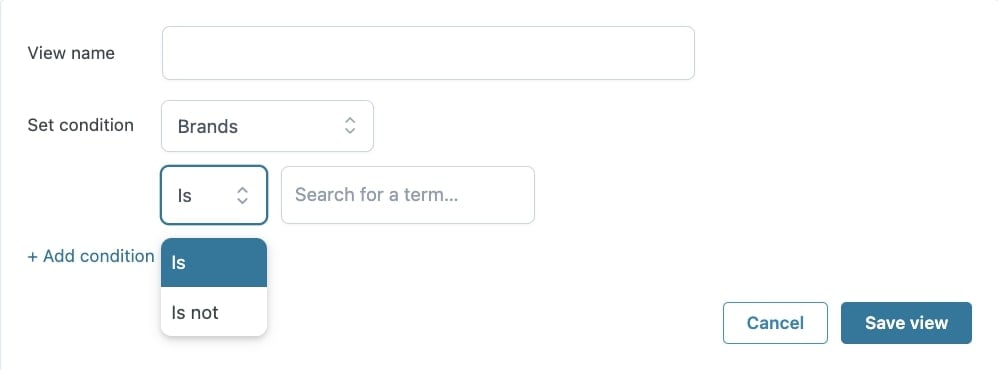
For Custom fields, you can select one of the following options: Contains, Does not contain, Starts with, Ends with, Regular expression (if text type) or Higher than, Less than, Equal to, Higher than or equal to, Less than or equal to (if price type).
For every view, you can set as many conditions as you want. After creating your custom view, click on Save. All the views created will show in the Table view list to be selected for your bulk product editing…
…and in the Table views modal where you will be able to edit, duplicate and delete them.