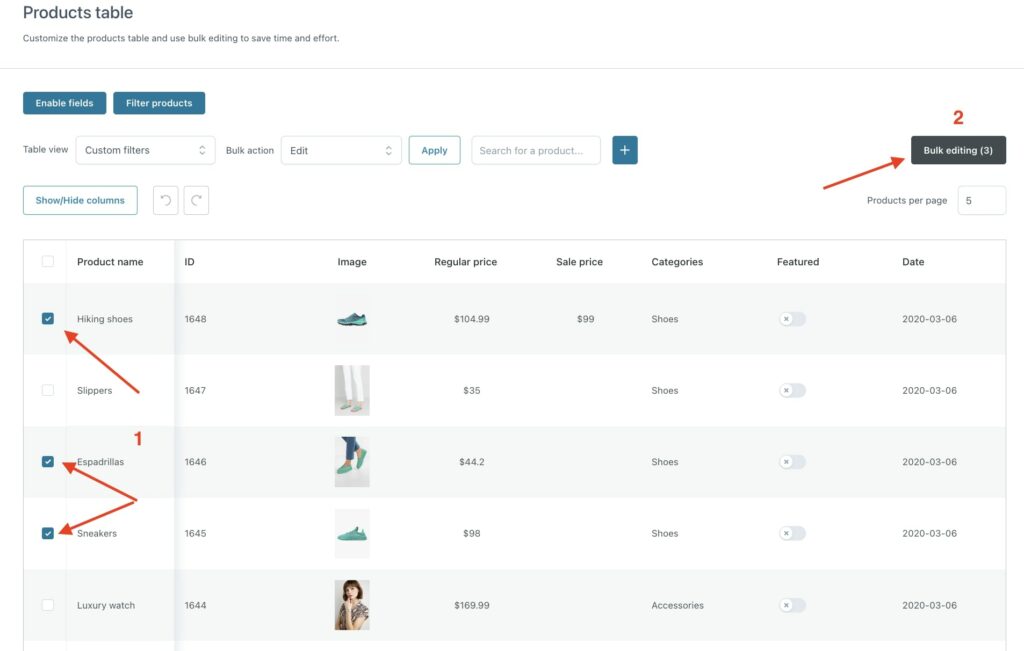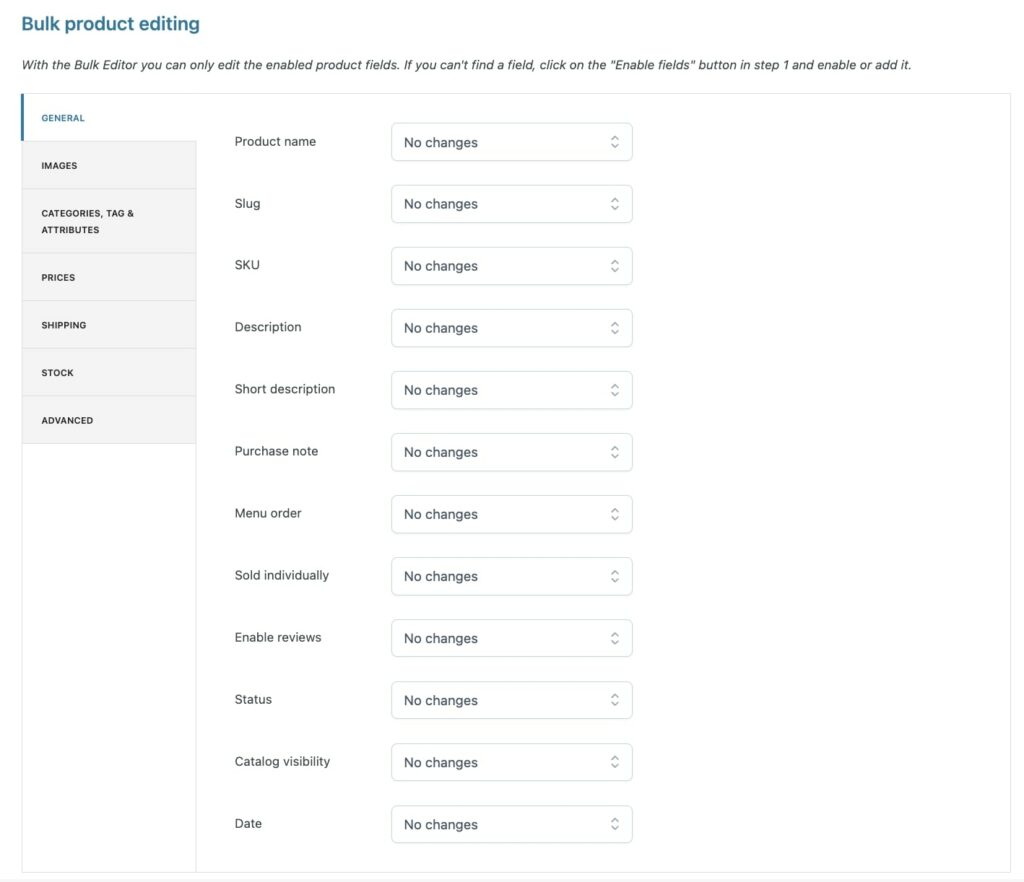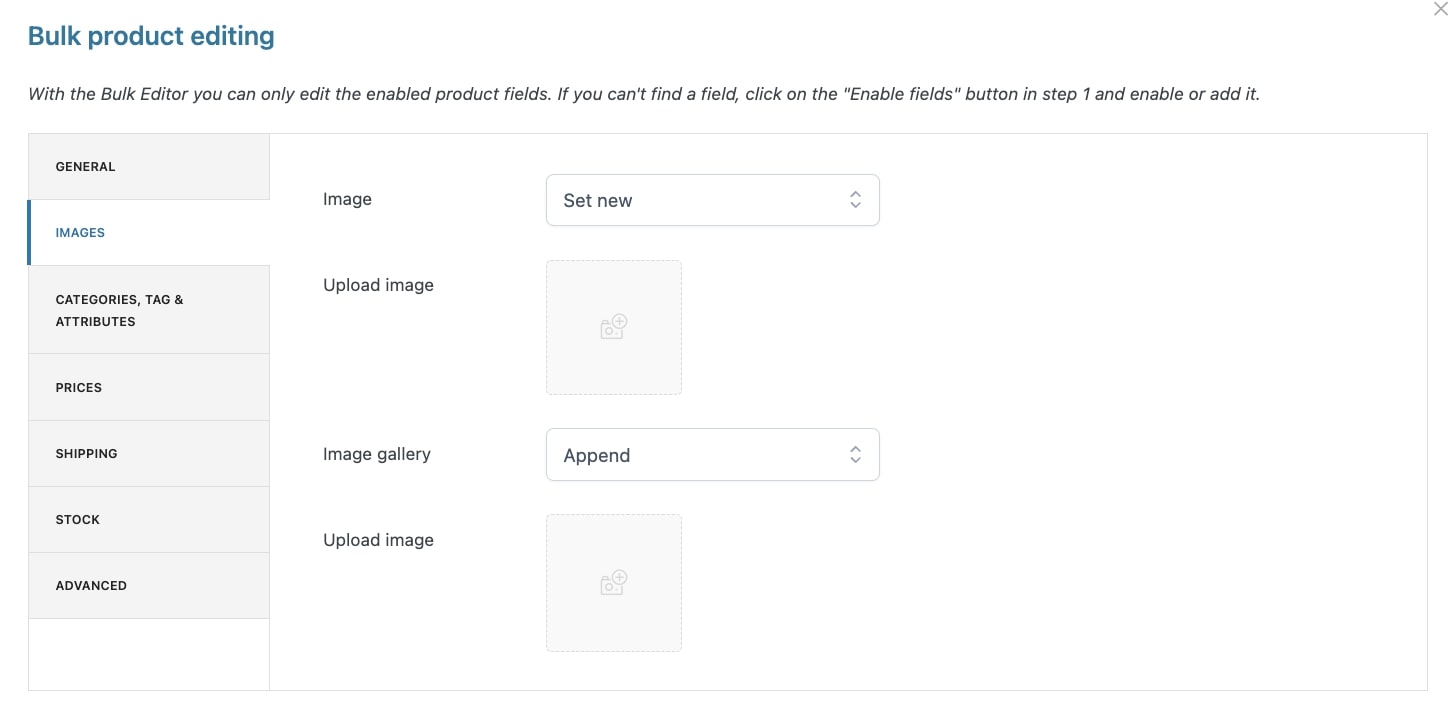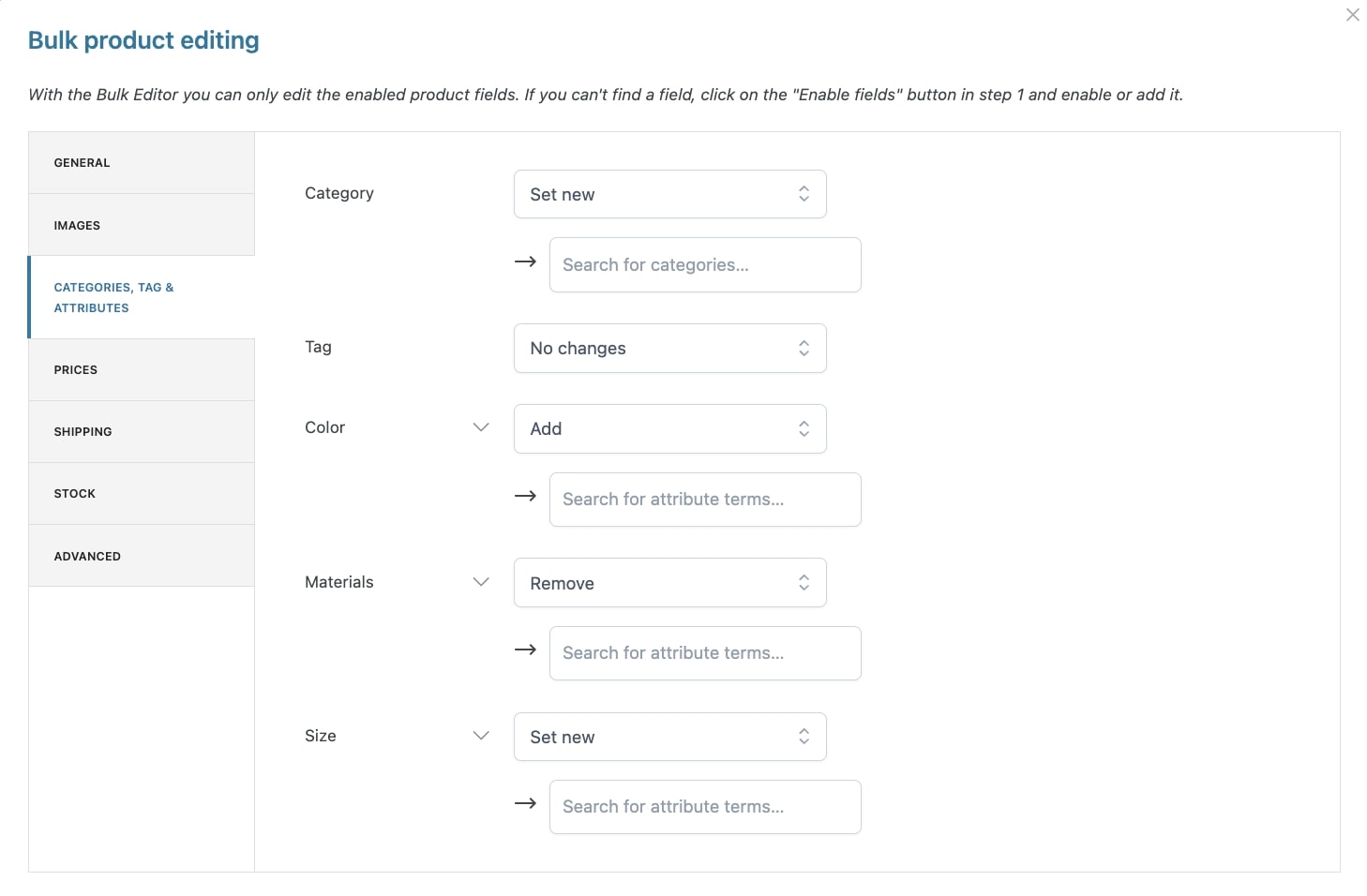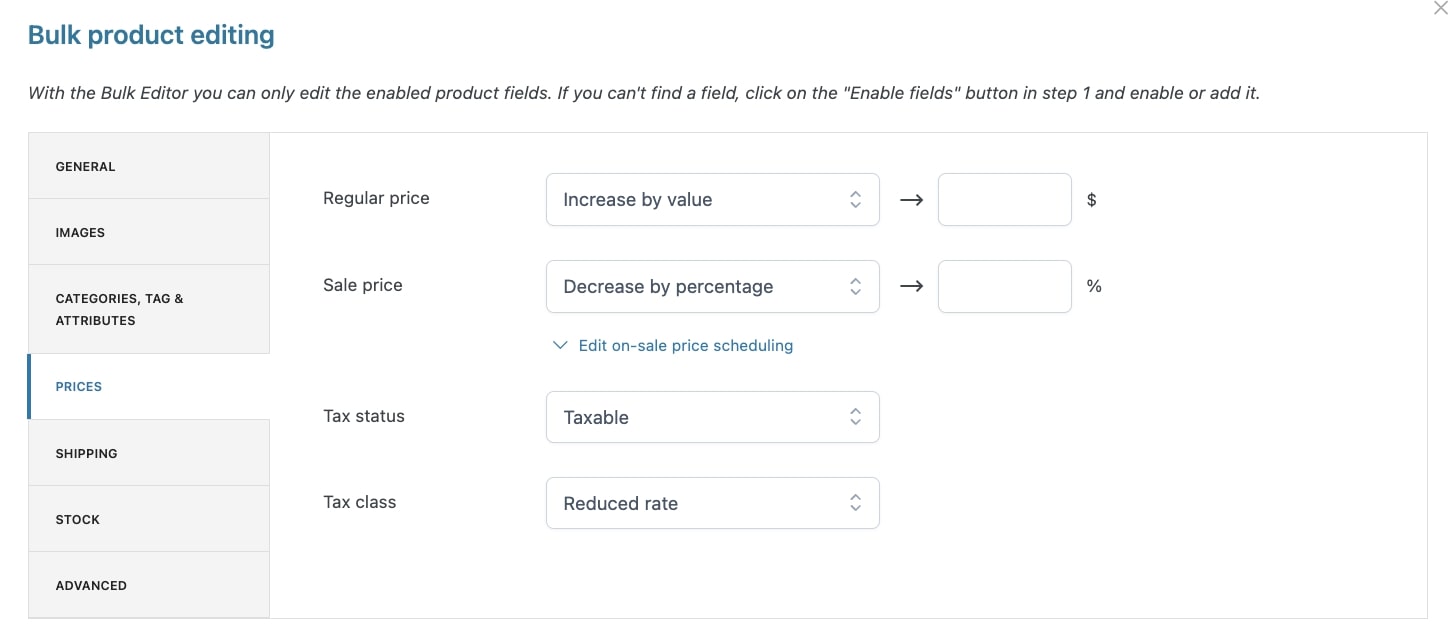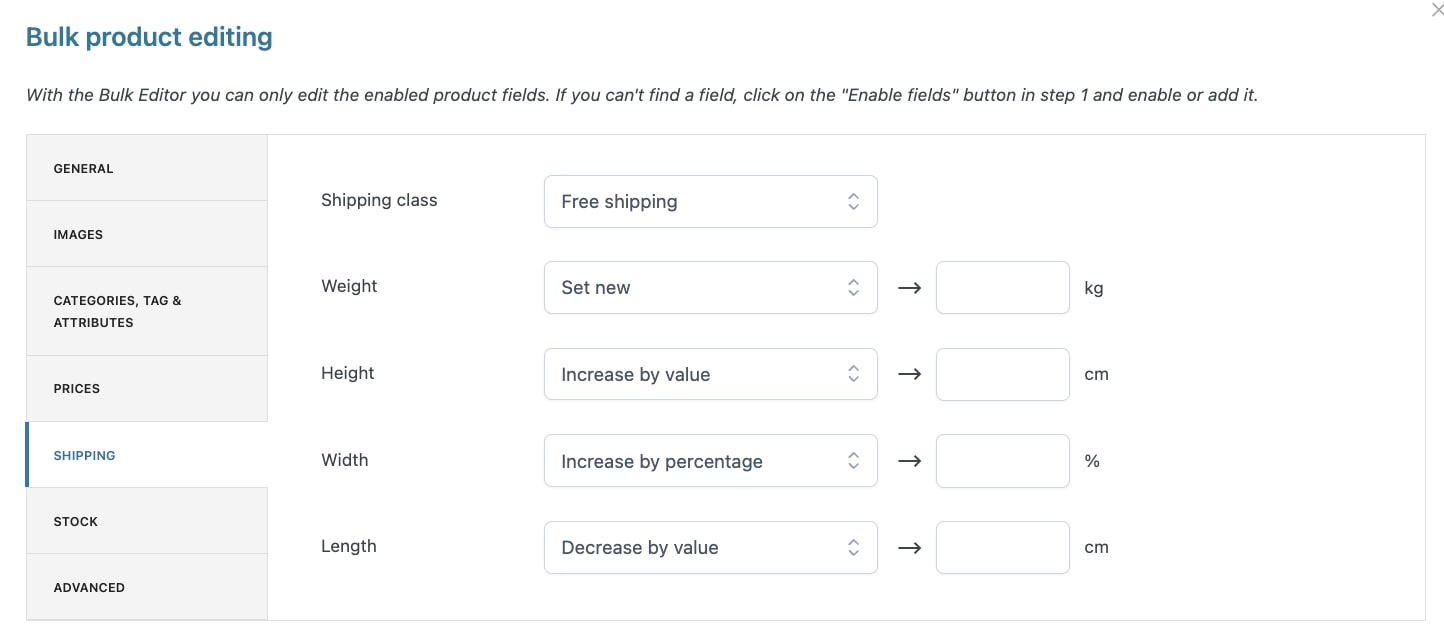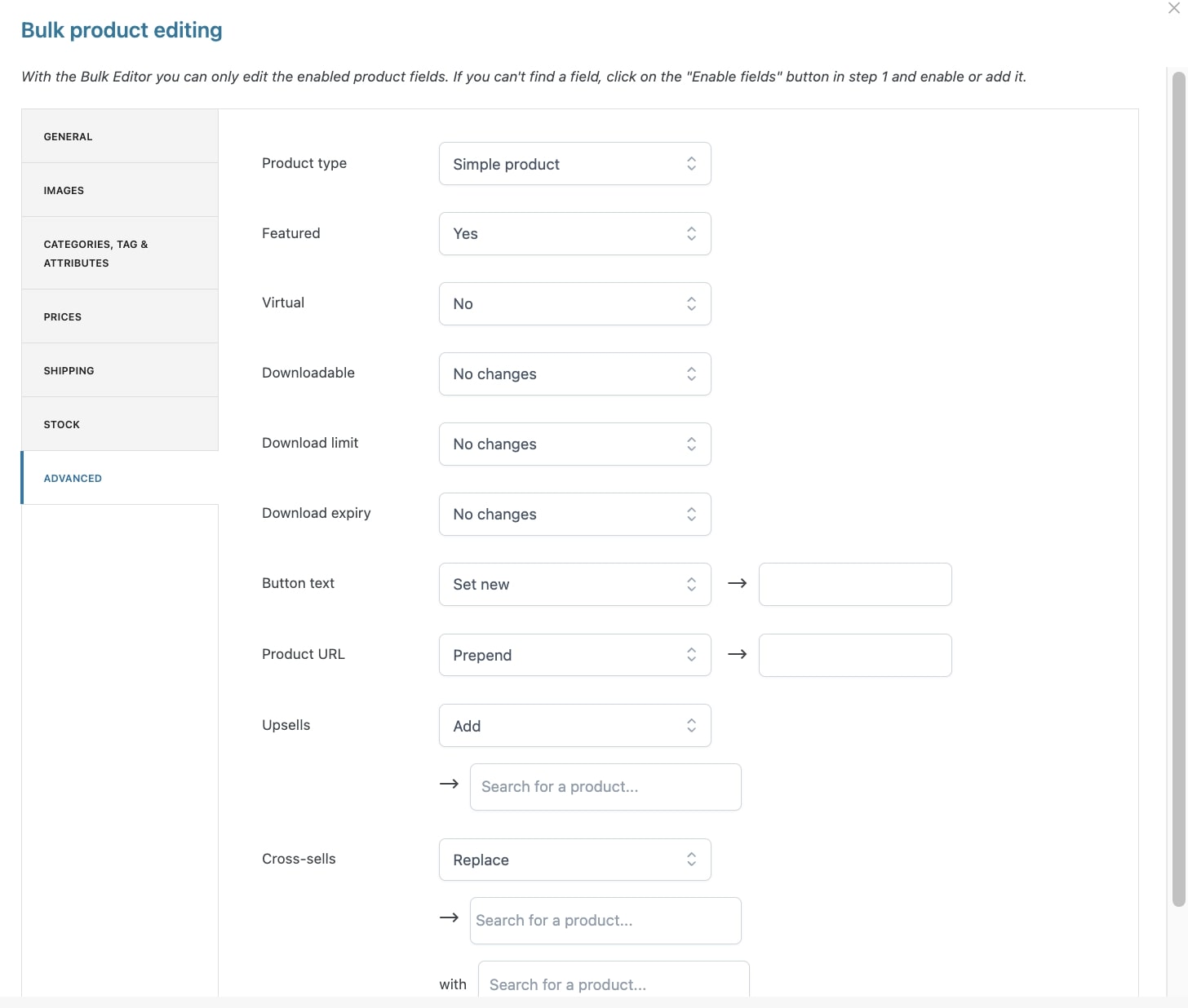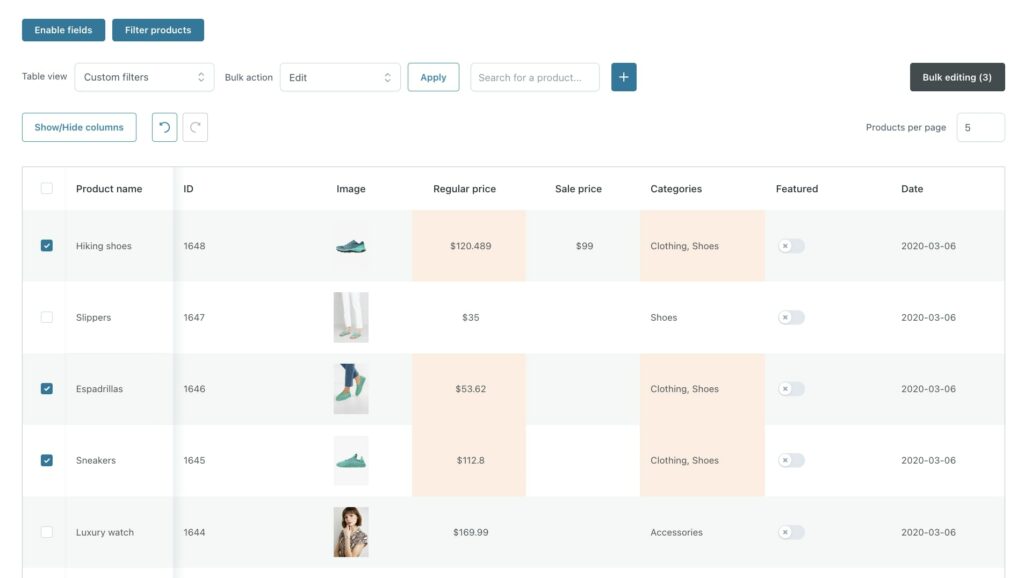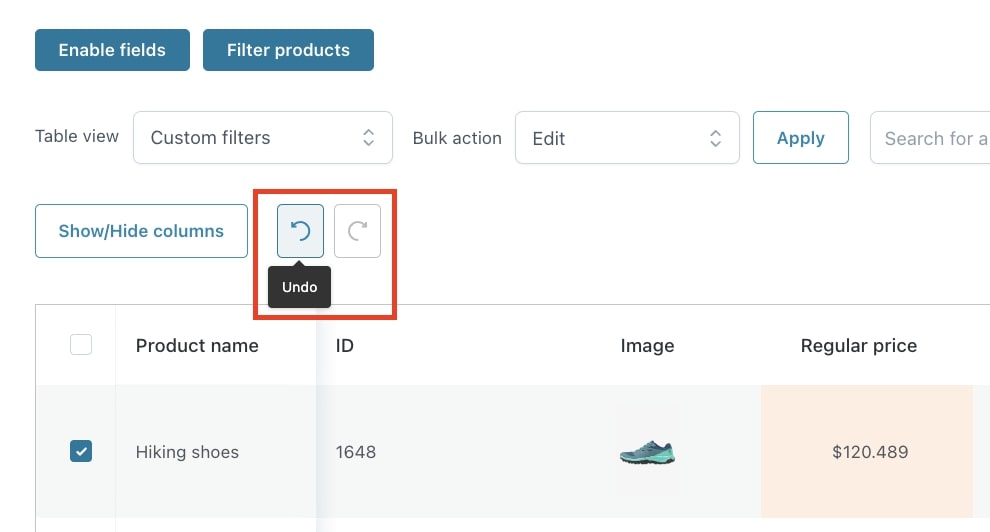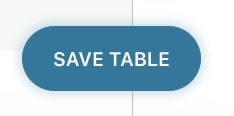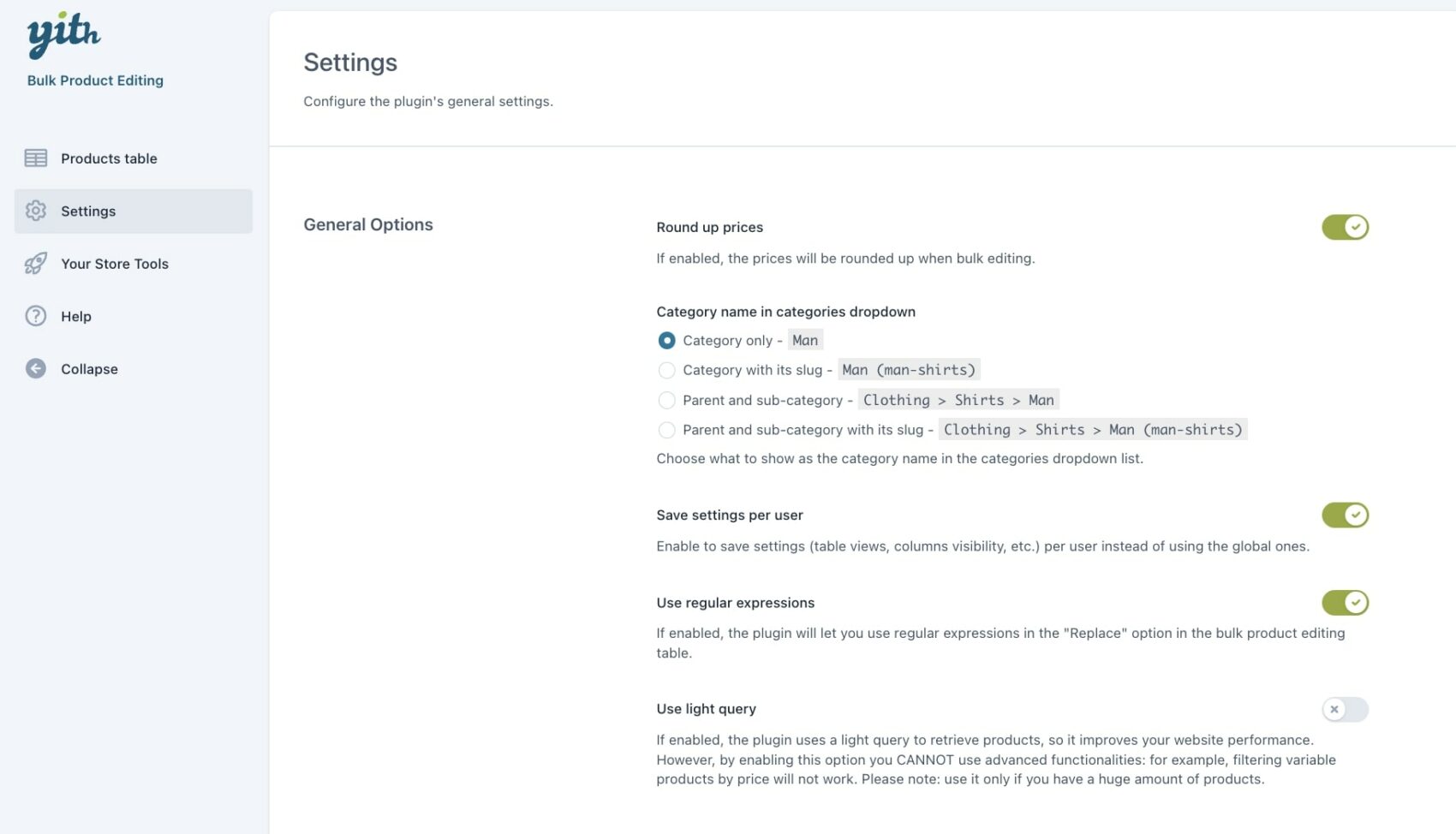Let’s see how to apply the same editing to more products of your shop at the same time through the bulk editor.
First of all, select the products (*1) you want to bulk edit in the table then click on the Bulk editing button (*2).
A modal window will now open where you will find seven sections that will show according to the fields enabled through the option Enable fields.
General
By default, this section includes:
- Product name: Set New, Prepend, Append, Replace, Remove, Empty
- Slug: Set New, Prepend, Append, Replace, Remove, Empty
- SKU: Set New, Prepend, Append, Replace, Remove, Empty
- Description: Set New, Prepend, Append, Replace, Remove, Empty
- Short description: Set New, Prepend, Append, Replace, Remove, Empty
- Purchase note: Set New, Prepend, Append, Replace, Remove, Empty
- Menu order: Set New, Increase, Decrease, Empty
- Sold individually: Yes, No
- Enable reviews: Yes, No
- Status: Draft, Pending Review, Private, Published, Scheduled
- Catalog visibility: Shop and search results, Shop only, Search results only, Hidden
- Date: Set New, Increase by days, Decrease by days, Empty
Images
By default, this section includes:
- Image: Set new, Empty
- Image gallery: Set new, Prepend, Append, Empty
Categories, tags & attributes
By default, this section includes:
- Category: Set new, Add, Remove, Empty
- Tag: Set new, Add, Replace, Remove, Empty
- Attribute (if any): Set new, Add, Remove, Empty
- Visible on product page: Yes, No
- Used for variations: Yes, No
- Default: select the attribute terms
Prices
By default, this section includes:
- Regular price: Set new, Increase by value, Decrease by value, Increase by percentage, Decrease by percentage, Empty
- Sale price: Set new, Increase by value, Decrease by value, Increase by percentage, Decrease by percentage, Empty
- Edit on-sale price scheduling
- Sale price from: Set New, Increase by days, Decrease by days, Empty
- Sale price to: Set New, Increase by days, Decrease by days, Empty
- Edit on-sale price scheduling
- Tax status: Taxable, Shipping only, None
- Tax class: Standard, Other tax classes you have configured in wooCommerce
Shipping
By default, this section includes:
- Shipping class: No shipping class
- Weight: Set new, Increase by value, Decrease by value, Increase by percentage, Decrease by percentage, Empty
- Height: Set new, Increase by value, Decrease by value, Increase by percentage, Decrease by percentage, Empty
- Width: Set new, Increase by value, Decrease by value, Increase by percentage, Decrease by percentage, Empty
- Length: Set new, Increase by value, Decrease by value, Increase by percentage, Decrease by percentage, Empty
Stock
By default, this section includes:
- Manage stock: Yes, No
- Stock status: In stock, Out of stock, On backorder
- Stock quantity: Set new, Increase, Decrease, Empty
- Low stock amount: Set new, Increase, Decrease, Empty
- Allow backorders?: Do not allow, Allow, but notify customer, Allow
Advanced
By default, this section includes:
- Product type: Simple product, Grouped product, External/Affiliate product, Variable product
- Featured: Yes, No
- Virtual: Yes, No
- Downloadable: Yes, No
- Download limit: Yes, No
- Download expiry: Set new, Increase, Decrease, Empty
- Button text: Set new, Prepend, Append, Replace, Remove, Empty
- Product URL: Set new, Prepend, Append, Replace, Remove, Empty
- Upsells: Set new, Add, Replace, Remove, Empty
- Cross-sells: Set new, Add, Replace, Remove, Empty
Save the table
Any change you make will show in the table only after clicking on the Save button. Each edited value will be highlighted in red.
Every editing can be removed and re-applied through the buttons Undo and Redo.
To definitively save your changes, you need to click the Save table button.