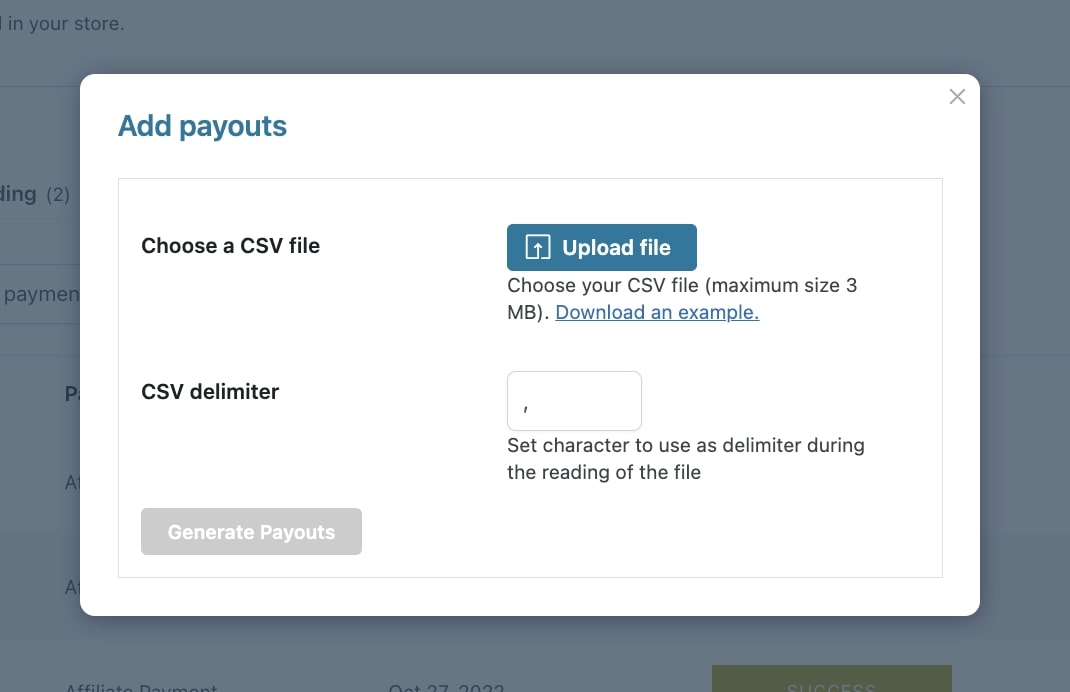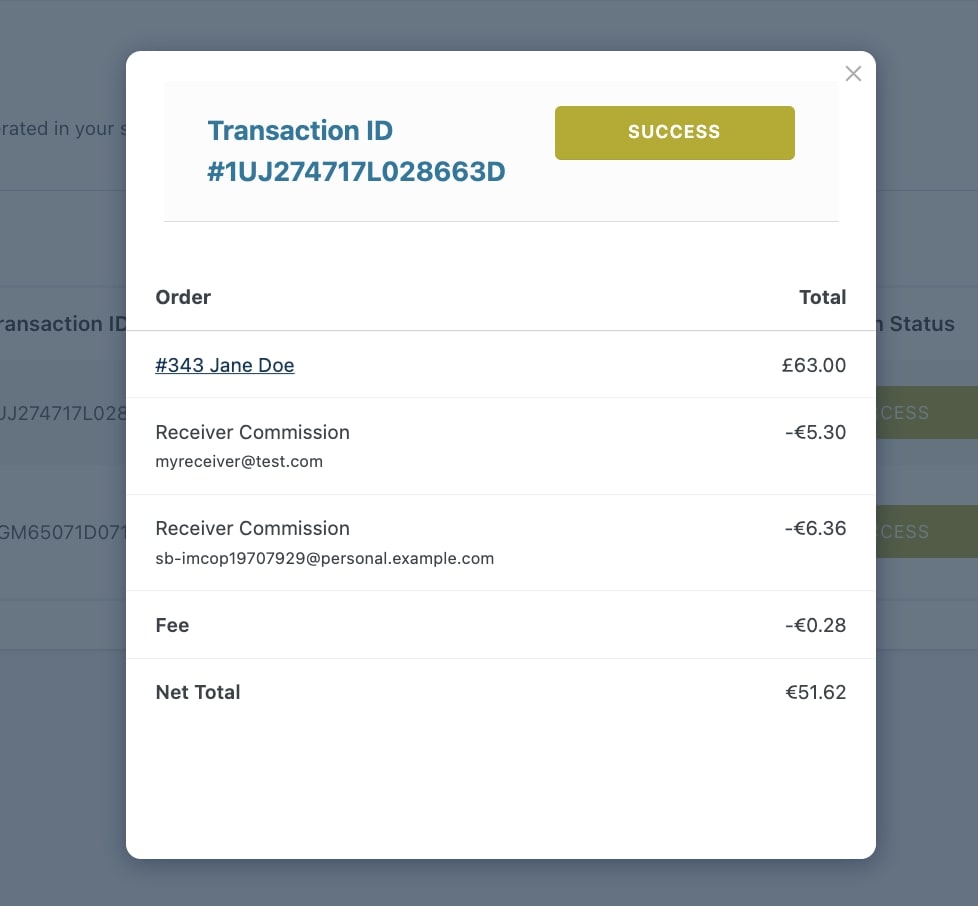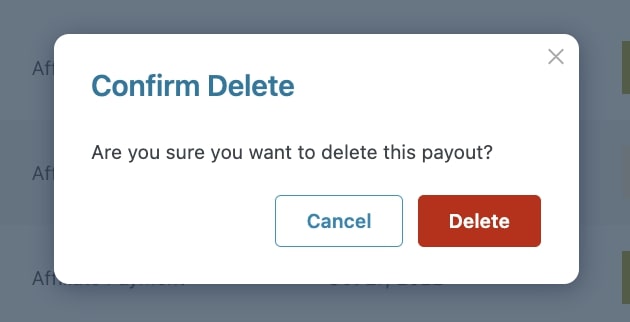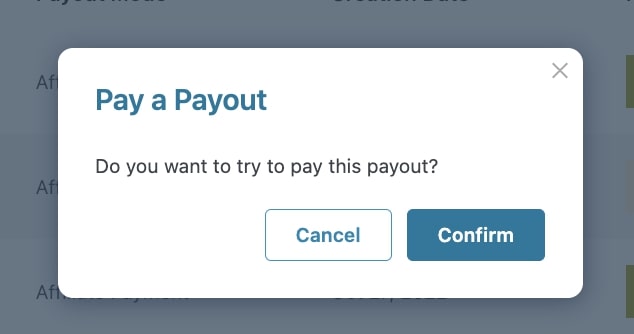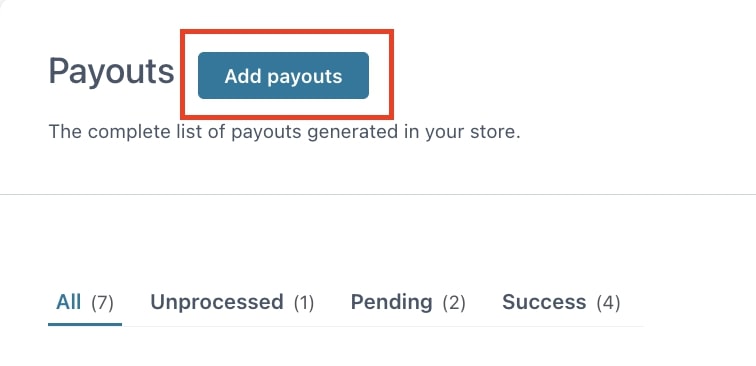In the following section, Payouts, you will find all the payouts you have issued so far.
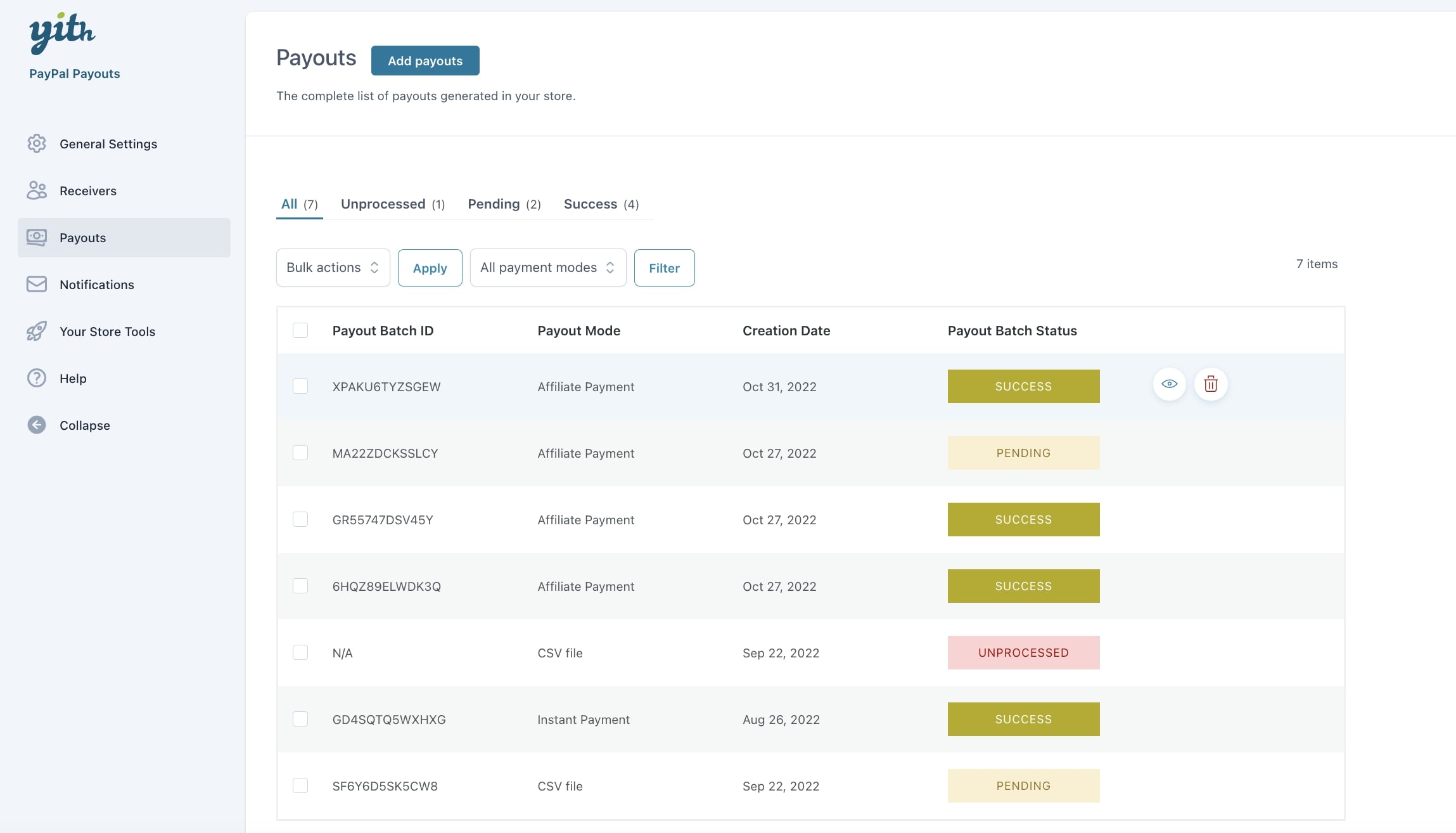
Batch ID
Payouts are listed in batches and you will see one batch for every order of your store. Every batch is identified by a unique ID.
IMPORTANT: Please, consider that the payouts will only be issued when the order status goes to completed.
Payout mode
It refers to the type of payment that is linked to the batch. It can be any of the following:
- Instant Payment: this is the default status you will see when the plugin is used to pay a percentage on every order to all the receivers.
- CSV file: you can add a payouts batch from a CSV file. See below for more details.
- Affiliate Payment: this status appears when the Payout payment is related to an affiliate commission generated through YITH WooCommerce Affiliates plugin.
- Commission: this status appears when the Payout payment is related to a vendor commission generated through YITH WooCommerce Multi Vendor plugin.
Batch status
In the Payouts list, you will see also the status of the batch. It can be one of the following:
- unprocessed: you will see the status when no payment has been made yet and the order hasn’t gone to completed status yet.
- pending: this is a temporary status that appears when the transaction hasn’t been processed yet.
- processing: this is the status that the batch payment takes when the payments are being processed.
- success: the payout batch take on this status when all payments have been correctly issued to all receivers.
Actions
Next to each batch row, on mousehover, you can quickly apply some actions based on the batch status:
- view payout
- delete payout
- check status
- pay.

View payout

By clicking on the View payout icon, you can see the details of the payout, which can include payments for one or multiple receivers.
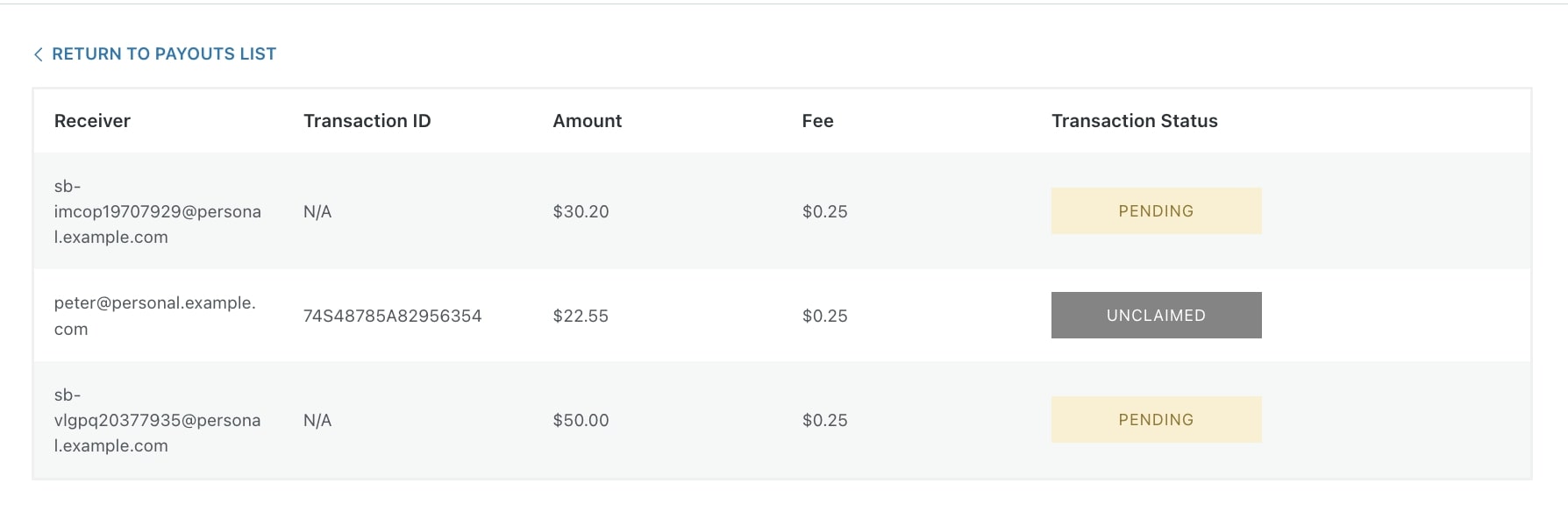
Here you can see a reference of the receiver, the transaction ID for each receiver, the amount, the fees paid and the transaction status.
This is an example of how the transactions look like in the admin’s PayPal account:
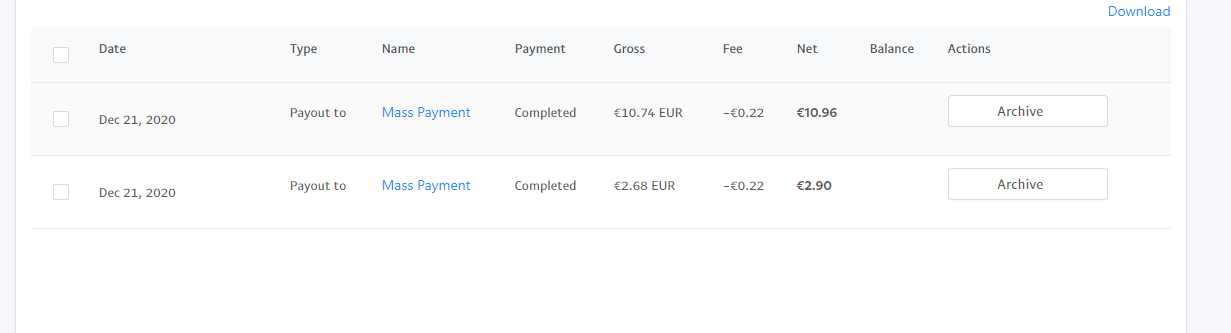
If you use this plugin in combination with YITH Multi Vendor or YITH Affiliates, there might be more transactions in the same batch than the listed receivers.
Check status
From this view, if a transaction status is “pending”, you will be able to check the status: if there was an issue with PayPal IPN, this check will make sure it is updated and you can complete your payouts.

By clicking on the view details icon in the last column of Payout Details, you will get to see a popup with the Payout item details:
You can find the list of all available statuses of a transaction on this page (refer to §transaction_status).
Delete payout
For any payout status, you can delete the payment by clicking on the Delete payout icon.

Since this action cannot be undone, you’ll be asked to confirm the deletion.
Force payment
Again from the Payouts list, if the batch status is unprocessed, you will be able to see a Pay button to force the payment.

If you click on it, a confirmation popup will appear, so you can confirm the payment.
Add payout by CSV
By clicking on the Add payouts button, you will be able to add a payout batch through a CSV file. The CSV file must include the following fields:
- payment email
- amount
- currency
IMPORTANT: each payout can only have one currency, otherwise it will not be processed.