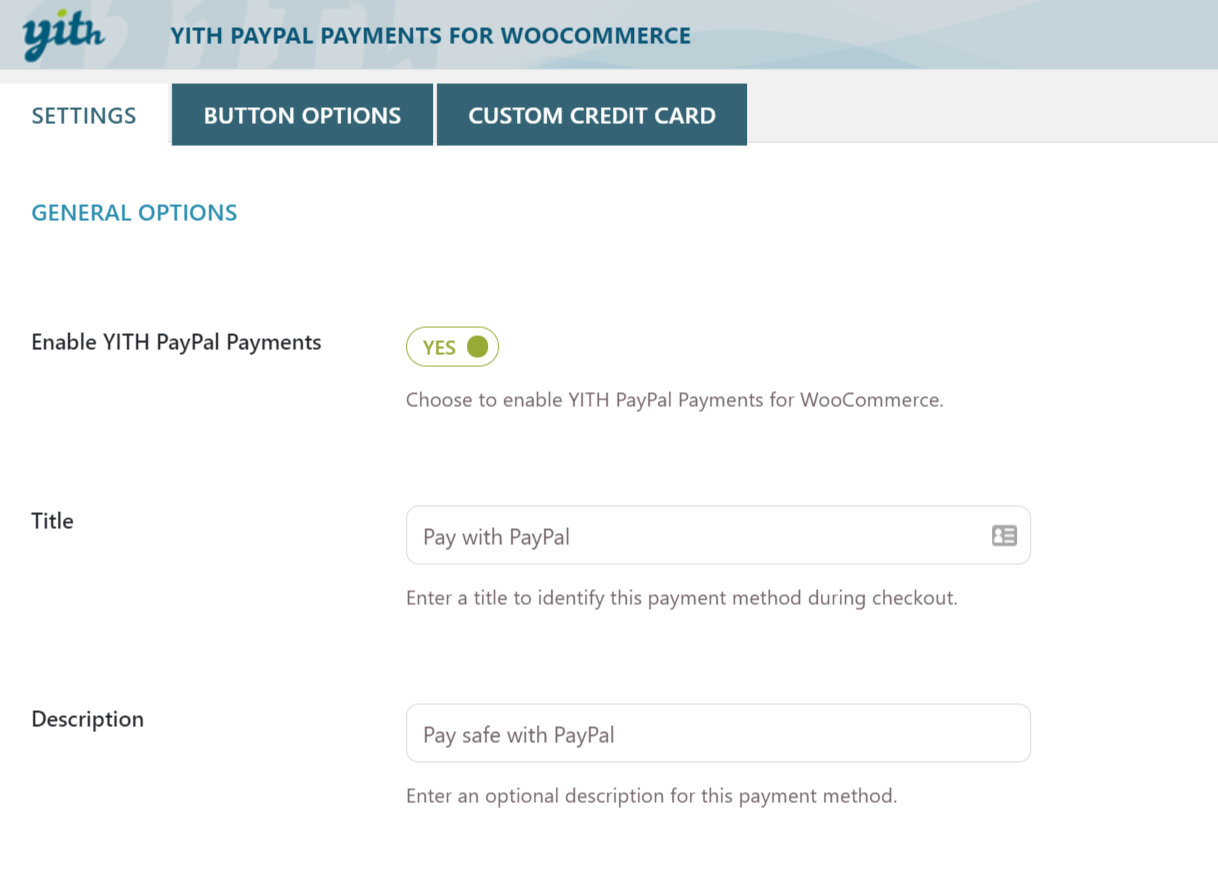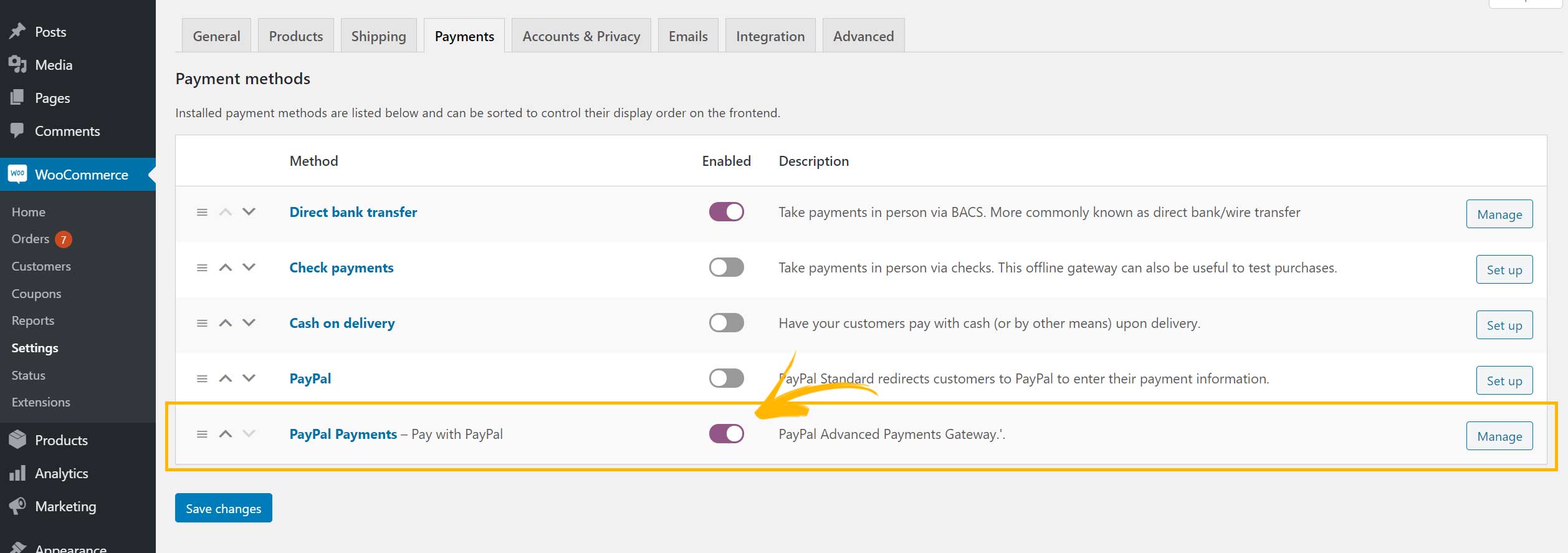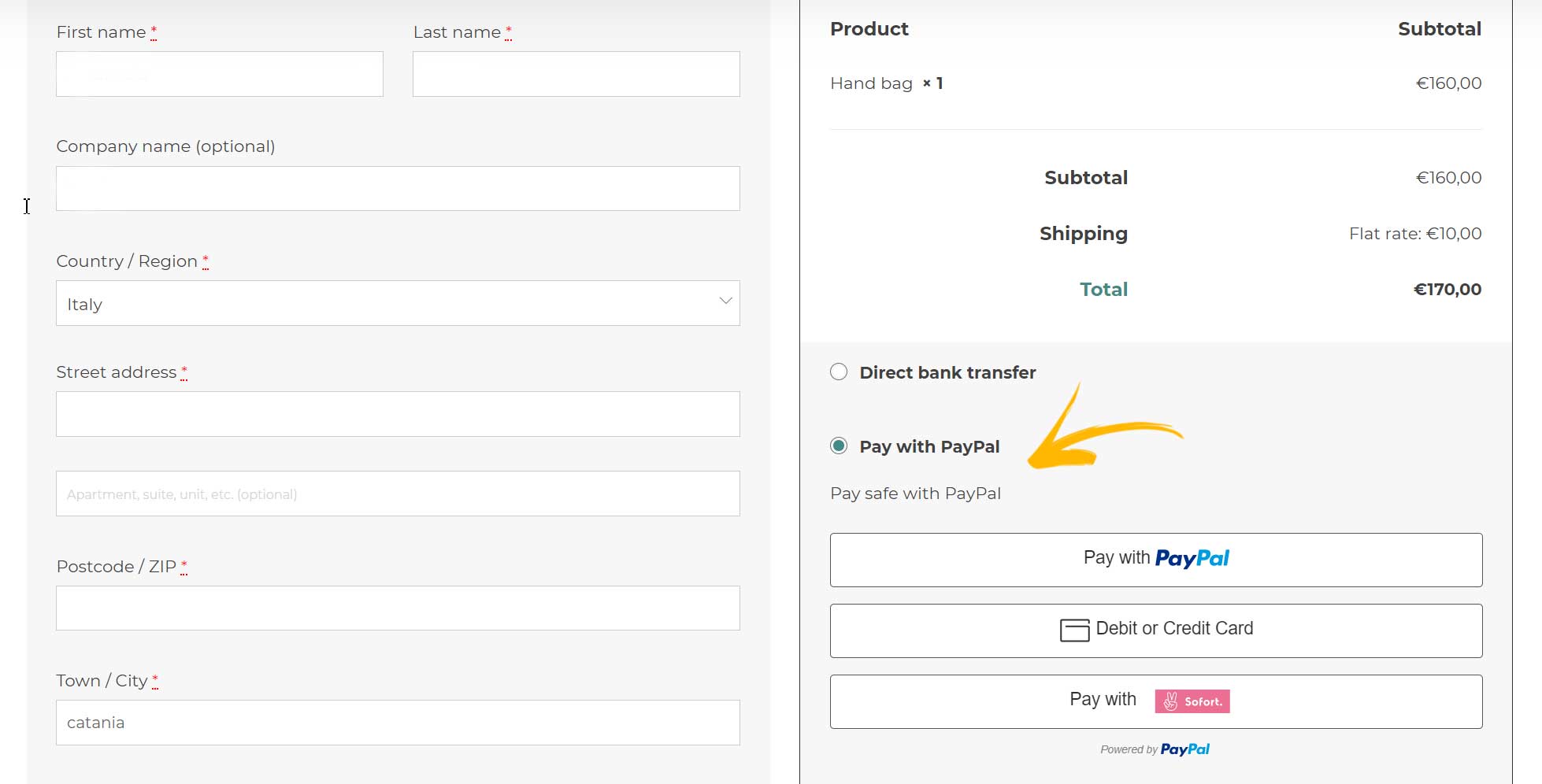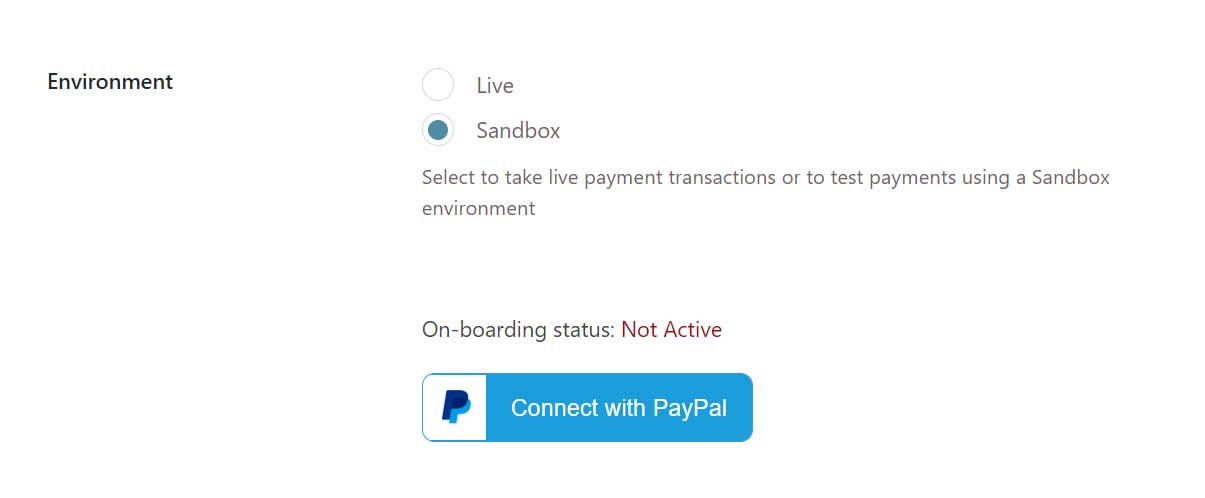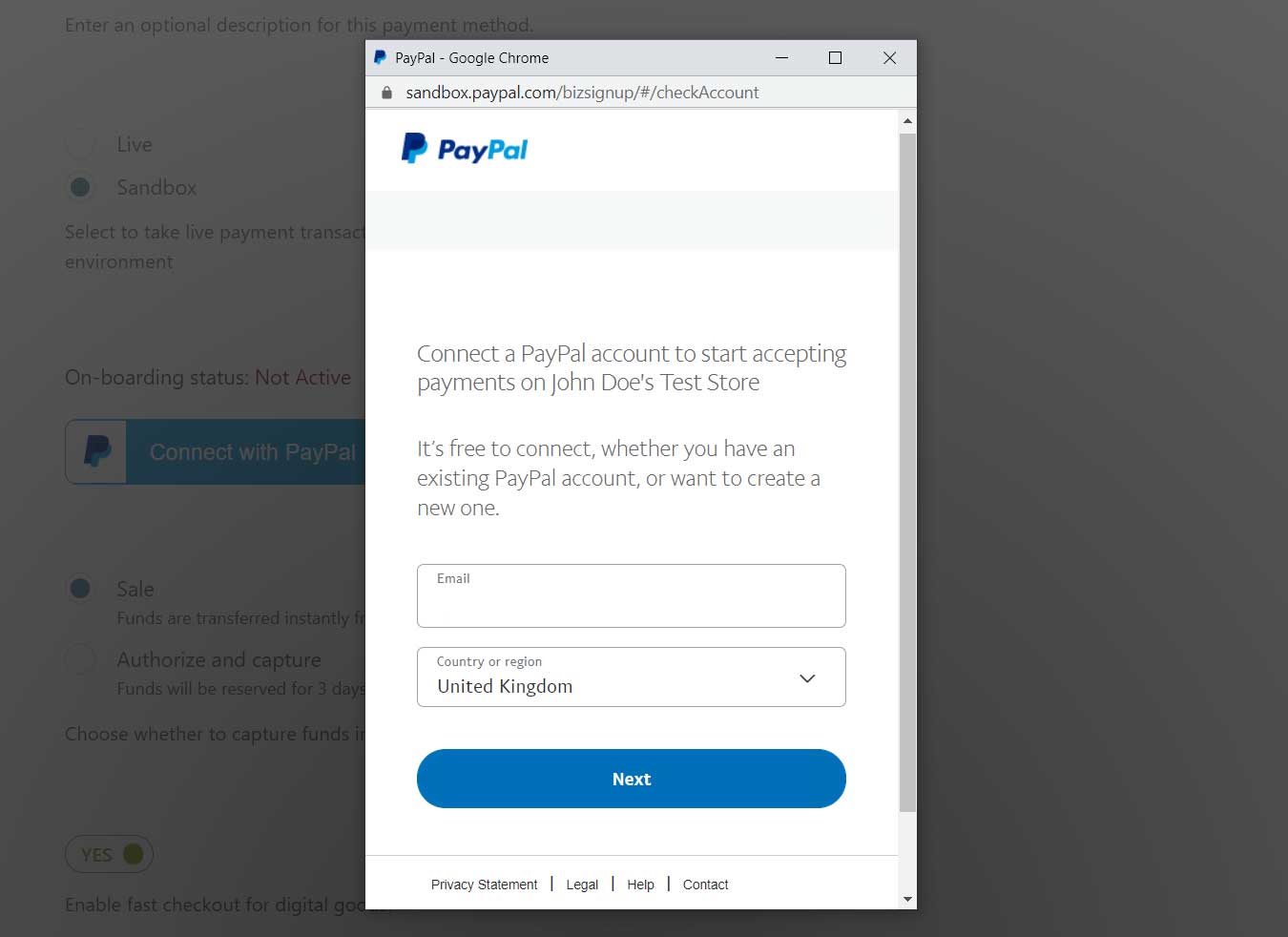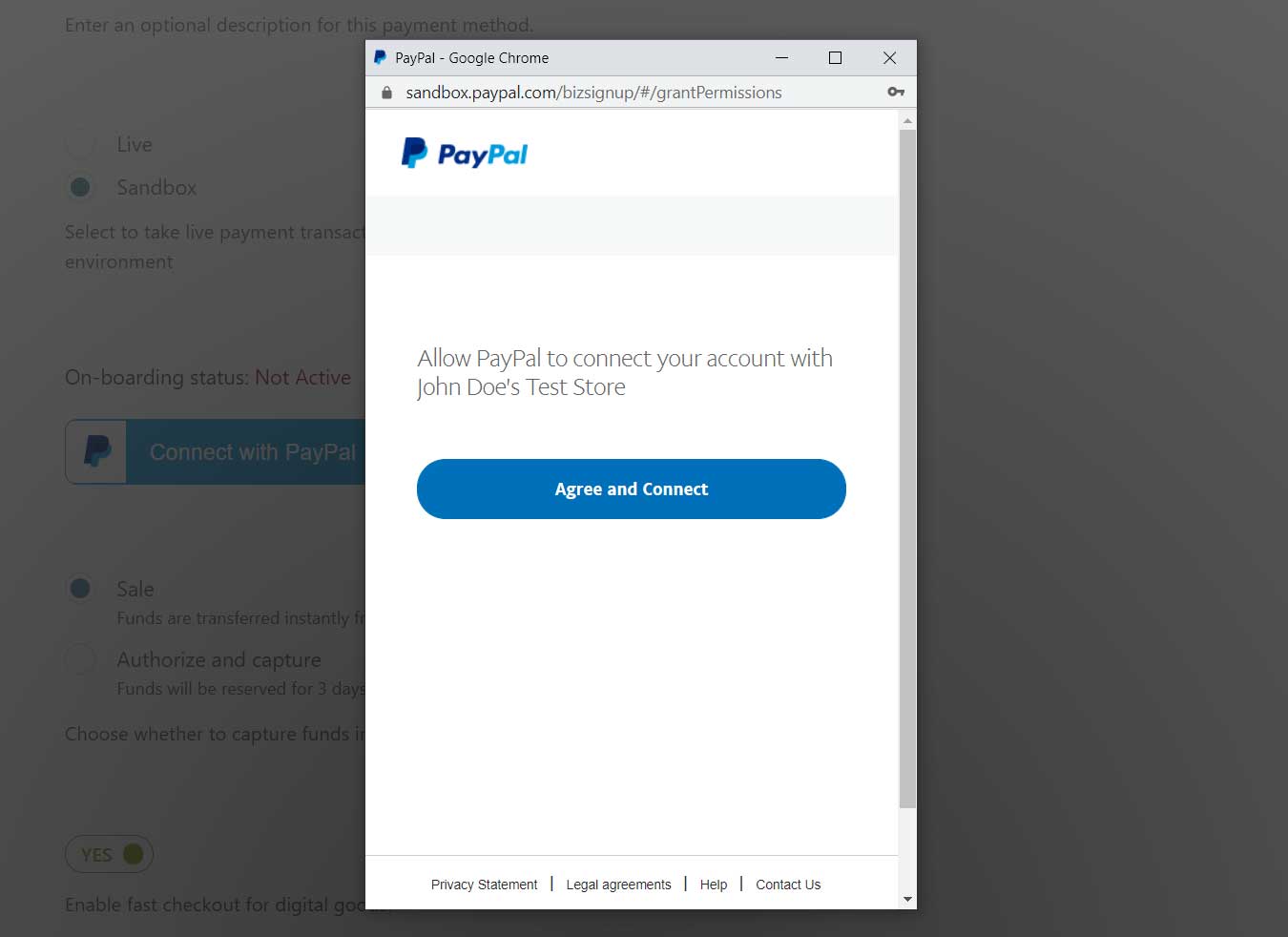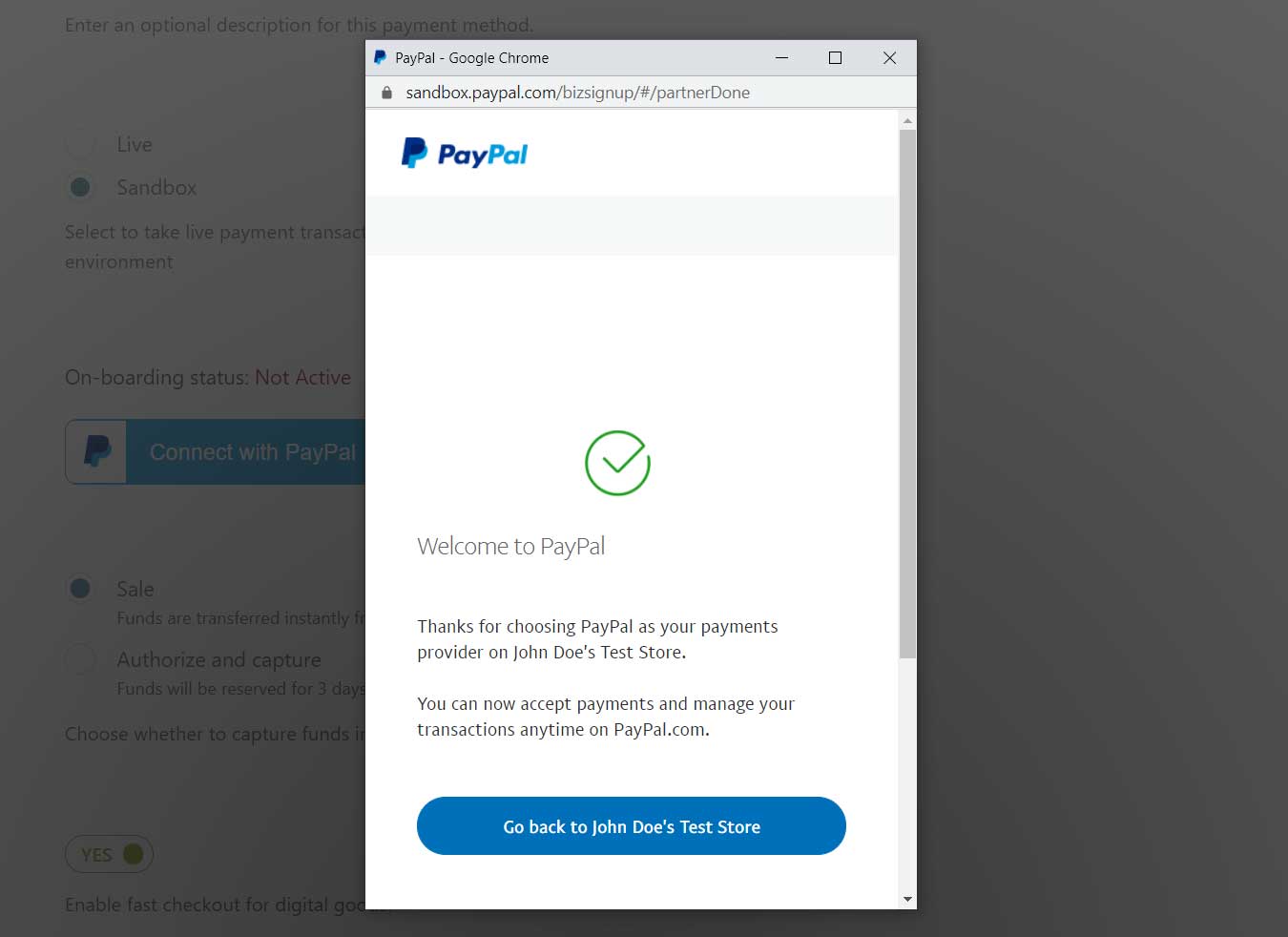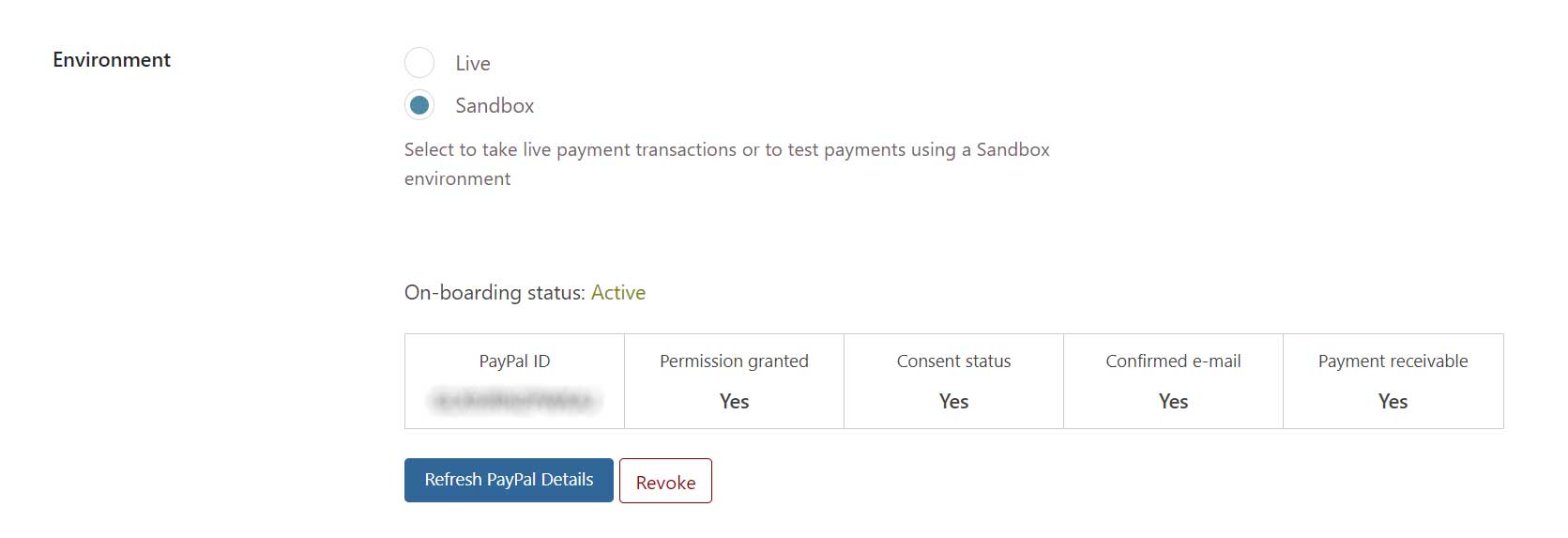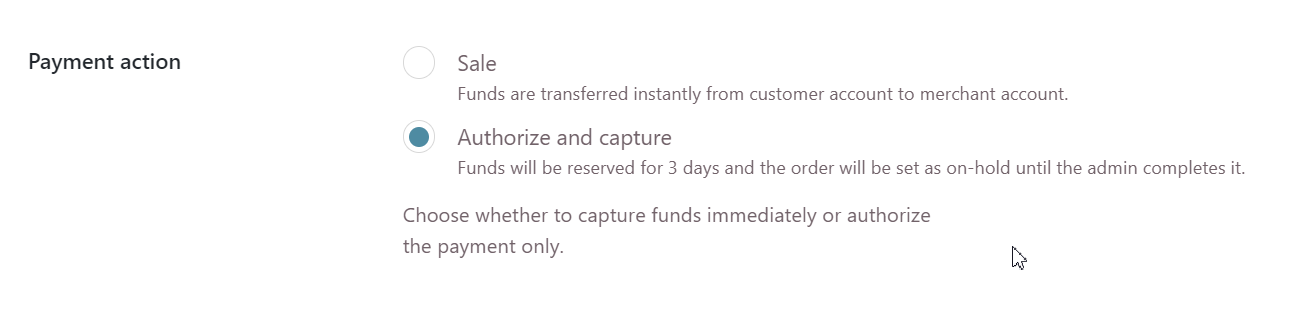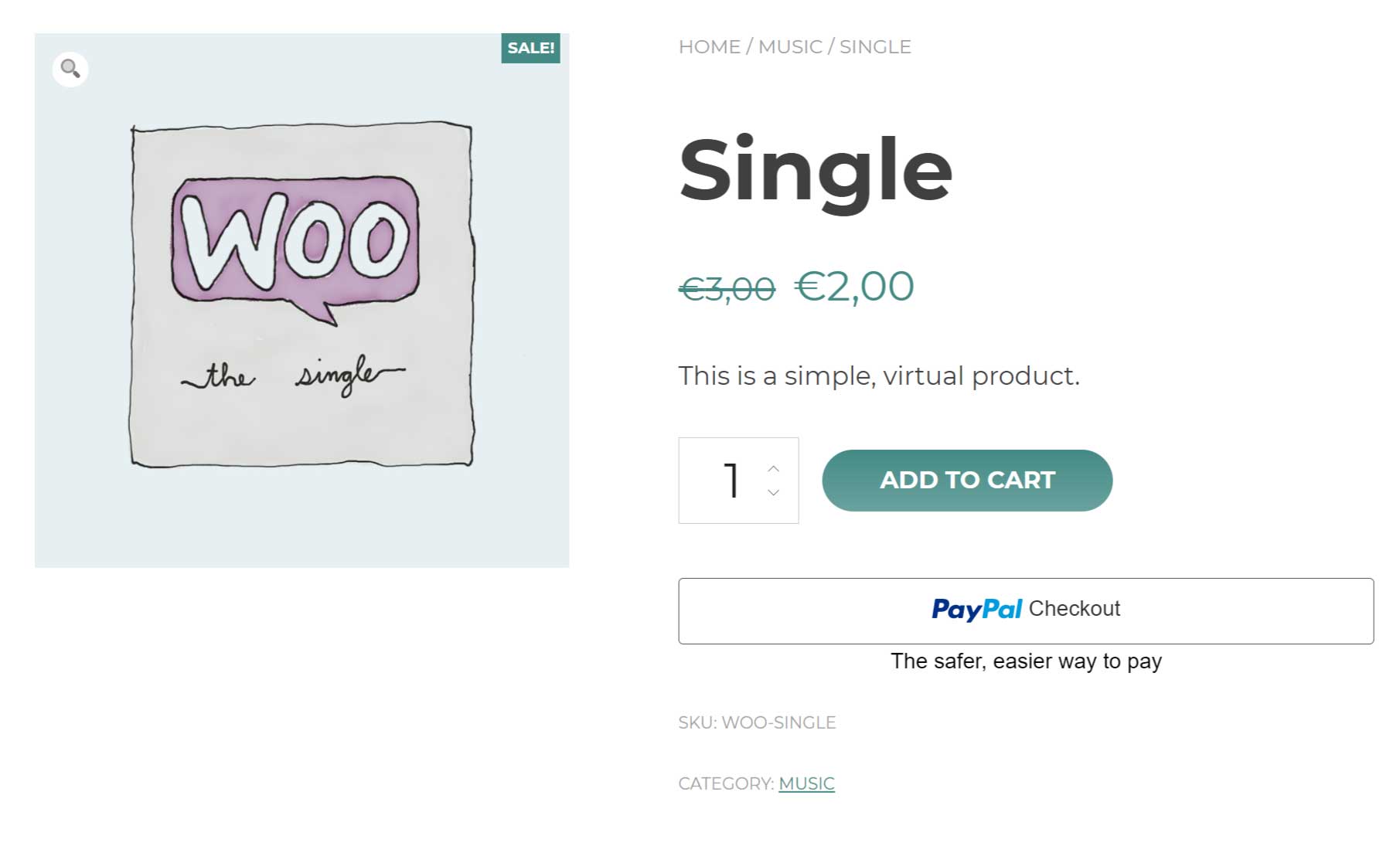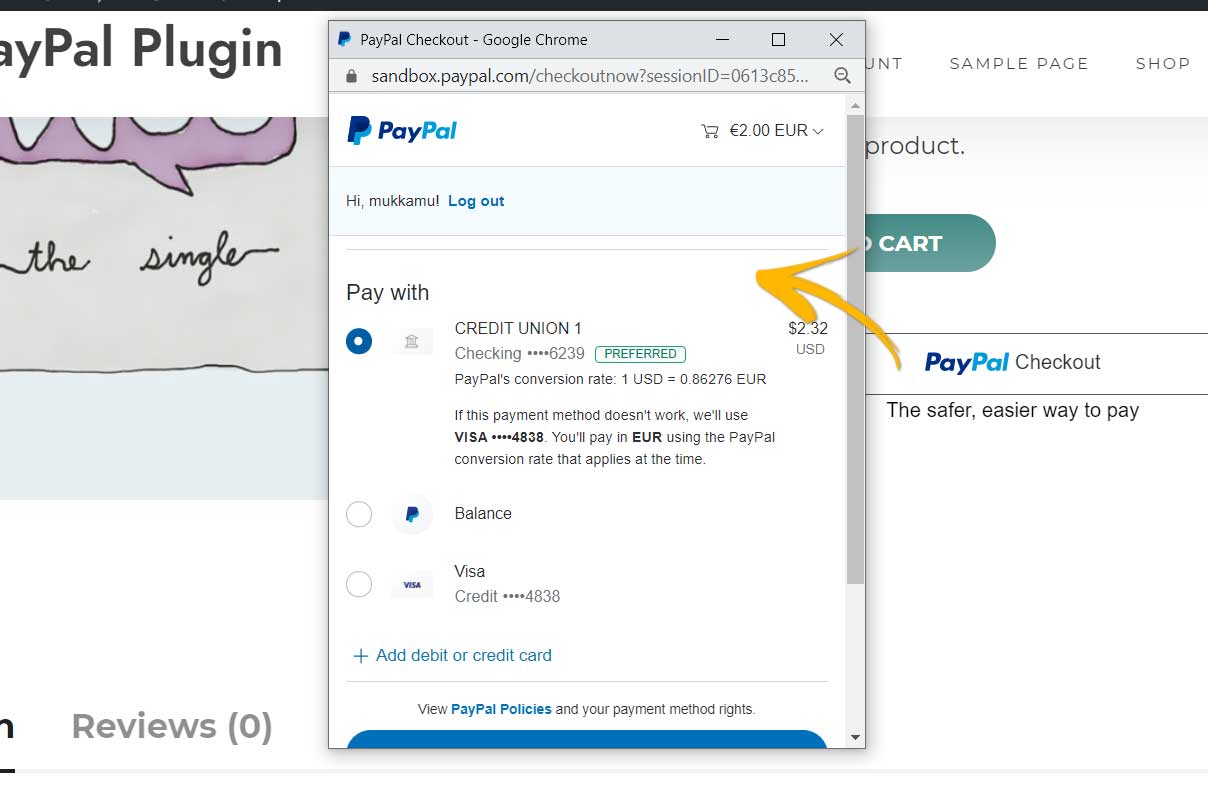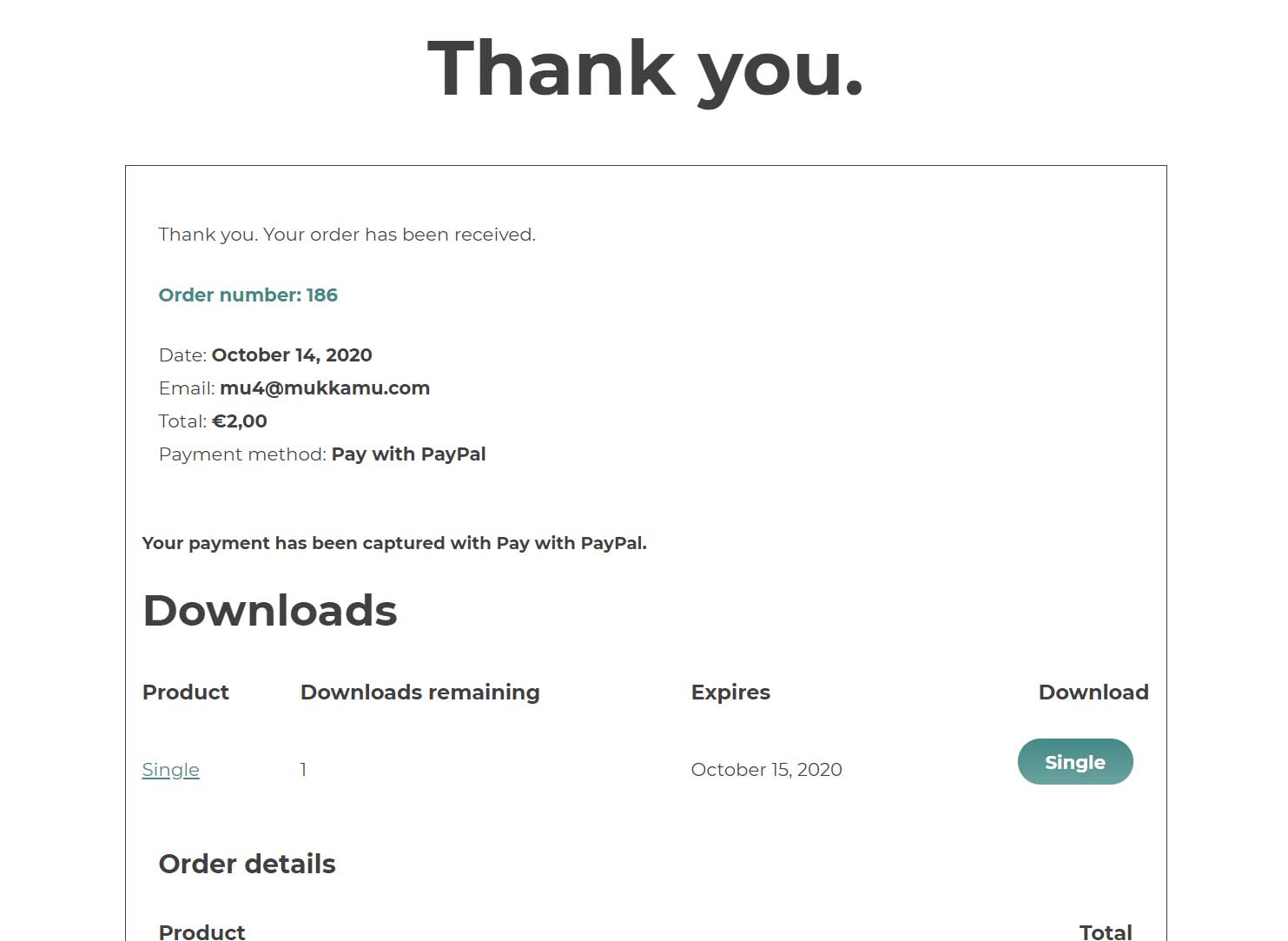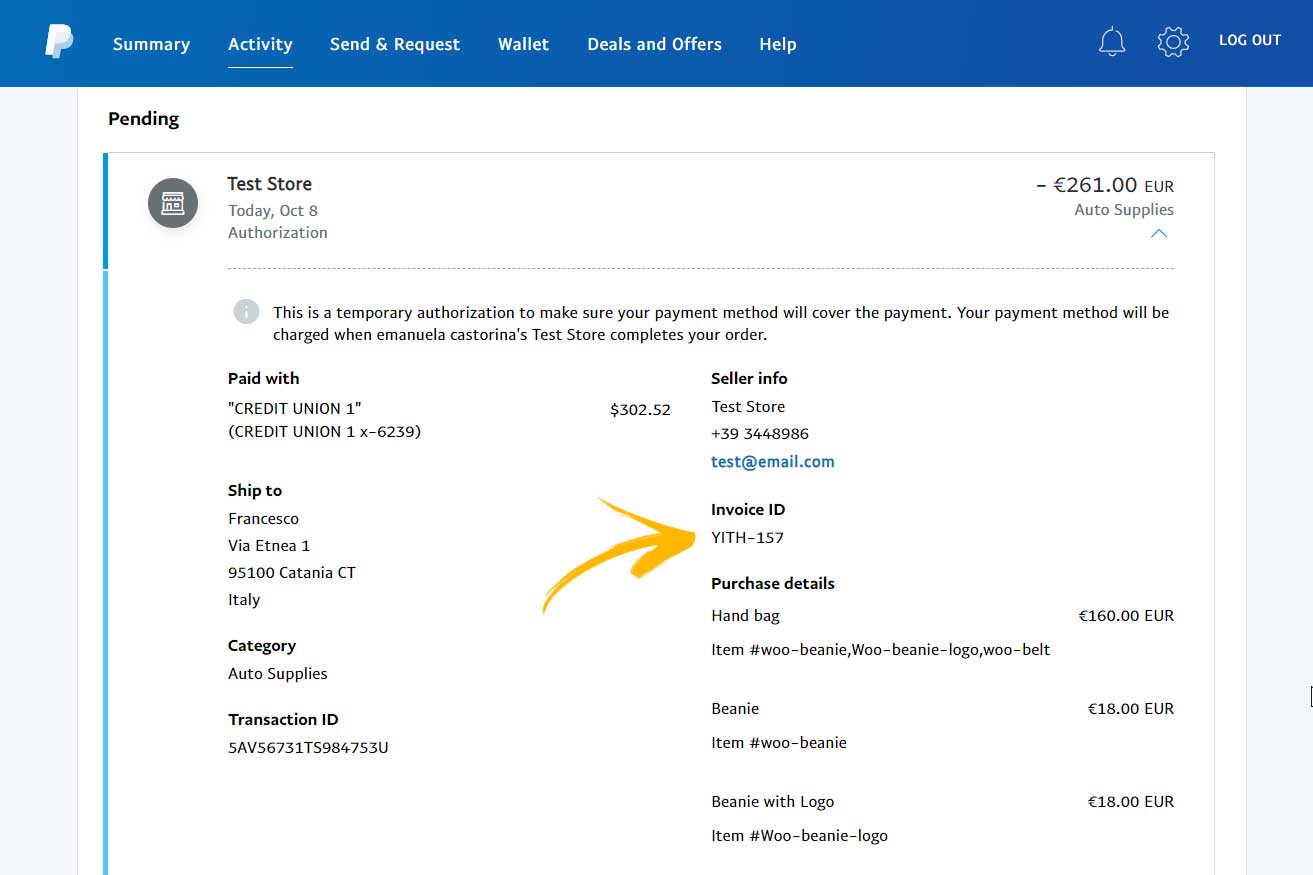In the plugin settings, you will be able to configure this payment gateway.
Go to YITH > PayPal Payments > Settings.
1. Enable the gateway
Enable YITH PayPal Payments: here you can enable the new payment method, but keep in mind you can also enable the gateway from the gateways’ list in WooCommerce > Settings > Payments > PayPal Payments.
The two options will be synced, so you can enable/disable the gateway from any of the two locations.
The next two options allow you to customize how this new payment gateway will look like on the checkout page:
- Title: give a name to this payment gateway.
- Description: here you can enter a custom description of what your customer will see on the checkout page.
2. Connect a PayPal account
Now, you can connect the plugin to your PayPal account. Select first whether you want to use a live or a sandbox environment, then click on Connect with PayPal.
Once connected, this is how it will look like in the plugin panel:
You can click on Revoke to disconnect it from the current PayPal account and start the process again.
3. Sale or authorize and capture
Payment action: choose whether to capture funds immediately or authorize the payment only:
- Sale: funds are transferred instantly from customer account to merchant account.
- Authorize and capture: funds will be reserved for 3 days and the order will be set as on-hold until the admin completes it.
Please, refer to this page for a more detailed explanation.
4. Fast checkout
Fast checkout: Enable fast checkout for digital goods and show a PayPal Checkout button on the product page. This option allows your customers to skip the Cart page and go directly to the checkout. If they have previously authorized PayPal, the payment will be immediately charged.
5. Invoice prefix
Invoice prefix: Enter a prefix that will be attached to the invoice number. Useful if you have connected the same PayPal account on more shops.