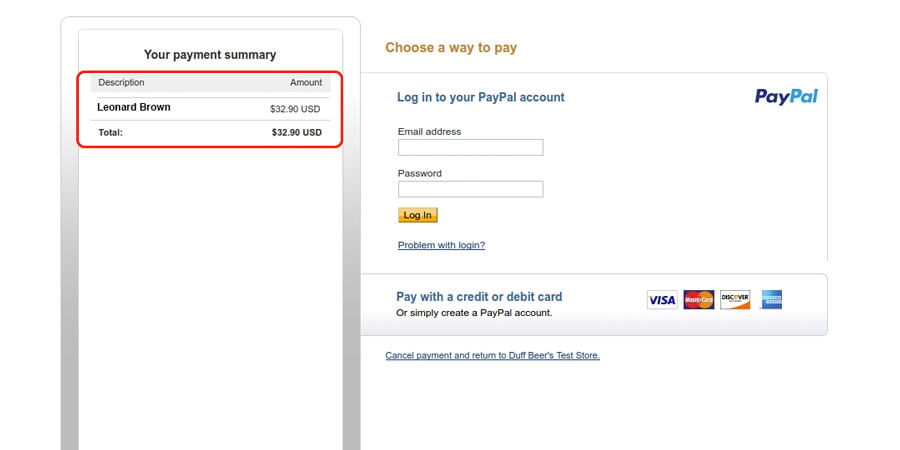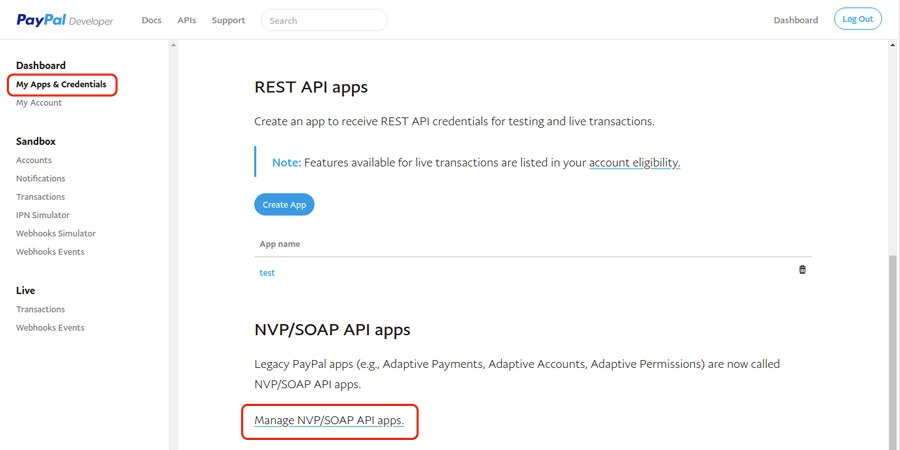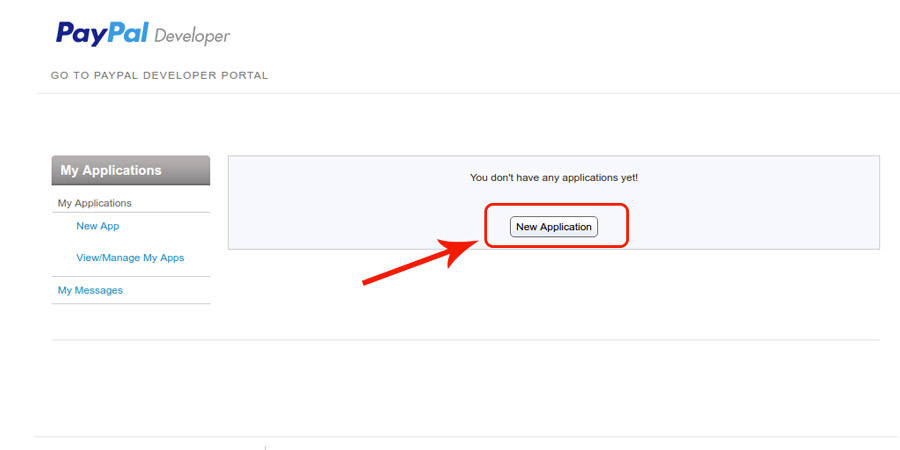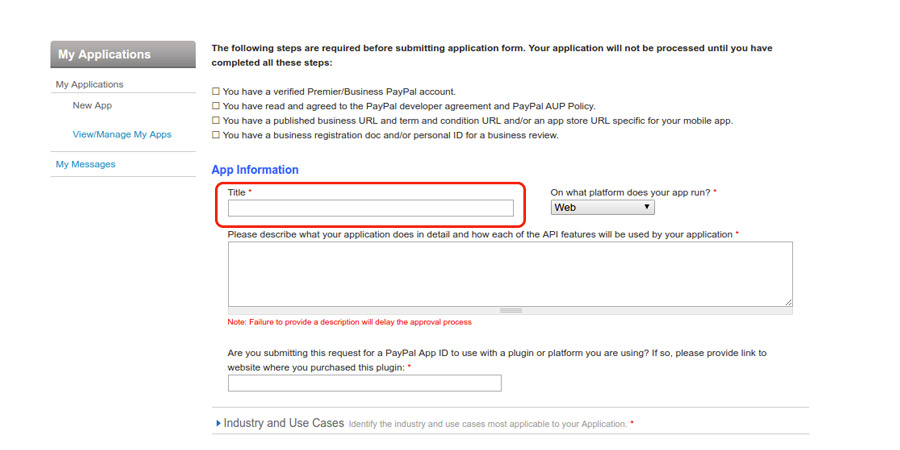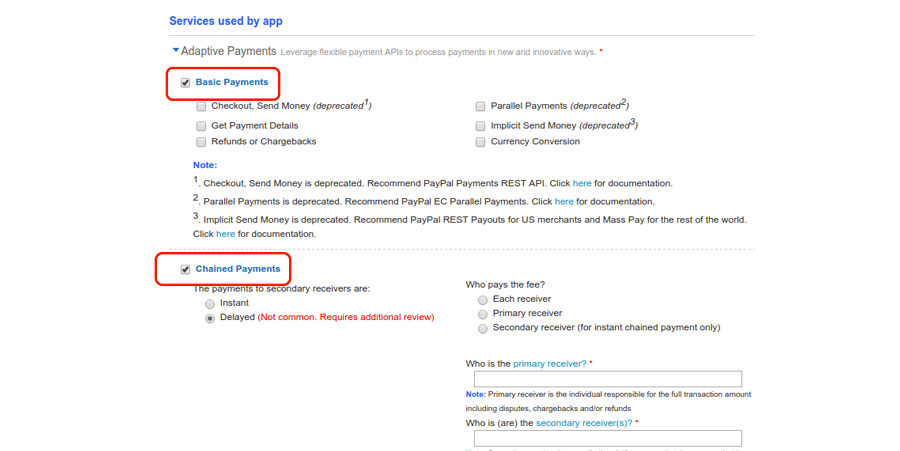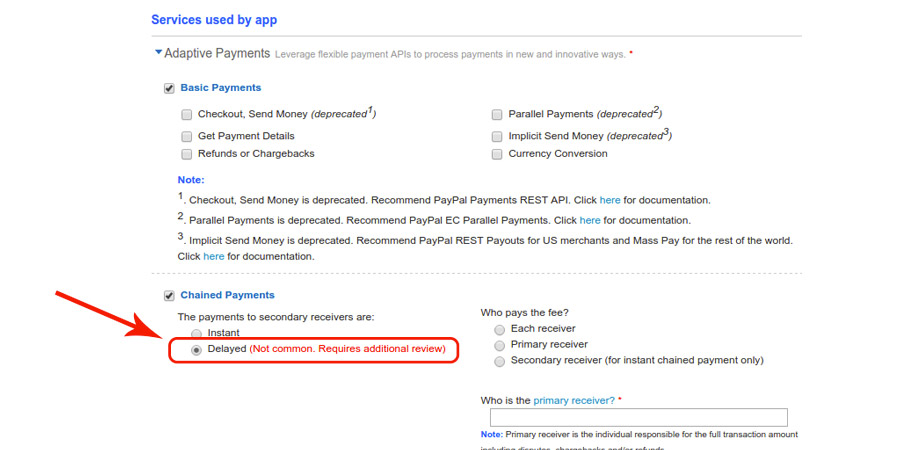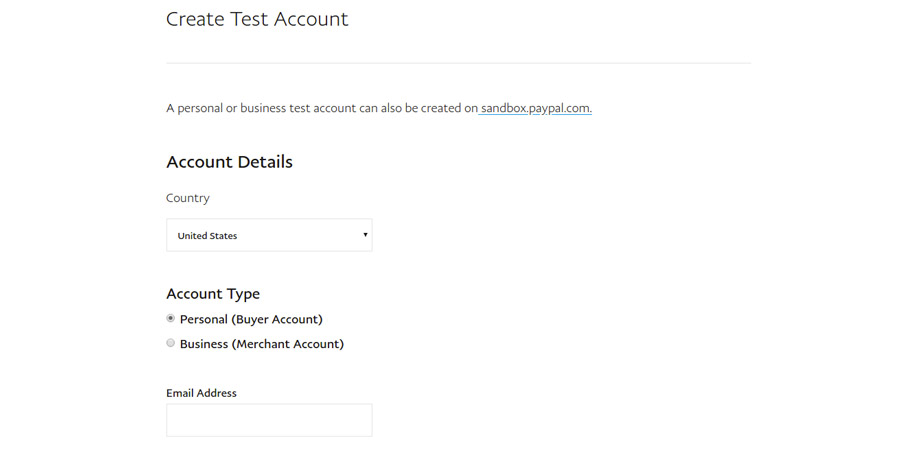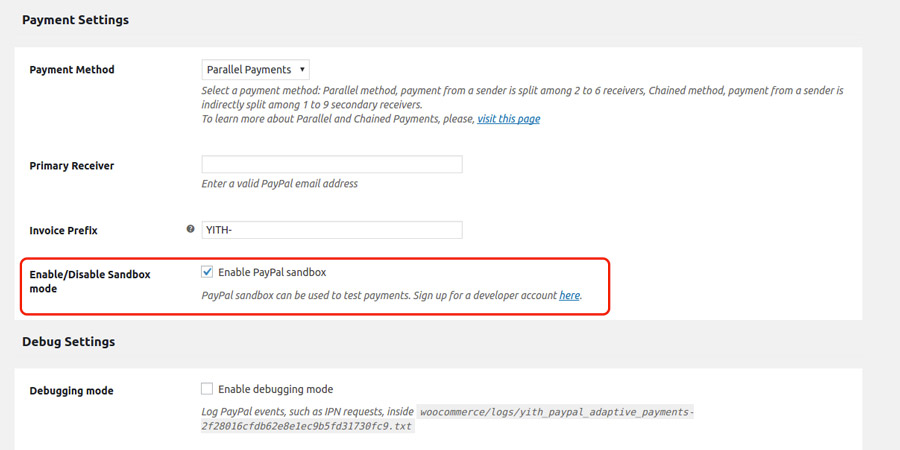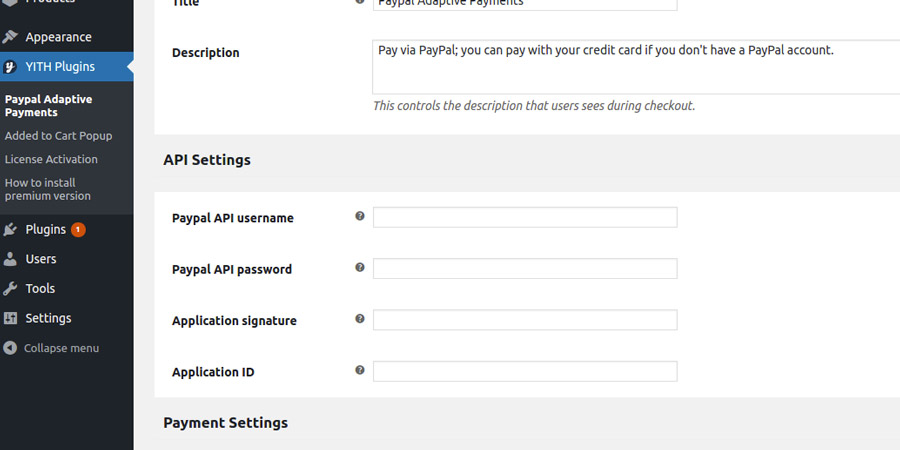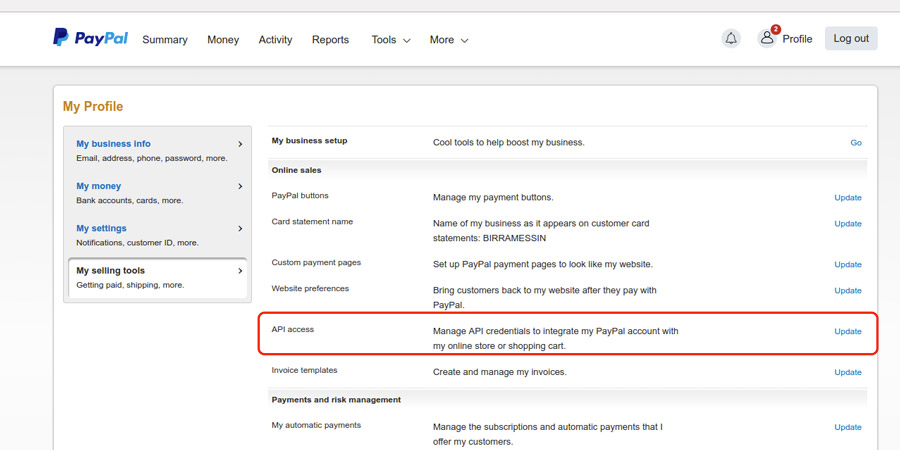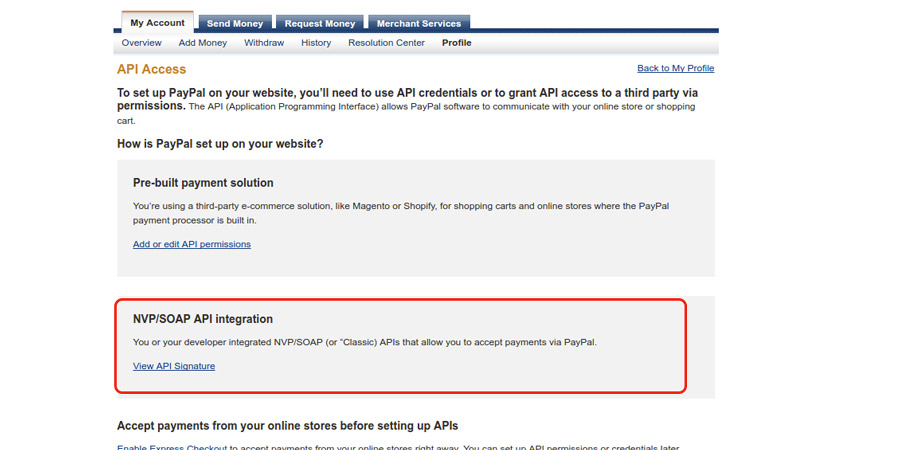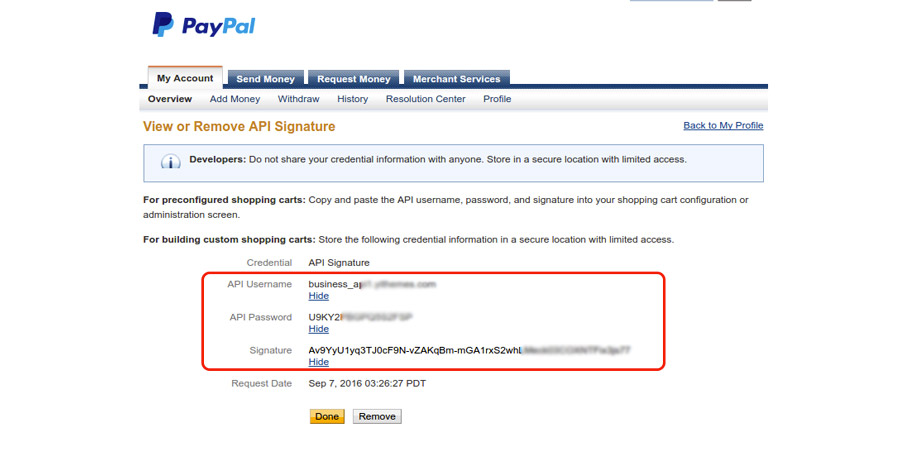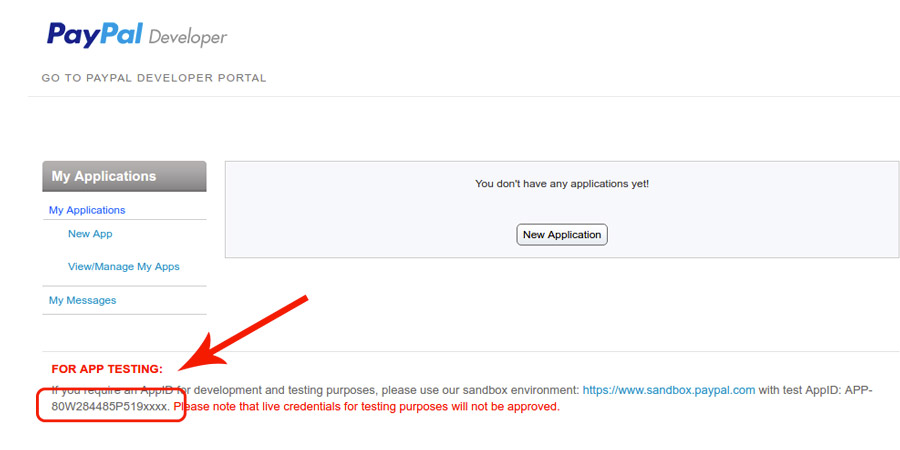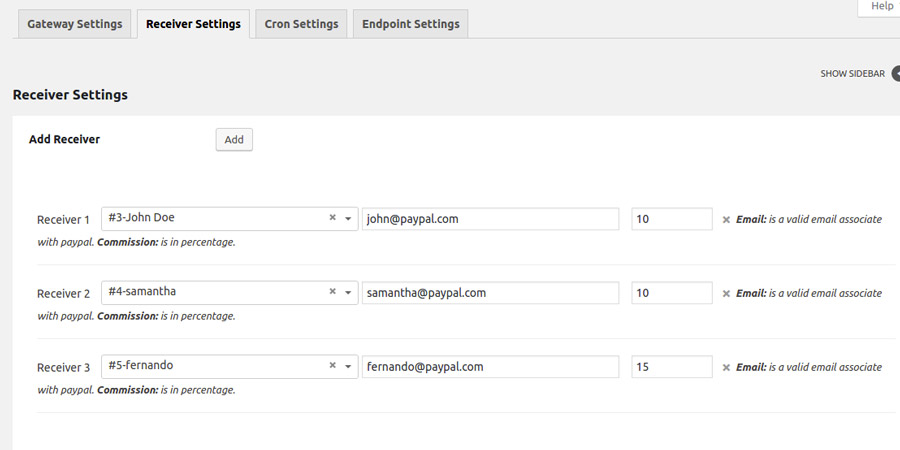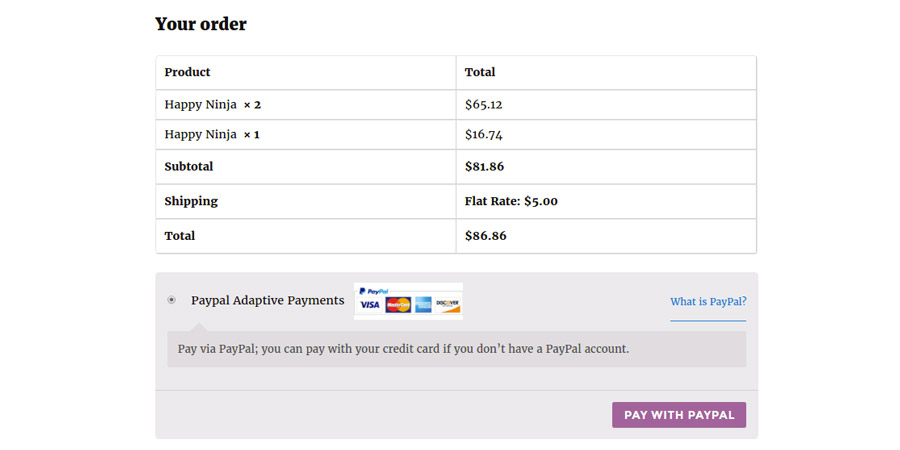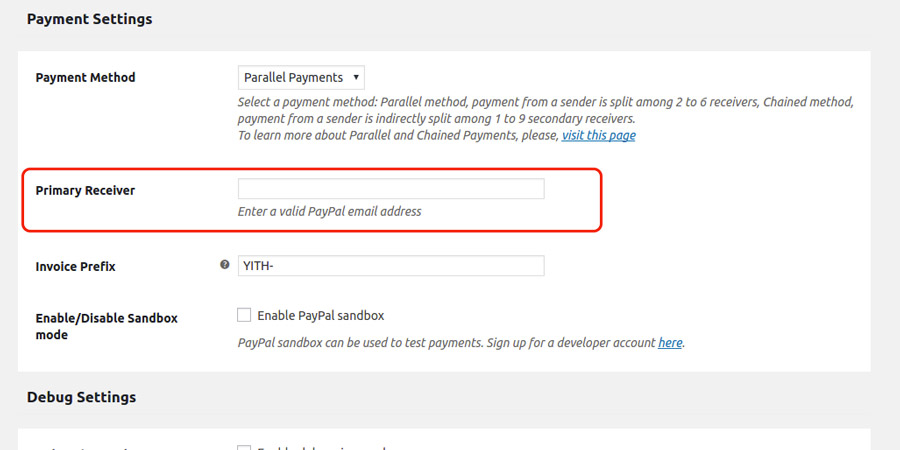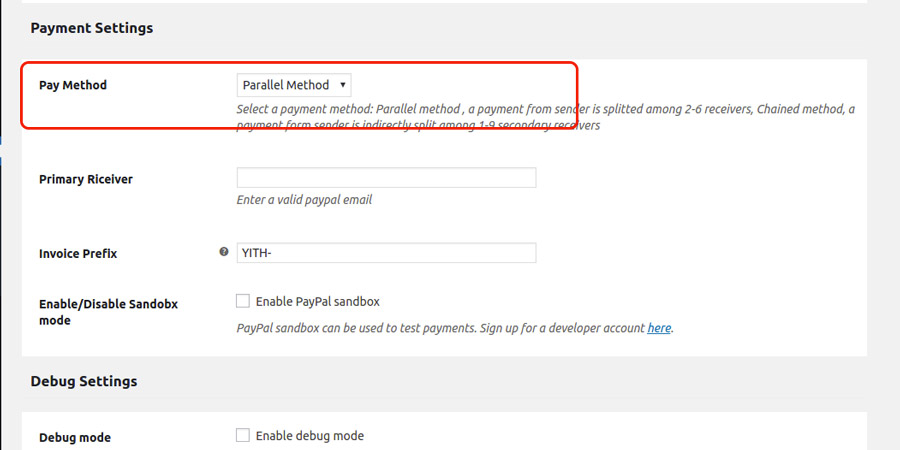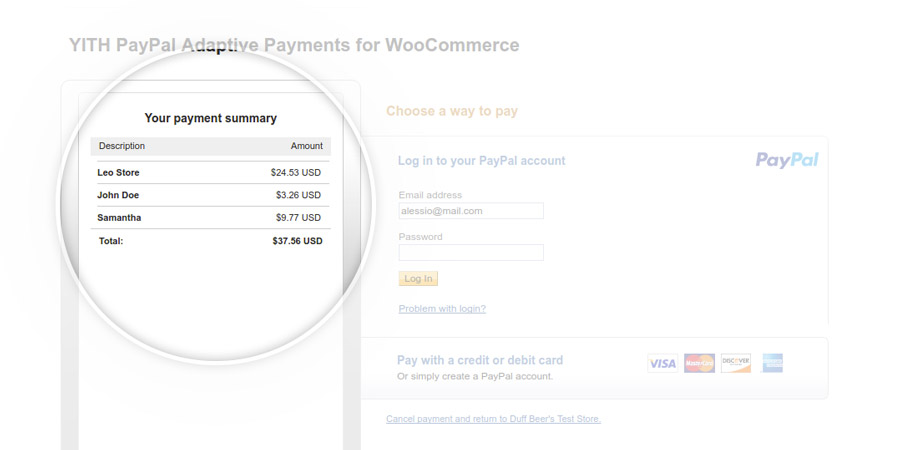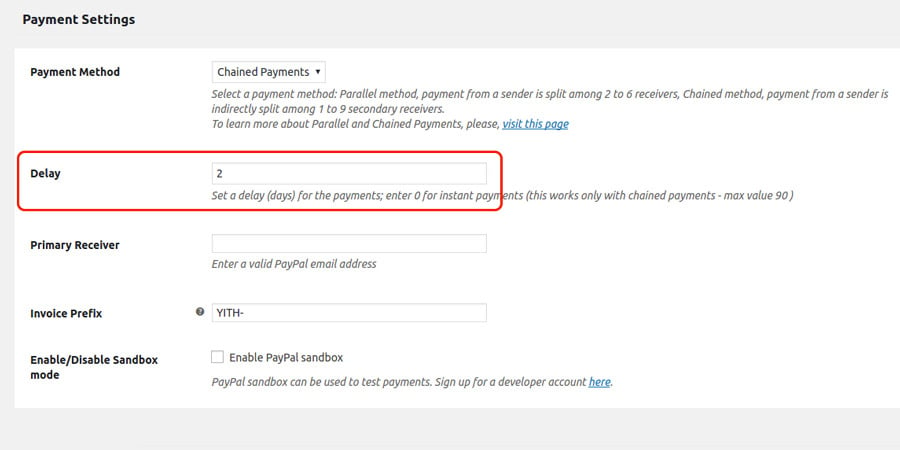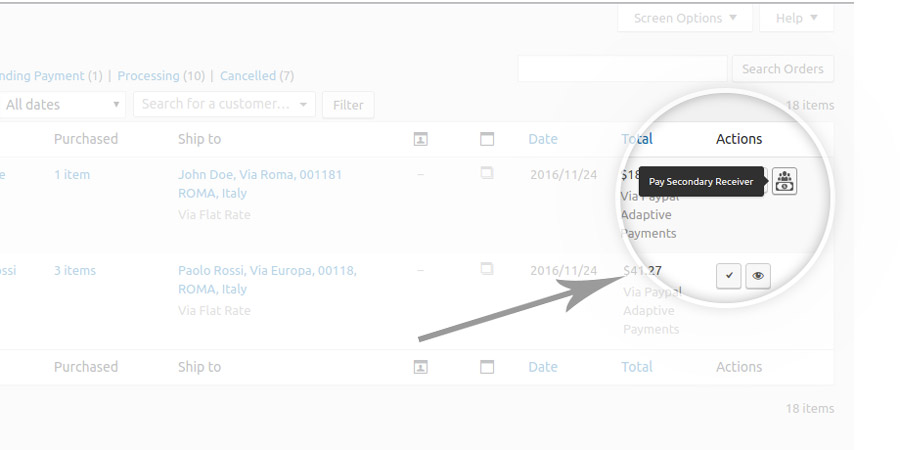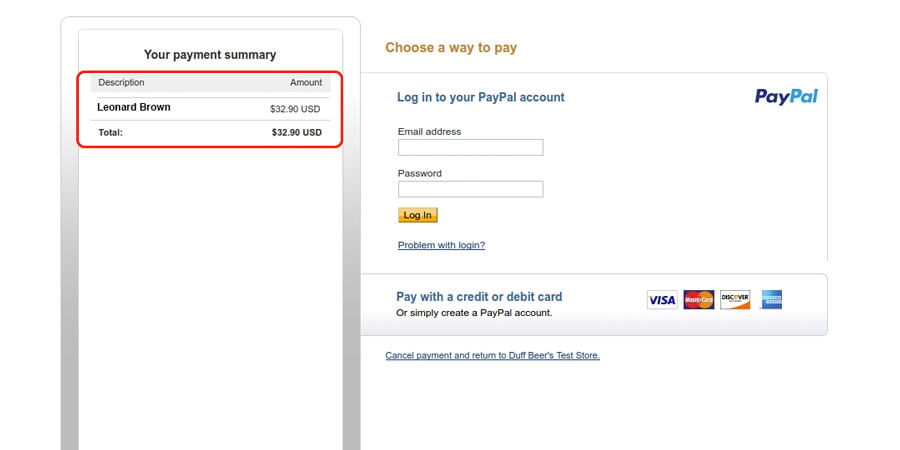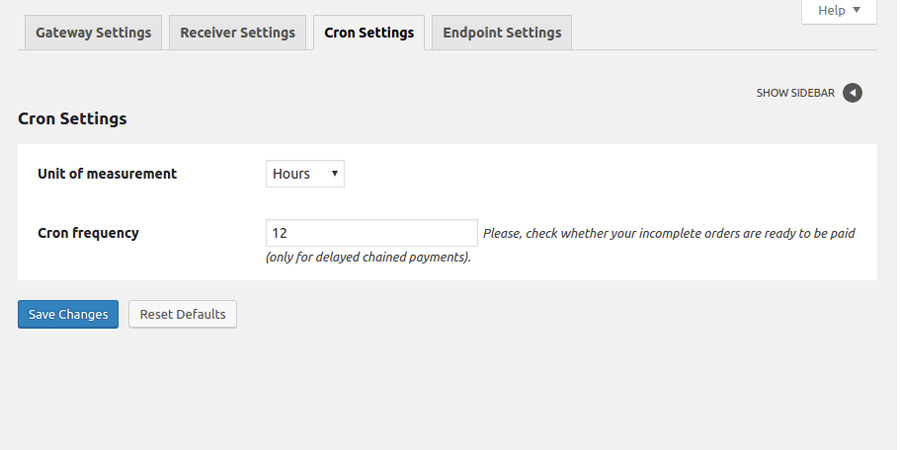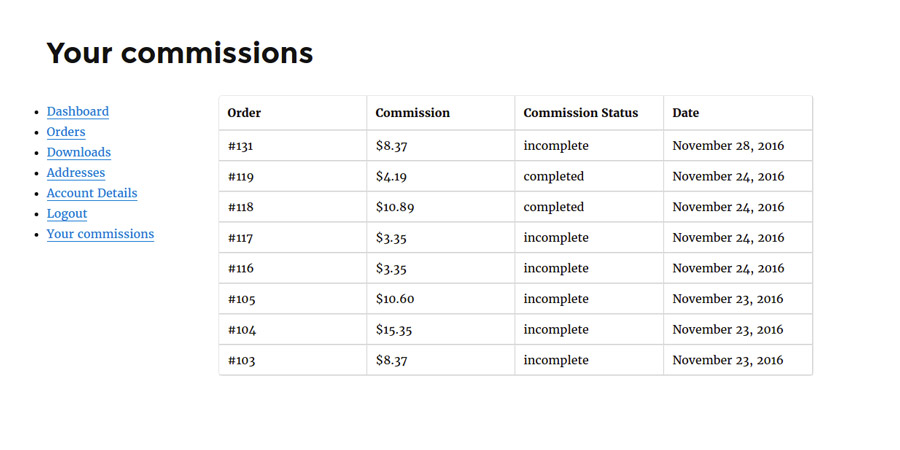The Chained method offers you the chance to receive the payment from the user and to pay the commissions to vendors later.
Commissions payment will occur automatically after x days from the moment the user performs the payment and the money will be taken directly from their PayPal account.
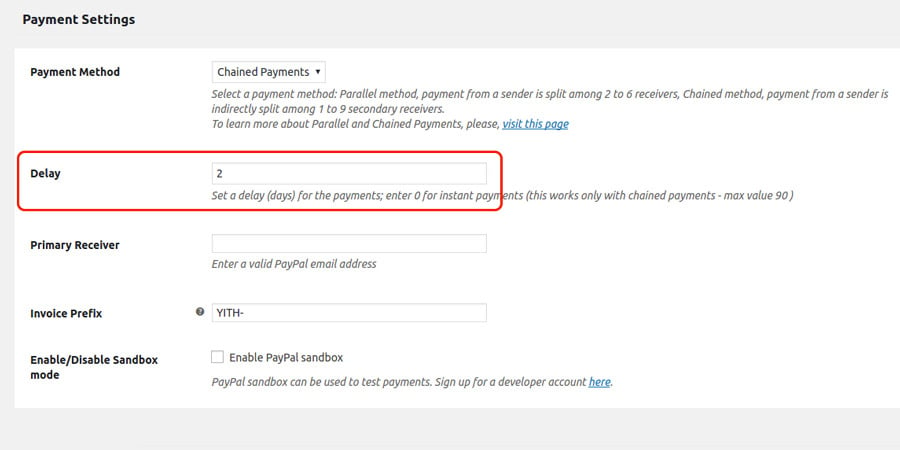
The system uses cron to automate payments using the Chained Delayed method.
You can have at most one primary receiver and 1-9 secondary receivers.
In the case of postponed payment (Chained Delayed), the payment of commissions can be manually forced by the dedicated button you find on Orders page.
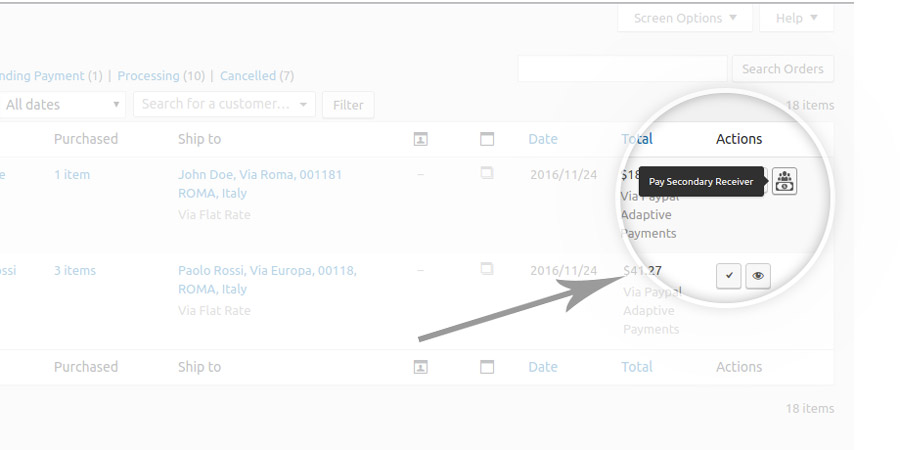
In conclusion, the basic difference between Chained and Parallel is that by choosing the first one, the whole amount paid by the user is going to be credited to the PayPal account of the admin, and from there, commission payments are going to be automatically issued to the recipients.
During payment, the admin name is going to be the only one displayed to users in the vendors list, contrarily to what happens with the Parallel payment method.