If you need to manage deposit and balance options at the product level, you can override the global settings from the product edit page. Let’s see how.
The plugin adds a new section – Deposit & Balance – to the product edit page where you can find two options to override deposit and balance general settings.
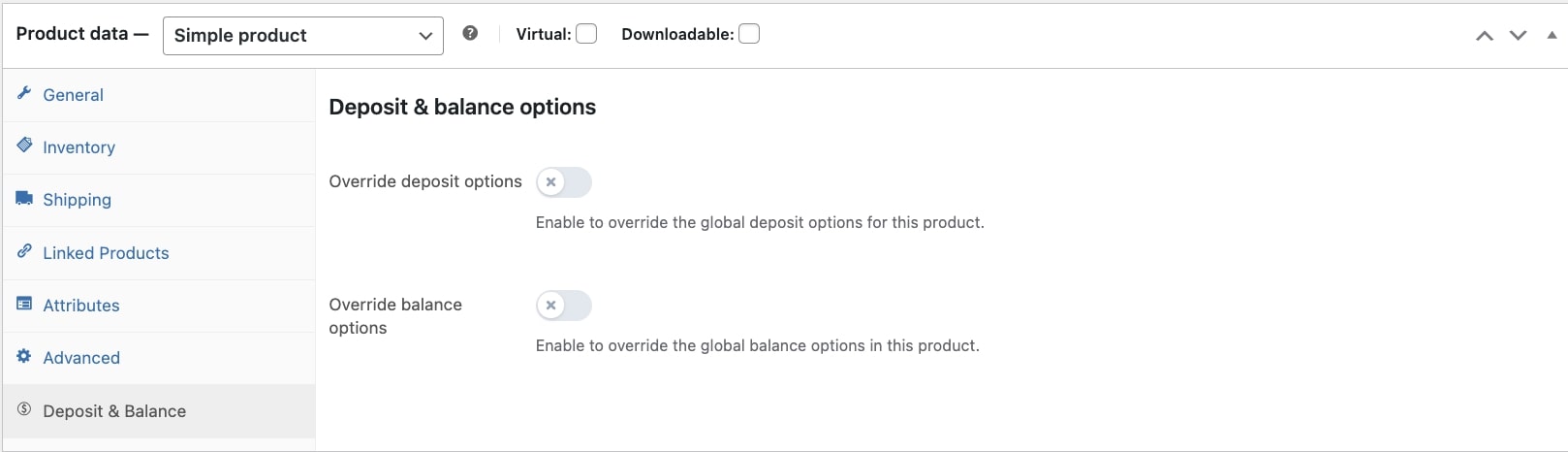
Override deposit options
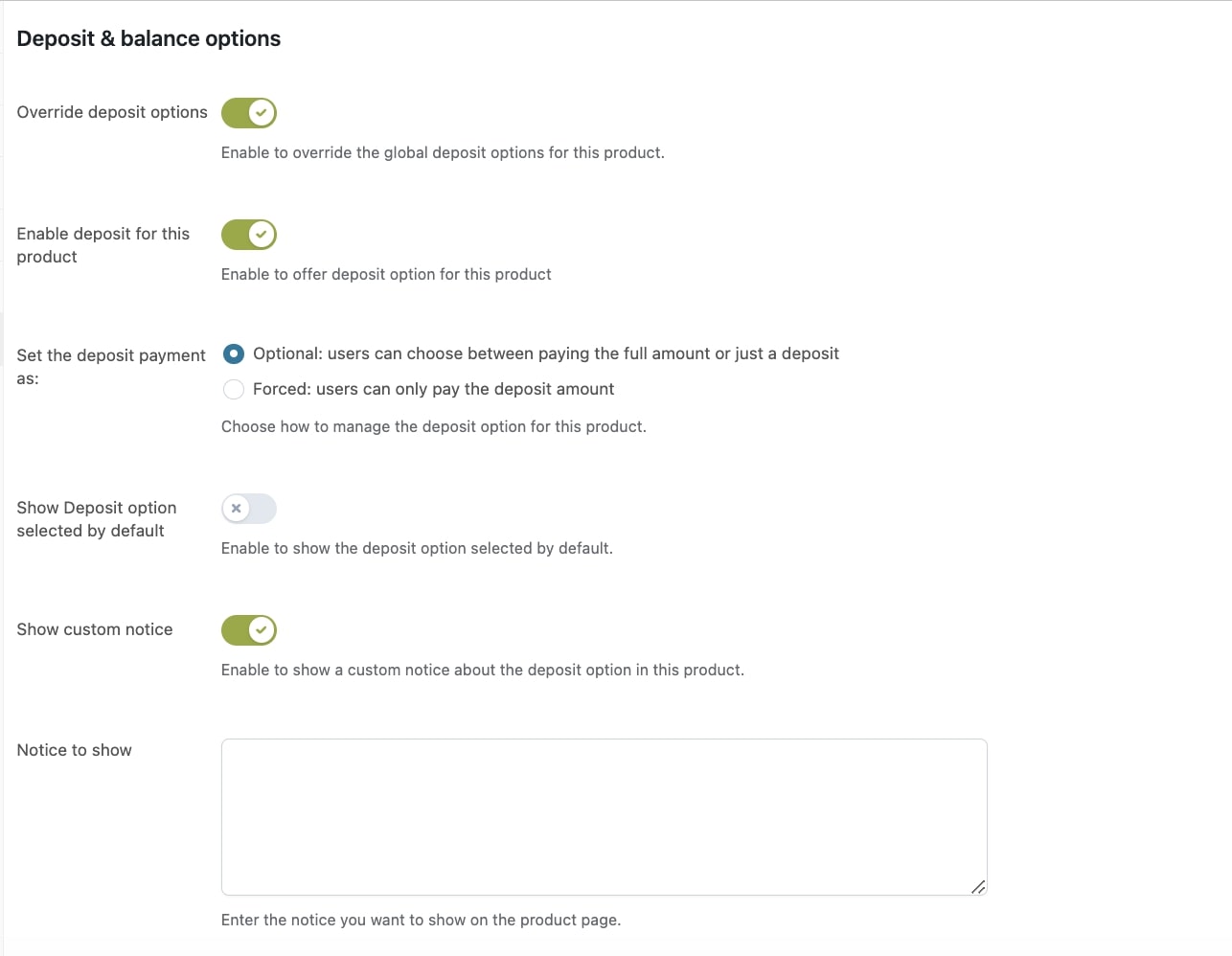
To override the global deposit settings, enable the options Override deposit options and Enable deposit for this product.
Now you can decide how to manage the deposit payment through the option Set the deposit payment as:
By choosing Optional, users will be free to decide whether to pay for the whole product price or leave only a deposit.
Optionally, you can also show the deposit selected by default by enabling the option Show deposit option selected by default.
On the contrary, if you want your users to only have the option to pay for a deposit without giving them the possibility to pay the full amount, you need to select Forced.
To add a notice about the deposit option on the product page, enable Show custom notice and insert the text in Notice to show.
Override balance options
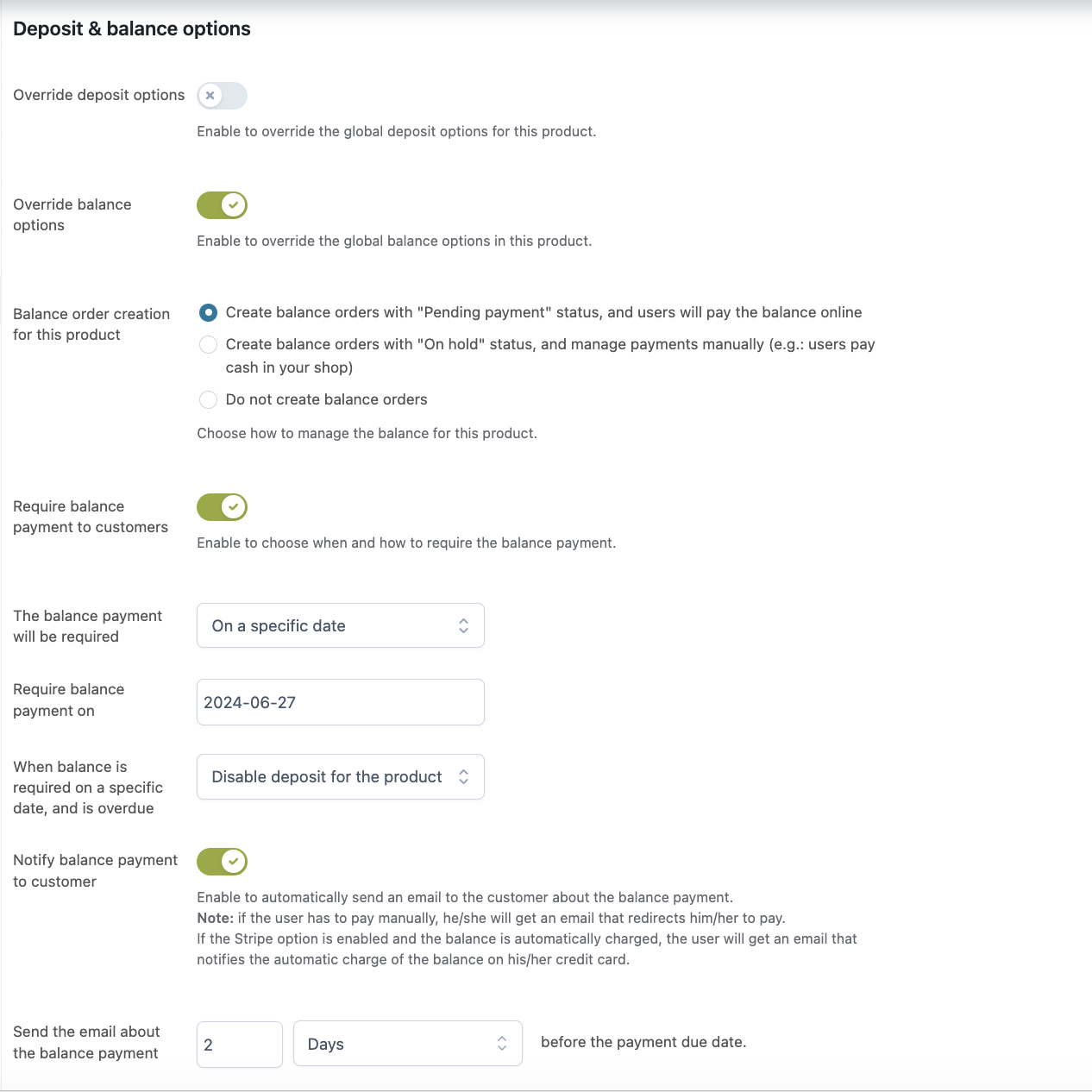
To override the global balance settings, enable the option Override balance options.
Now you can decide how to manage balance orders through the option Balance order creation for this product by choosing from:
- Create balance orders with “Pending payment” status, and users will pay the balance online: by selecting this option, balance orders will get the Pending payment status. Users will have to pay the remaining balance on your online store.
- Create balance orders with “On hold” status, and manage payments manually: by selecting this option, balance orders will get the On hold status. Users will have to pay the remaining balance manually, for example in cash in your physical store.
- Do not create any balance order: by selecting this option, no balance order will be created.
If you want to push your customers to pay for their balance orders, just enable the option Require balance payment to customers.
Now you can define when the payment will be required by choosing from two options:
- After a specific range of days from the deposit: this option allows you to specify the number of days from the deposit to require the payment of the balance orders.
- On a specific date: this option allows you to choose a date from the calendar to require the payment of the balance orders.
Additionally, you will be able to decide the action to apply if the balance order ISN’T paid within the specified date. In the option When balance is required on a specific date, and is overdue you can choose to:
- Do nothing
- Disable deposit for the product
- Make product no longer purchasable
- Hide product from catalog
Finally, you can override the email notification about the balance payment by enabling the option Notify balance payment to customer. This email is sent to customers as a balance payment reminder. For automatic charges (check Stripe options here), the email is sent as a reminder of the upcoming payment for which customers don’t need to execute any further action. For manual payments, the email includes the link that redirects the customer to the payment page.
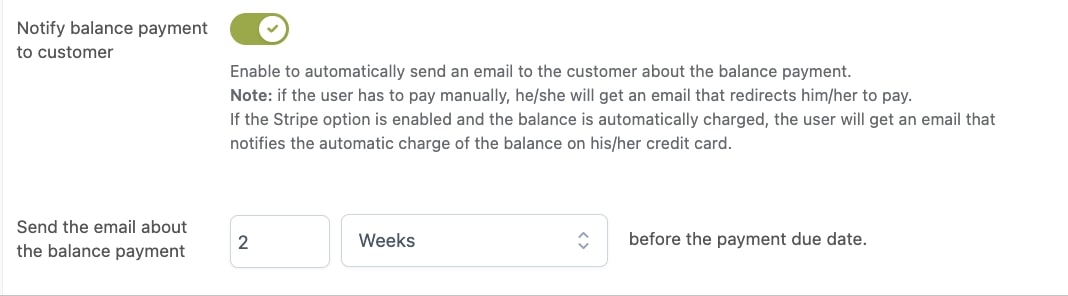
You can now choose when the balance payment email will be sent to customers. Specify a value and select days, weeks, or months. For example, if you set 7 days, the customer will receive the notifications 7 days before the payment due date.




