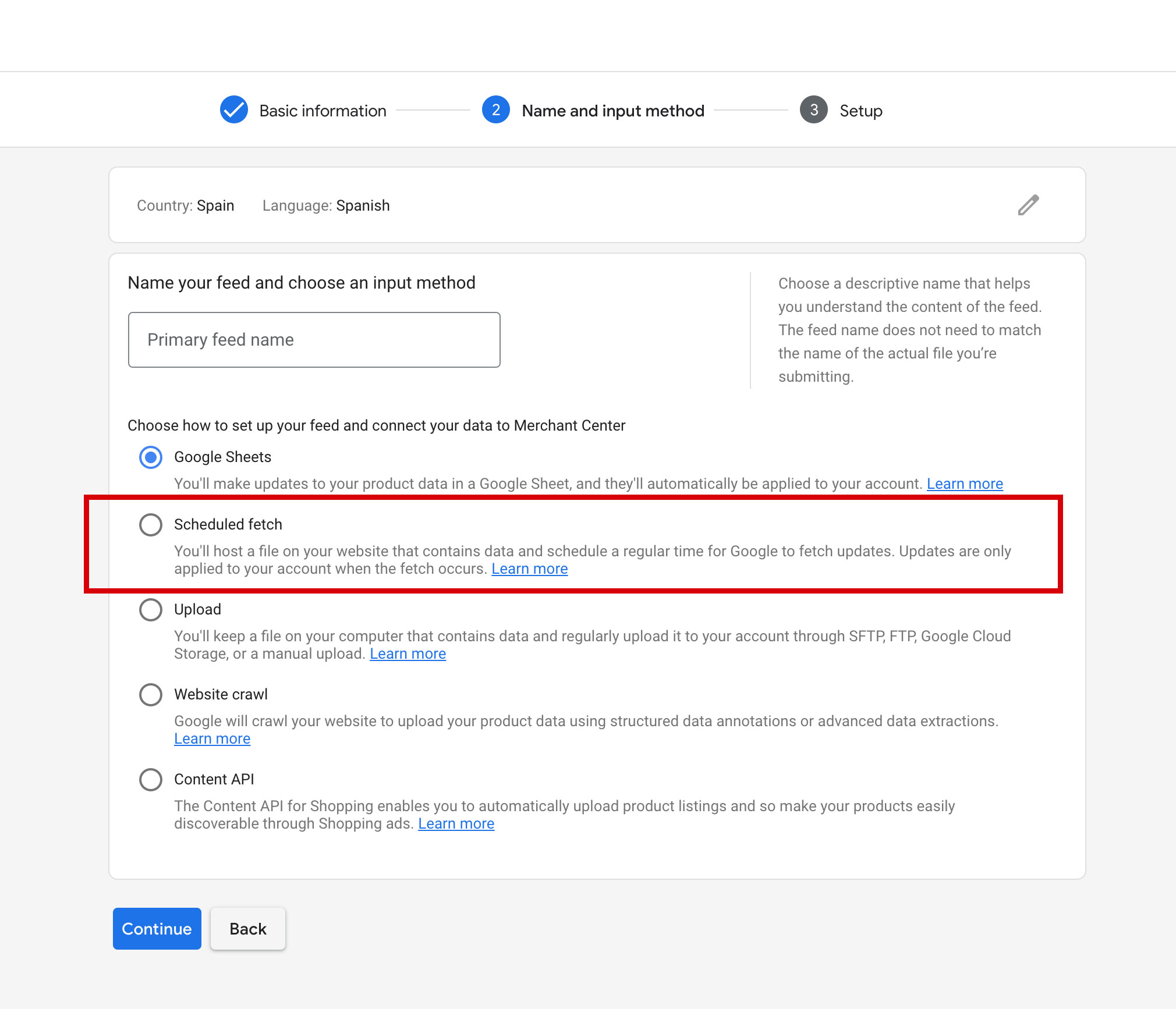To create your first product feed, open the “Manage feeds” tab in the plugin settings panel and click on “Add new product feed”.
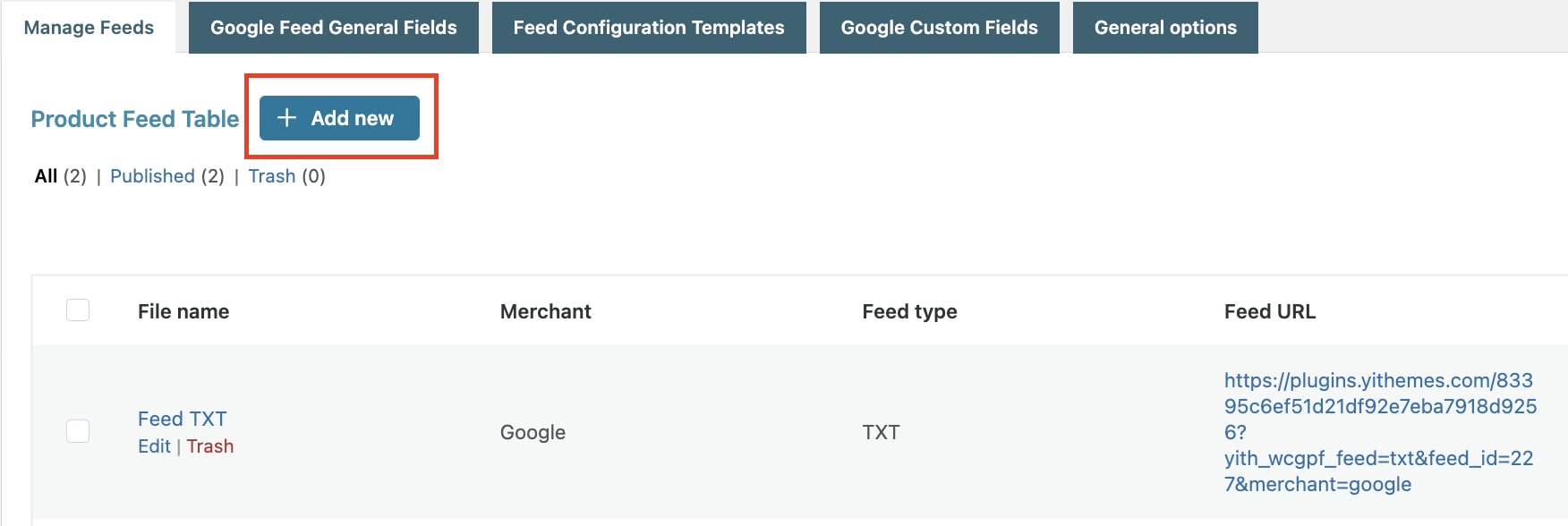
Now that you are on the new feed page, you can go on with its configuration.
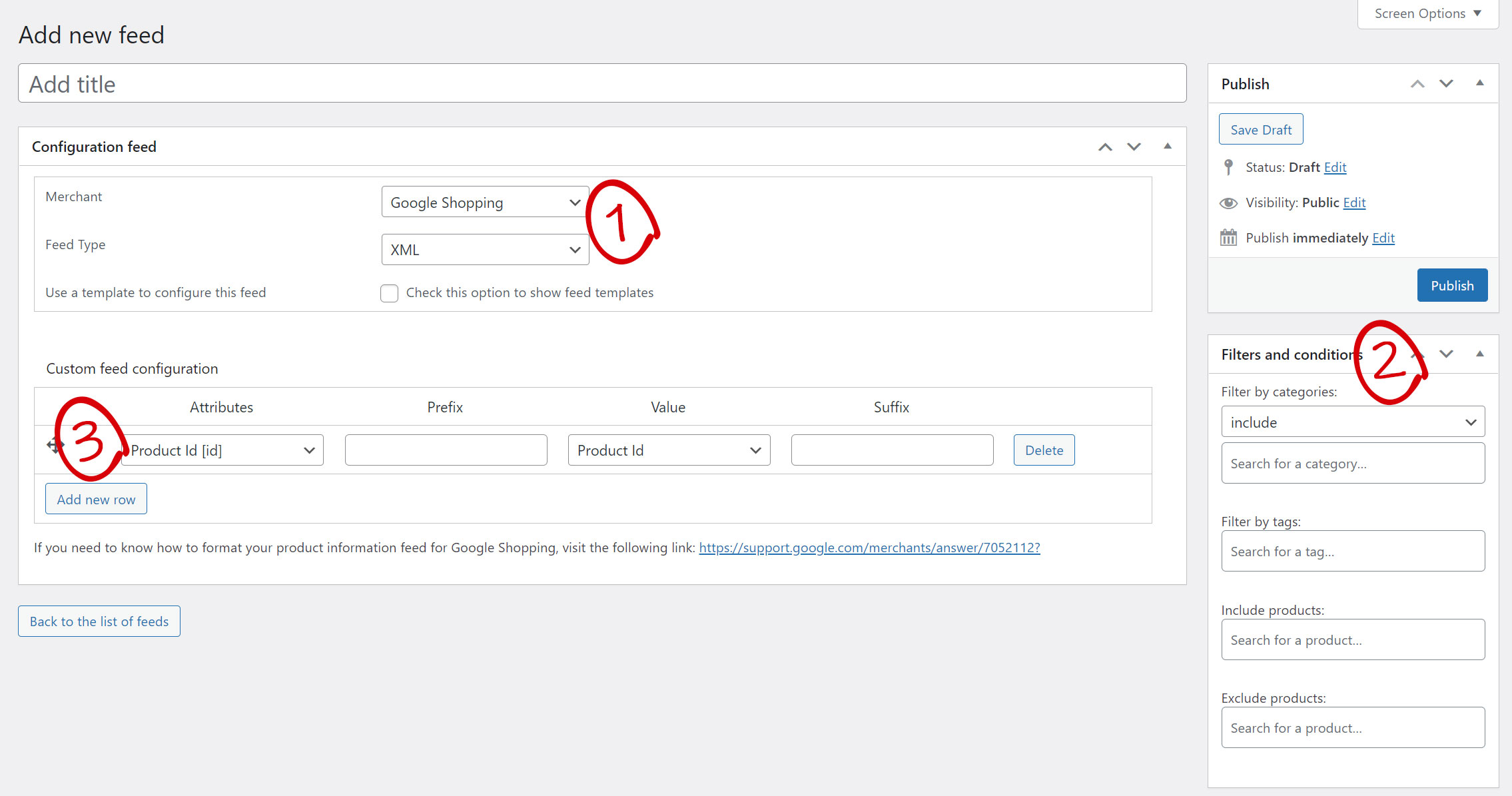
- Choose the Feed Type you need to generate (.xml or .txt)
- Choose whether to include all the products in the shop or only some of them; filter them by name, tag, and/or category from the section “Filters and conditions” on the right side. This section will also let you exclude some products or select only specific ones.
- Select the attribute fields to include in the feed so as to have the right information for each product.
You can either choose to select fields during the configuration of the feed or use a pre-set template.
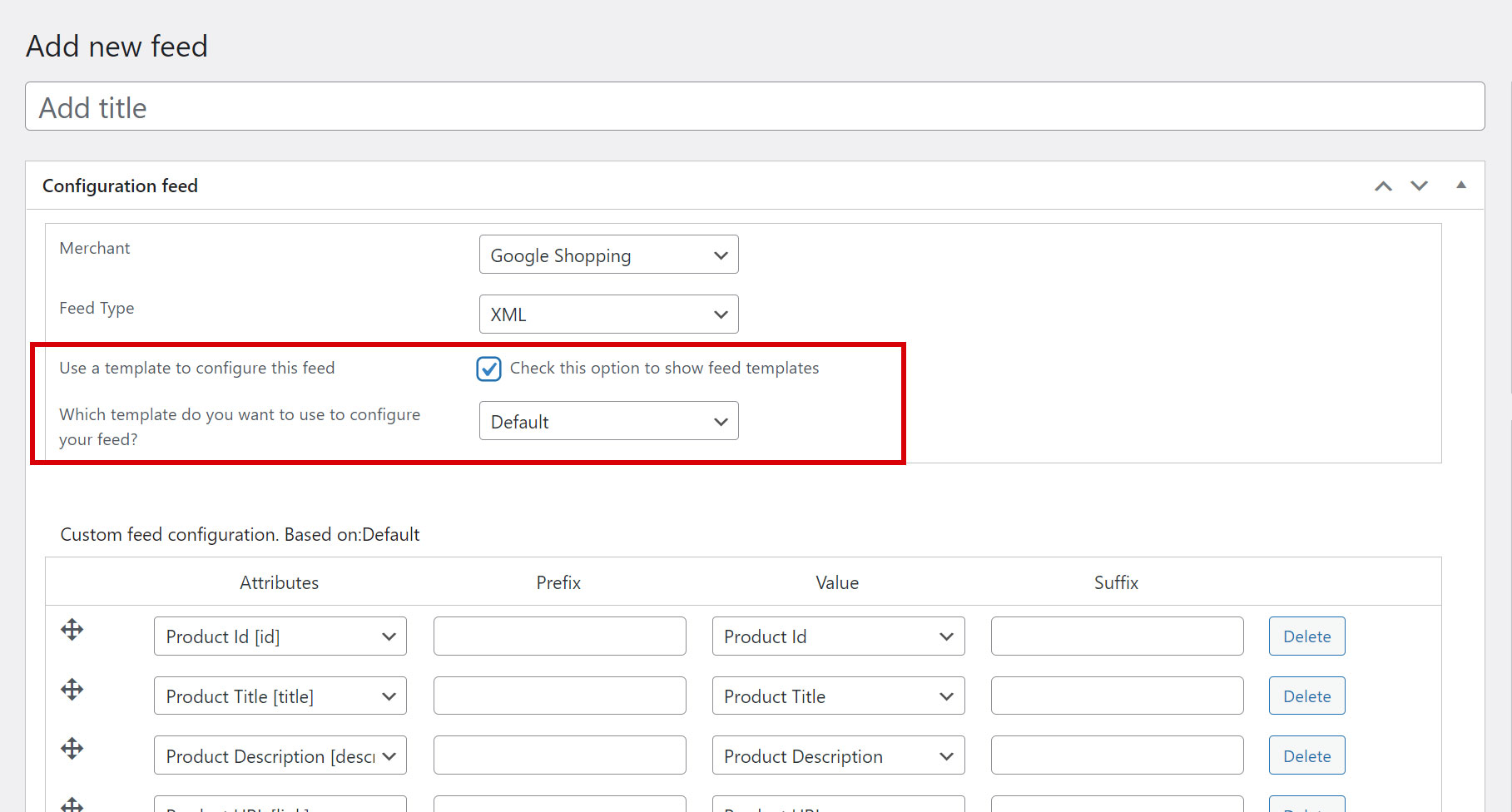
You can use Google default template or create a new custom one in the “Feed Configuration Templates” settings.
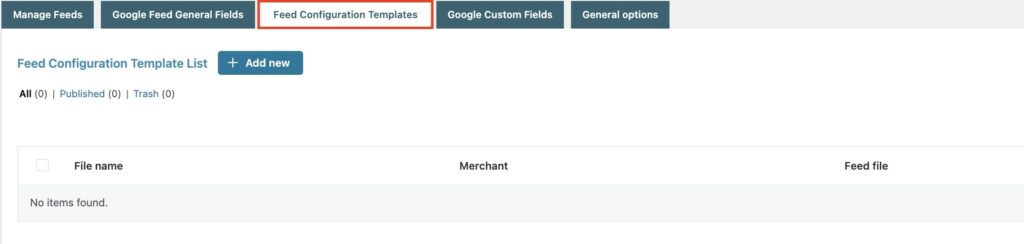
Check this page to see how to configure the fields in the feed.
Generate feed
Feed file
The last step is to generate the feed that we have just configured.
Save the settings and click on the Generate feed file button.
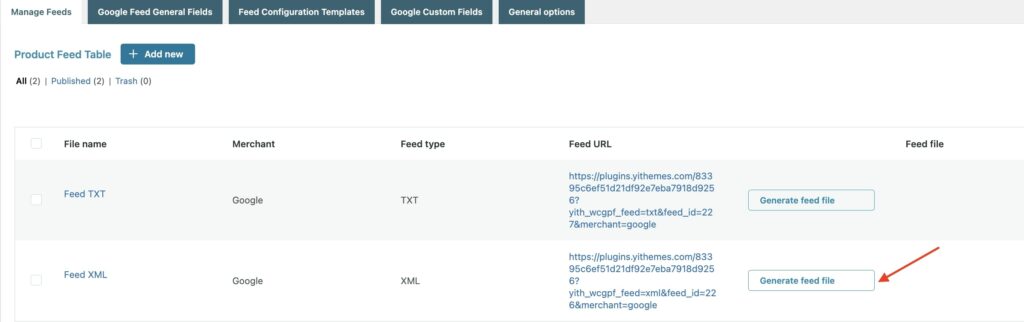
If you want to generate the same feed once again (for example because you have made some changes to your products), you just have to click on the Regenerate feed file button and wait for the feed to be generated again.
After that, you can download the file by clicking on the Feed file link.
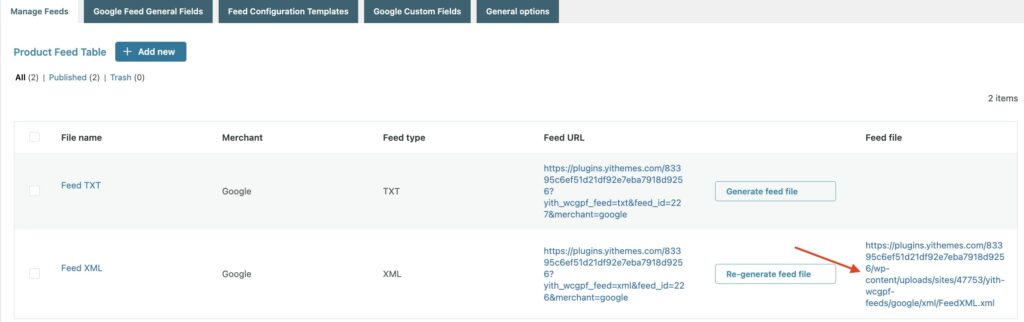
To upload the file to your Google Merchant Center account, you can choose the Upload option and refer to this page from the official documentation of Google Merchant for all details.
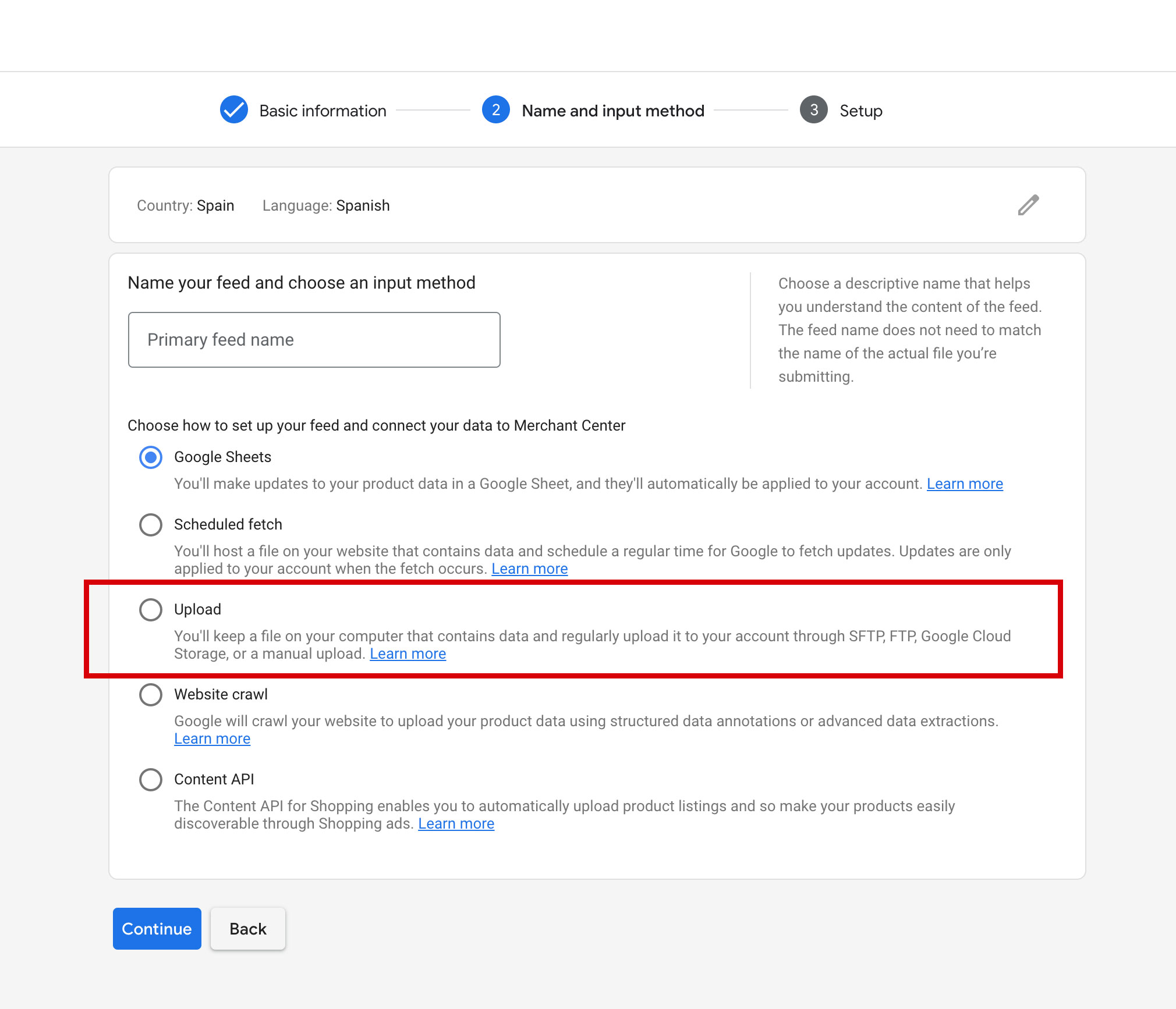
Feed URL
If you want the feed to be automatically updated, you can copy the Feed URL (which is always updated) and use this one in the Google Merchant Center.
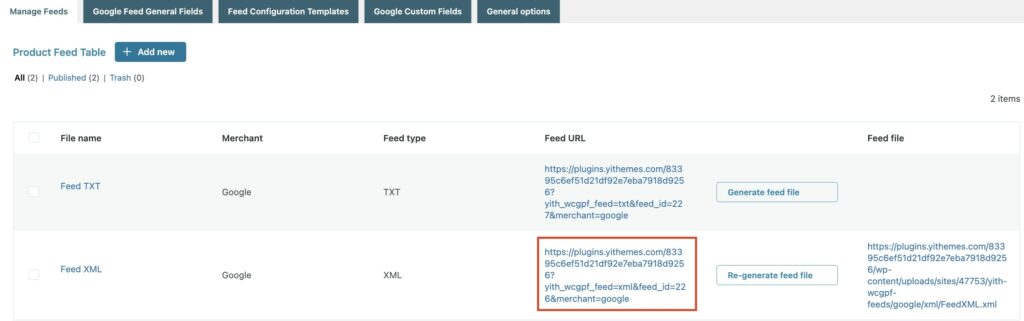
Please, note: if you have a huge number of products, the feed might not be generated due to server resources that stop the process.
To add the URL to your Google Merchant Center account, you have to select the Scheduled Fetch option in your Google Merchant account. For more details, please, refer to this page from the official documentation of Google Merchant.