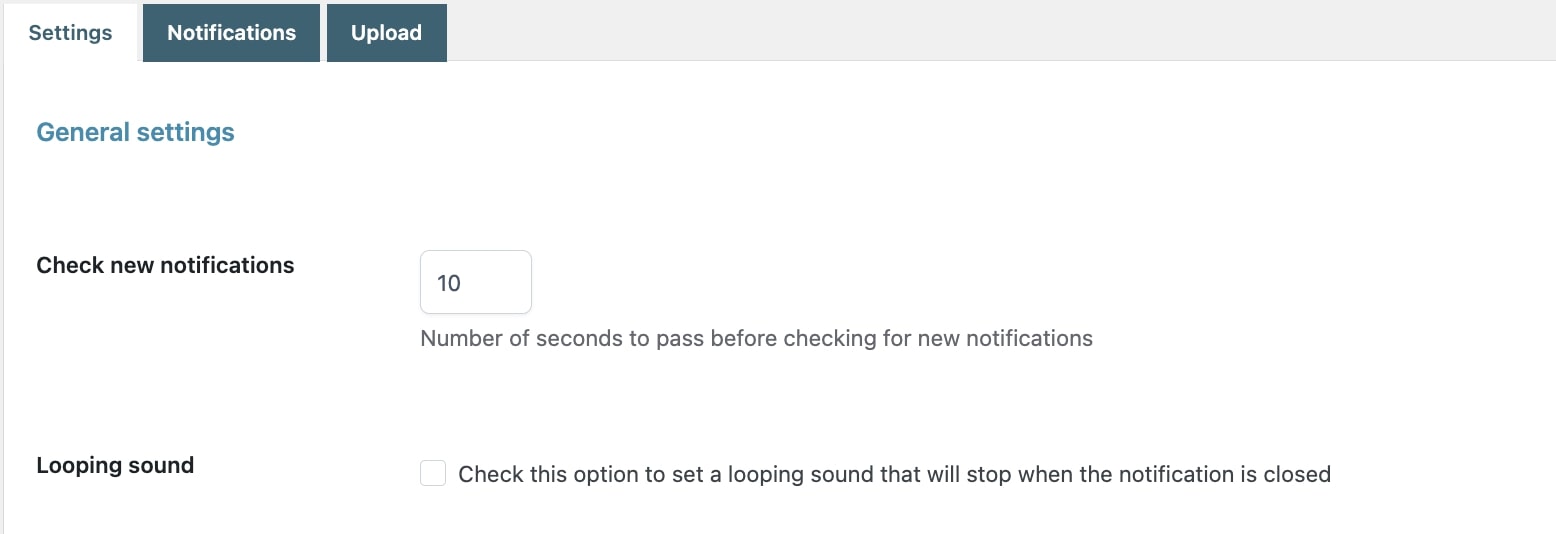Please note: it is essential to allow the browser to receive notifications to show them and let the plugin work correctly.
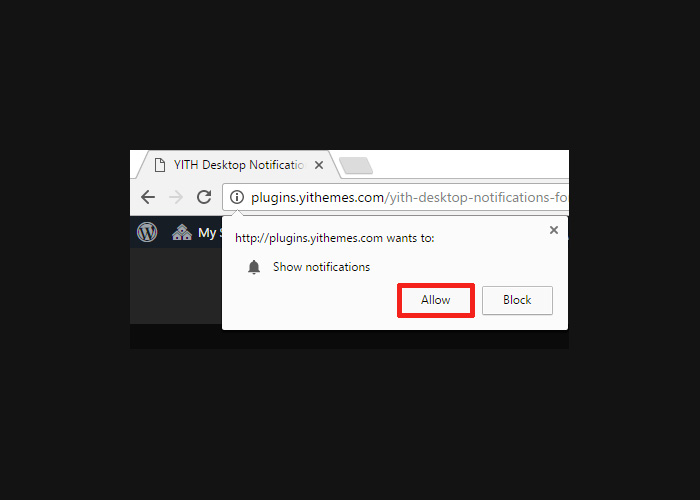
Each type of notification must be created and configured first since, by default, the plugin doesn’t enable any for your shop.
The notifications can be enabled for 6 different actions:
- each purchase made
- each purchase associated to a specific product
- a refunded order
- an order status change
- a product status turns into “Out of stock”
- a product with low stock
The system checks possible available notifications every 10 seconds to not undermine the site’s performance.
This parameter can be edited at any time in the Check new notifications entry of the Settings dashboard.
Go to this page to learn how to configure a new notification.