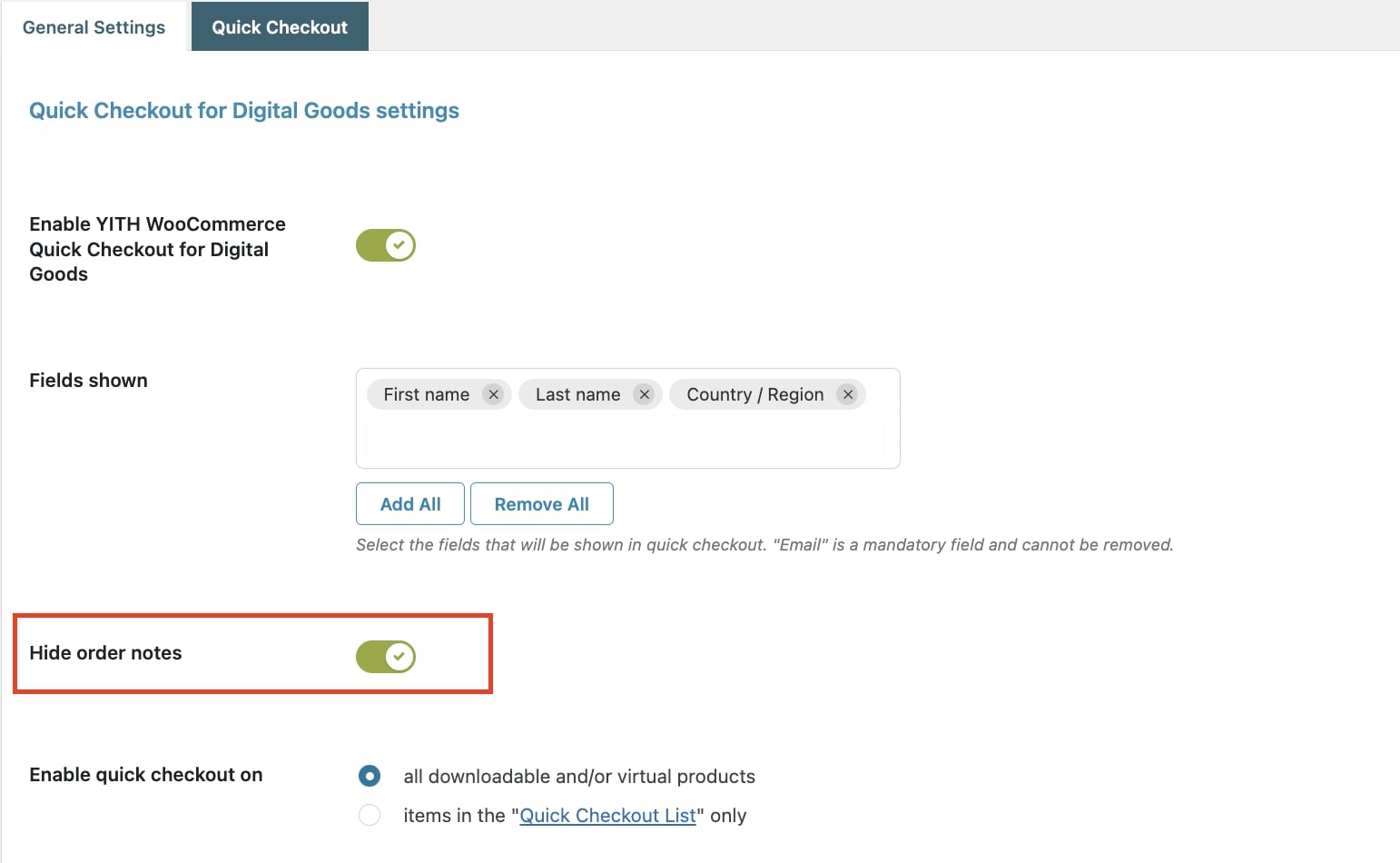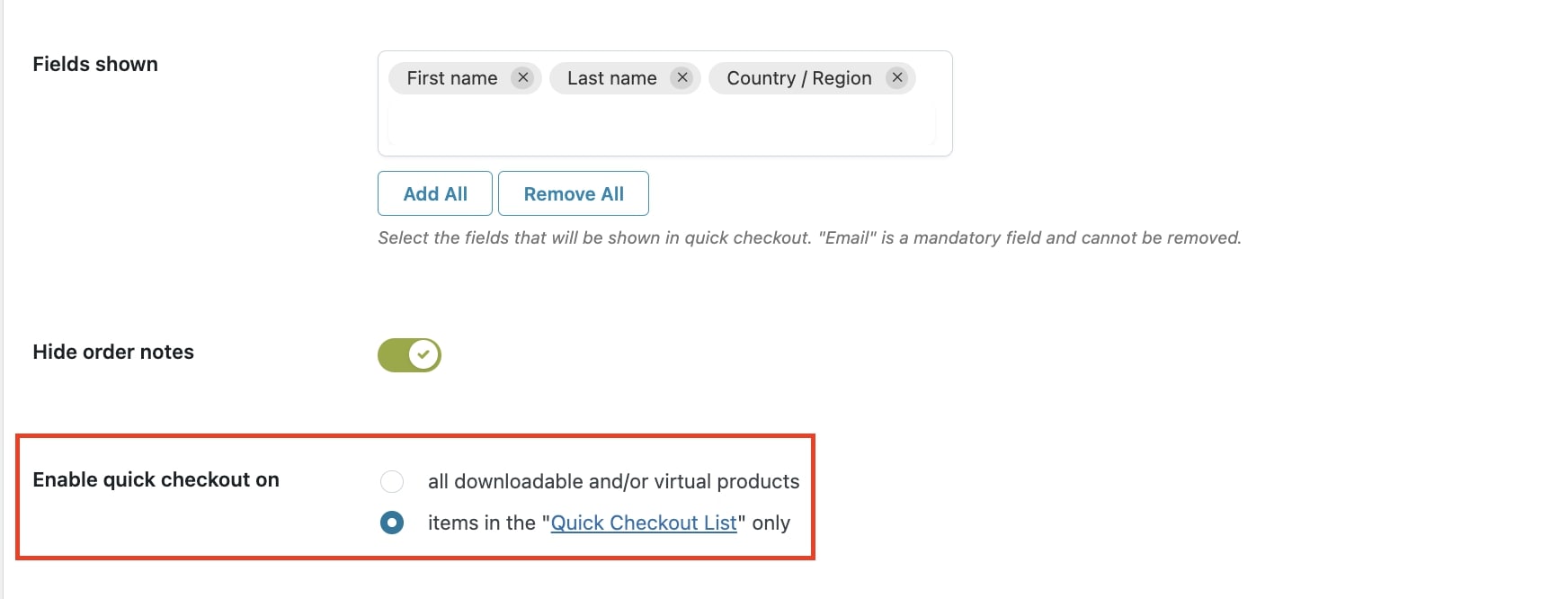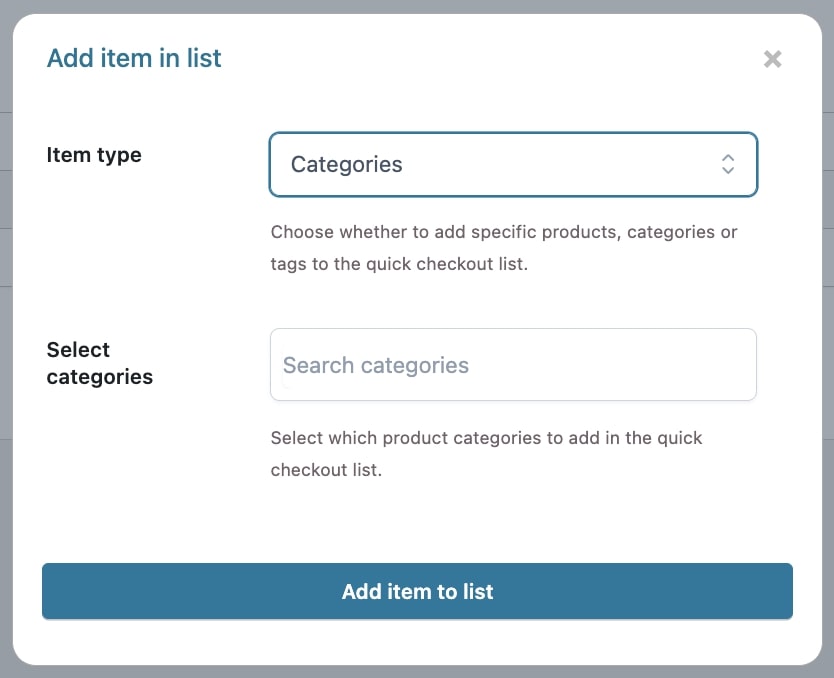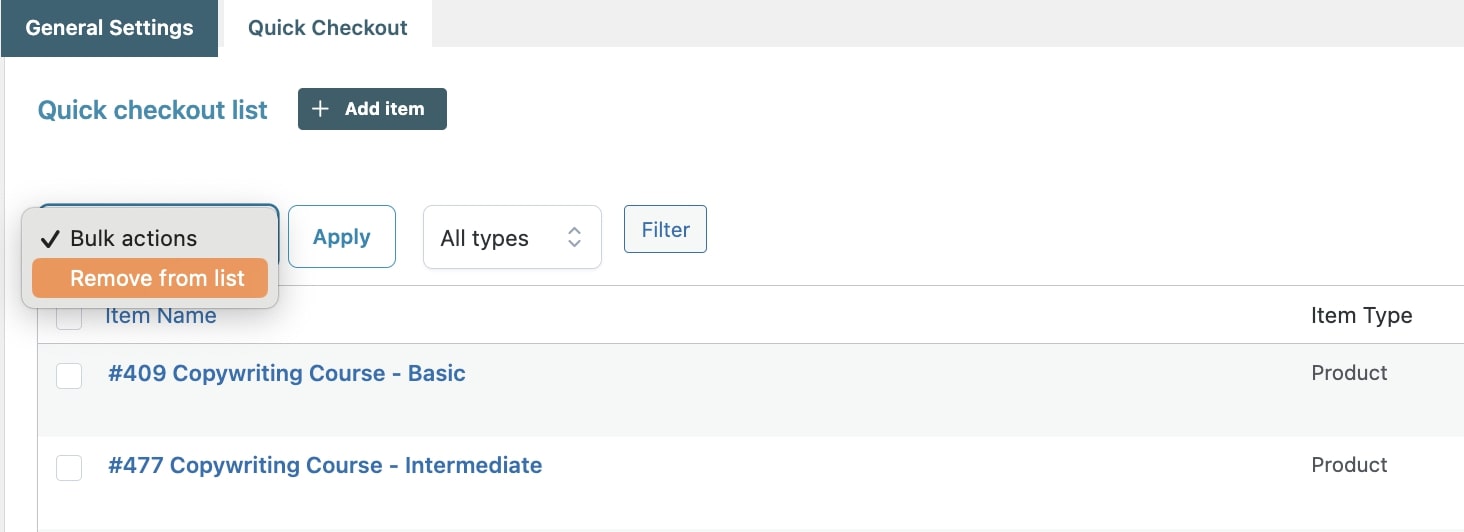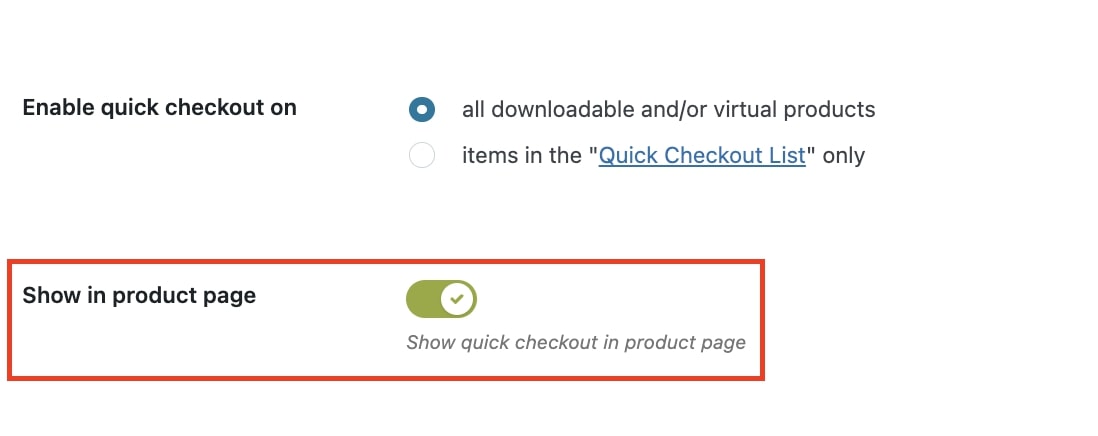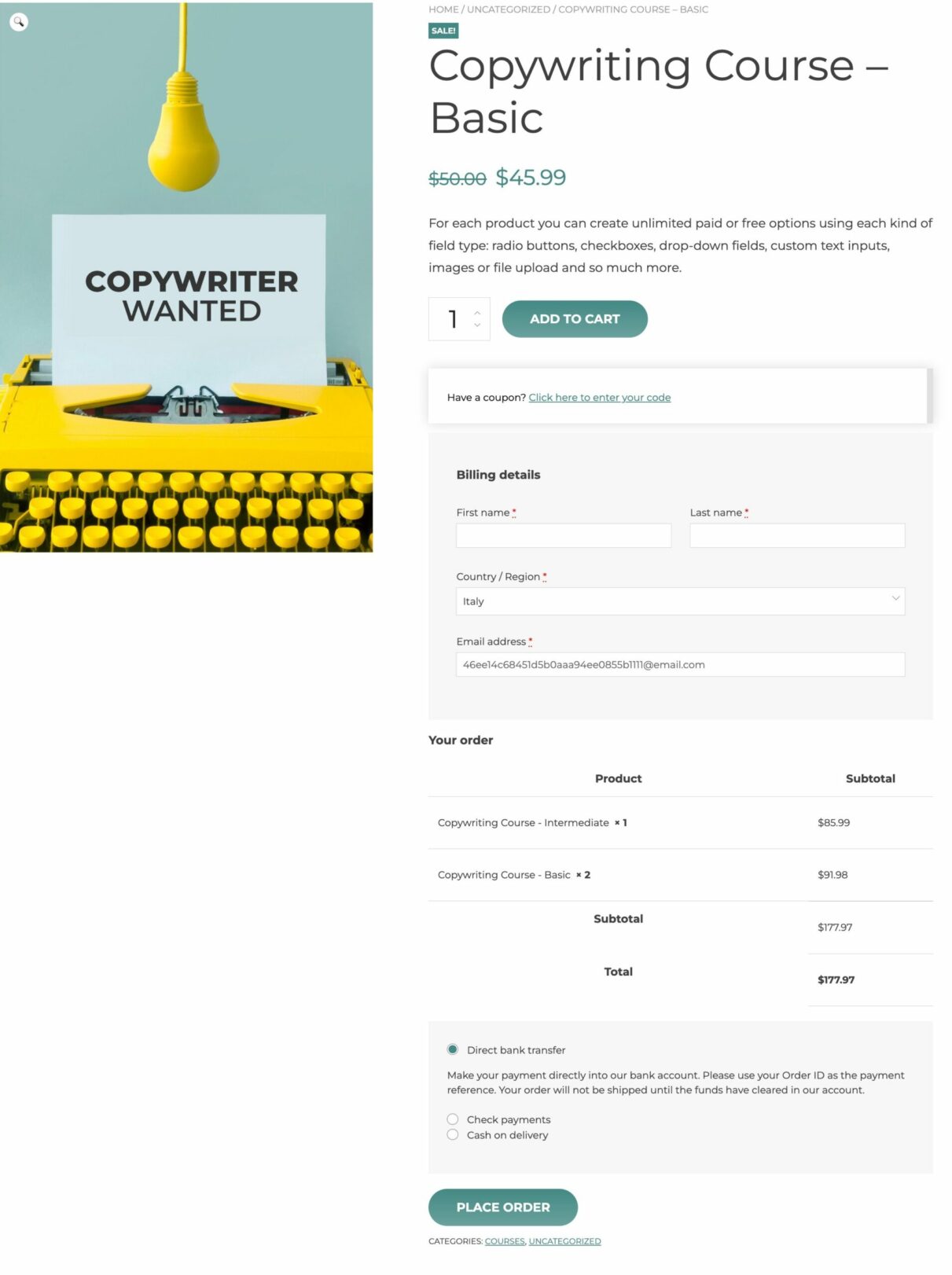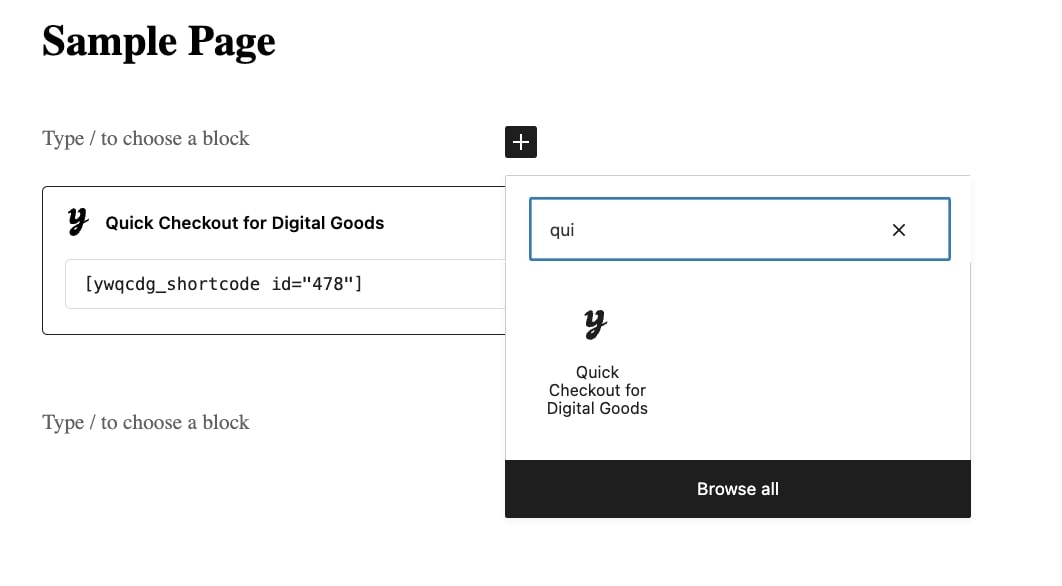In this documentation page, we are going to analyze all the options located in the General Settings tab.
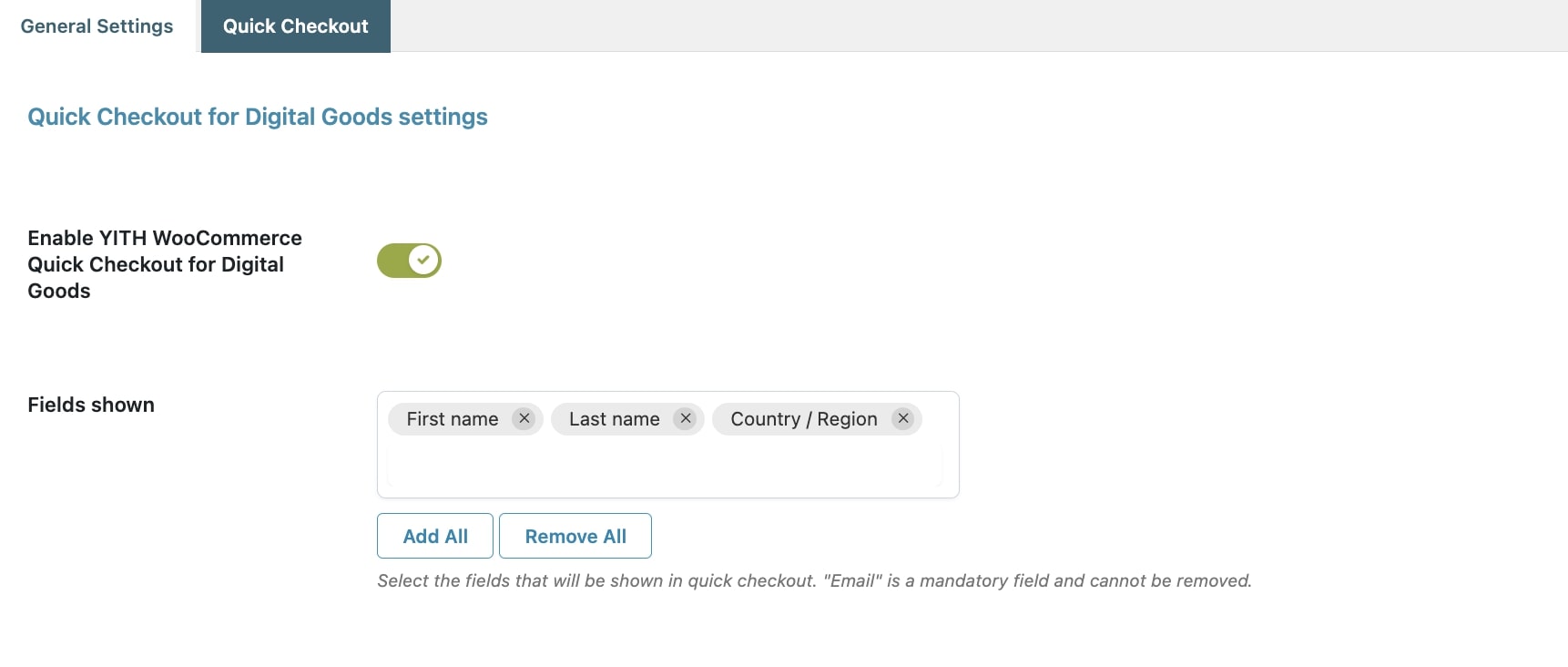
After enabling the plugin through the option Enable YITH WooCommerce Quick Checkout for Digital Goods, you can select the information to be asked for this particular kind of checkout in the Fields Shown option. By leaving this field empty, the email will be the only required field, yet, it’s possible to manually add every single field, select them all by clicking Select All or deselect them all by clicking the dedicated option. In this way, you can customize the fields displayed in the Quick Checkout.
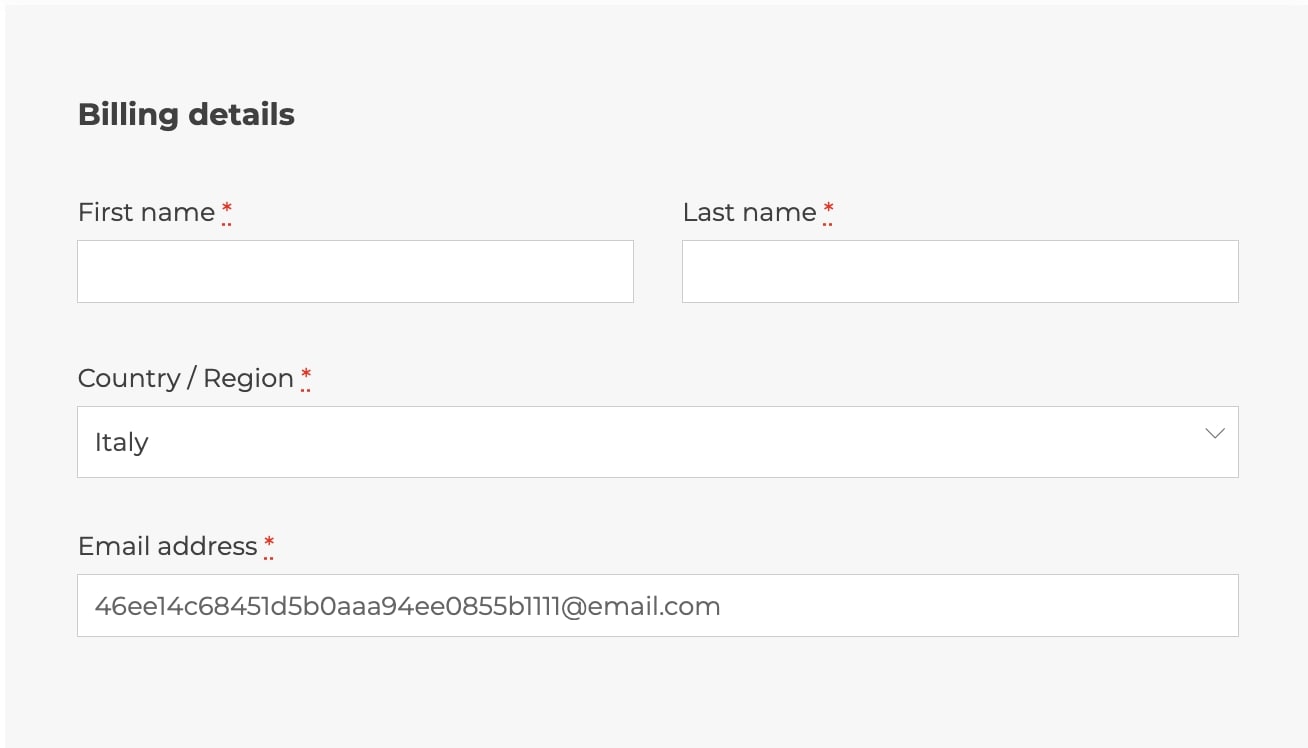
After the checkout process is completed, a new account is automatically created for the user who will be able to access it using the specified email address and password.
PLEASE NOTE! The plugin allows enabling a quick checkout only on digital products.
By default, the plugin works for unregistered users, yet, if you want to enable quick checkout for all users, registered or not, you can enable the option Enable for all users.

Finally, if you don’t want to show the order notes in the quick checkout form, enable the option Hide order notes that you find in the General settings tab.