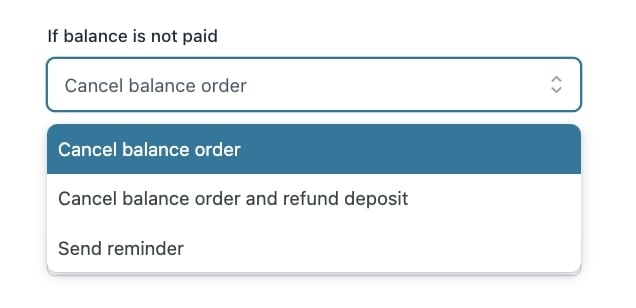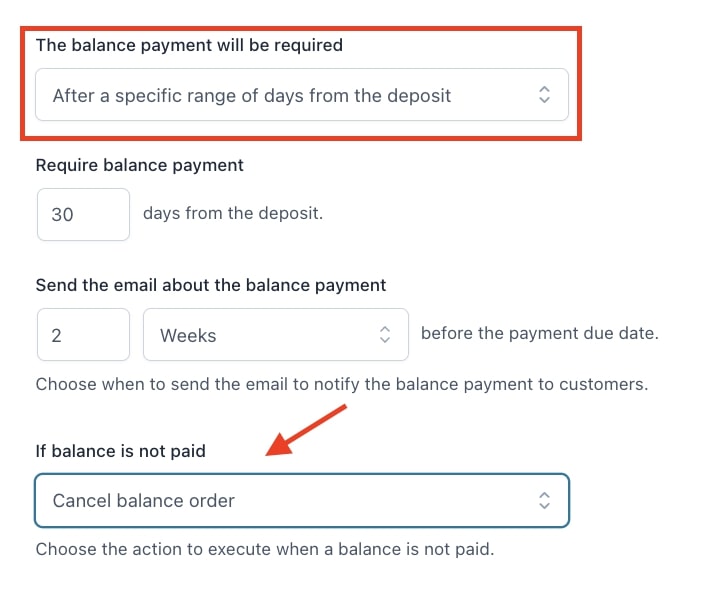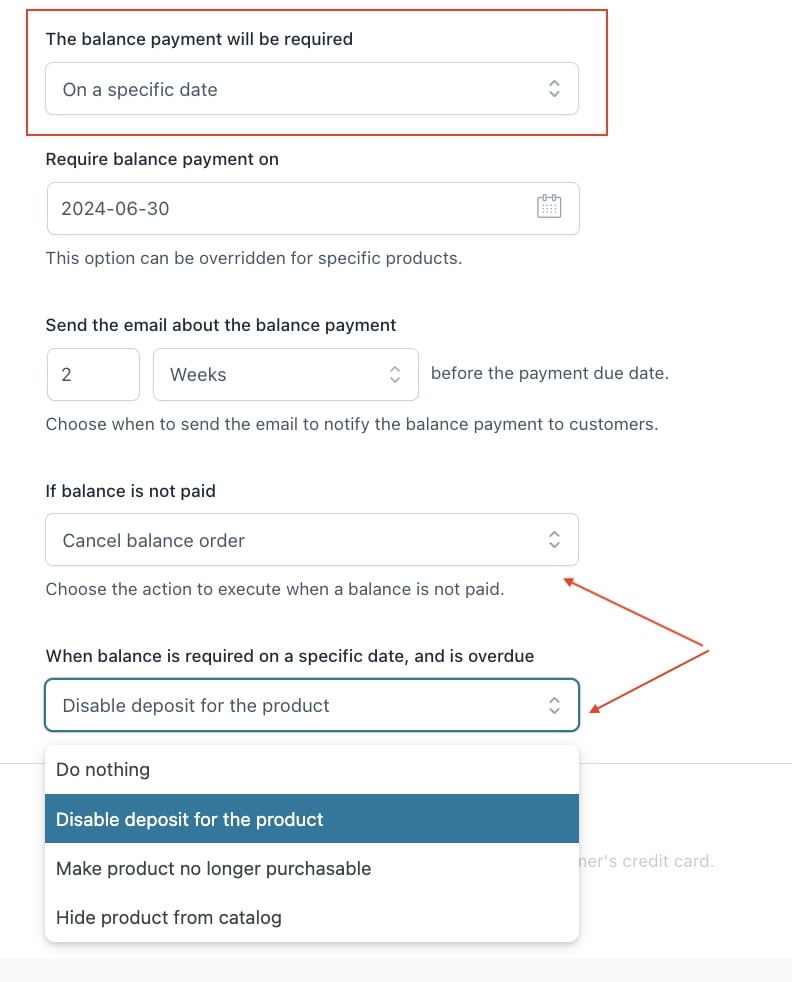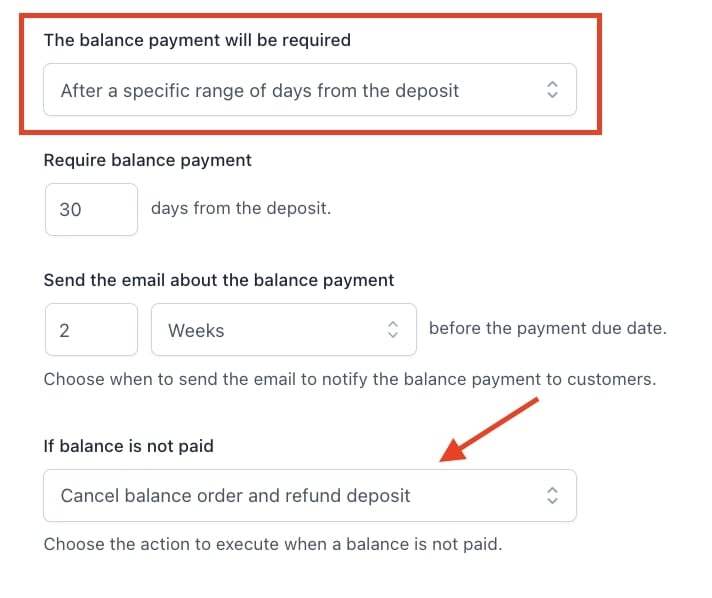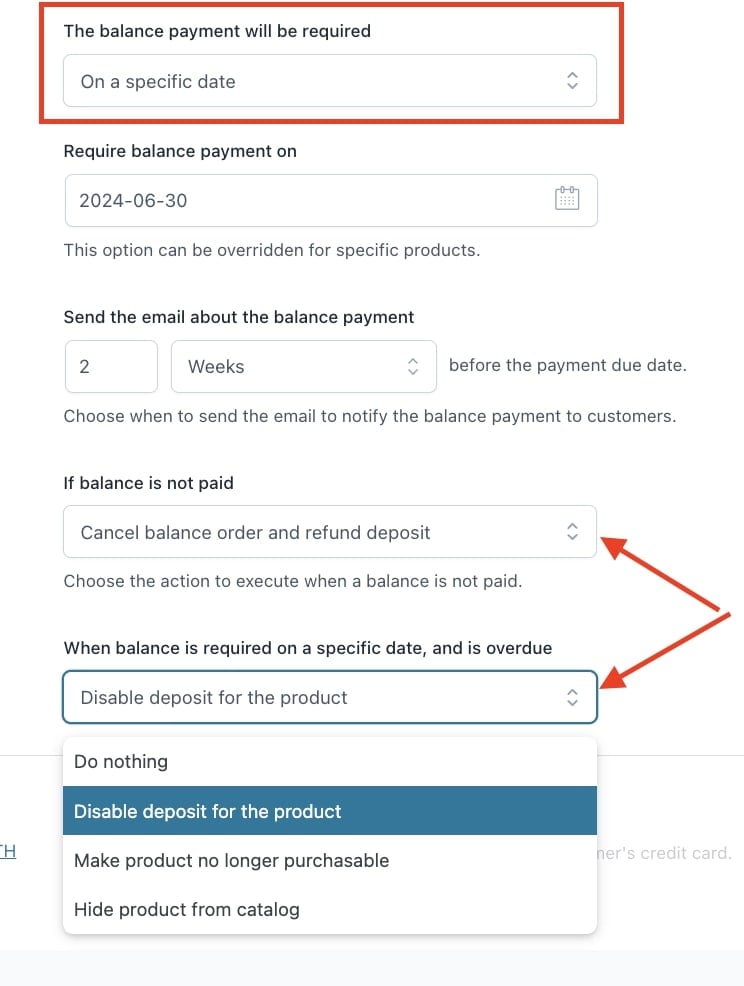Let’s analyze how you can manage balance options through the plugin settings available in the section Balance options.
- Balance order creation: through this option, you can decide how to manage balance orders by choosing from:
- Create balance orders with “Pending payment” status, and users will pay the balance online: this option will assign the Pending payment status to balance orders, and users will have to pay the remaining balance on your online store;
- Create balance orders with “On hold” status, and manage payments manually: this option will assign the On hold status to balance orders, and users will have to pay the remaining balance manually, for example, cash in hand in your physical store;
- Do not create any balance order: this option won’t create balance orders.
If you decide to create balance orders, either with Pending payment or On hold status, an additional set of options will show.
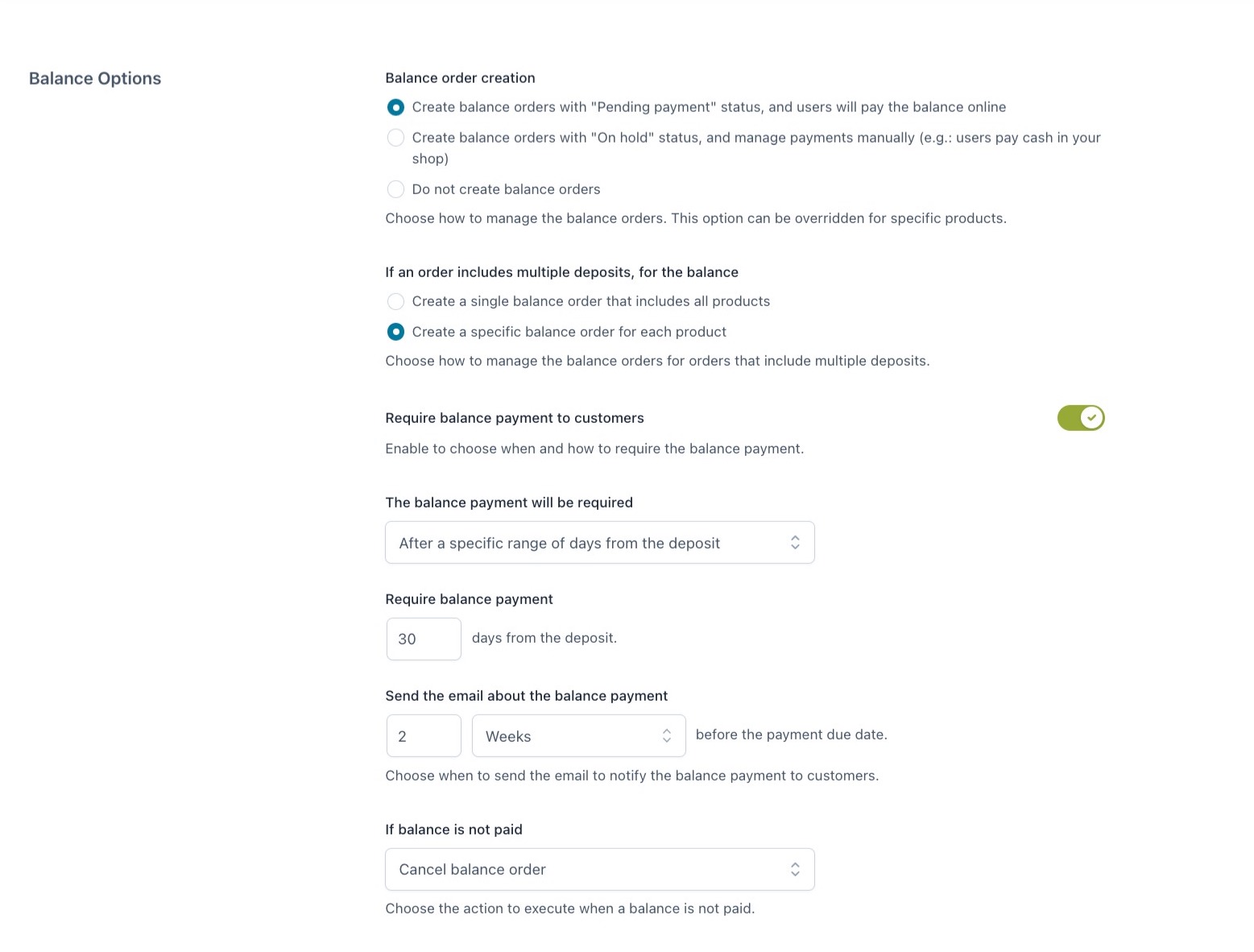
- If an order includes multiple deposits, for the balance: this option lets you choose how to create balance orders for those orders that include more deposits;
- Create a single balance order that includes all products or
- Create a specific balance order for each product
- Require balance payment to customers: enable this option to manage how and when the balance payment will be required;
- The balance payment will be required: here, you can select one of the two options available:
- After a specific range of days from the deposit: this option allows you to specify the number of days from the deposit to require the payment of the balance orders;
- Require balance payment: enter the number of days;
- On a specific date: this option allows you to choose a date from the calendar to require the payment of the balance orders;
- After a specific range of days from the deposit: this option allows you to specify the number of days from the deposit to require the payment of the balance orders;
- The balance payment will be required: here, you can select one of the two options available:
- Send the email about the balance payment: choose how many days, weeks, or months before the payment date to send the balance payment email;
- If balance is not paid: if the balance order won’t be paid within the specified number of days, you can choose one of the following actions:
- Cancel the balance order;
- Cancel the balance order and refund the deposit;
- Send reminder.
Go to this page to learn how to manage balance orders that haven’t been paid, and the automatic actions you can apply.