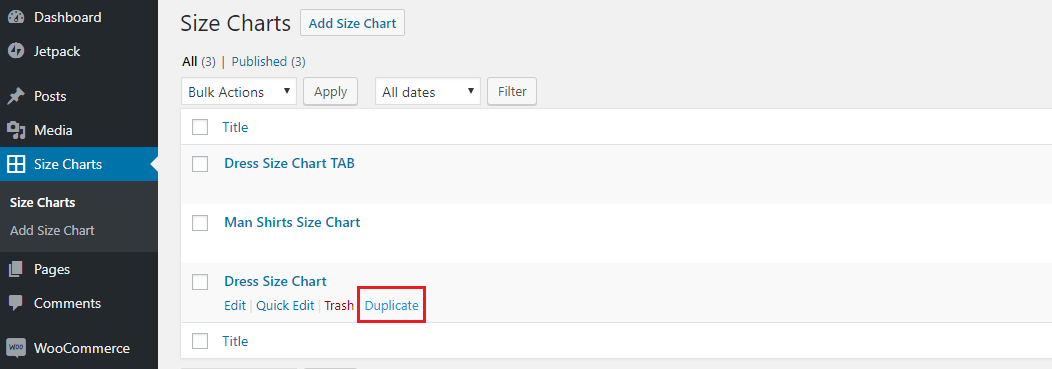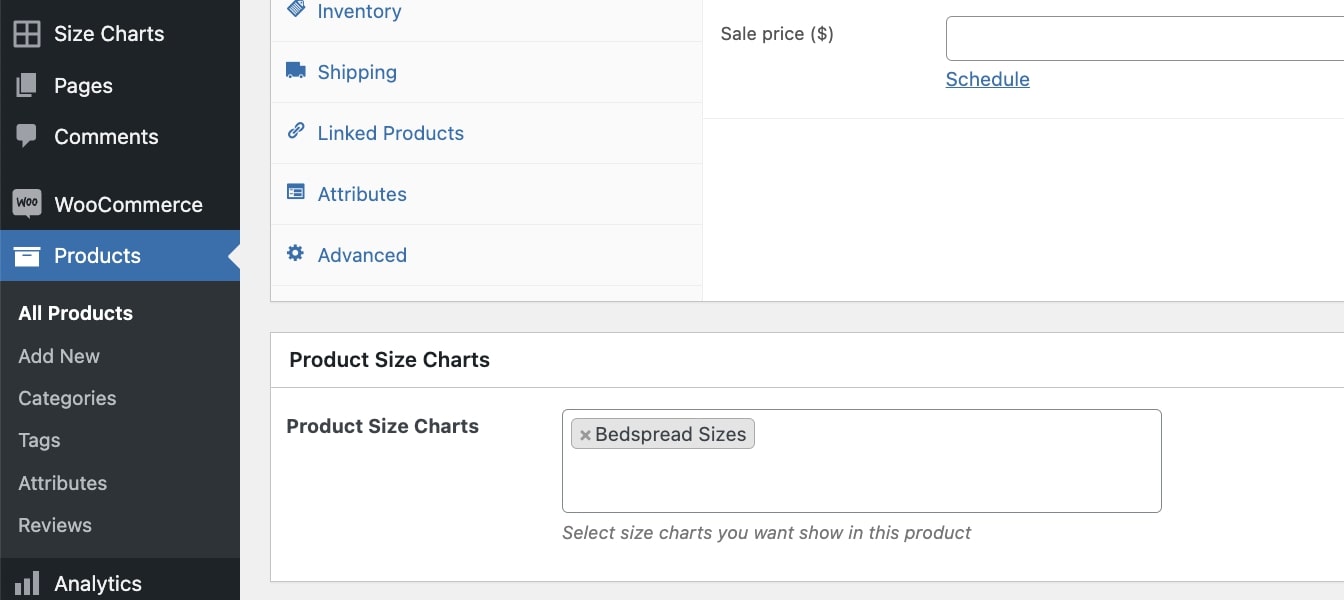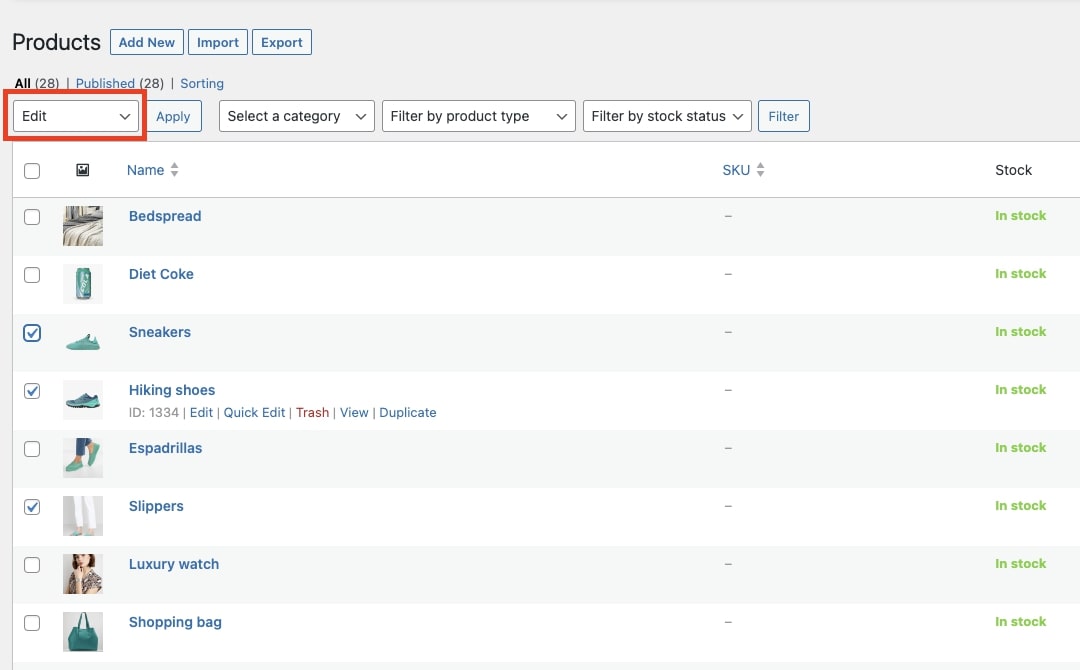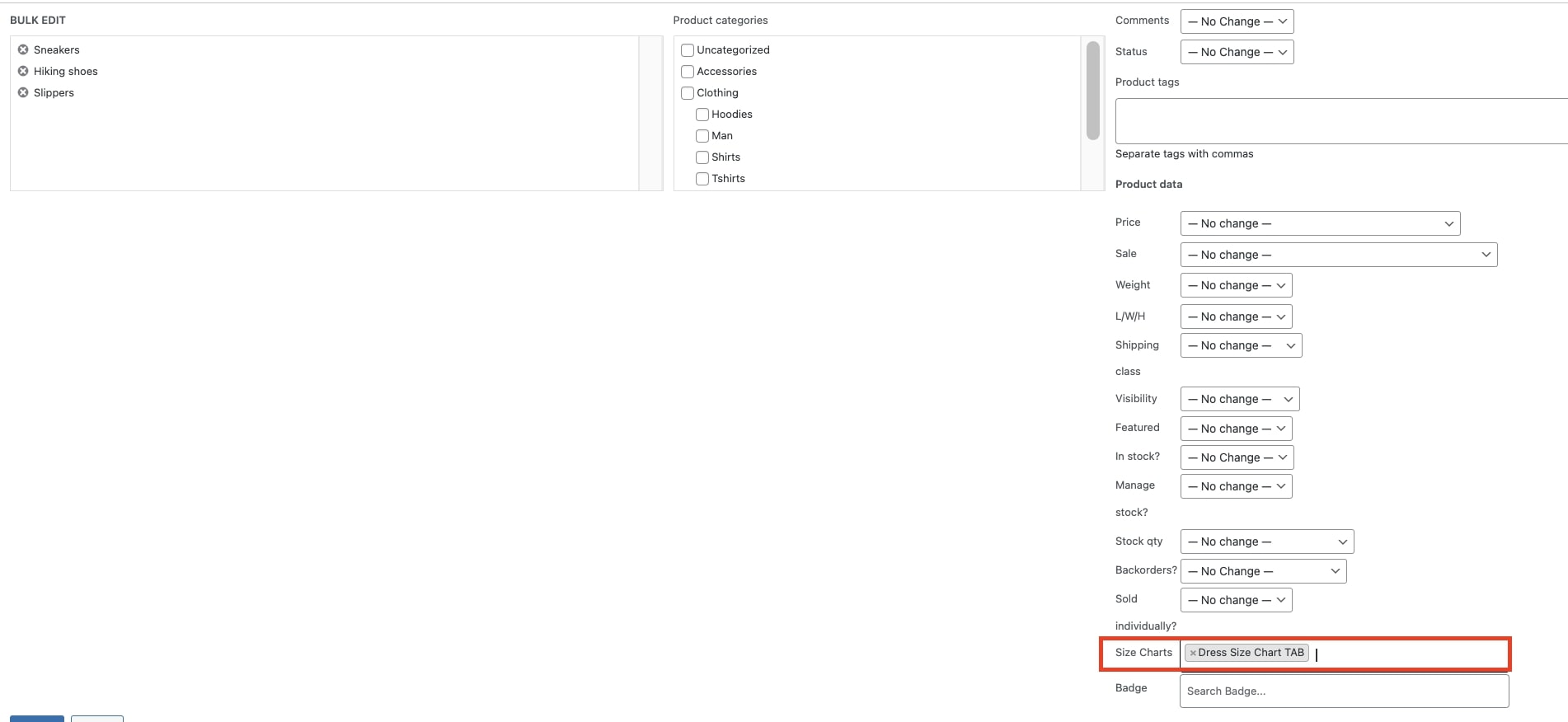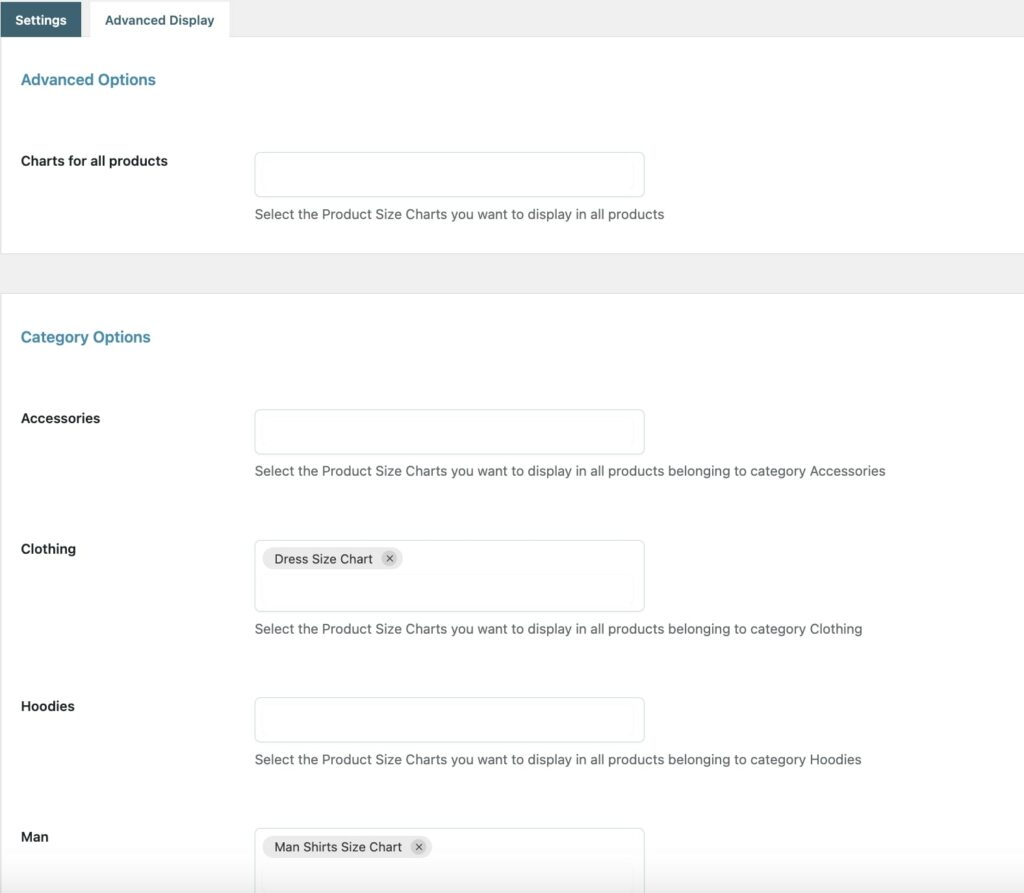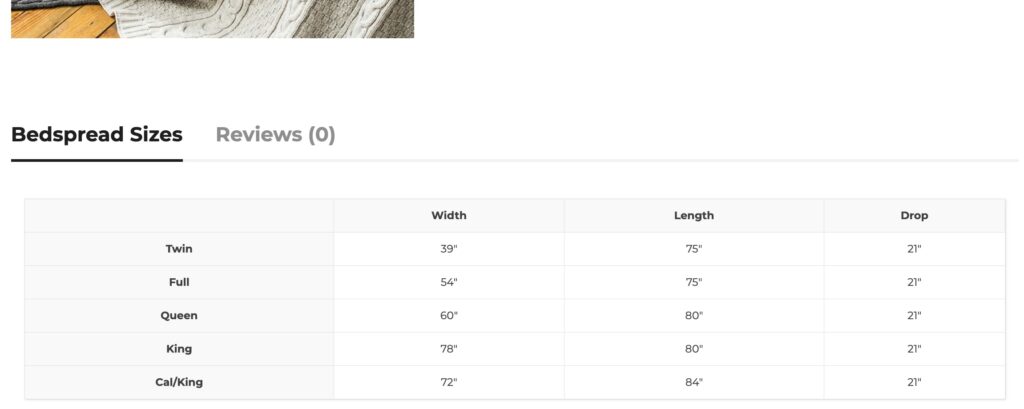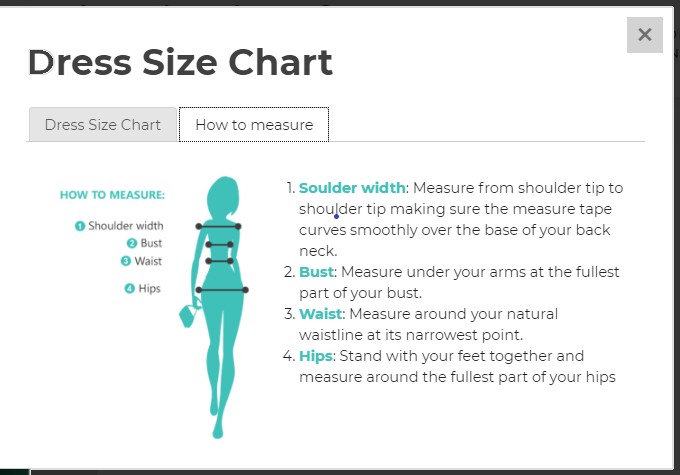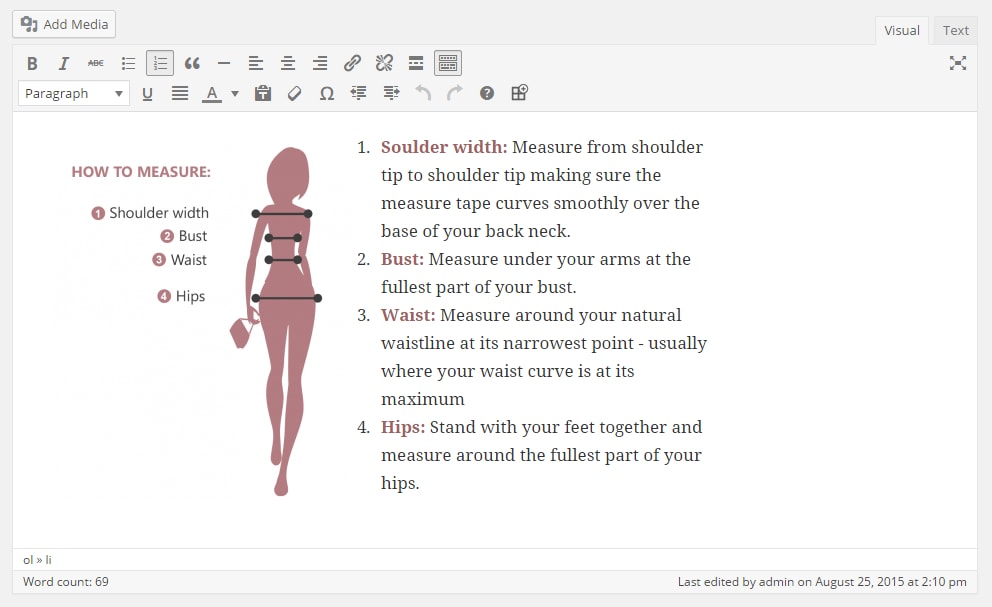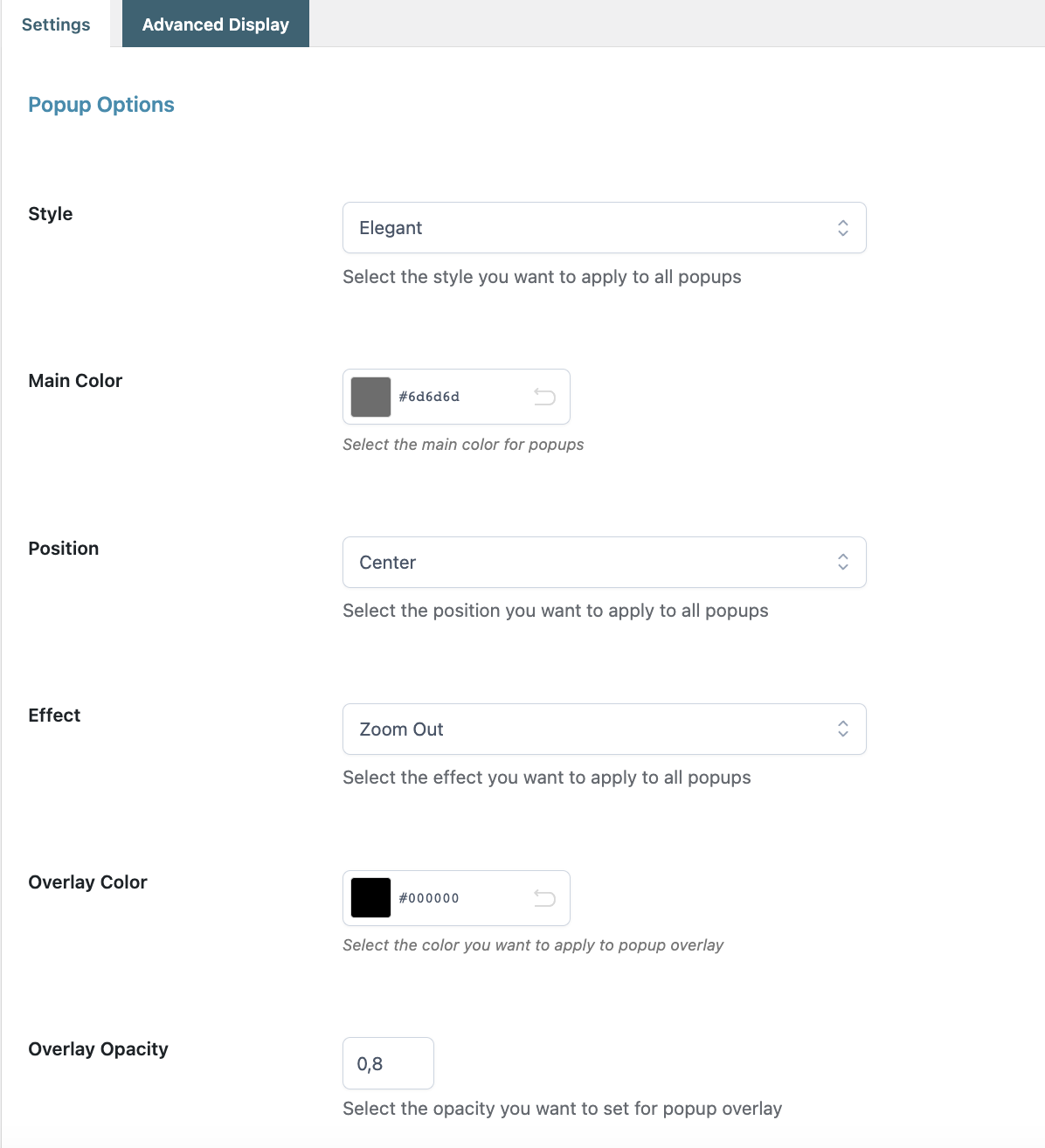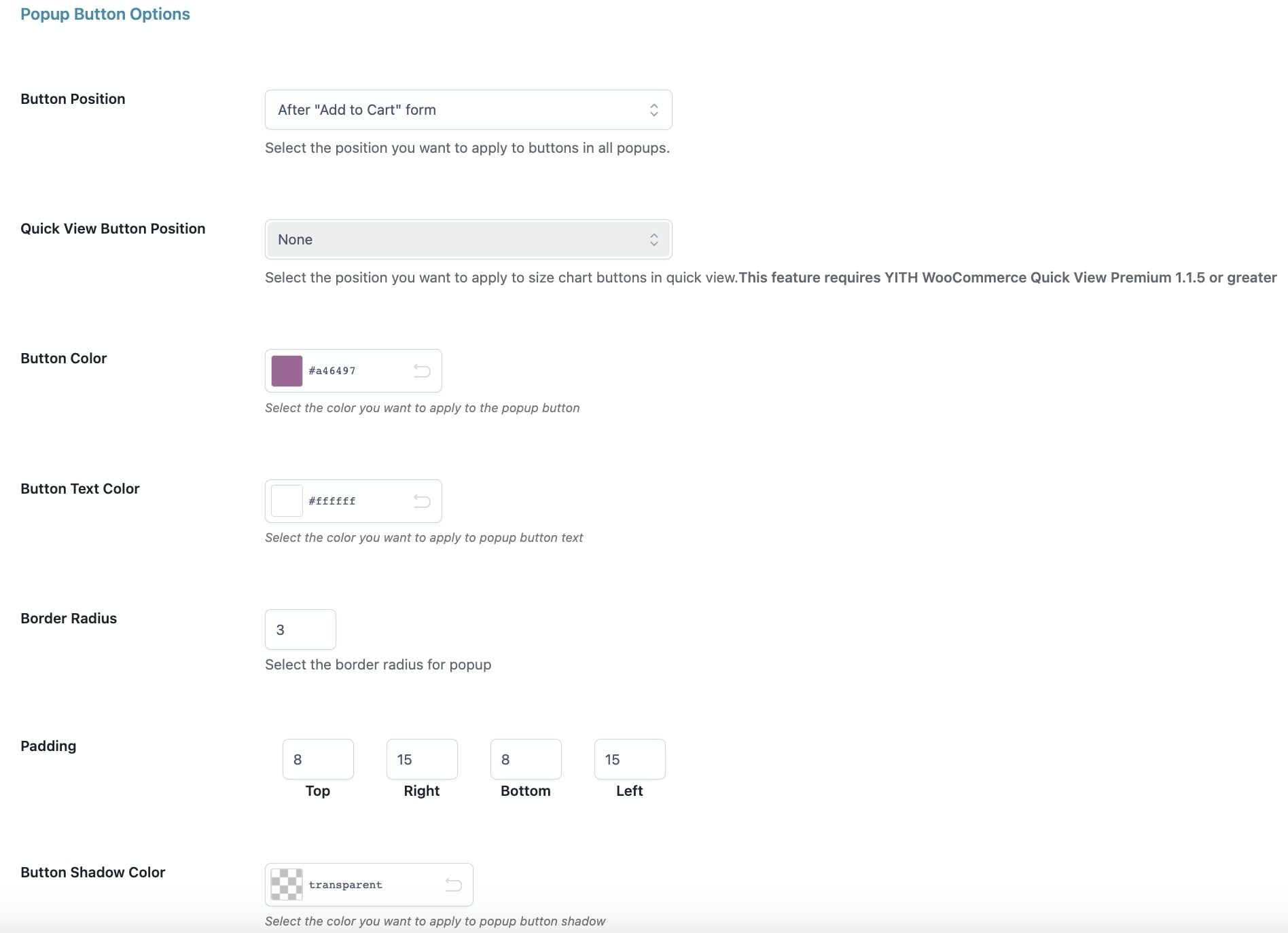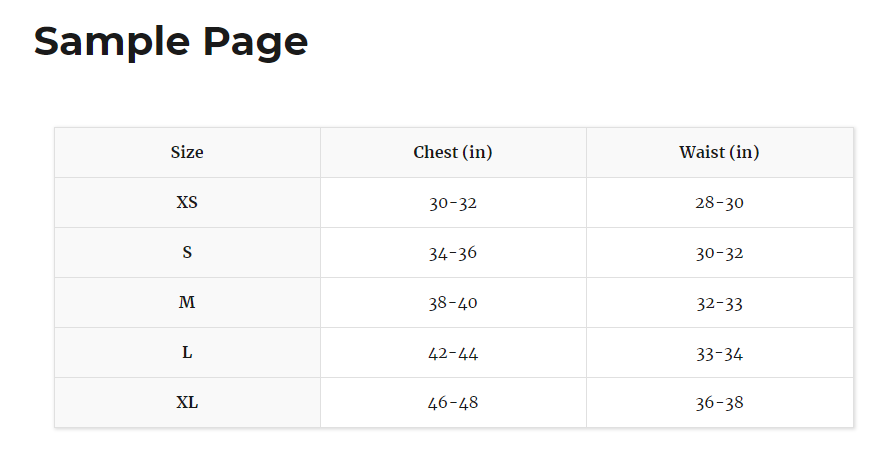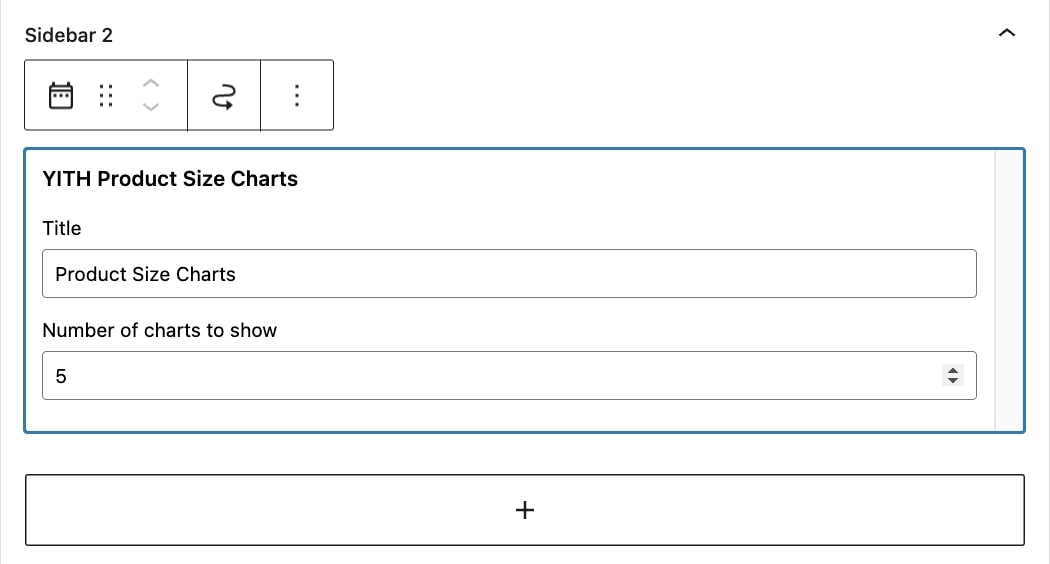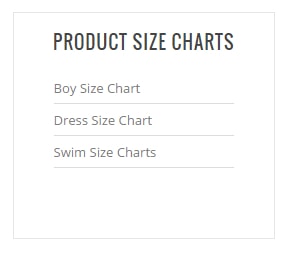To create your size charts, go to the tab Size Charts added by the plugin to your installation dashboard and click on the Add size chart button.

You can now create your own customized size charts, and add or remove rows and columns by using “+” and “-” buttons.
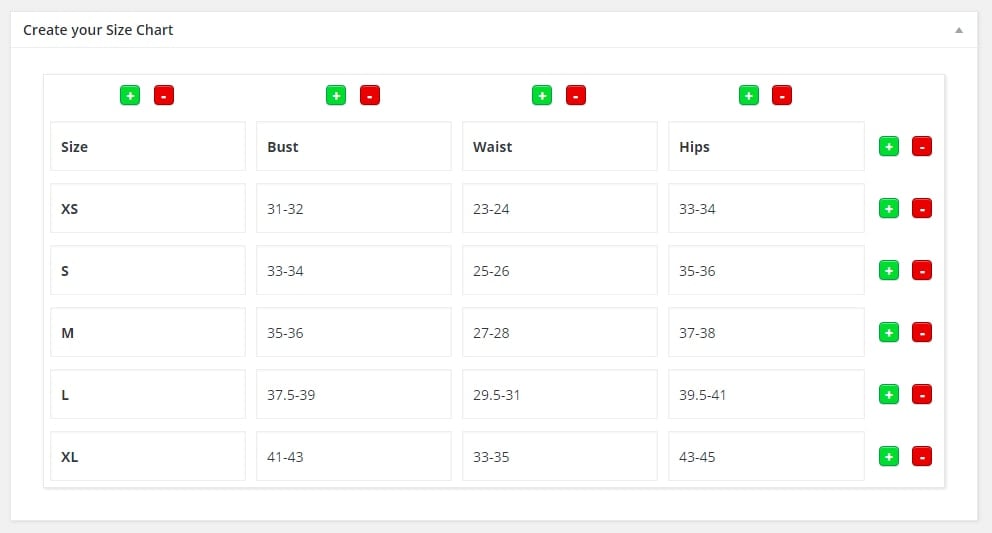
If you want to use the same layout as the size chart you have just created, you can duplicate it easily from the size chart menu by clicking on “Duplicate”.