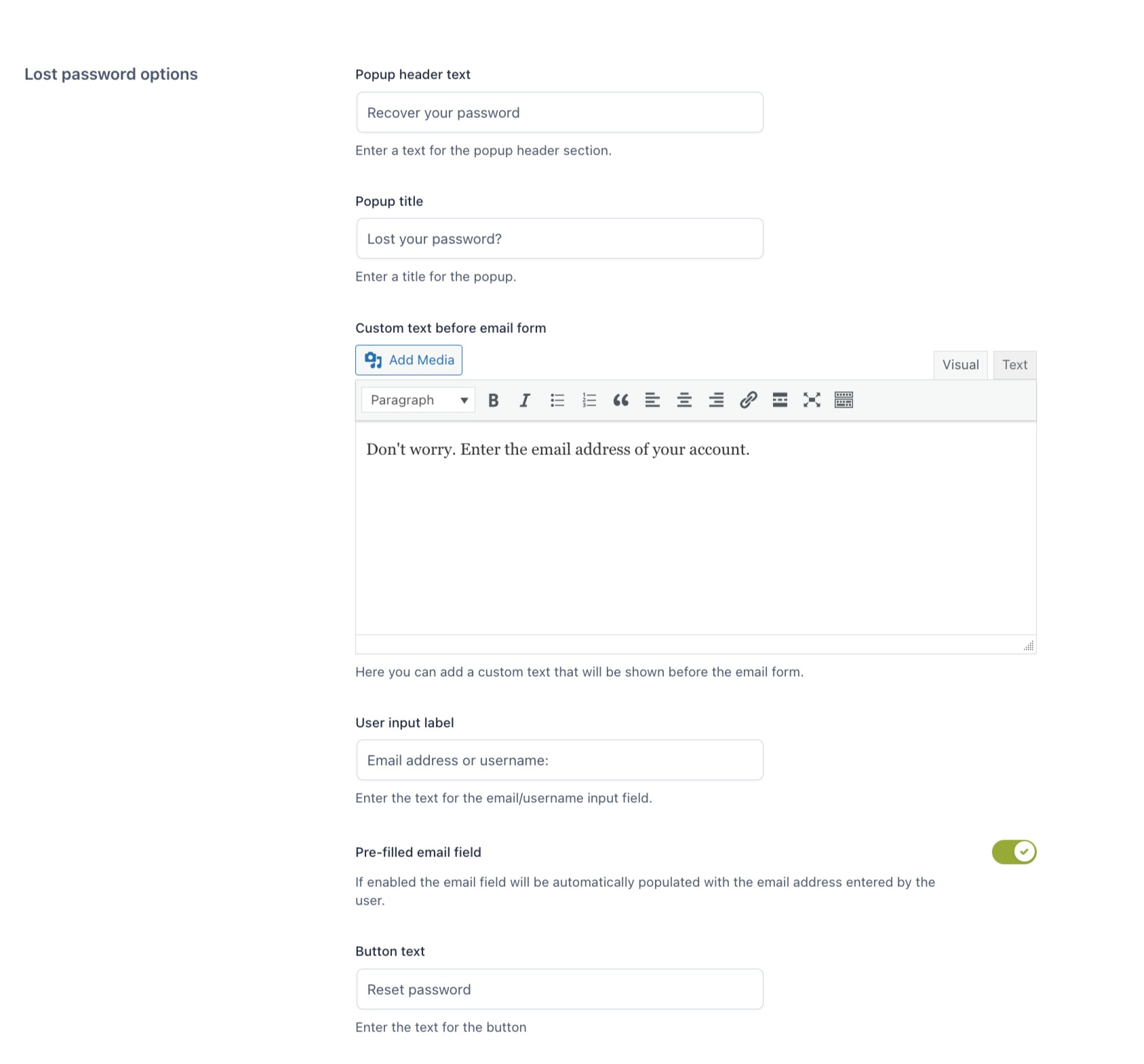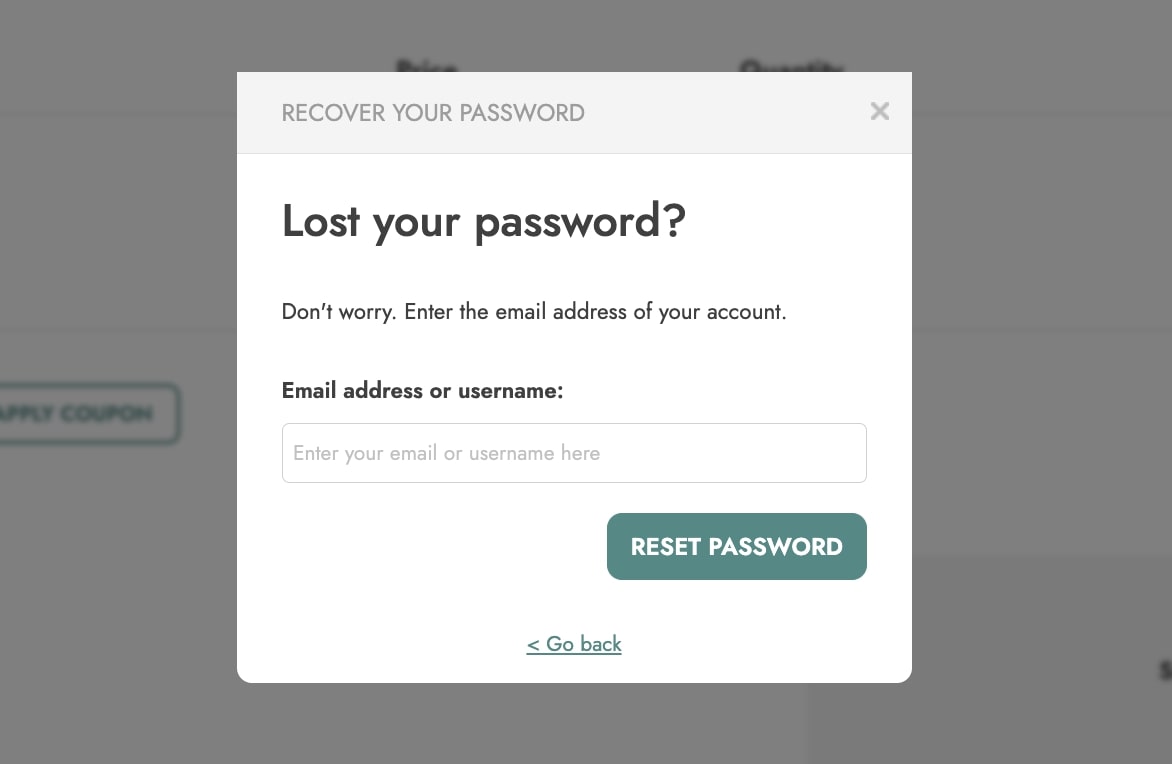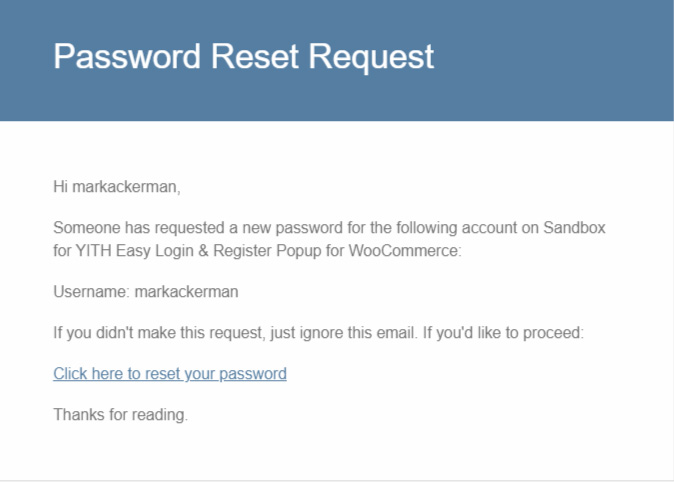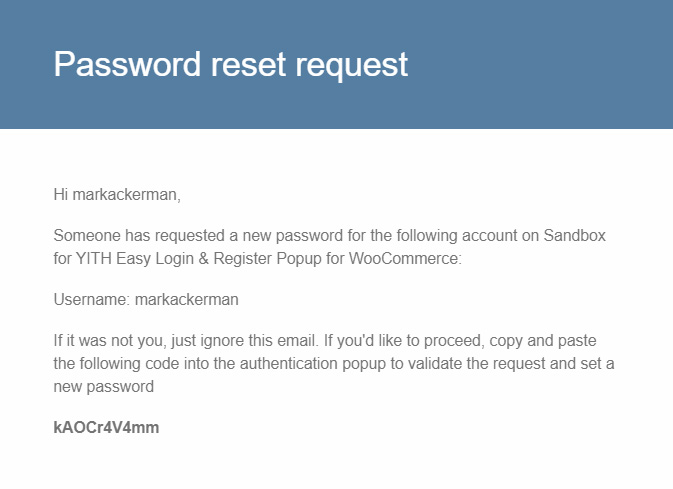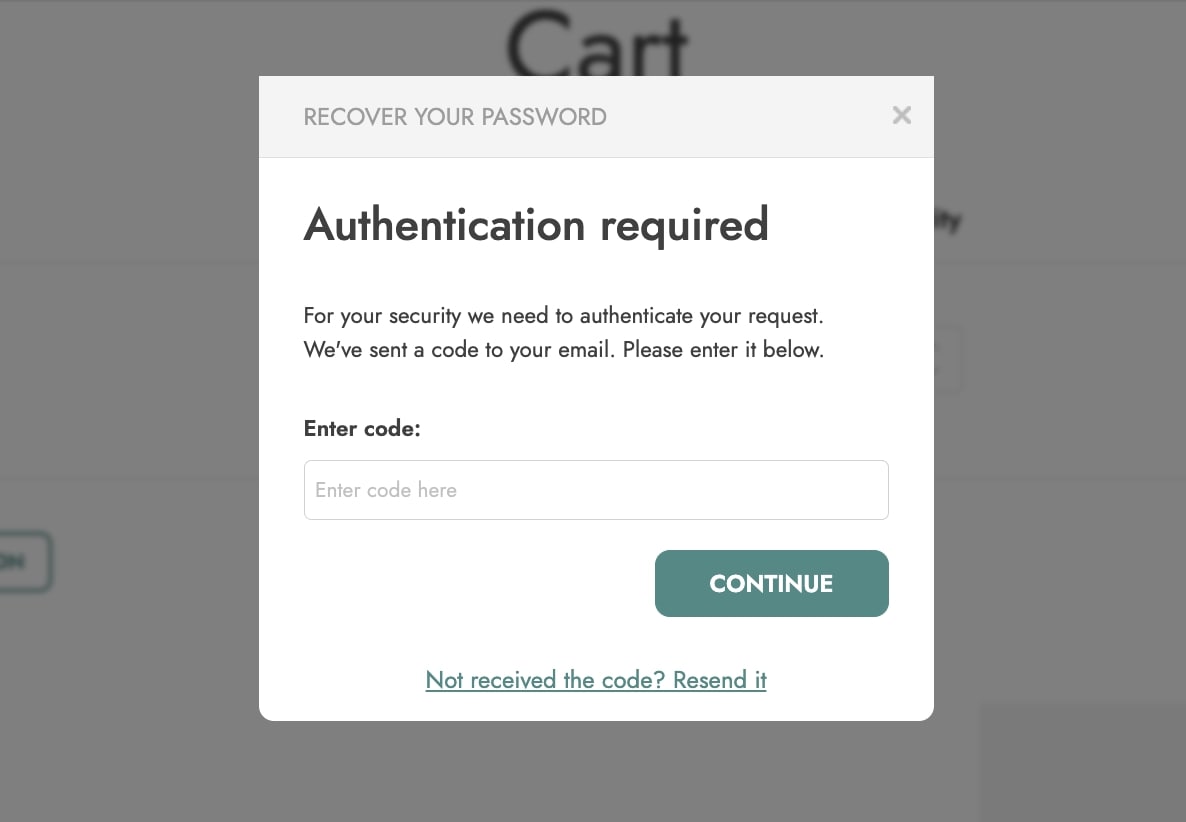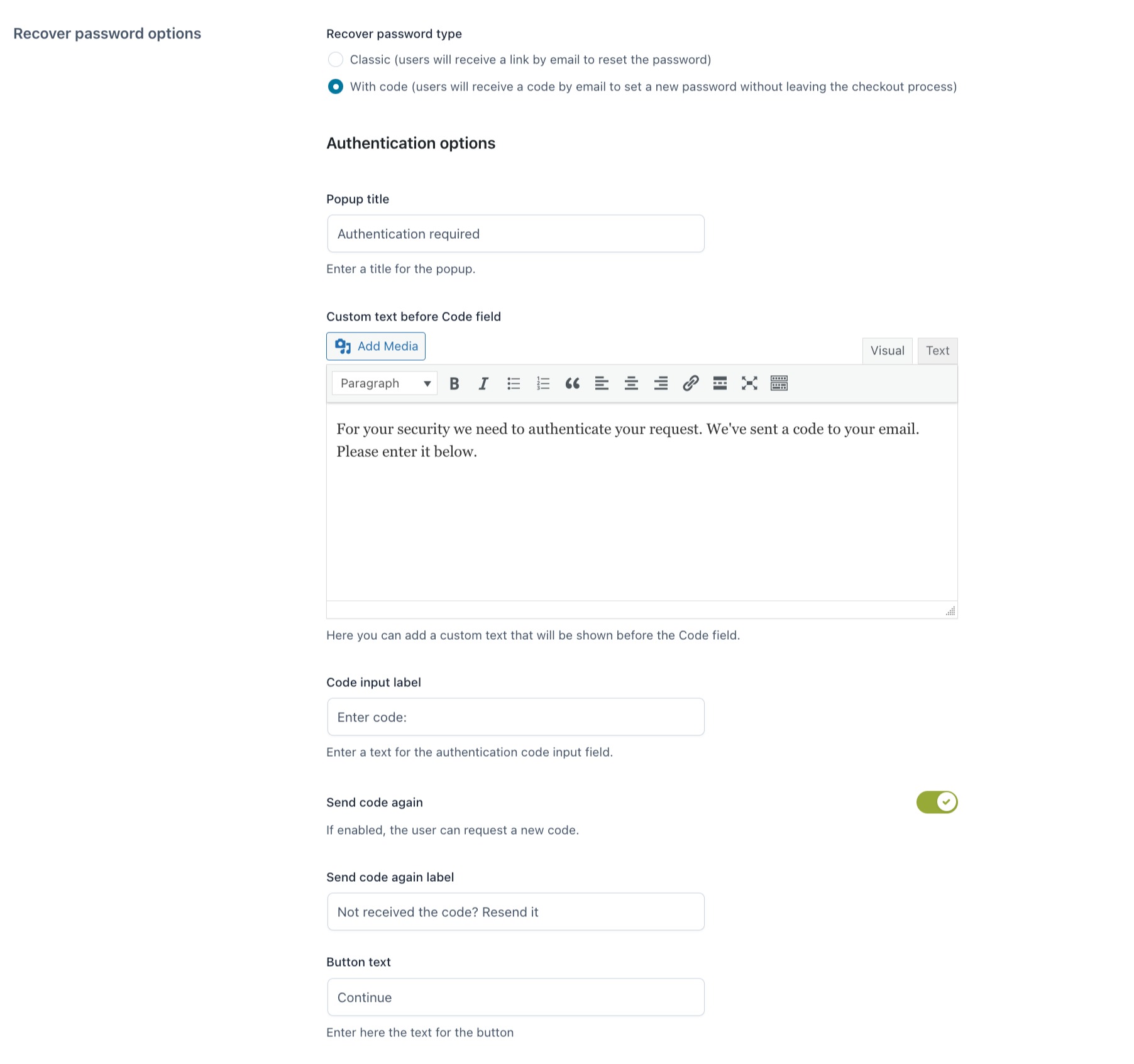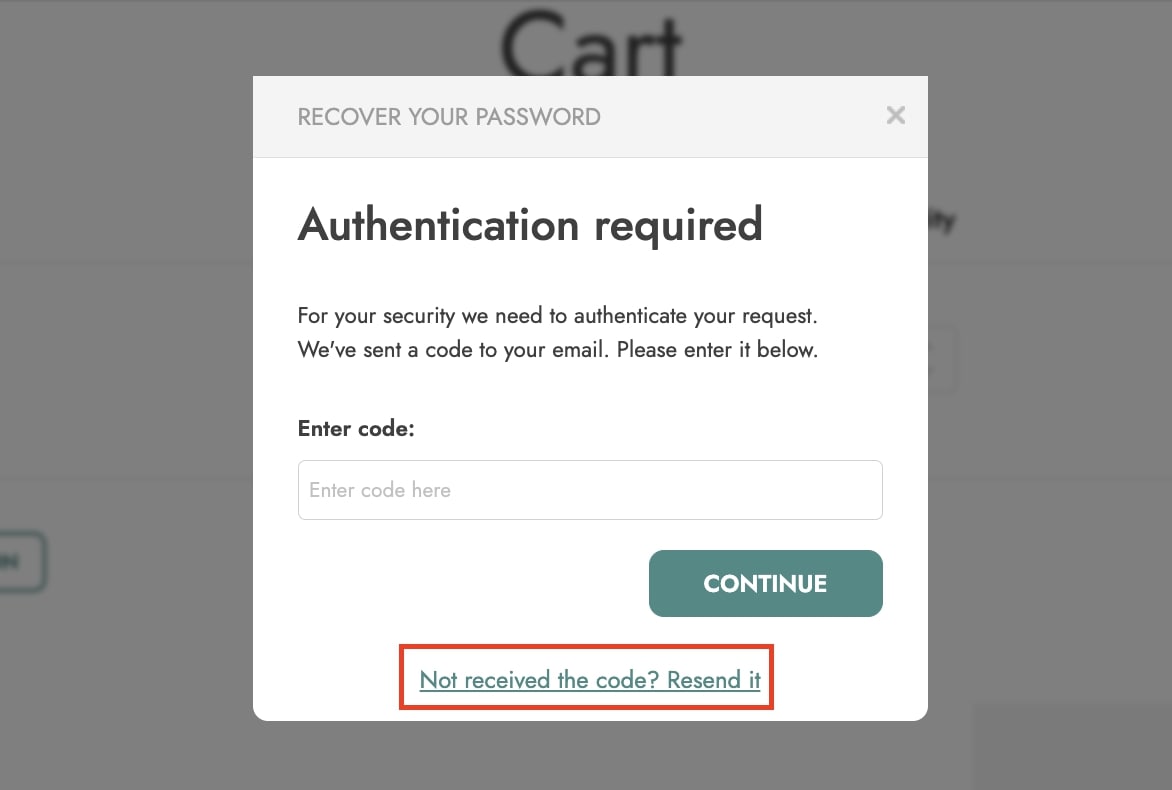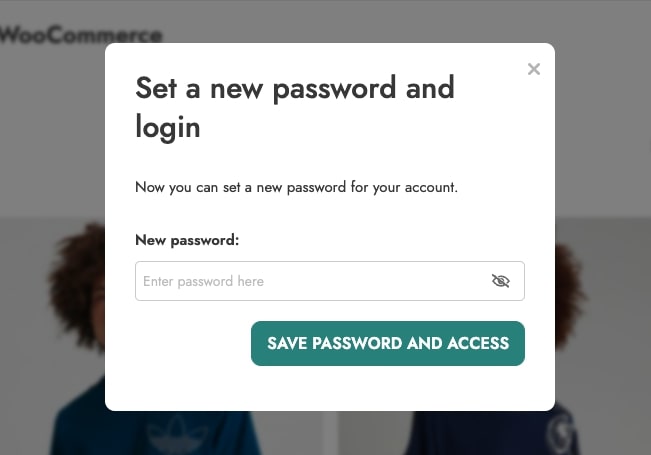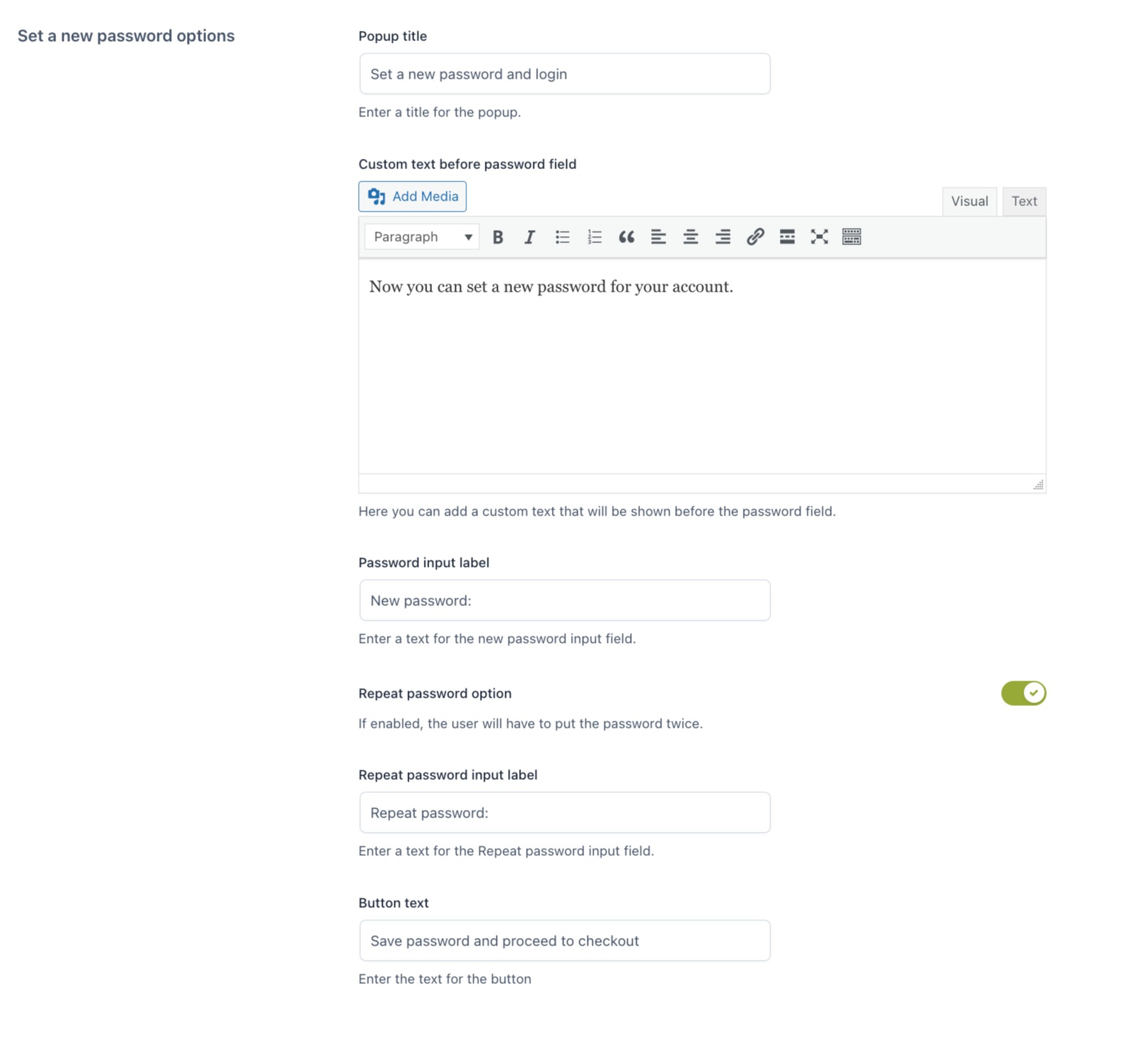To configure the password recovery options, go to the Lost password tab where you can find the following sets of options:
Lost password options
In this section, you can set up how to guide your users through the first step of password recovery. You will find the following options:
- Popup header text: enter the text the header of the popup.
- Popup title: enter the text for the title of the popup.
- Custom text before email form: enter the custom text to guide your user through the password recovery.
- User input label: title of the username/email input field.
- Pre-filled email field: enable this option to automatically populate this field with the email address entered by the user.
- Button text: enter the text for the button. Default to ‘Reset password’.
Recover password options
Then, you can guide users through the second step of password recovery. You have two modes available to choose from: the Classic mode and the smartest mode with a Code.
1. Classic mode

Choose this mode in Recover password type, if you want to use the standard procedure used by default in WooCommerce. The user will get an email with a link. Clicking on this link will let them open the password reset page where they can set up the new password. They will have to go back to the checkout page to complete the order.
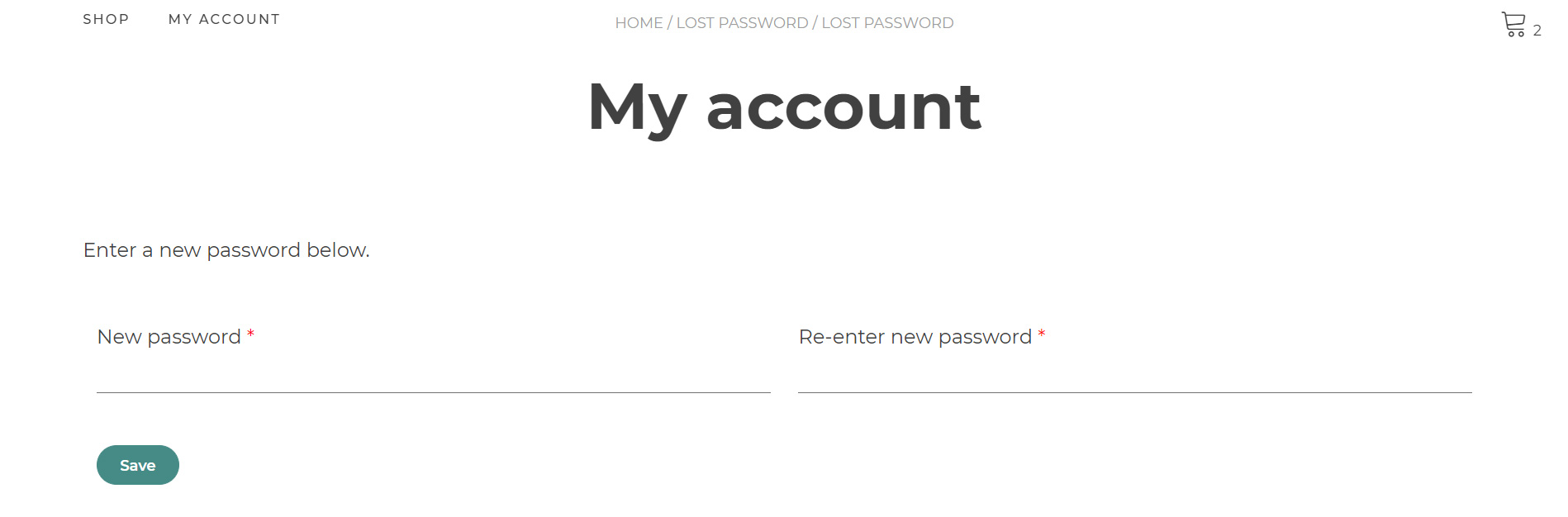
Available settings:
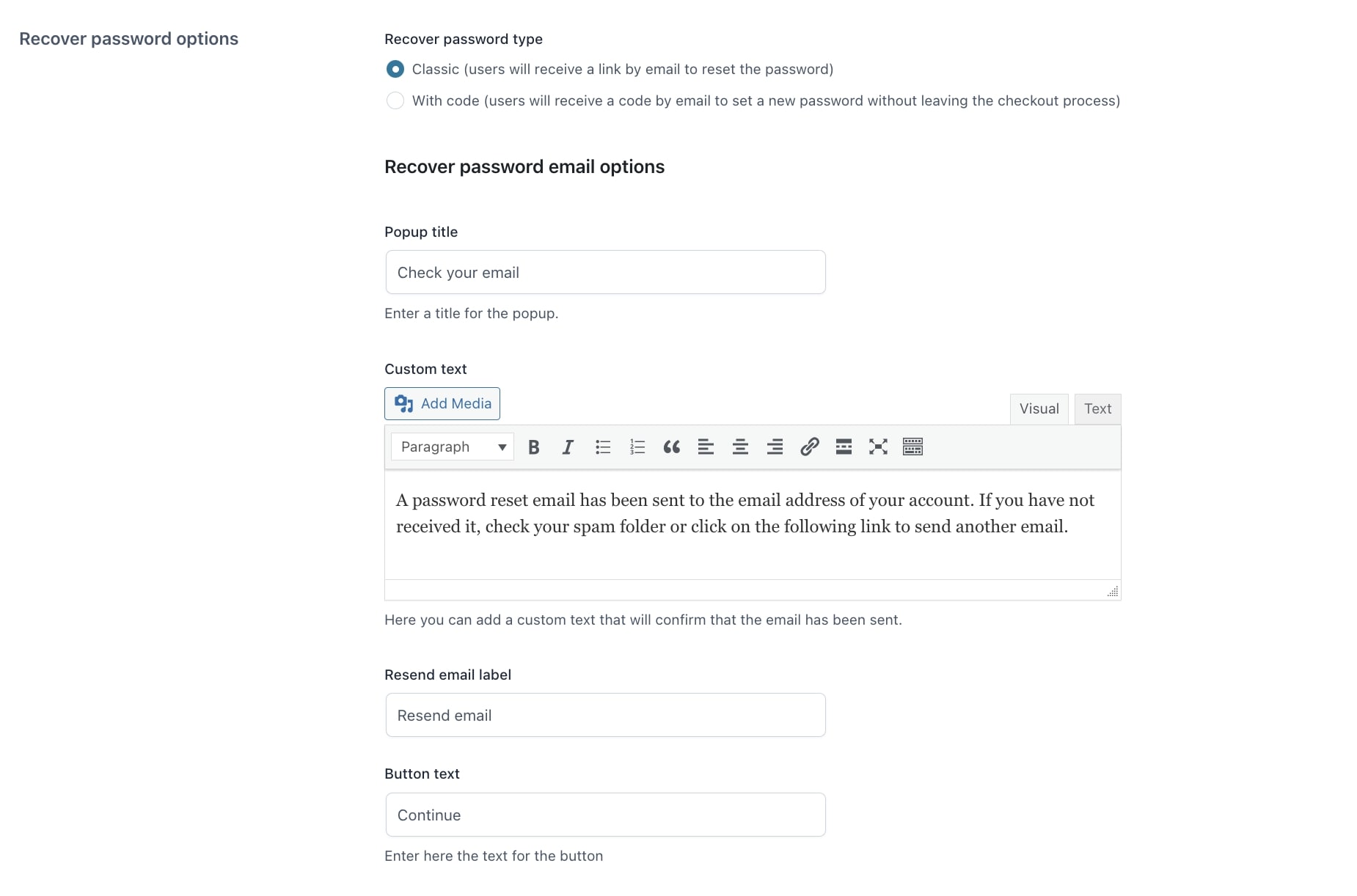
- Popup title: enter the title for the popup.
- Custom text: enter the text to show to confirm that the email with the password recovery link has been sent.
- Resend email label: change the text of the link that will let users get another password reset email. Default to ‘Resend email’.
- Button text: enter the text for the button. Default: ‘Continue’.
2. Recover password with code
Choose With code mode in Recover password type, if you want to let users receive a code per email that they can enter in the popup. This way, they will never leave the page where they are: this will help you reduce the cart abandonment rate.

Available settings:
- Popup title: enter the title for the popup.
- Custom text before Code field: enter the text to show to confirm that the email with a recovery code has been sent.
- Code input label: enter the title of the box that appears before the code input box.
- Send code again: enable this option to let users ask for a new code.
- Send code again label: enter the text of the link that will let users get another password reset email. Default to ‘Not received the code? Resend it’.
- Button text: enter the text for the button. Default: ‘Continue’.
Set a new password options
After the code validation, users will be able to reset the password right from the popup.
Here, you can configure the new password fields:
- Popup title: enter the title for the popup.
- Custom text before password field: enter the text to help your users set up a new password.
- Password input label: title of the password input field.
- Repeat password option: enable this option to let users enter the password twice. This will reduce the possibility of typos.
- Repeat password input label: enter the title of the repeat-password input field.
- Button text: enter the text for the button. Default to ‘Save password and proceed to checkout’.
To customize the email with the code, please, refer to this page.