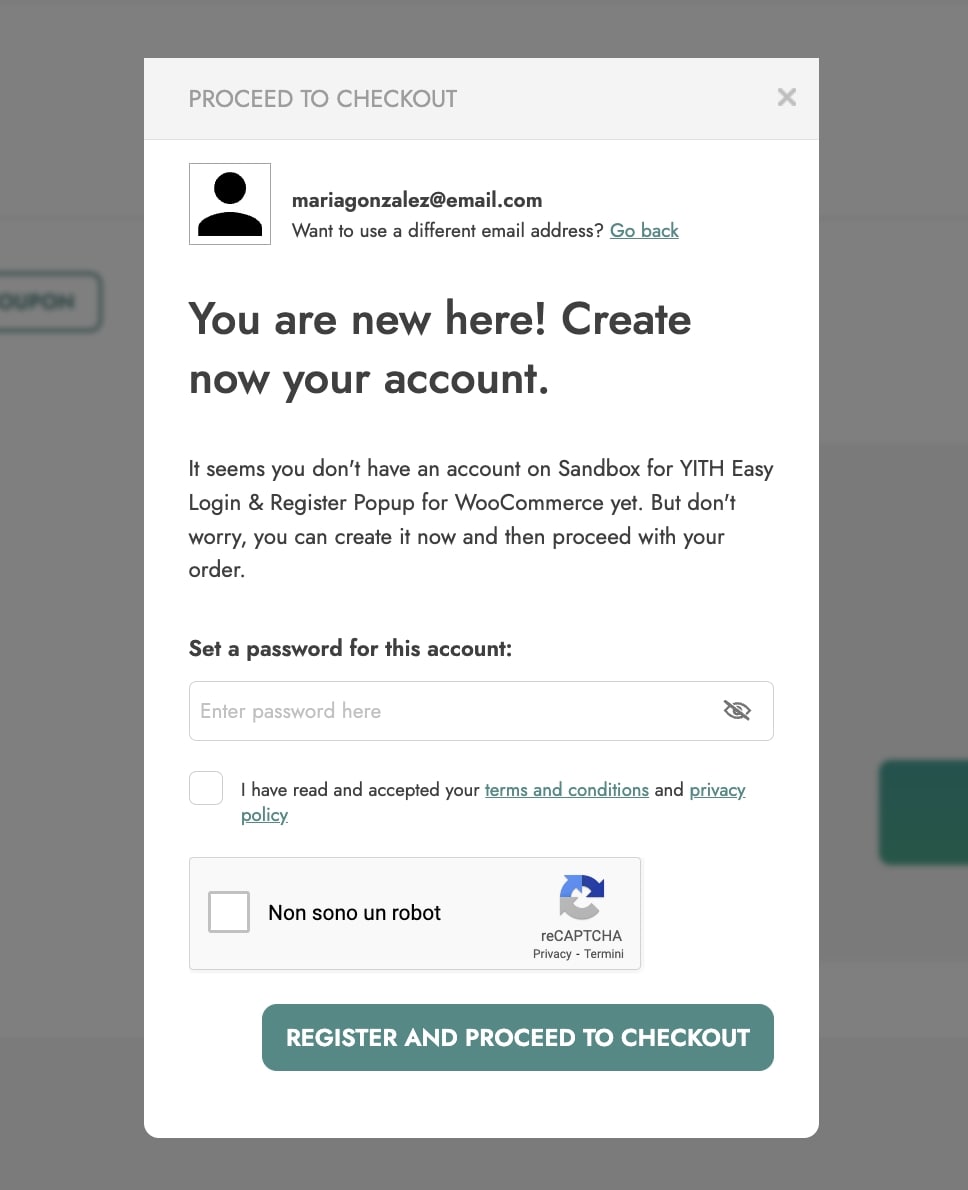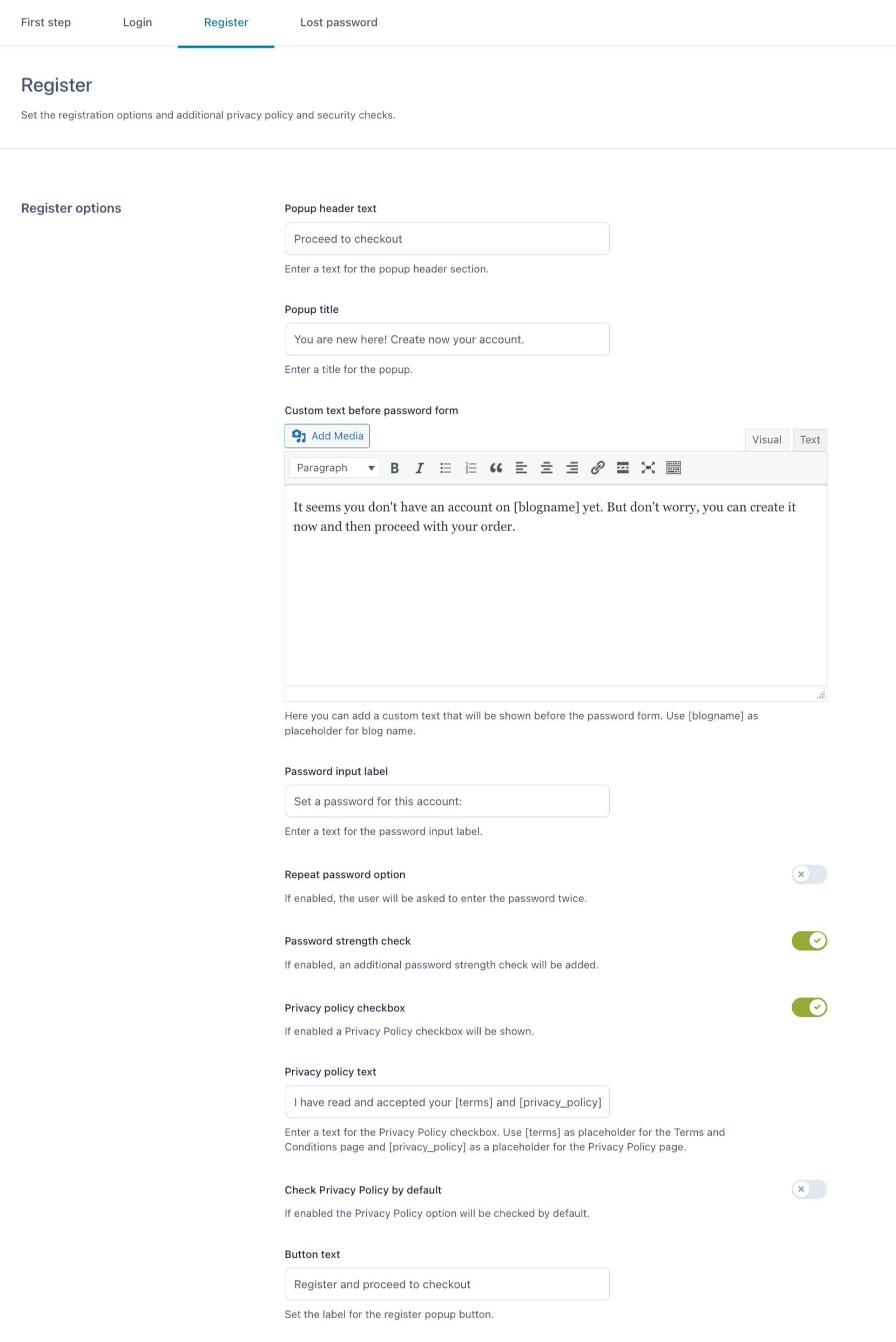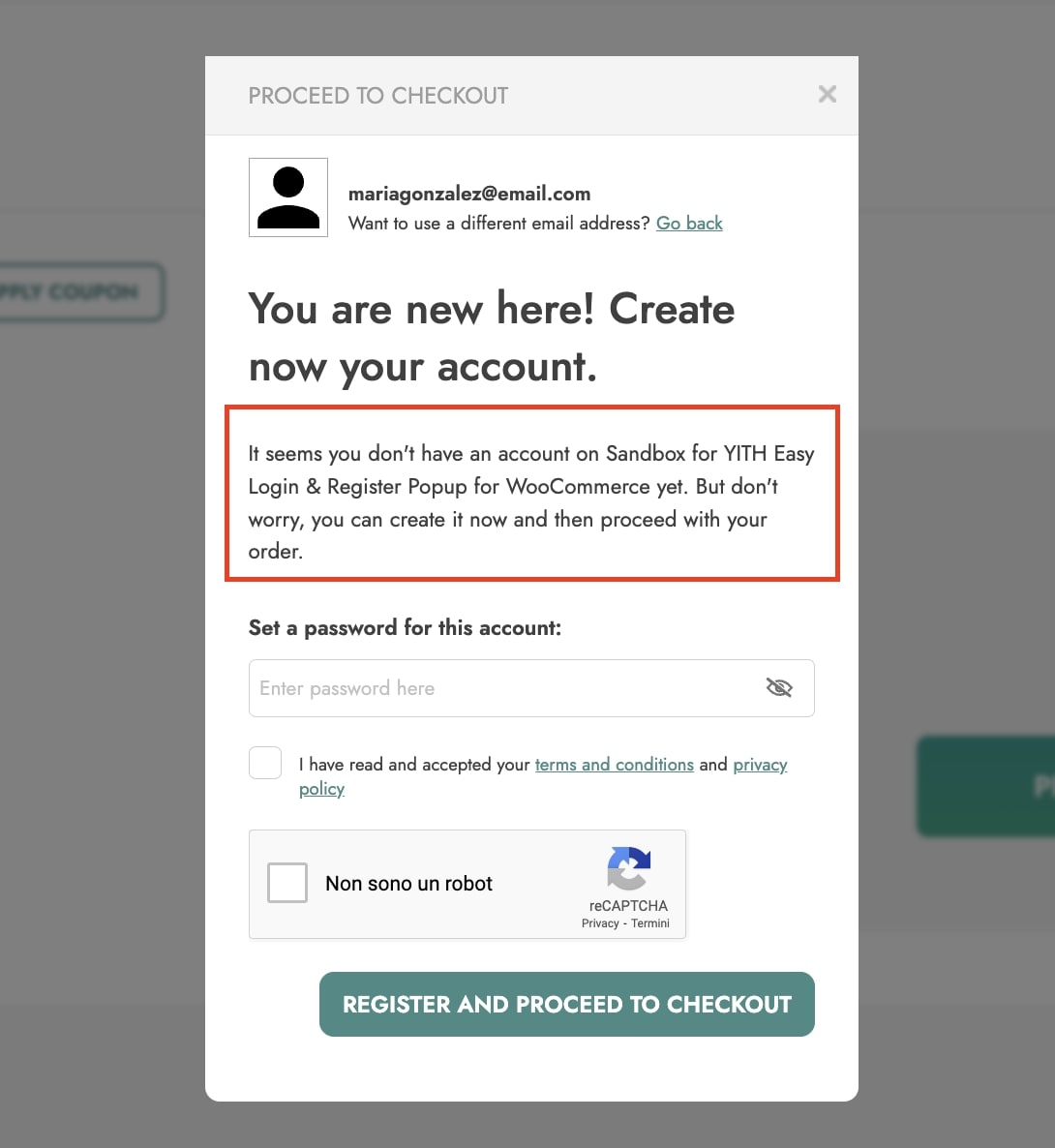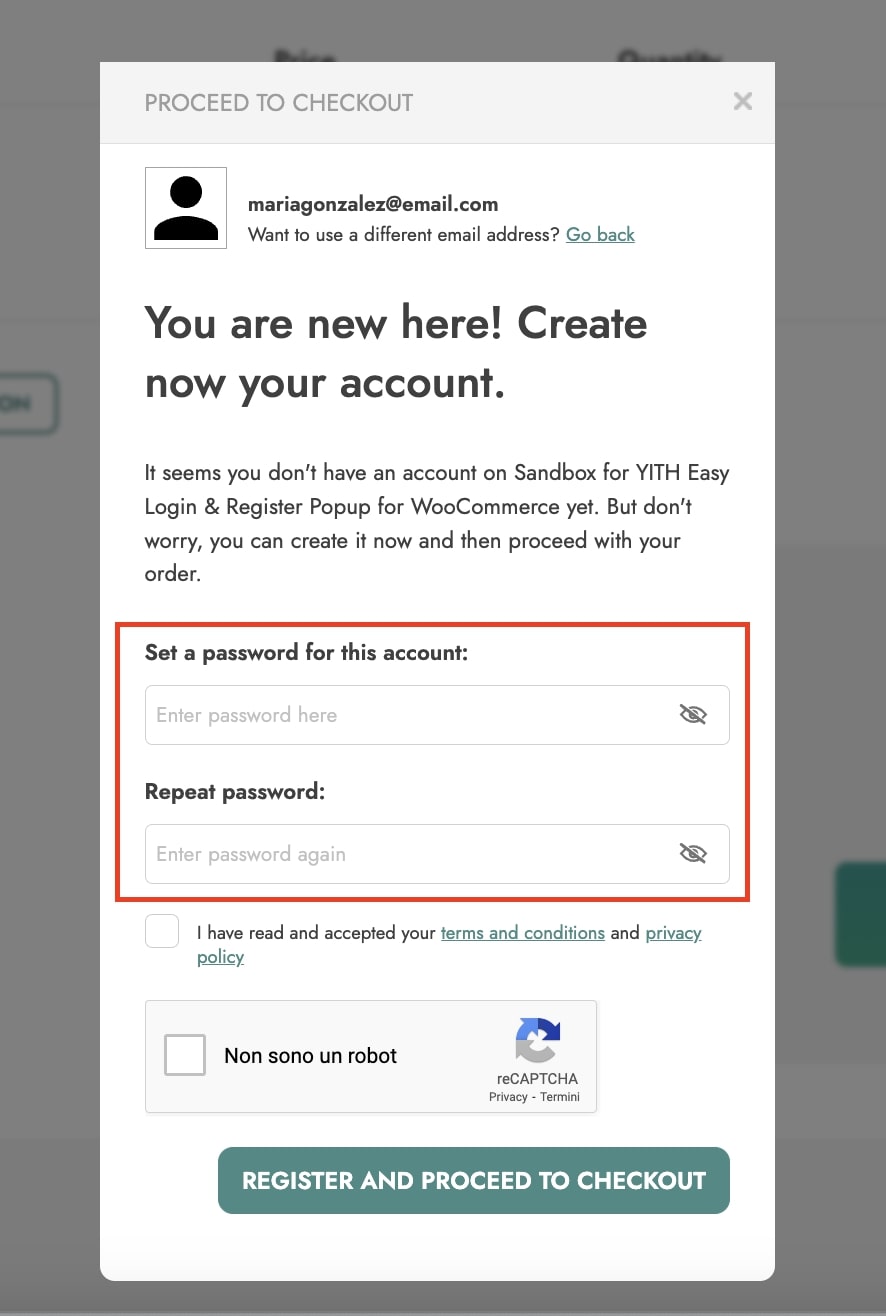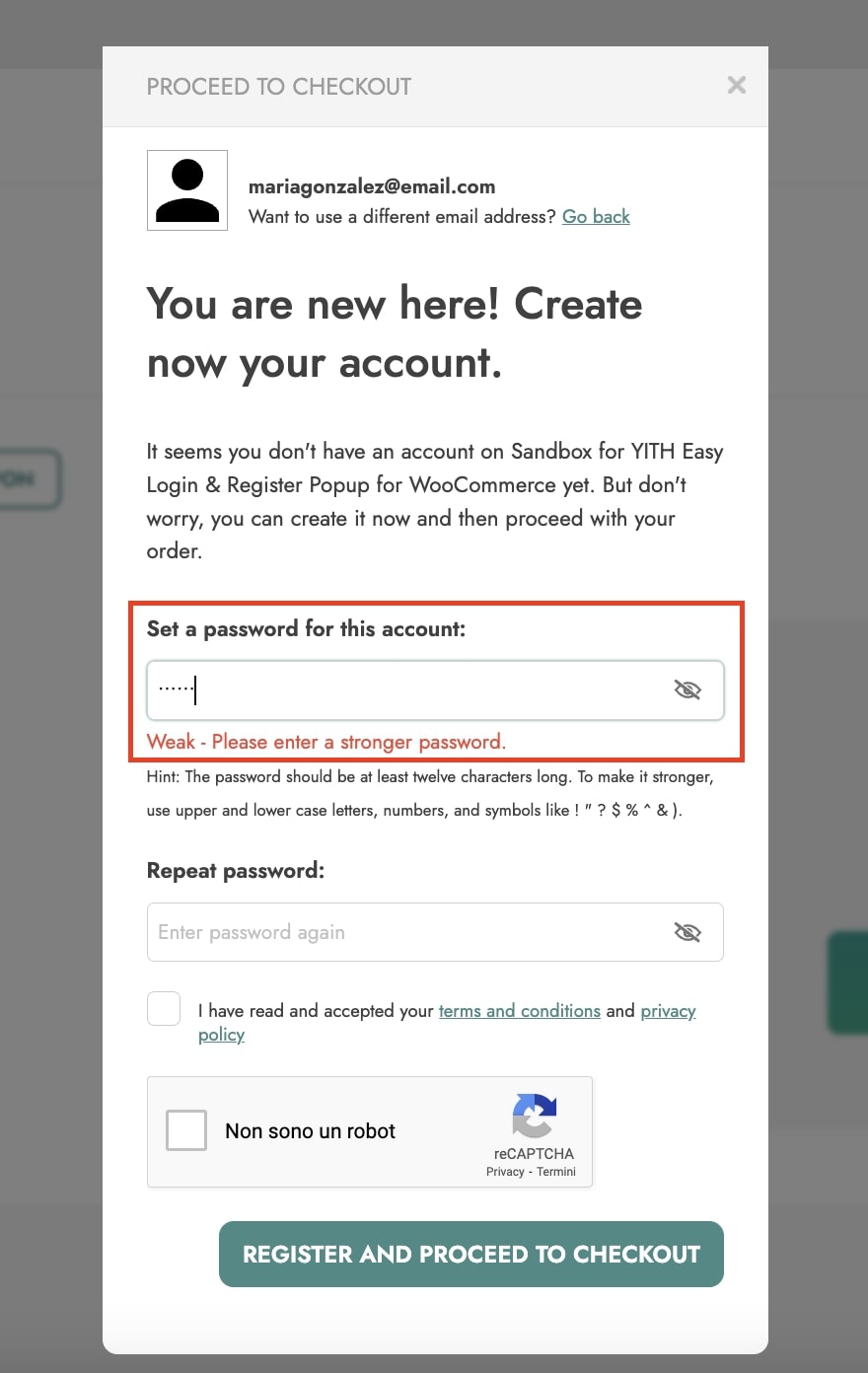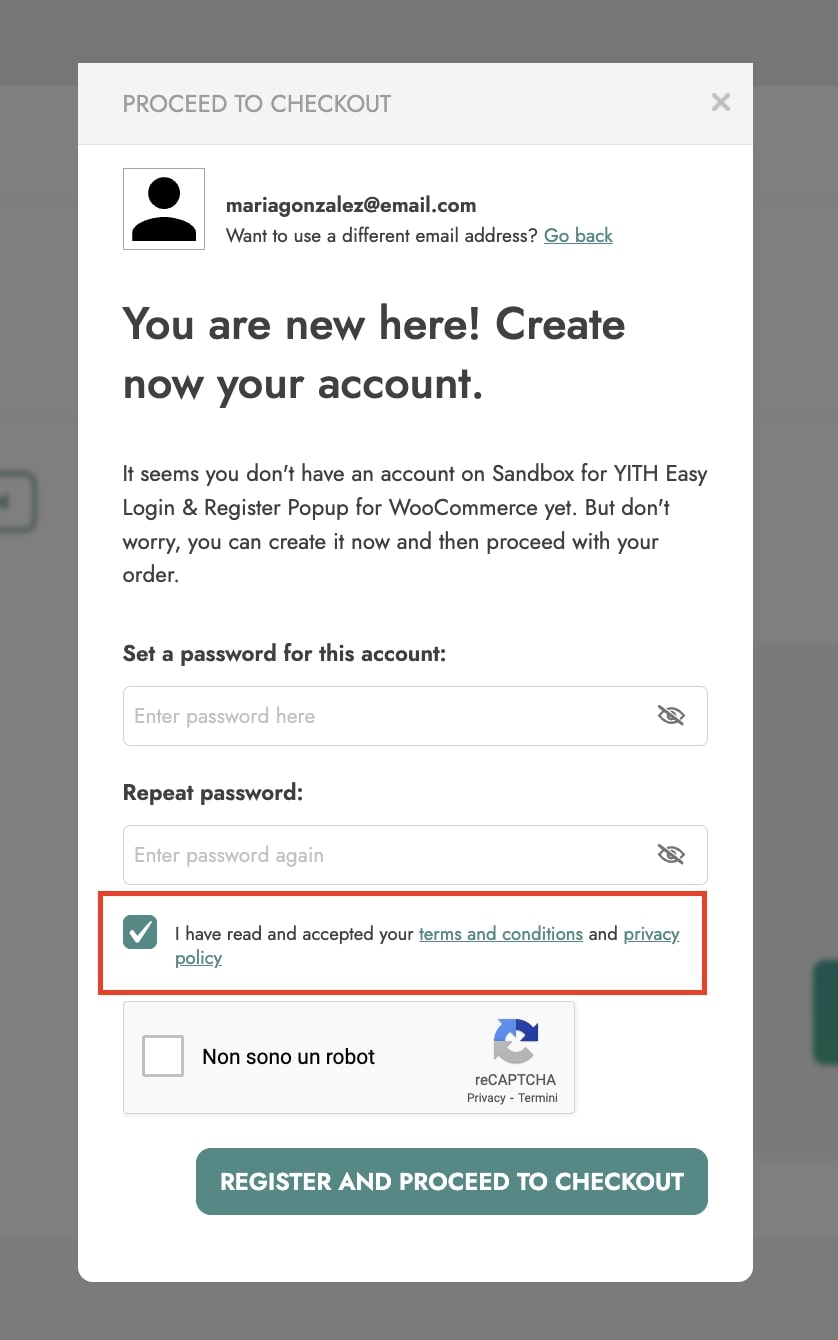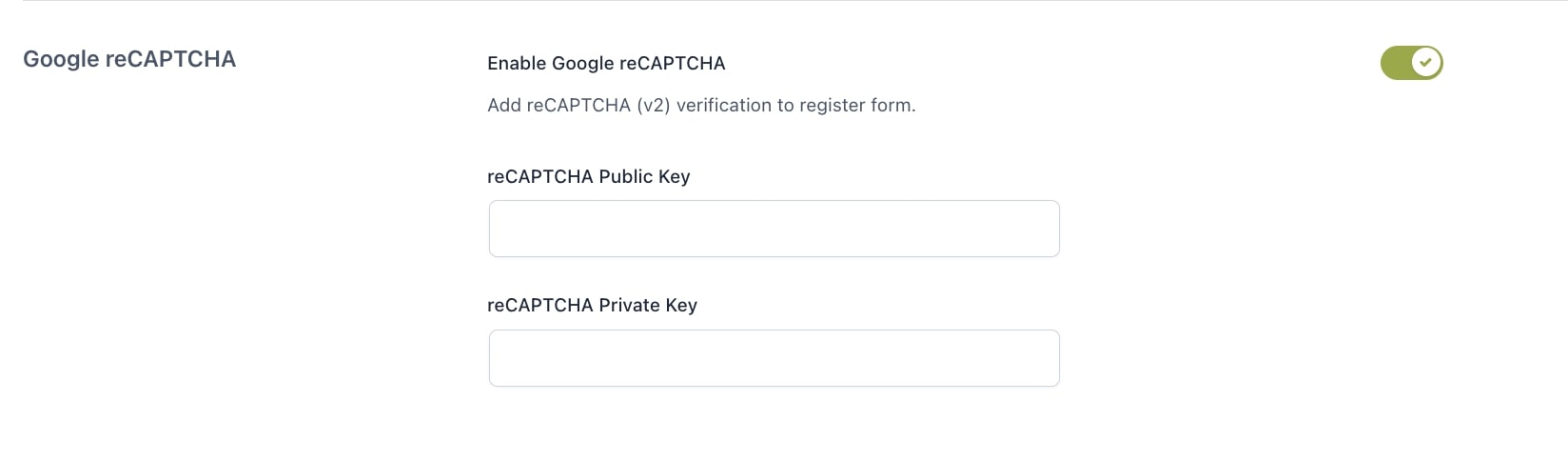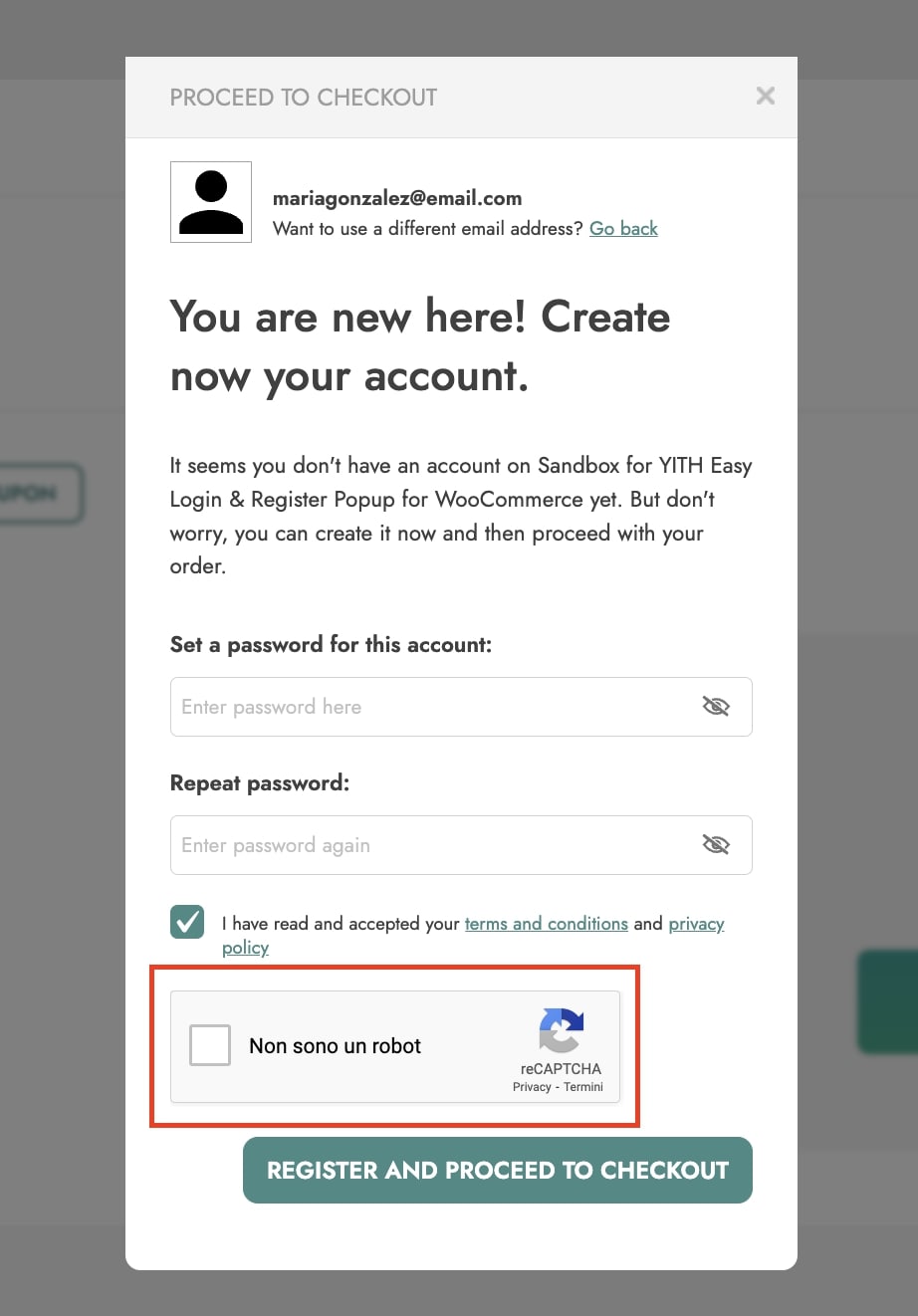In the Register tab you will find two sections with different settings:
Register options
When customers enter an invalid username or if they haven’t registered yet and click on the Register link, they will see the Register form in the popup. It’s here in the Register options tab that you can customize the content of this step, including the Privacy Policy options.
Here, you will find the following options:
- Popup header text
- Popup title
- Custom text before password form: enter a custom text, if you want to add more information for your customers about how to set up a strong password. This text will appear right under the popup title.
- Password input label: customize the title of the password input field, where users will enter their new password. Default to ‘Password:’
- Repeat password option: enable this option if you want to make sure that your users do not make any typos during the password setup and are asked to enter the password twice.
- Password strength check: decide if you want to disable or enable the option to check the strength of the password while typing it.
- Privacy policy check box: enable this option to show a checkbox that users have to check to proceed with the registration.
- Privacy policy text: enter the text of the checkbox that users can check to agree with the Privacy Policy and Terms and Conditions. Use the placeholders
[privacy_policy]and[terms]to automatically print a link to the related pages (the standard ones that you can set up in WooCommerce).
You can customize the text of the Privacy policy from WooCommerce > Settings > Accounts and Privacy > Privacy Policy and Terms and Conditions from WooCommerce > Settings > Advanced > Terms and conditions.
- Check Privacy Policy by default: enable this option to show the Privacy checkbox selected by default.
- Button text: enter the text for the register popup button.
Google reCaptcha
In this section, you can enable the Google reCaptcha option and set up the public and private keys (provided in your Google reCaptcha account)
Once it has been set up, your users will be able to see the reCaptcha options in the second step of the Login/Register popup, as you can see below: