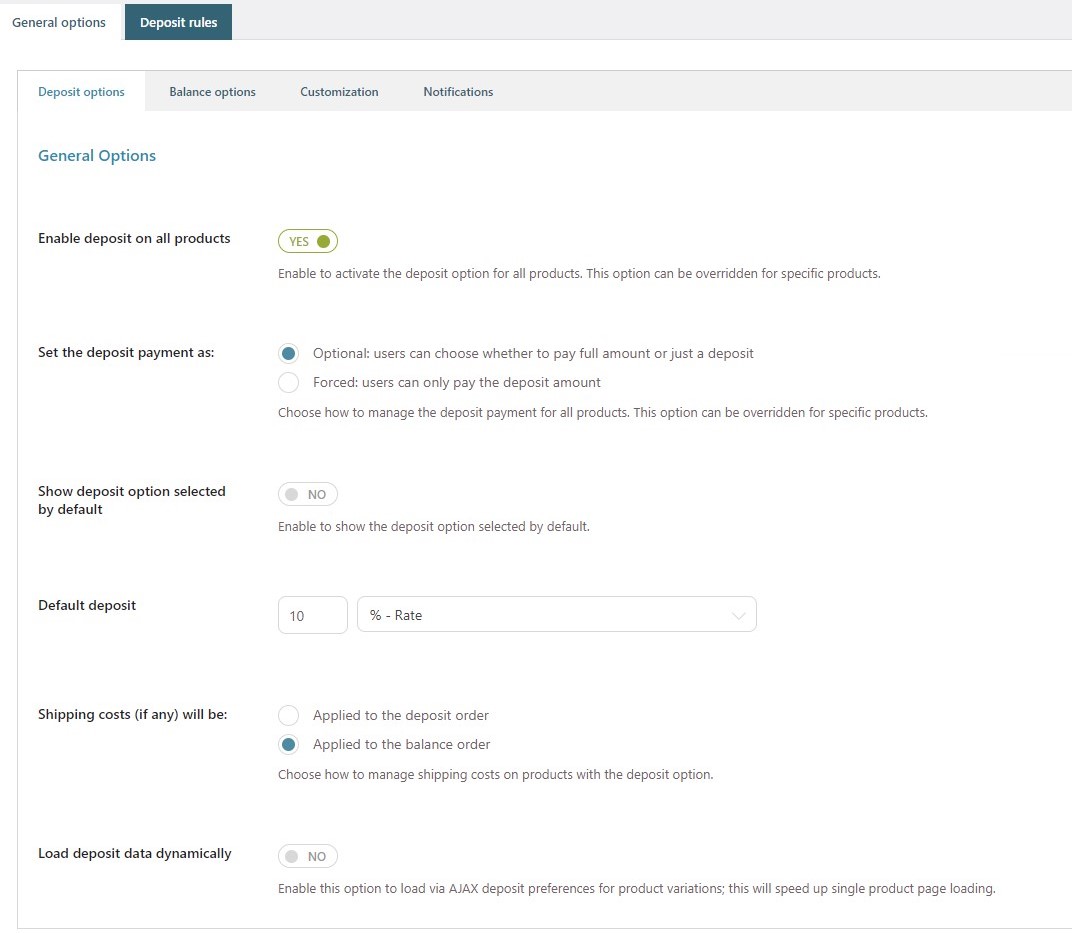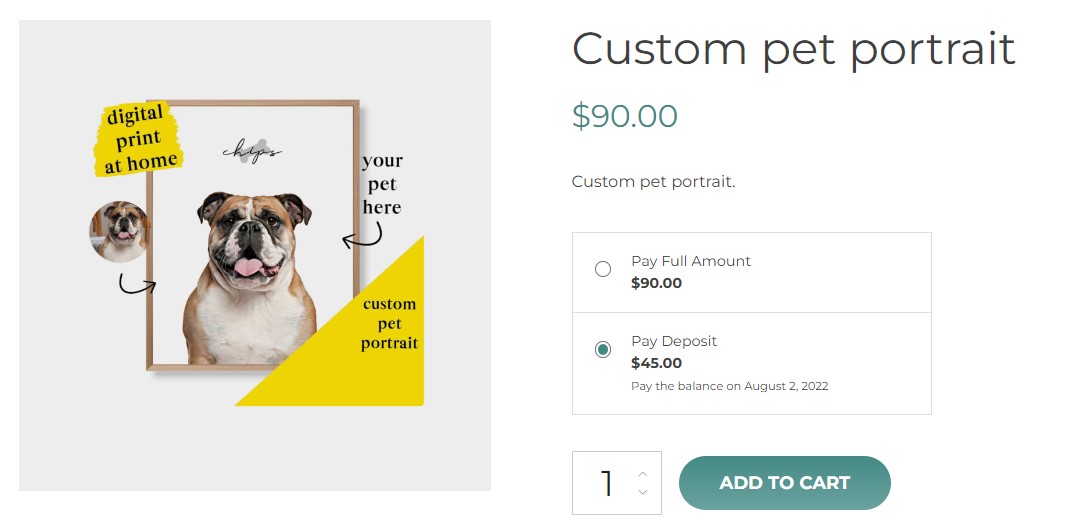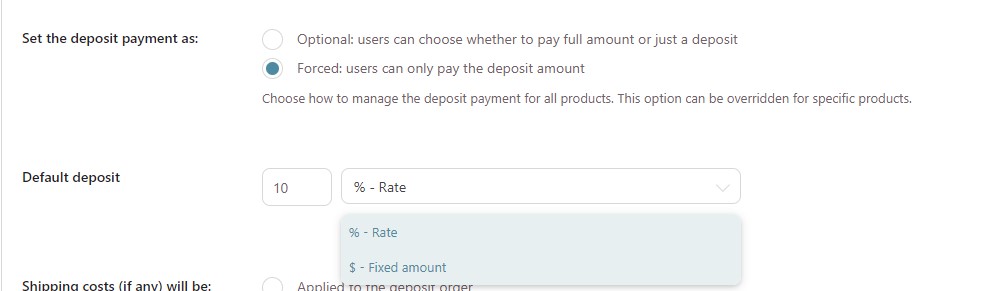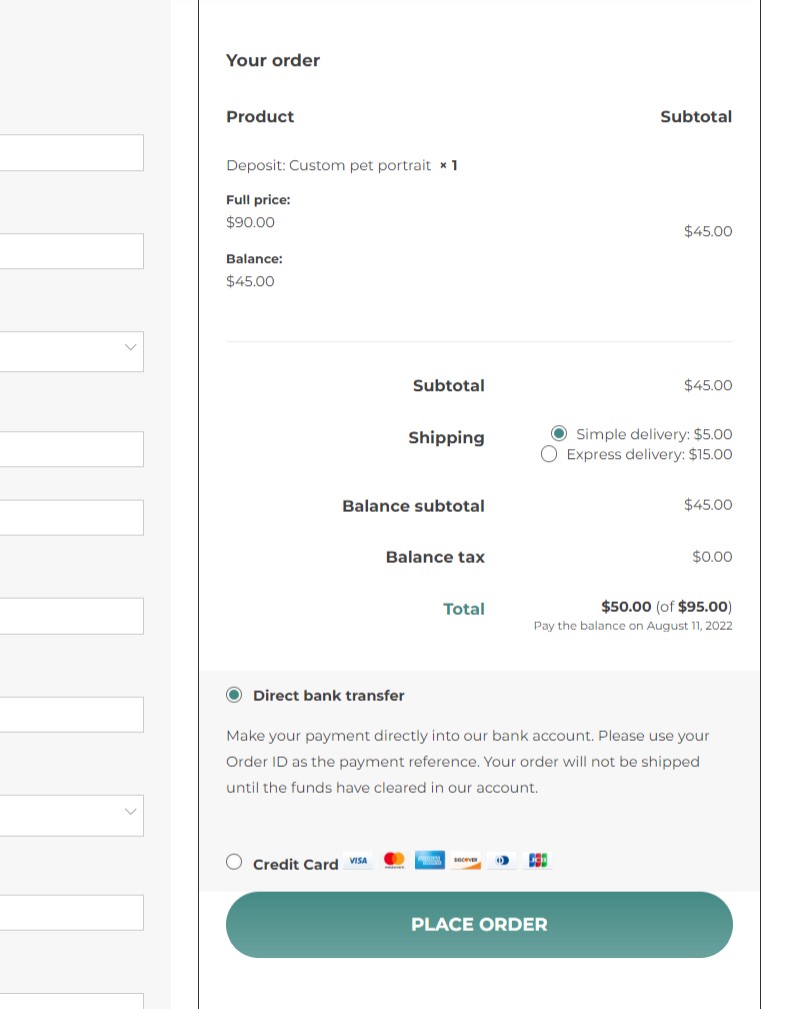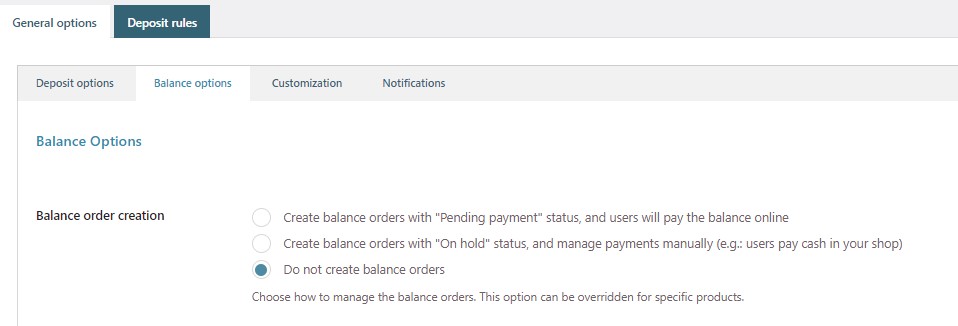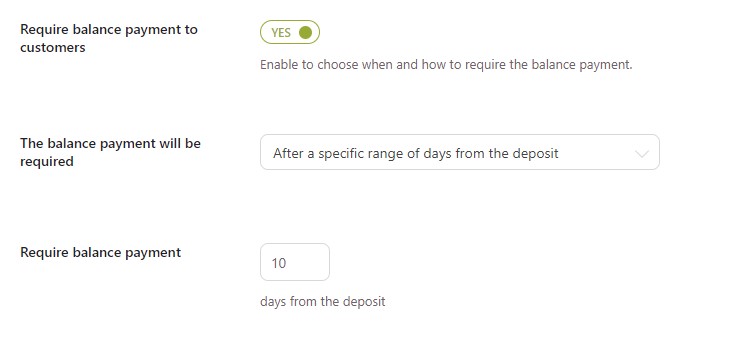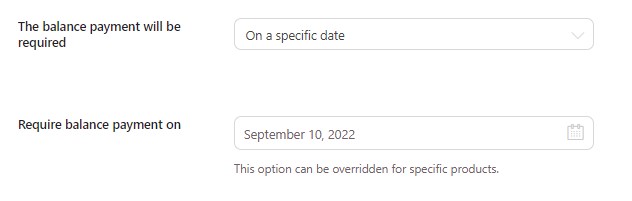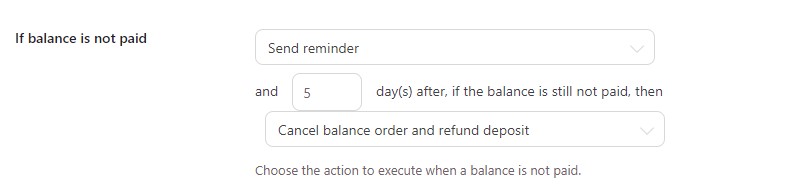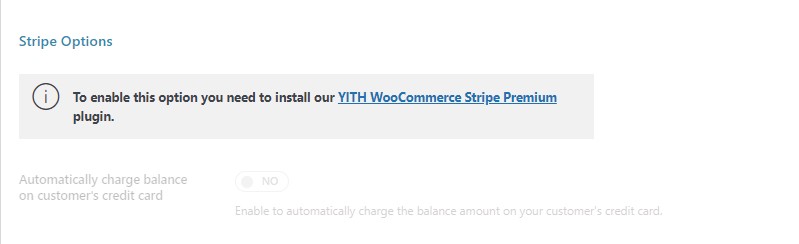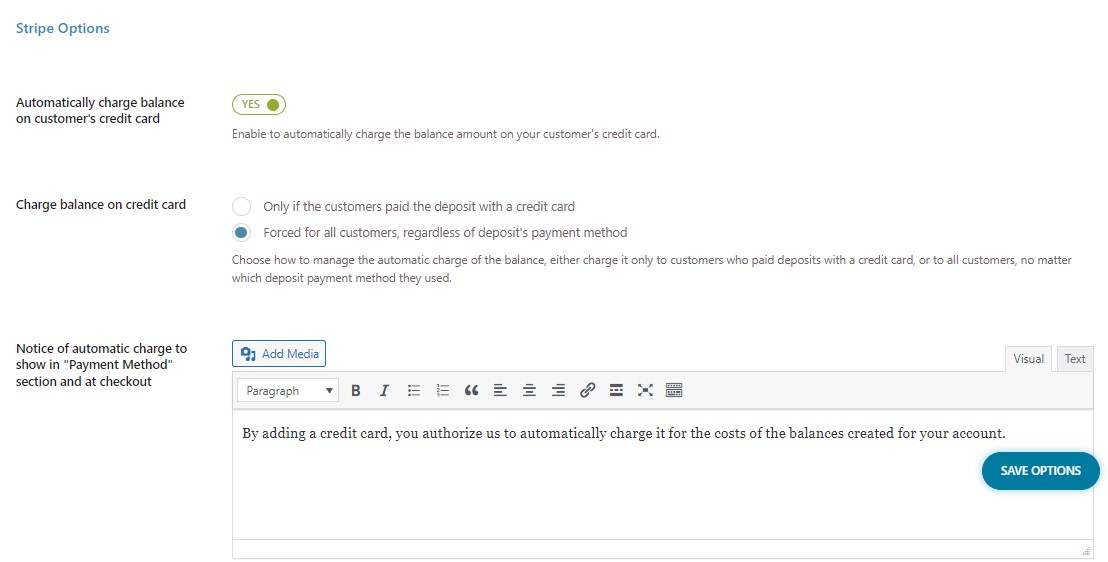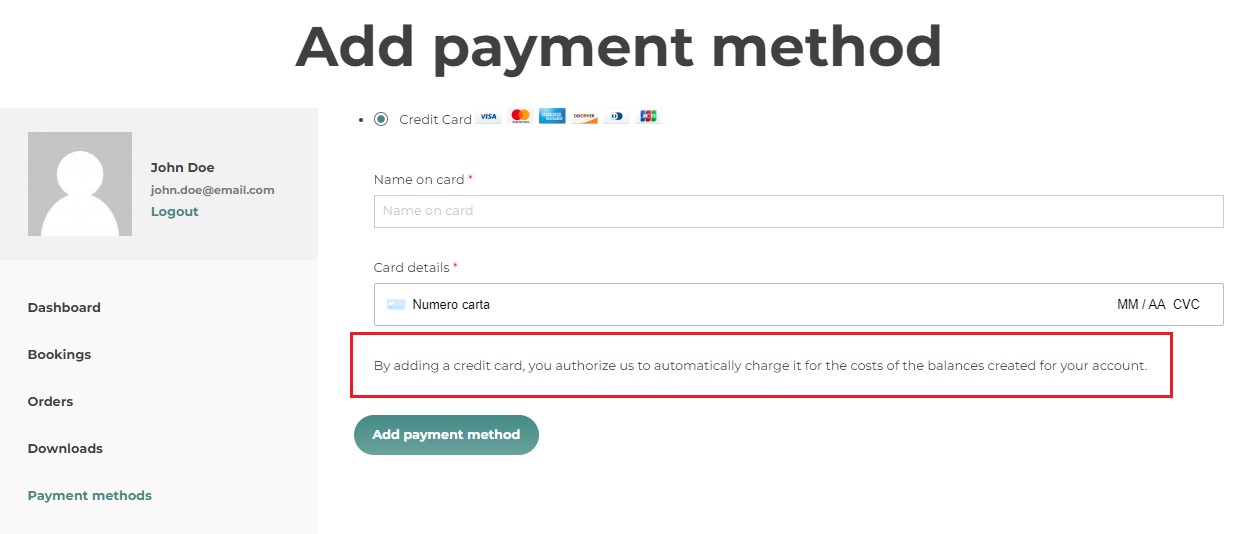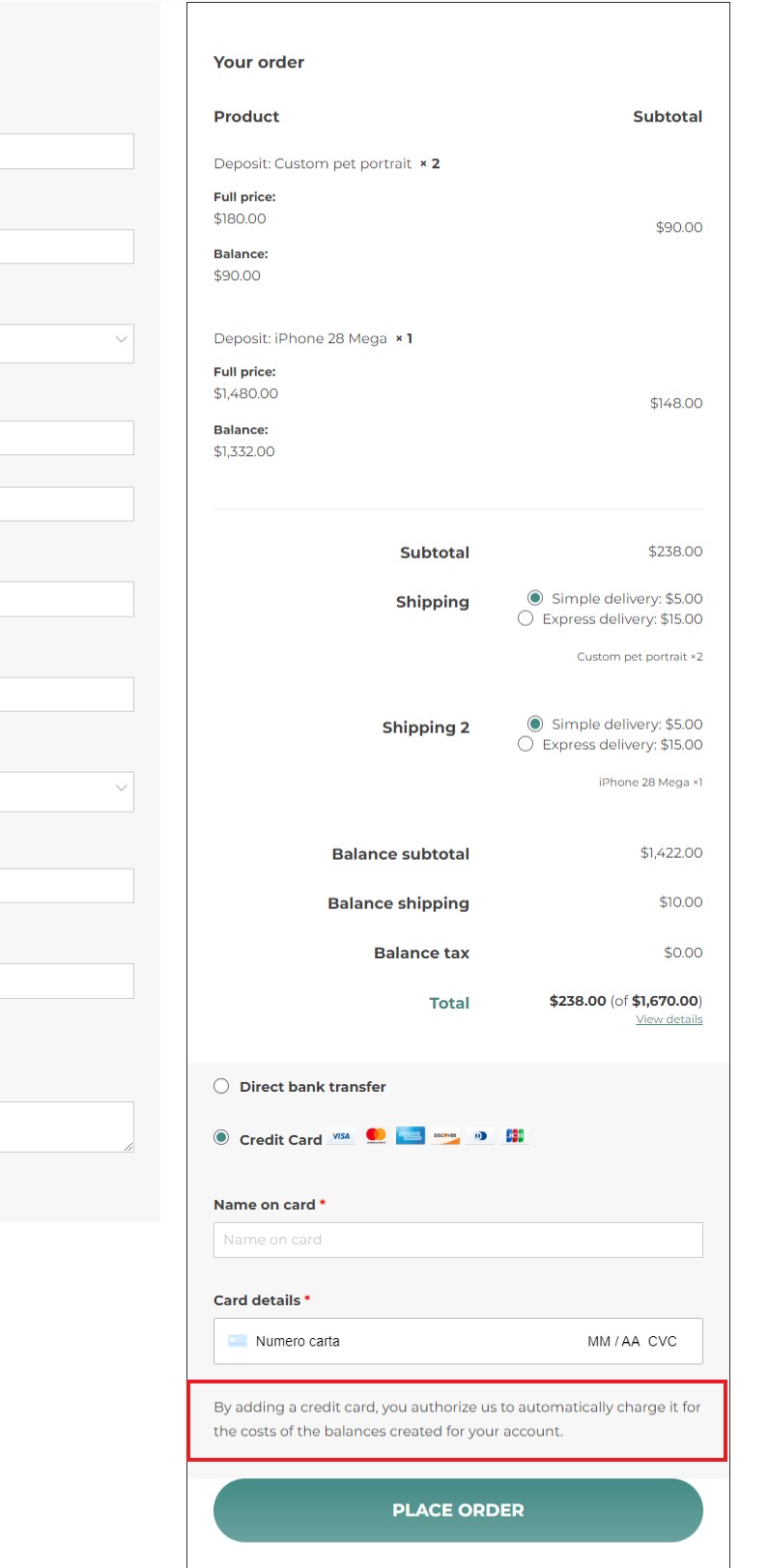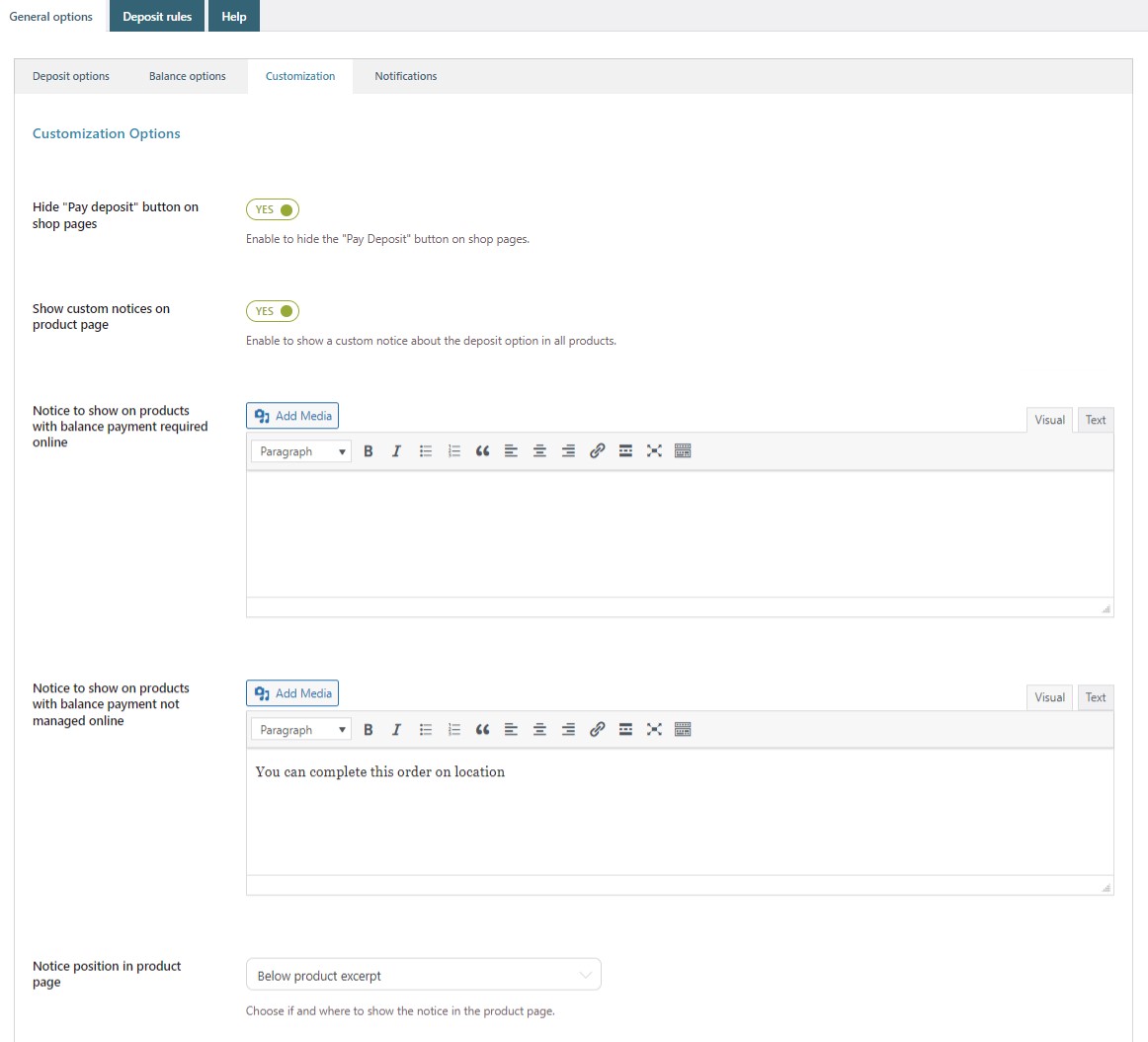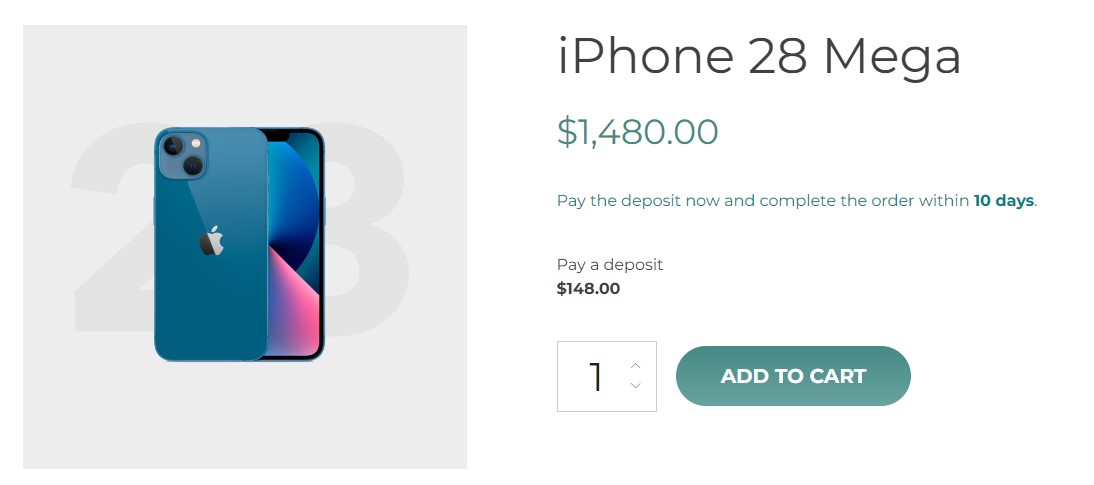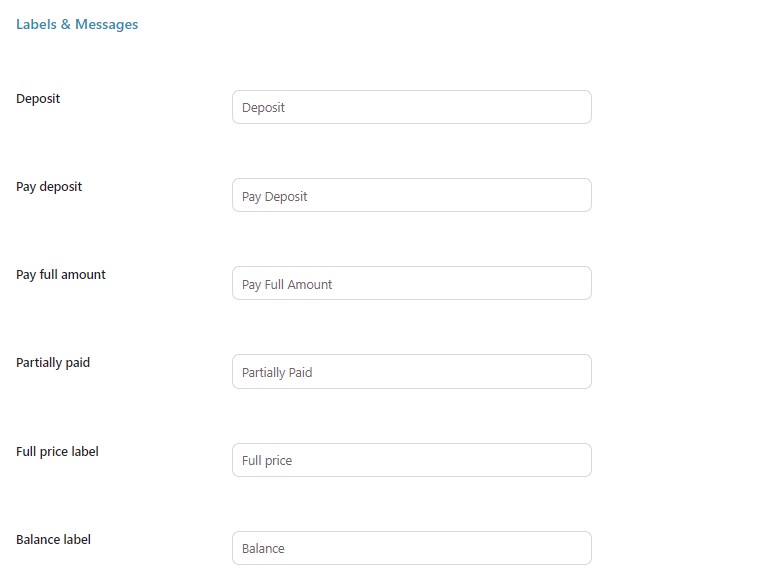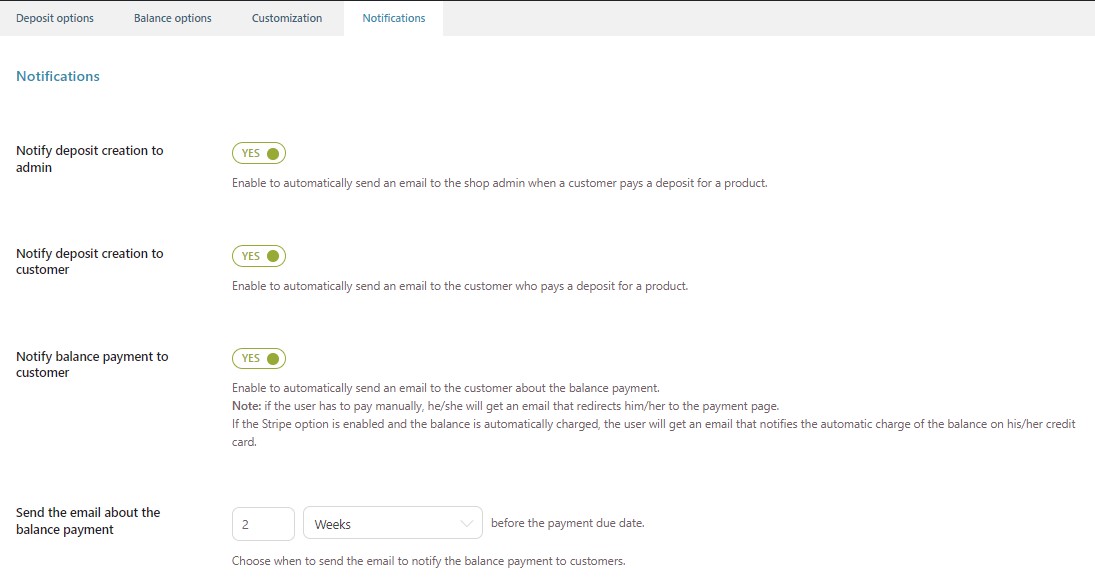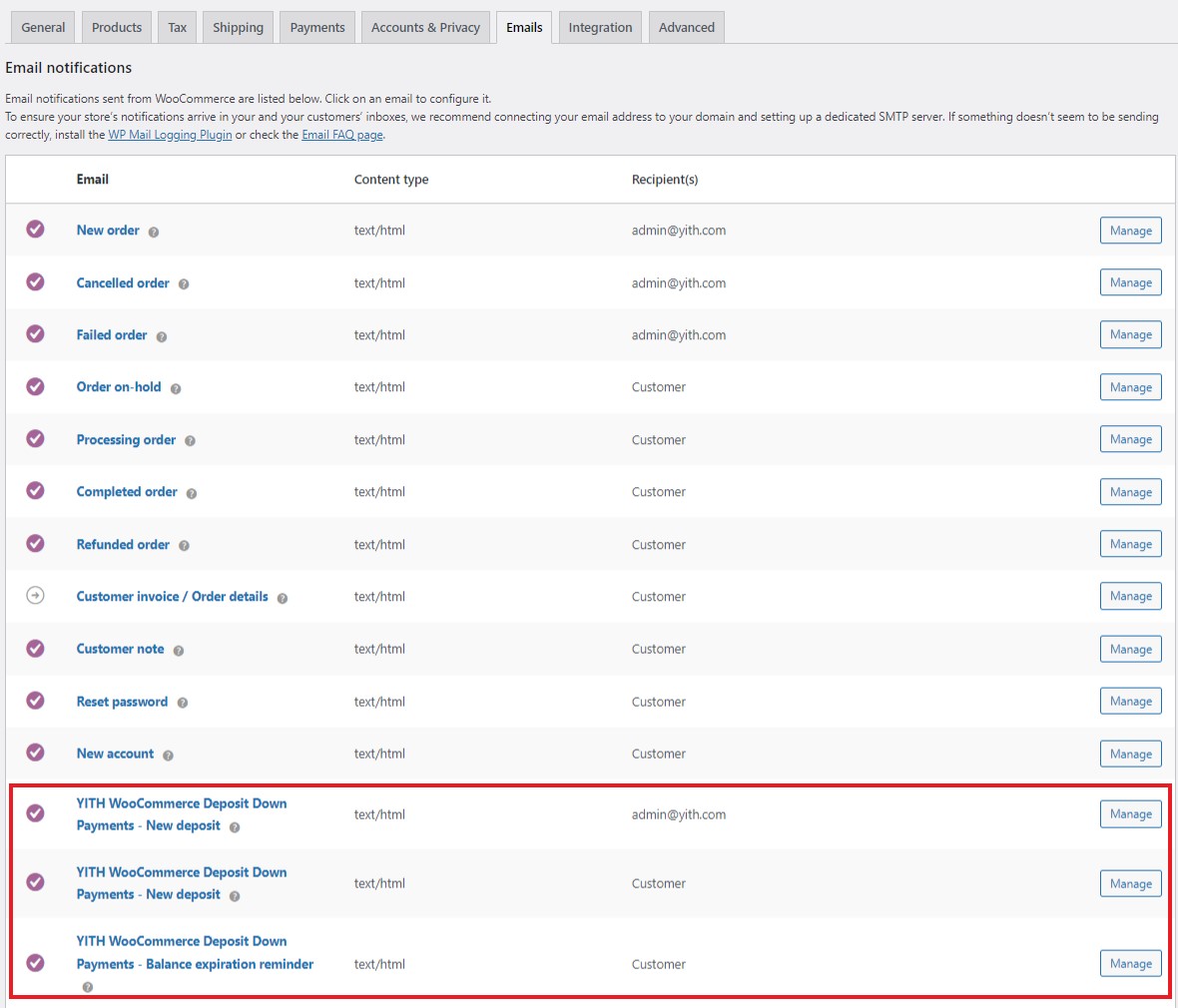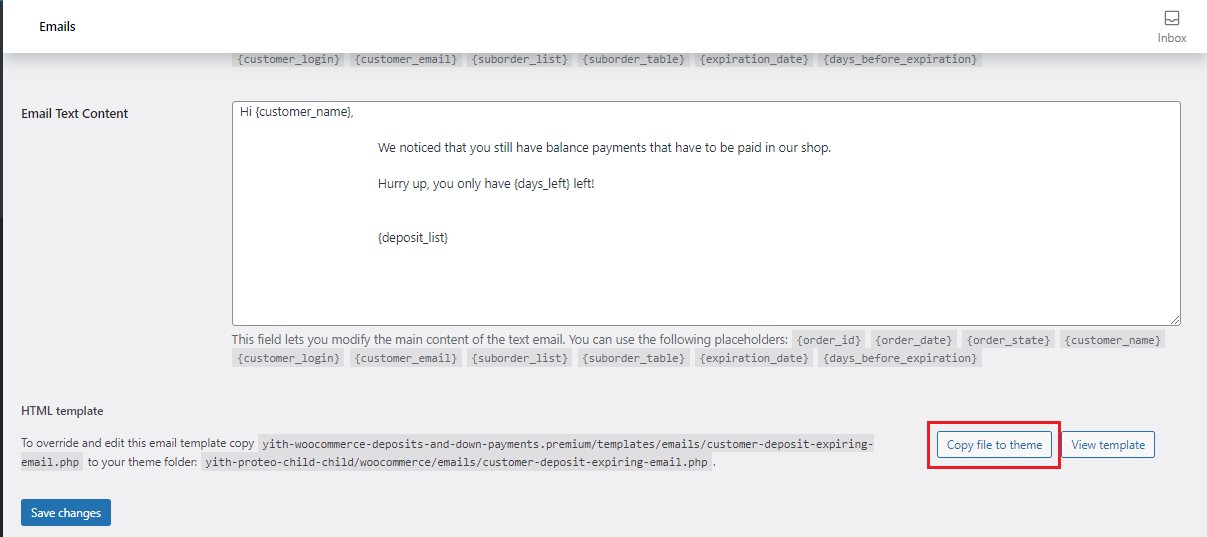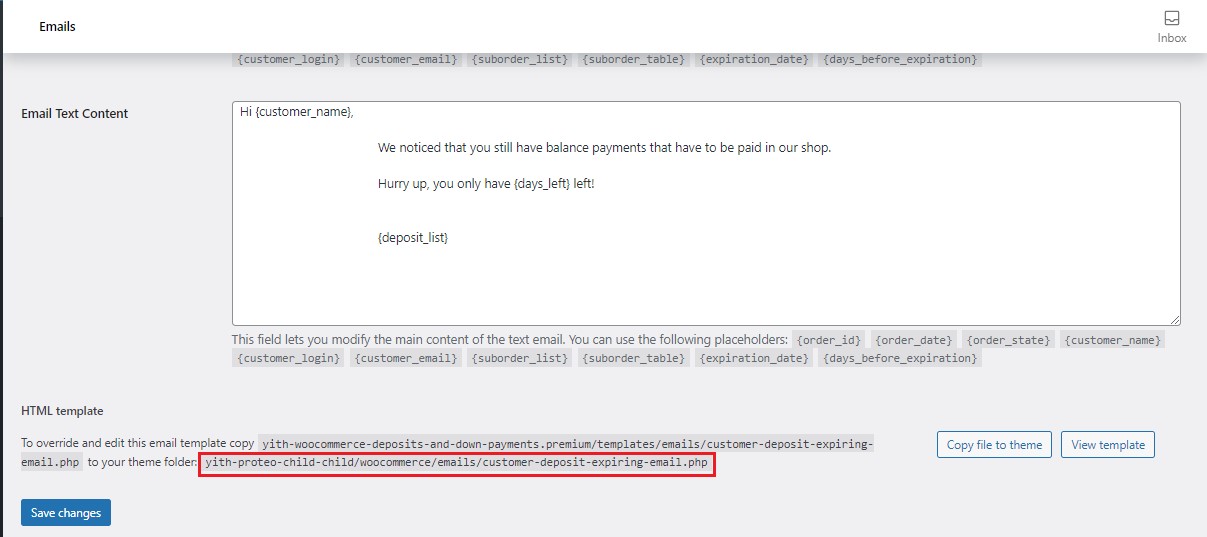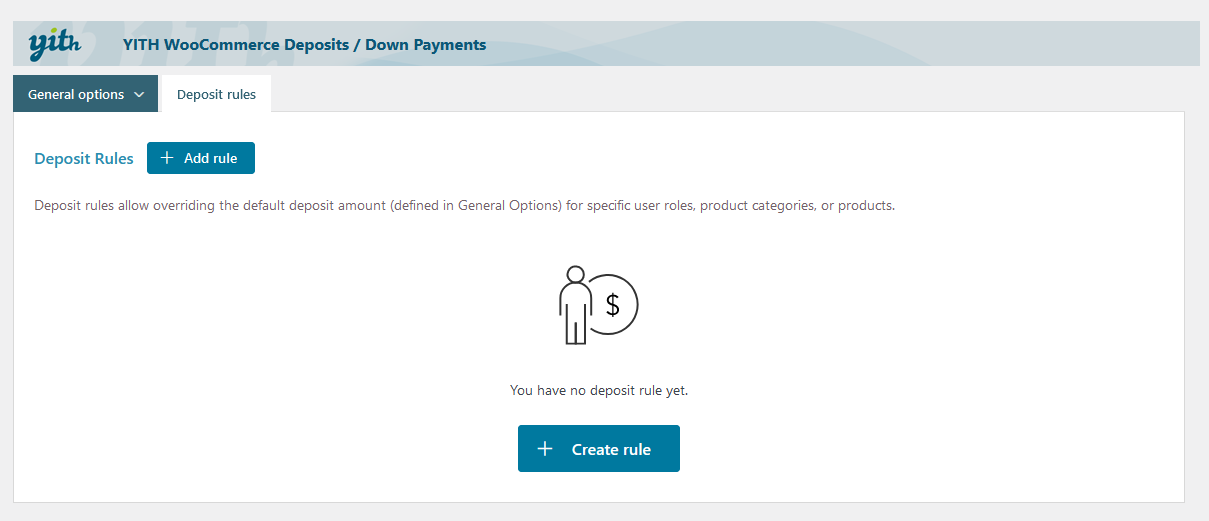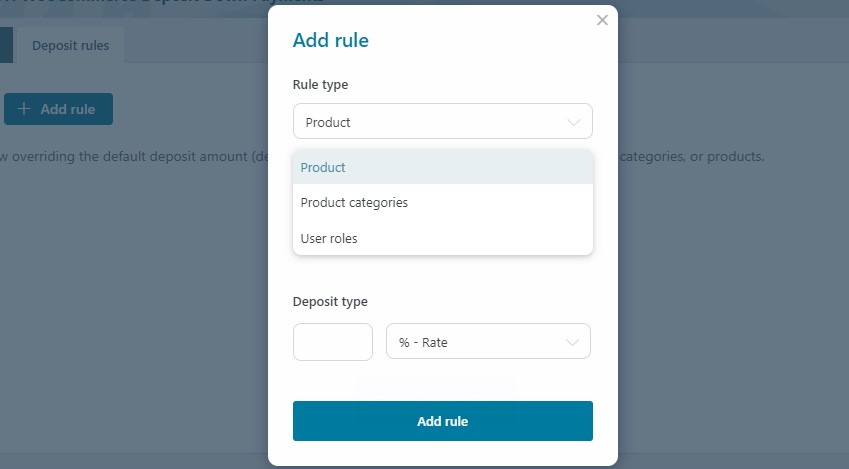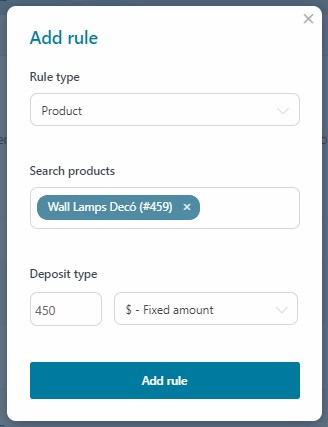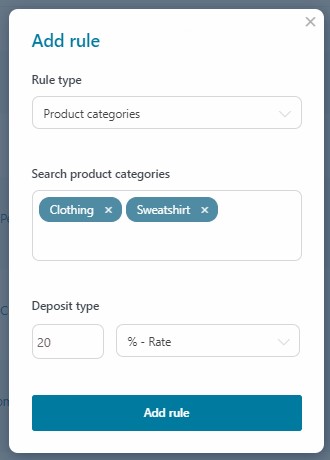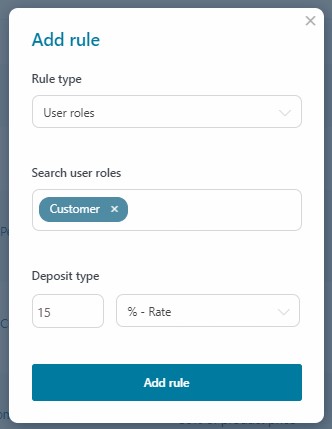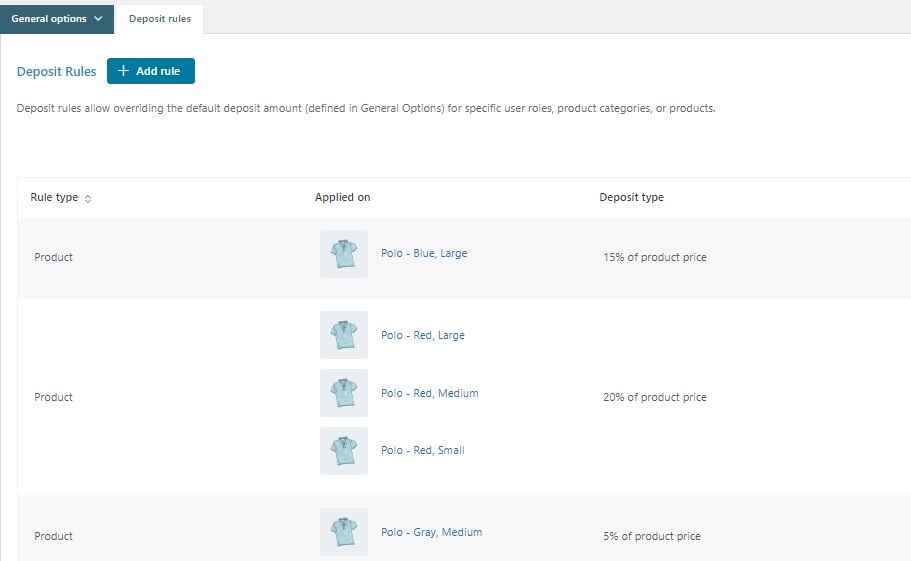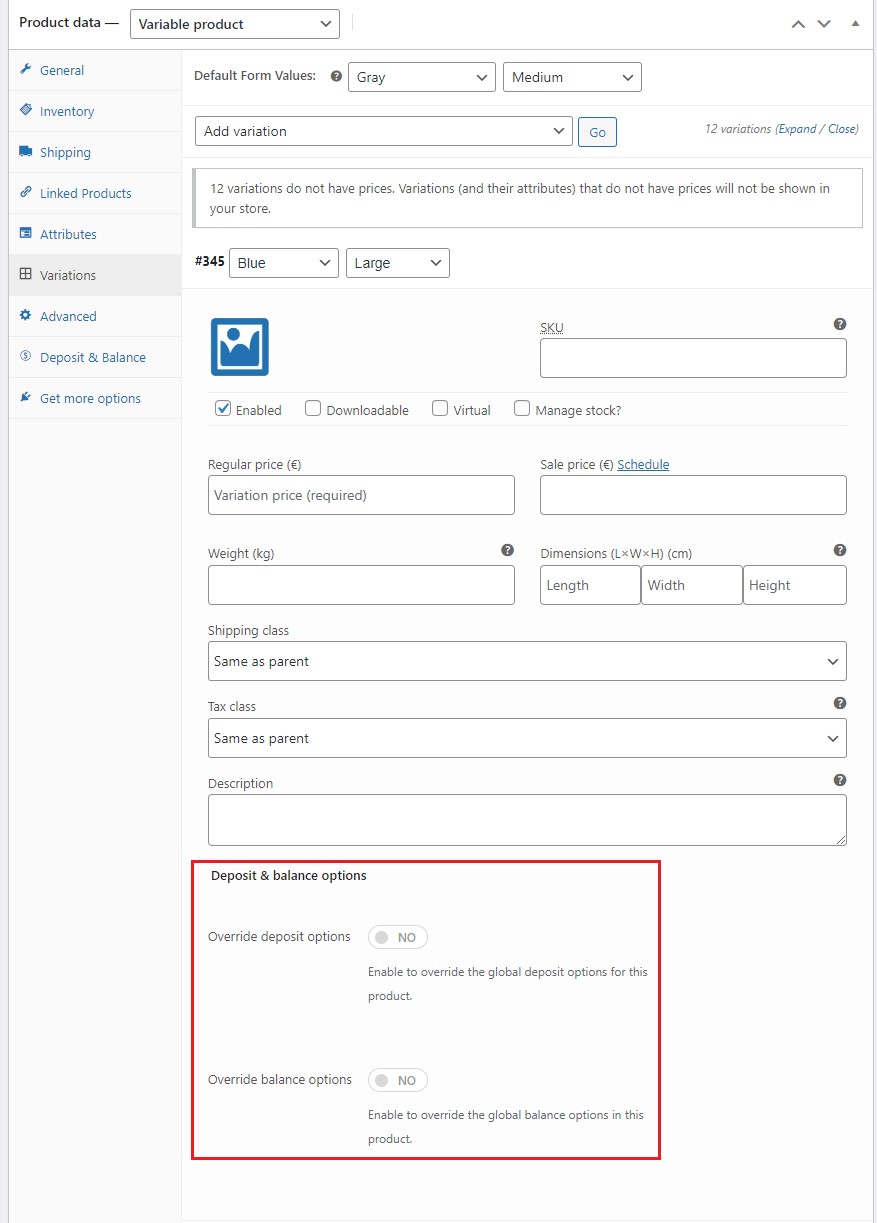To offer your users the possibility to leave a deposit to reserve your products and pay the balance at a later time, go to the General options tab and enable the option Enable deposit on all products.
Now you can decide how to manage the deposit payment through the option Set the deposit payment as:
By choosing Optional, your users will be free to decide whether to pay the full product price or just leave a deposit. Optionally, you can also show the deposit as selected by default by enabling the option Show deposit option selected by default.
This is what users will see on the product page:
On the contrary, if you want your users to pay only a deposit without giving them the possibility to pay the full amount, you need to select Forced.
Now you can define the default deposit value by entering it as a percentage of the product price or a fixed amount.
Finally, if you want to load the deposit section in AJAX for product variations, enable the option Load deposit data dynamically . This will have the effect to reduce loading time for variable products but will require a small update every time a new variation is selected.