In the “Booking settings”, we can set up the basic bookable product settings, booking terms and location.
Step 1 – Booking settings
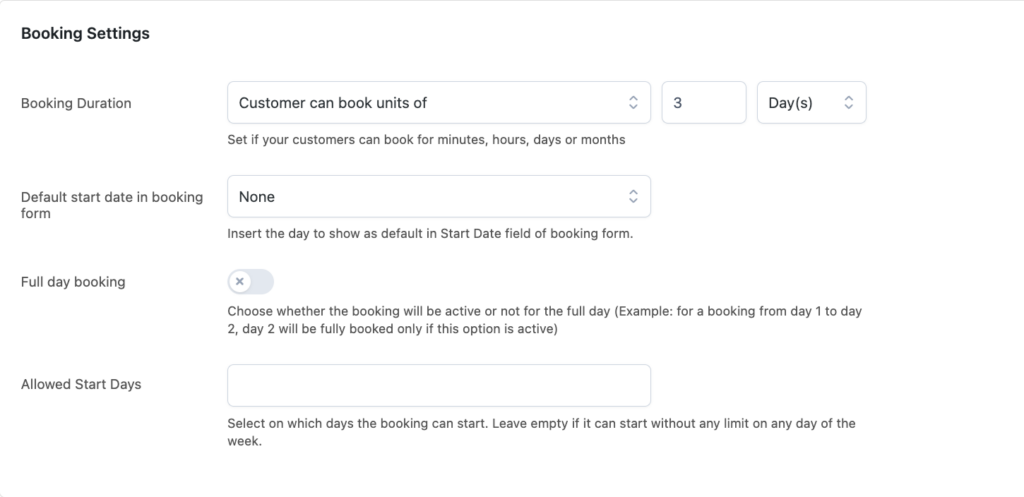
Booking duration: here you can choose how the booking duration will be calculated, and choose between:
- customer can choose units of x days/months/hours/minutes: this allows the customer to extend the booking as much as he/she wishes. For example, you rent hotel rooms per day and customers can choose how many days they want to stay. (example below, 3 days).
- fixed units of x days/months/hours/minutes: this allows the customer to only choose the start date, the duration will be automatically calculated. This can be useful for example, if you sell a 4-hour boat tour, a 1-hour consulting etc., products whose duration is fixed and cannot be decided by the customer. (Example below, units of 3 days, 6 days, 9 days etc.).
The duration of a booking is expressed in “units”, the admin can set units of minutes, hours, days, or months.
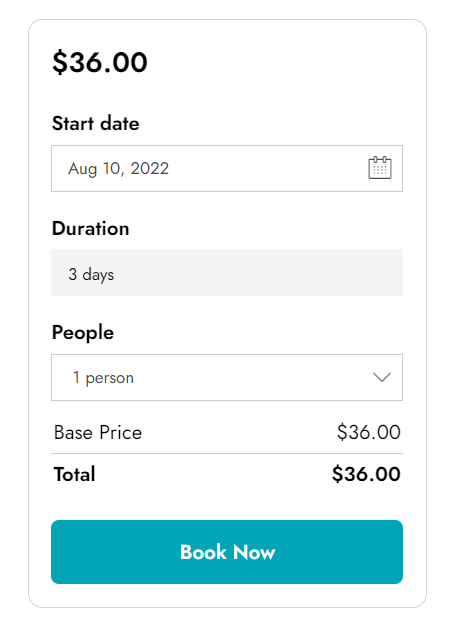
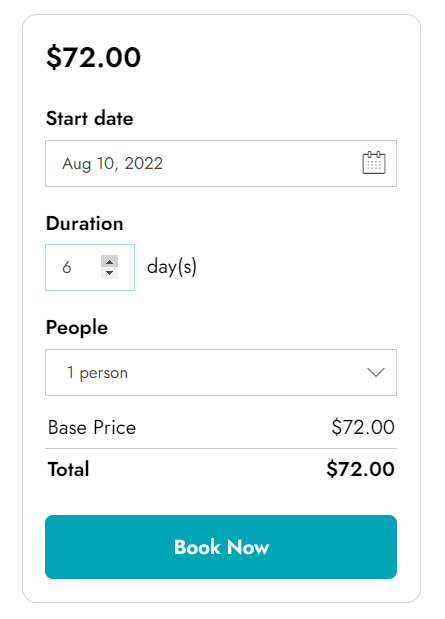
Default start date in booking form: here you can decide which ‘start date’ to show on the booking form calendar, among the following:
- None
- Current day
- Current day +1
- First available day
- Custom date
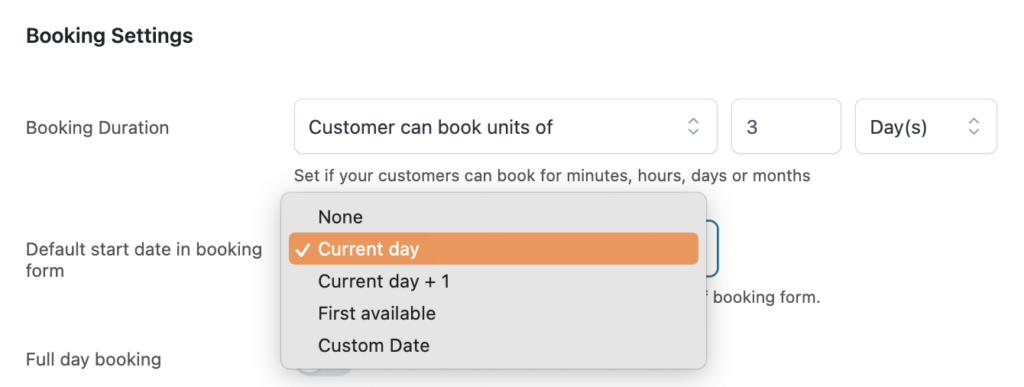
Full day booking: Decide if the booking duration will last until the end of the day, you can read more about it here.
Allowed start days: select days on which the booking can start. For example, if you want a room for 3 days starting only on Friday. Only Fridays will show as selectable in the calendar.
Step 2 – Booking terms
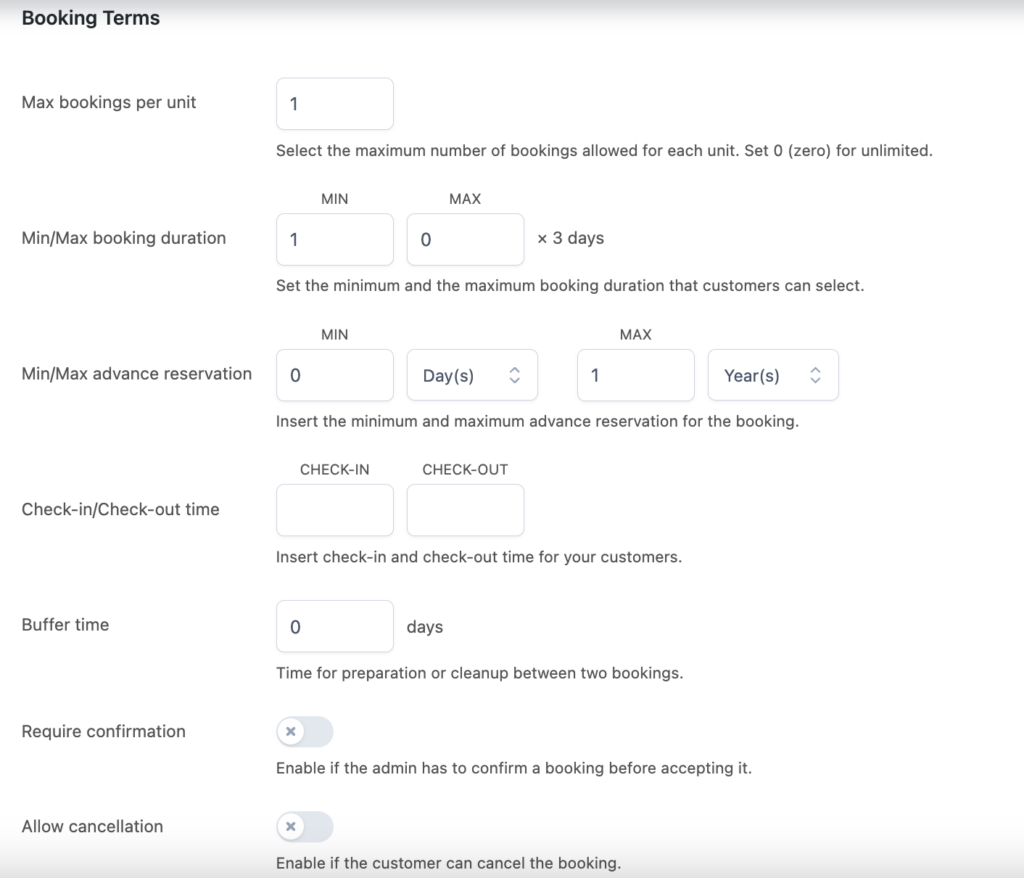
Max bookings per unit: maximum number of bookings that can be accepted for the same day/month/hour/minutes (this depends on the booking duration unit). For example, if you rent bikes and have 3 bikes of the same type, you can add 3 in this field.
Min/max booking duration: minimum and maximum duration that can be selected by customers expressed in months, days, hours, or minutes depending on how previously set in Booking settings. Please, note, that this option is only available if, in the Booking duration option, you select Customer can book in units of.
Min/max advanced reservation: for example, if you set the minimum advanced reservation to 1 day and the maximum to 1 year, the first available date for booking will be tomorrow and the last available one will be in one year’s time.
Check-in/check-out time: enter here the time for check-in and check-out that will be displayed on the product page (only for informative purposes).
Let’s go back to our meeting room example, we set a check-in time and check-out time, so the customer knows during which time frame the room is available.
We furthermore set the minimum advance reservation time to 5 days, because we need time to prep the room and a maximum advance time of 1 year.
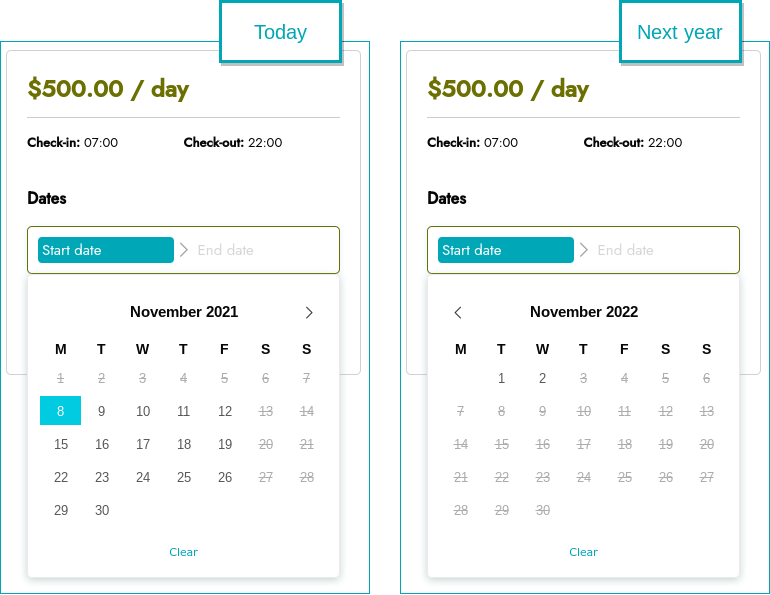
If the customer accesses the page on 3 November 2021, the first available date will be in 5 days, with a maximum date of 2 November 2022. Furthermore, he is informed about the opening and closing hours of the office building.
Buffer time: decide the time between one booking and the next. (For example, if you give in 1, the buffer time between two reservations will be 1 day. You will not be able to make a reservation for that day/that time period).
Require confirmation: enable if the admin has to confirm a booking before accepting it. For more details about how to take advantage of this option, please, check this page.
Allow cancellation: enable if the customer can cancel the booking. If enabled, another option will appear below to set the cancellation terms (e.g. 7 days before the booking start date). For more details about how to cancel a booking, please, refer to this page.
Step 3 – Google Maps
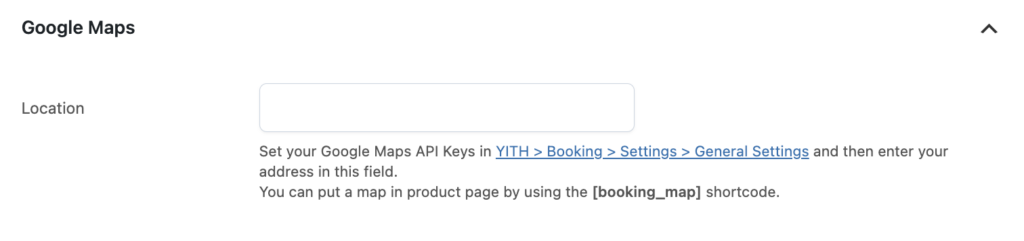
Here you can set the location of your bookable product, and/or use the [booking_map] shortcode, to show the map on the product page.
