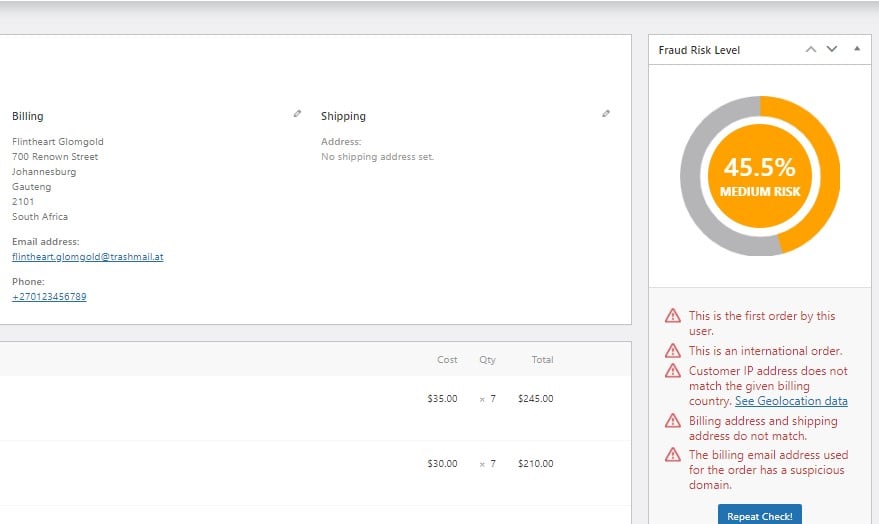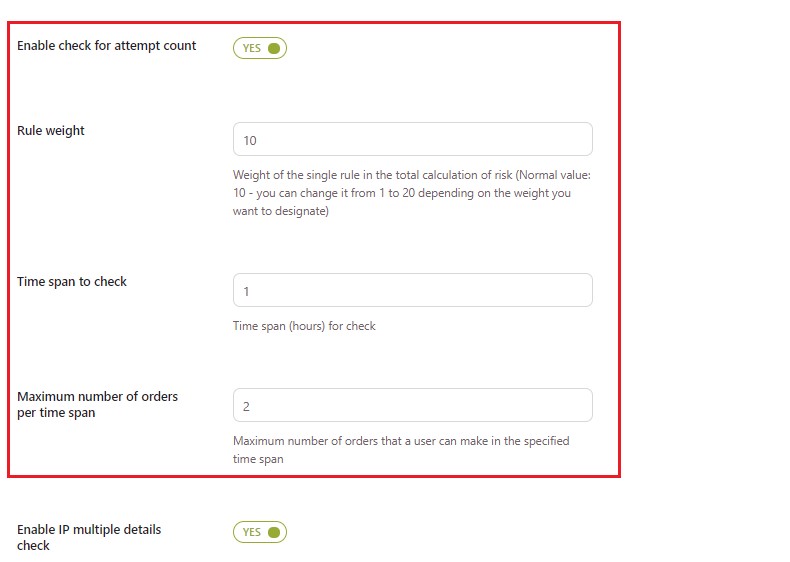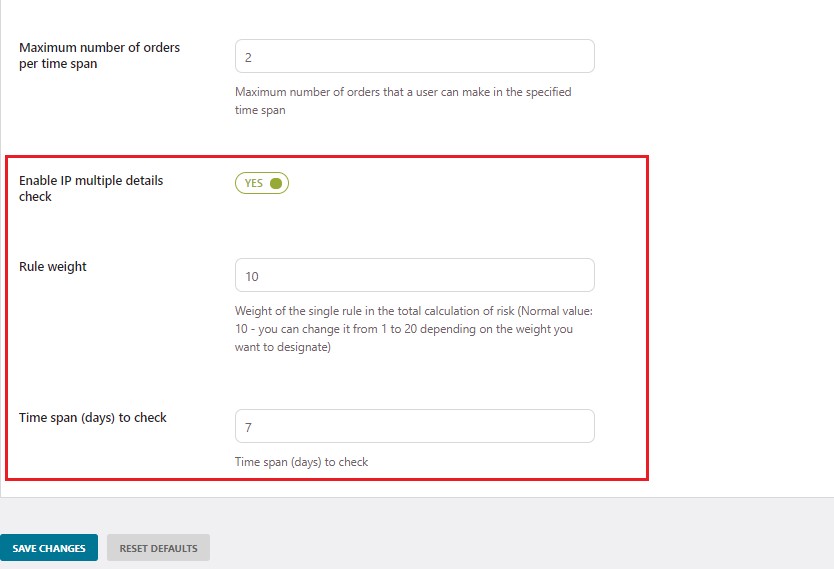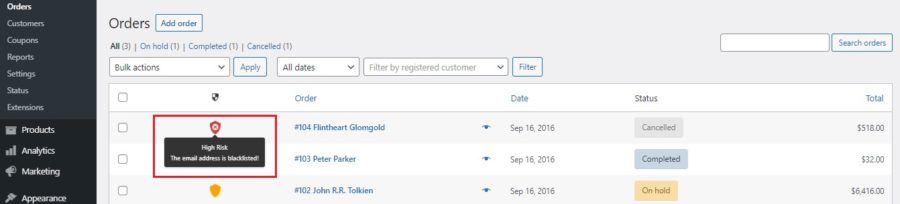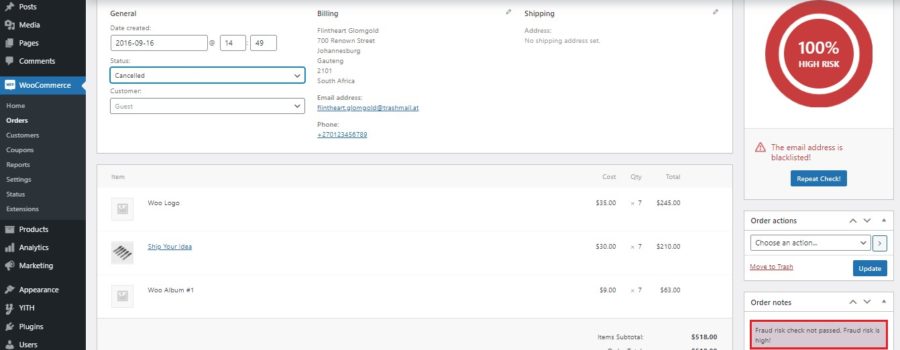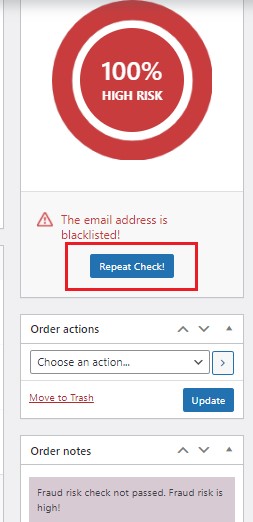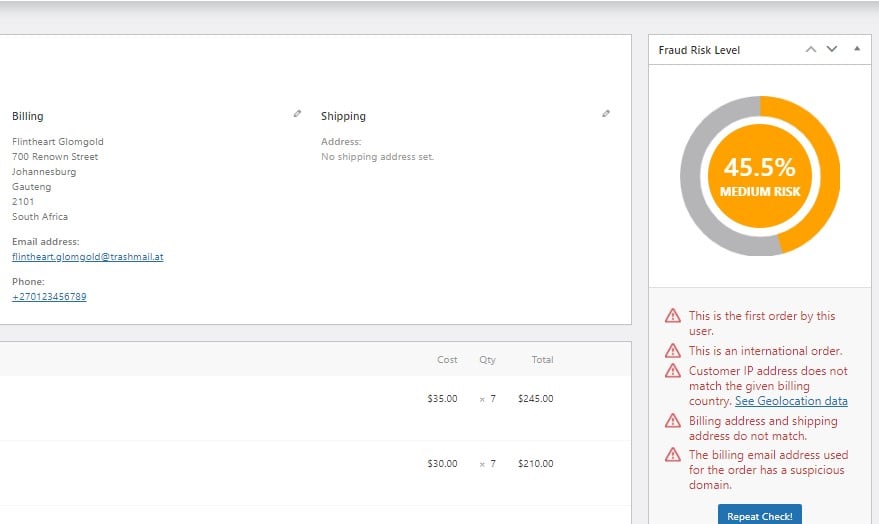The email blacklist allows you to automatically block all orders coming from one or more email addresses. You can enable the option from the tab Emails blacklist settings. Enter the email addresses of the users that you want to block.
As a term of example, we have added the email address [email protected] to the blacklist.

Every time you receive an order from that email address, the order cannot be processed, therefore the risk percentage will not be calculated.
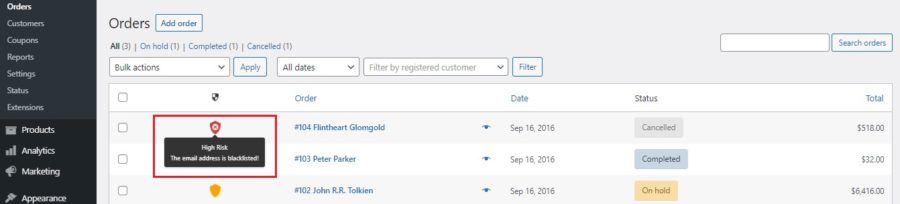
The order is automatically set to “Cancelled” status, which applies when the fraud risk check doesn’t pass.
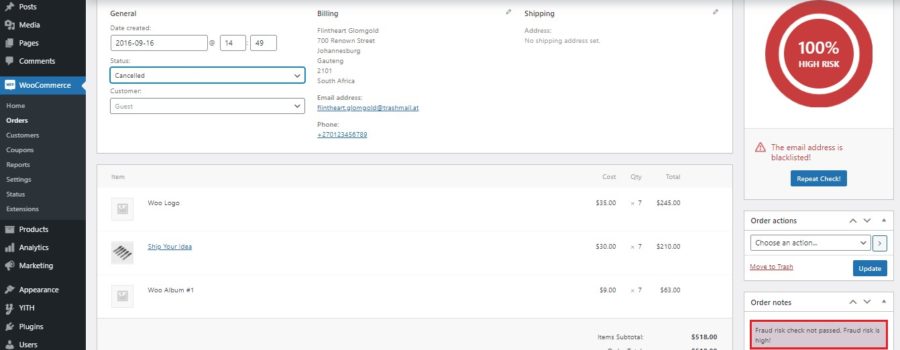
The owner, however, can change the order status and process it, at his/her own risk.
The plugin also allows to automatically add an email address to the blacklist, if it’s considered high fraud risk. You only need to enable the option “Enable automatic blacklisting”.
From the next order onwards, the system will prevent all incoming orders made by the saved email addresses.
In case you want to unblock one of the blacklisted email addresses and check the real risk level of the order, you can do the following:
- remove the email address from the blacklist;
- change the order status to “On Hold”;
- click on the button “Repeat Check”.
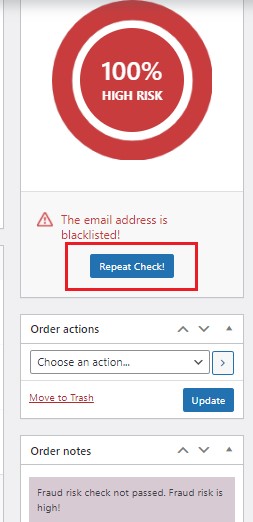
Once the check is finished, it will show the actual risk level percentage of the order.