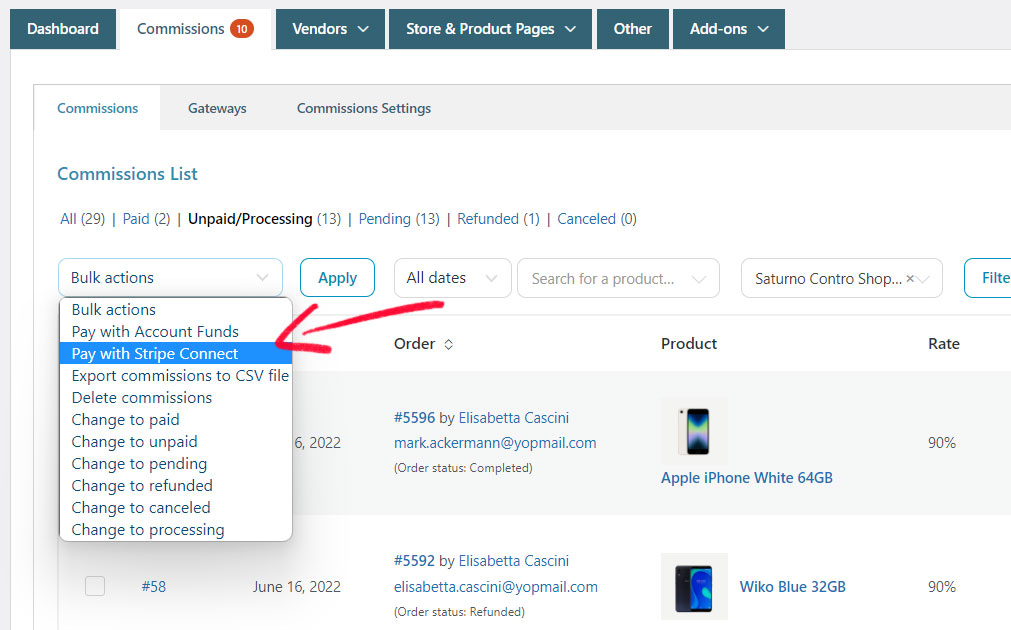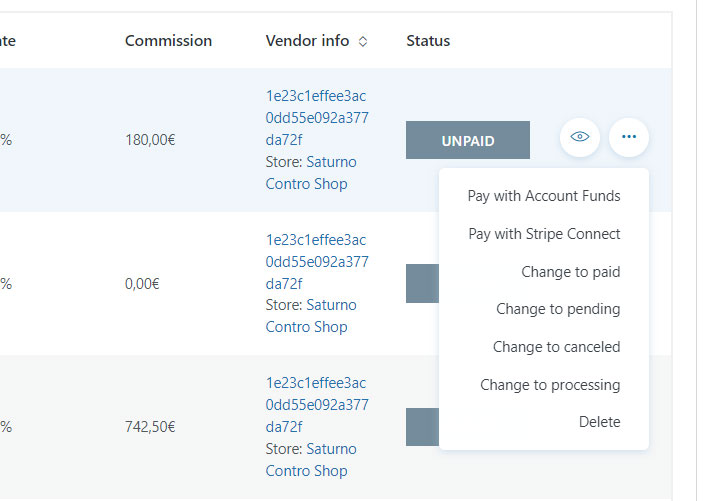The integration with YITH WooCommerce Multi Vendor allows the admin to split the price of one or more products between the vendor and the admin immediately after the checkout and based on the commission rate that you’ve agreed with them.
First of all, make sure you’ve installed and enabled YITH Stripe Connect for WooCommerce from Plugins menu.
Configure it as explained on the page Connect admin account.
Then, go to YITH > Multi Vendor > Commissions > Gateways and enable YITH Stripe Connect to activate this service for your vendors.

Make sure you set the redirect URI in your Stripe account. A warning message in the plugin settings panel will remind you about this and will show you the right address to add. It will look like this:

Configure the URI from Stripe Connect dashboard.
The URI that you have to add to make Multi Vendor work correctly is not Stripe default URI, but an additional one. This means that if you remove the default one, the button Connect Stripe in My Account page will not work. Make sure, then, you do not remove it.
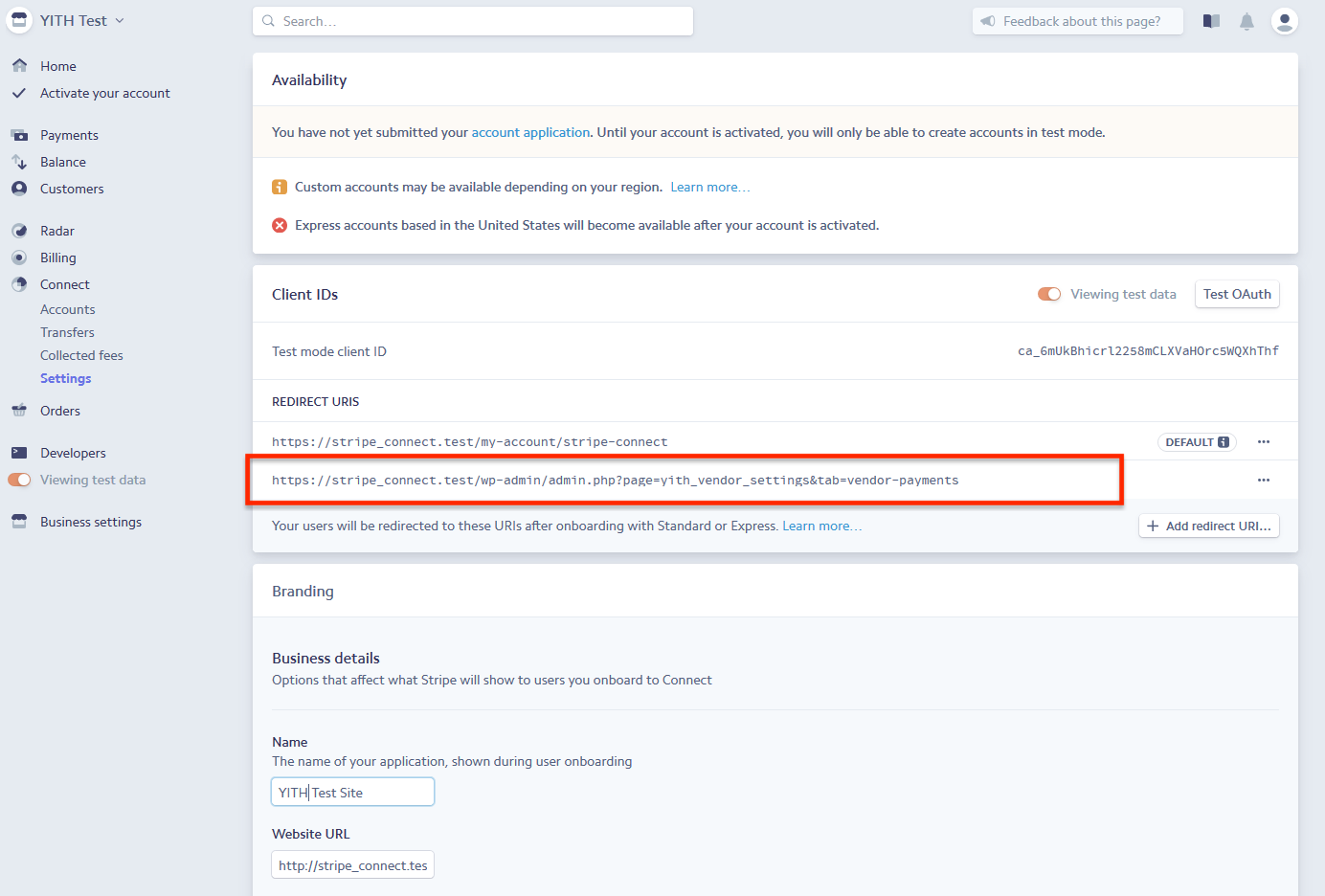
Now, go back to the Commissions Settings section, and select Stripe Connect as the default payment gateway for vendors payouts during the checkout.

This is the gateway that will be used by default for automatic payments of vendors commissions. Yet, you can also pay the commissions manually through Stripe Connect as explained here.
How do payments on checkout work?
Stripe provides a detailed description of what the whole process is about. You will find this explained in the plugin options panel in YITH > Multi Vendor > Commissions > Gateways and can refer to Stripe official page for further details.
Send Money to vendor on payment completed
When creating charges on your platform and separately creating a transfer, the platform can earn money by allocating less of the charge amount to the destination Stripe account, as in the above code example. Assuming that represents a delivery service transaction, with a charge to the customer of $100, a transfer of $20 to the delivery person, and a transfer of $70 to the restaurant:
- The charge amount less the Stripe fees is added to the platform account’s pending balance
- When the platform’s available balance is sufficient (at least $90), the transfers can be made, reducing the platform’s available balance by the specified amounts and increasing both connected account’s available balances by that same amount
- The platform retains an additional $6.80 ($100.00 – $70.00 – $20.00 – $3.20, assuming standard U.S. Stripe fees).

Fees for the payment of commissions are charged to the admin. Please, refer to this page to learn more about transaction fees.
Payments on the backend
If, for any reason, the payment of vendor commissions fails, or if there is no default payment gateway enabled, you’ll be able to use any of the supported payment methods to pay the vendor commissions manually from the Commissions list page.
If you have unpaid commissions, this may depend on three main reasons:
- You haven’t enabled the Pay vendors commissions during checkout or have not selected any gateway in it.
- Your account balance was not sufficient to pay all commissions.
- Your vendors haven’t activated their Stripe account yet.
Let’s see how to solve the latter issue below.
If a vendor has not activated Stripe yet
Because of Stripe policy, every vendor has to explicitly authorize Stripe to be credited any payment to his/her account.
Note: this action can only be performed by the vendor and there is no way for the admin to do this on his/her behalf.
Make sure your vendor visits his/her dashboard and goes to Your shop > Payment info. Here they can find the Connect with Stripe button and click on it.

They will be taken to Stripe site. If they already have an account, they can simply log in. If they do not have any yet, they will be asked to create a new one:
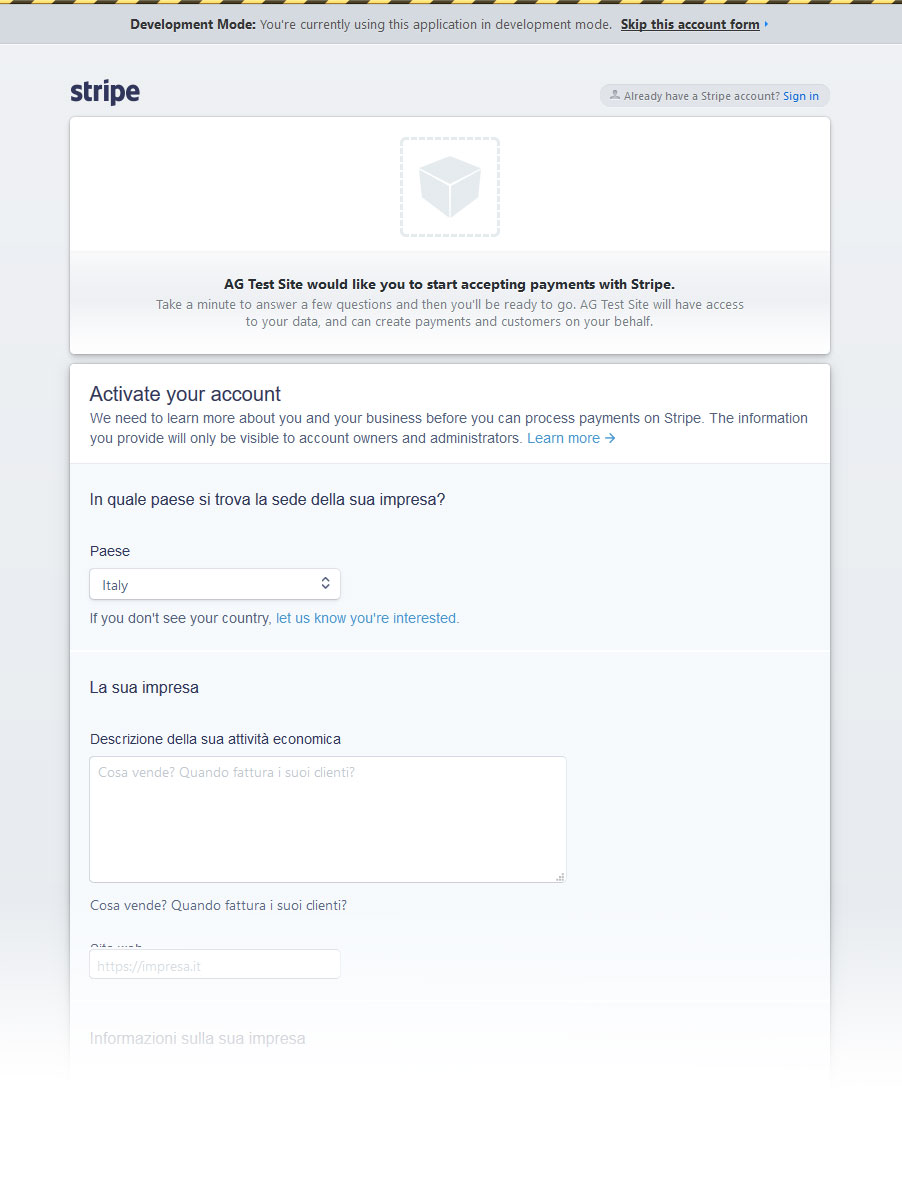
Vendors will be able to see the very same button in their reserved area, My Account > Stripe Connect.

…and will be able to also see and export a list with all transactions related to his/her own commissions.

After the vendor has authorized Stripe account to receive money, you can go on and pay the commissions manually from the Commissions page as explained here.
Please, refer to Stripe official page for any details about the payments and transaction fees.
Commission reports
If you want to, you can also Add vendors’ commissions to Stripe Connect Commission Reports. You can enable the dedicated option from the gateway details in Commissions > Gateway as you can see below.

All commission vendors payouts made through Stripe Connect will appear in your Stripe Connect Report that you can also find in YITH > Stripe Connect > Commissions (for more details please refer to this page).
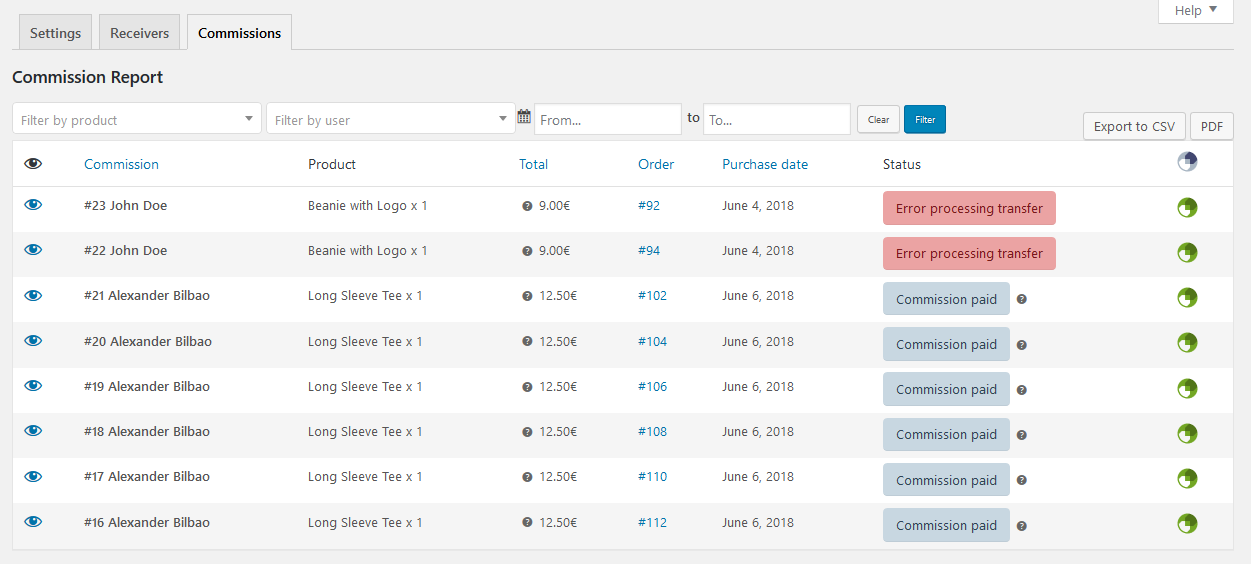
For more details about YITH Multi Vendor, please, refer to the official documentation.